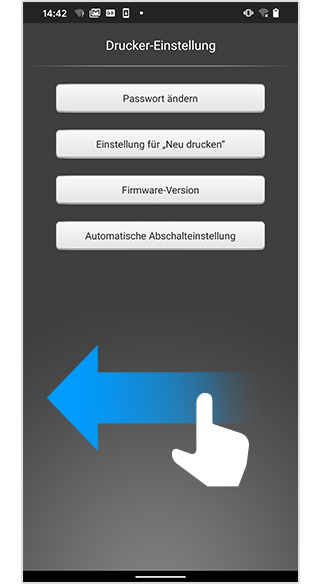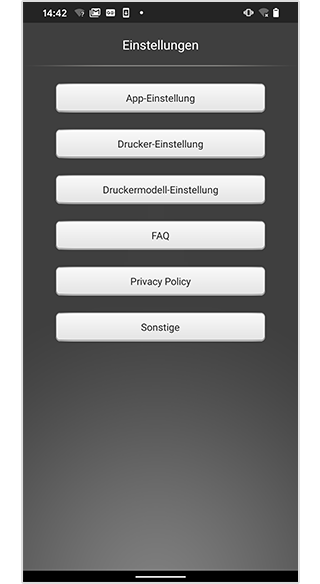- Ich kann keine Fotos aus iCloud drucken.
- Fotos können nicht direkt aus iCloud gedruckt werden. Um Fotos aus iCloud zu drucken, müssen sie zuerst auf die Kamerarolle Ihres Geräts heruntergeladen werden.
- Ich möchte wissen, welches die neueste Firmware ist.
-
Führen Sie die folgenden Schritte aus, um die Firmware-Version des Druckers zu überprüfen.
- [How to Check the Firmware Version (So überprüfen Sie die Firmware-Version)]
-
- Schalten Sie den Drucker ein.
- Wählen Sie in den Wi-Fi-Einstellungen Ihres Smartphones die SSID des Druckers aus.
- Starten Sie die App.
- Drücken Sie auf [Settings (Einstellungen)].
- Drücken Sie auf [Printer setting (Druckereinstellung)].
- Bei der ersten Verbindung mit dem Drucker werden Sie nach dem Passwort gefragt. Geben Sie das Passwort ein.
- Drücken Sie auf [Firmware Version (Firmware-Version)].
- Die aktuelle Version des Druckers wird am oberen Bildschirmrand angezeigt.
- Ich möchte den Drucker auf die neueste Firmware aktualisieren.
-
Die Firmware kann über Ihr Smartphone aktualisiert werden. Für Anweisungen klicken Sie auf die folgenden Links.
→ Android
→ iOS
- Ich kann manchmal nicht drucken.
-
Aktualisieren Sie die App „instax SHARE™“ und die Firmware auf die neueste Version.
- [Updating the Firmware (Aktualisieren der Firmware]
-
- Laden Sie den Drucker vorher ausreichend auf oder schließen Sie ihn an ein USB-Netzteil an.
-
Aktualisieren Sie die App auf die neueste Version.
<Überprüfen der Version der App>
Starten Sie die App „instax SHARE™“ und drücken Sie auf [Settings (Einstellungen)] -> [Other (Sonstige)]. Die Version wird unten auf dem Bildschirm angezeigt.
<Neueste Versionen>
→ iOS
→ Andoroid
- Schalten Sie den Drucker ein.
- Wählen Sie in den Wi-Fi-Einstellungen Ihres Smartphones die SSID des Druckers aus.
- Starten Sie die App.
- Drücken Sie auf [Settings (Einstellungen)].
- Drücken Sie auf [Printer setting (Druckereinstellung)].
-
Bei der ersten Verbindung mit dem Drucker werden Sie
nach dem Passwort gefragt. Geben Sie das Passwort
ein.
Das anfängliche Kennwort lautet „1111“. - Drücken Sie auf [Firmware Version (Firmware-Version)].
- Die aktuelle Version des Druckers wird am oberen Bildschirmrand angezeigt.
- Drücken Sie auf [Update Firmware (Firmware aktualisieren)].
-
Wenn die Meldung „The printer firmware will be updated
(Die Drucker-Firmware wird aktualisiert)“ angezeigt
wird, klicken Sie auf „OK“.
Falls die Meldung „No firmware update is available (Keine Firmware verfügbar)“ angezeigt wird, bedeutet dies, dass die neueste Version bereits verwendet wird und die Firmware nicht mehr aktualisiert werden kann. - Die LEDs des Druckers blinken abwechselnd.
-
Nach einer Weile erscheint eine Meldung in der App, die
anzeigt: „If the LEDs of the printer are not blinking
like this... (Falls die LEDs des Druckers nicht so
blinken...“)
Überprüfen Sie, dass die LEDs des Druckers nicht abwechselnd blinken und drücken Sie auf „OK“. - Falls die Meldung „In the settings screen of your device... (Auf dem Einstellungsbildschirm Ihres Geräts...)“ angezeigt wird, wählen Sie in den Wi-Fi-Einstellungen Ihres Smartphones die SSID des Druckers (nur iOS).
- Drücken Sie auf „OK“ (nur iOS).
- Beim normalen Abschluss der Aktualisierung wird die Meldung „Die Aktualisierung wurde normal abgeschlossen“ angezeigt.
- [Caution (Vorsicht)]
-
- Der Drucker verfügt über eine automatische Abschaltfunktion, die automatisch die Stromversorgung ausschaltet, nachdem mehrere Minuten lang kein Vorgang ausgeführt wurde.
- Das werkseitig voreingestellte Kennwort ist „1111“.
- Wie viele Smartphones können gleichzeitig über Wi-Fi an den Drucker angeschlossen werden?
- Es können bis zu 8 Smartphones an einen Drucker angeschlossen werden. Wenn Sie mehr als 8 Smartphones zum Drucken anschließen möchten, trennen oder löschen Sie im Einstellungsbildschirm einiger Smartphones nach dem Drucken die Wi-Fi-Verbindung.
- Ich kann mein iPhone nicht mit dem Drucker verbinden.
-
Wenn Sie das iPhone nicht mit dem Drucker verbinden können, überprüfen Sie die Einstellungen wie folgt.
- Standortdienste-Einstellungen
-
Tippen Sie im Startbildschirm auf die Schaltfläche „Einstellungen“.
Tippen Sie auf „Datenschutz“.
Aktivieren Sie „Ortungsdienste“. (Einschalten)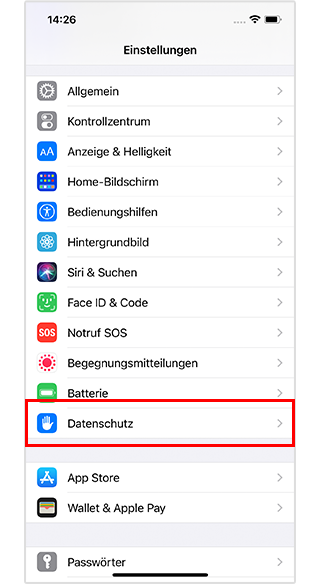
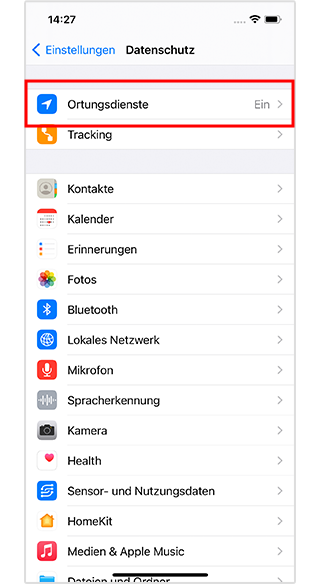
- Wi-Fi-Einstellungen
-
Tippen Sie im Startbildschirm auf die Schaltfläche „Einstellungen“.
Aktivieren Sie „Wi-Fi“. (Schieben Sie den Schalter nach rechts)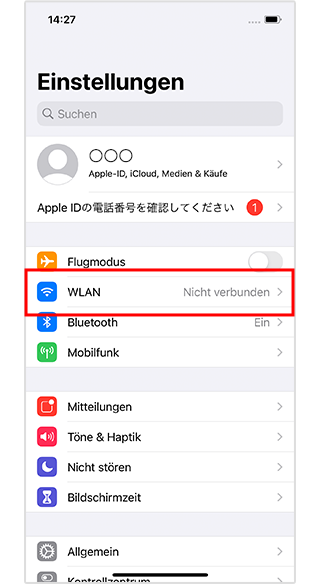
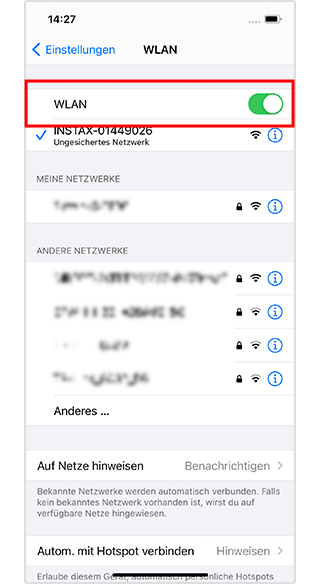
- „instax SHARE™“-App-Berechtigungseinstellungen
-
Das Betriebssystem des Smartphones fordert die folgenden Berechtigungen an, wenn die „instax SHARE™“-App nach der Installation oder einem Update der App zum ersten Mal geöffnet wird. Einige oder alle Funktionen der App stehen möglicherweise nicht zur Verfügung, wenn diese Berechtigungen nicht erteilt werden. Überprüfen Sie, welche Berechtigungen derzeit aktiviert sind, und passen Sie die Einstellungen nach Bedarf an.
Tippen Sie im Startbildschirm auf die Schaltfläche „Einstellungen“.
Scrollen Sie nach unten zum „instax SHARE™“-Symbol und tippen Sie auf das Symbol.
Überprüfen Sie, ob die Berechtigungen „Standortinformationen“, „Fotos“, „Lokales Netzwerk“ und „Kamera“ wie unten gezeigt eingestellt sind.Berechtigungen iOS14 iOS13 iOS 12 oder früher Berechtigung „Standort“ Wählen Sie „Zugriff nur während der Nutzung der App zulassen“ Wählen Sie „Zugriff nur während der Nutzung der App zulassen“ Wählen Sie „Zugriff nur während der Nutzung der App zulassen“ Berechtigung „Fotos“ Wählen Sie „Alle Fotos“ Wählen Sie „Lesen und schreiben“ Wählen Sie „Lesen und schreiben“ Berechtigung „Lokales Netzwerk“ Nach rechts schieben - - Berechtigung „Kamera“ Nach rechts schieben Nach rechts schieben Nach rechts schieben 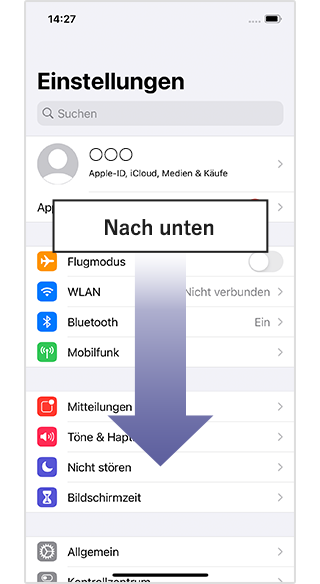
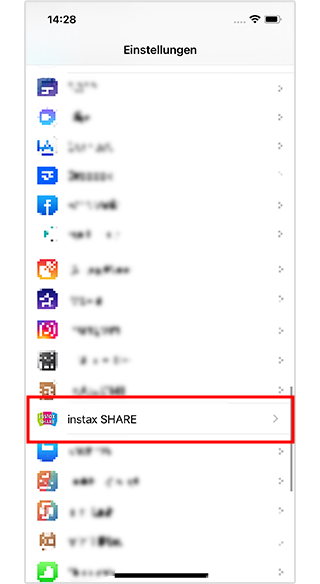
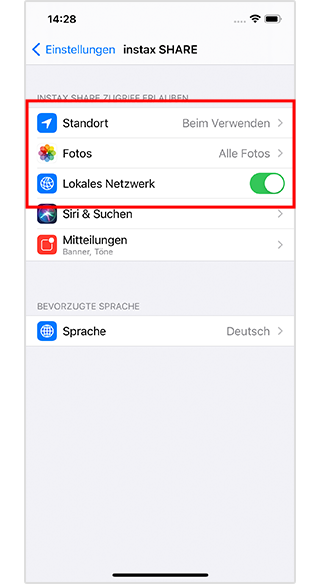
Die Standortinformationen in den „instax SHARE™“-App-Einstellungen können nicht geändert werden, wenn „Ortungsdienste“ nicht aktiviert ist. Aktivieren Sie „Ortungsdienste“, bevor Sie die App-Berechtigungseinstellungen bearbeiten.
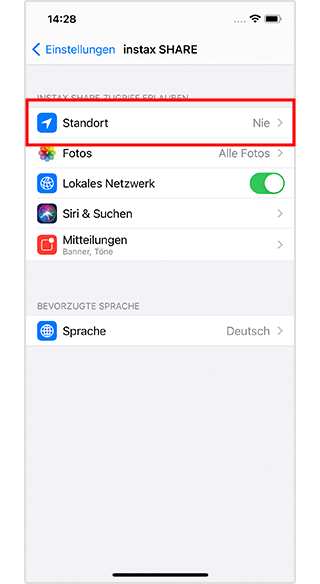
- Die Meldung „Drucker kann nicht gefunden werden“ wird angezeigt, wenn ich versuche, von meinem iPhone aus zu drucken.
-
Überprüfen Sie die Wi-Fi-Einstellungen des Betriebssystems.
-
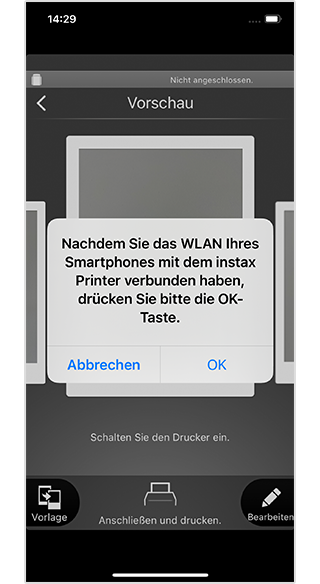
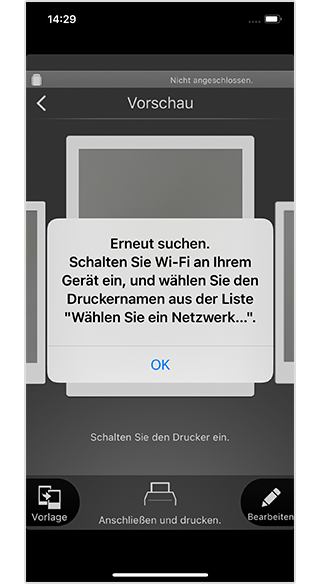
Zeigen Sie die Wi-Fi-Einstellungen des Smartphones an.
Stellen Sie sicher, dass Wi-Fi aktiviert ist. (Schieben Sie den Schalter zum Aktivieren nach rechts.)
Schalten Sie den Drucker ein.
Das Wi-Fi des Druckers wird in der Wi-Fi-Liste als INSTAX-XXXXXXX angezeigt.
Tippen Sie auf INSTAX-XXXXXXX.
Ein Häkchen wird neben INSTAX-XXXXXXX angezeigt.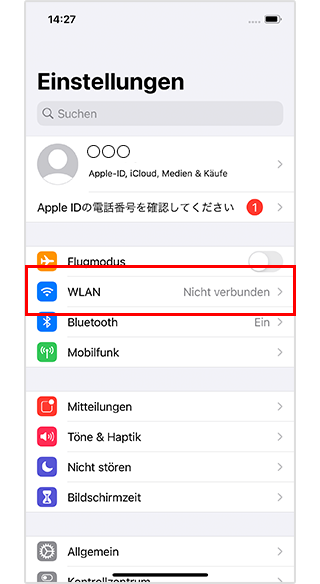
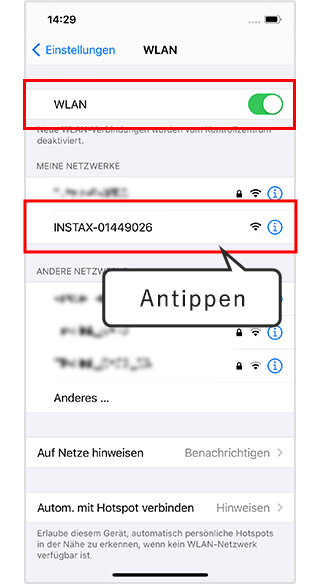
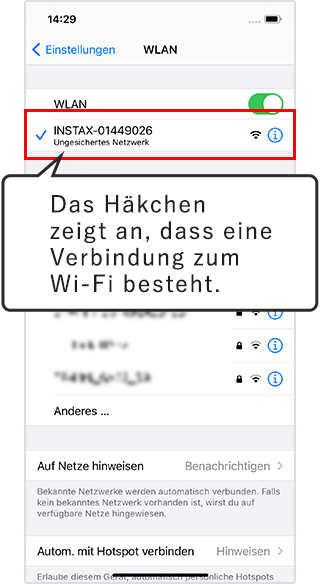
Wi-Fi ist verbunden.
-
- Ich kann mein Android-Gerät nicht mit dem Drucker verbinden.
-
Wenn Sie das Android-Gerät nicht mit dem Drucker verbinden können, überprüfen Sie die Einstellungen wie folgt.
- Wi-Fi-Einstellungen
-
Tippen Sie im Startbildschirm auf die Schaltfläche „Einstellungen“.
Tippen Sie auf „Netzwerk & Internet“.
Aktivieren Sie „Wi-Fi“. (Schieben Sie den Schalter nach rechts.)Android11/10/9/8 Android7/6/5 Einstellelement Netzwerk & Internet - - Drahtlos & Netzwerke „WLAN“-Schieber nach rechts schieben „WLAN“-Schieber nach rechts schieben 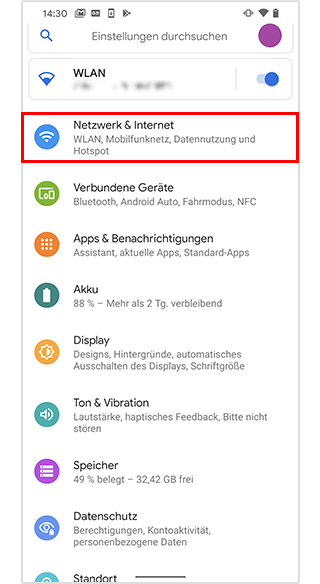
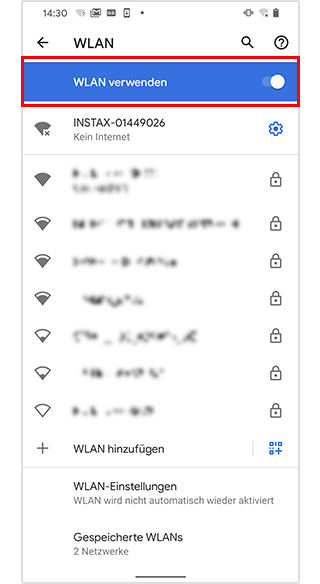
- „Standort“-Einstellungen
-
Tippen Sie im Startbildschirm auf die Schaltfläche „Einstellungen“.
Tippen Sie auf „Standort“.
Aktivieren Sie „Standort verwenden“. (Schieben Sie den Schalter nach rechts.)Android11/10 Android9 Android8 Android7 „Einstellungen“-Schaltfläche antippen „Einstellungen“-Schaltfläche antippen Einstellelement „Standort“ antippen „Sicherheit & Standort“ antippen „Einstellungen für Sperrbildschirm“ antippen - - Unter Datenschutz „Standort“ antippen Unter Datenschutz „Standort“ antippen Unter Erweiterte Einstellungen „Standortdienste“ antippen „Standort verwenden“-Schieber nach rechts schieben „Standort verwenden“-Schieber nach rechts schieben Auf „EIN“ einstellen(nach rechts schieben) „Auf aktuellen Standort zugreifen“-Schieber nach rechts schieben Einstellelement Android 11/10 „Einstellungen“-Schaltfläche antippen
„Standort“ antippen
„Standort verwenden“-Schieber nach rechts schiebenAndroid 9 „Einstellungen“-Schaltfläche antippen
„Sicherheit & Standort“ antippen
Unter Datenschutz „Standort“ antippen
„Standort verwenden“-Schieber nach rechts schiebenAndroid 8 „Einstellungen für Sperrbildschirm“ antippen
Unter Datenschutz „Standort“ antippen
Auf „EIN“ einstellen(nach rechts schieben)Android 7 Unter Erweiterte Einstellungen „Standortdienste“ antippen
„Auf aktuellen Standort zugreifen“-Schieber nach rechts schieben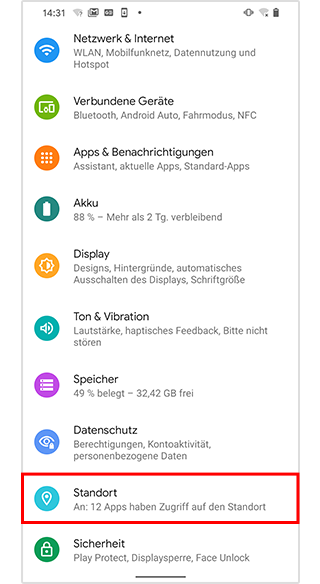
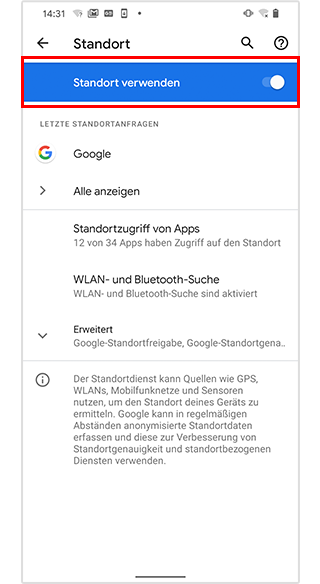
- „instax SHARE™“-App-Berechtigungseinstellungen
-
Das Betriebssystem des Smartphones fordert die folgenden Berechtigungen an, wenn die „instax SHARE™“-App nach der Installation oder einem Update der App zum ersten Mal geöffnet wird. Einige oder alle Funktionen der App stehen möglicherweise nicht zur Verfügung, wenn diese Berechtigungen nicht erteilt werden. Überprüfen Sie, welche Berechtigungen derzeit aktiviert sind, und korrigieren Sie eventuell vorhandene falsche Einstellungen.
Tippen Sie im Startbildschirm auf die Schaltfläche „Einstellungen“.
Tippen Sie auf „Apps & Benachrichtigungen“.
Tippen Sie auf „Alle Apps anzeigen“.
Scrollen Sie nach unten zum „instax SHARE™“-Symbol und tippen Sie auf das Symbol.
Tippen Sie auf „Berechtigungen“.
Überprüfen Sie, ob die Berechtigungen „Kamera“, „Dateien und Medien / Speicher“ und „Standort“ wie unten gezeigt eingestellt sind.Android11 Android10 Android 9 oder früher Berechtigung „Kamera“ Wählen Sie „Zugriff nur während der Nutzung der App zulassen“ Wählen Sie „Zulassen“ Nach rechts schieben Berechtigung „Dateien und Medien“ Wählen Sie „Verwaltung aller Dateien zulassen“ - - Berechtigung „Speicher“ - Wählen Sie „Zulassen“ Nach rechts schieben Berechtigung „Standort“ Wählen Sie „Zugriff nur während der Nutzung der App zulassen“ Wählen Sie „Zugriff nur während der Nutzung der App zulassen“ Nach rechts schieben 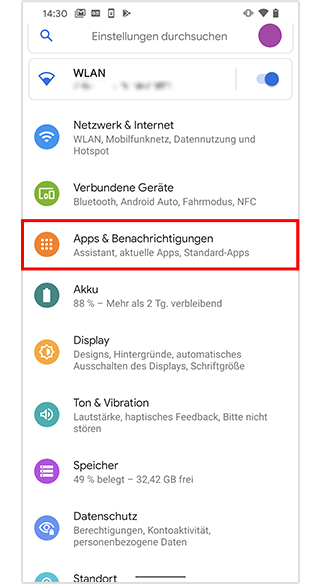
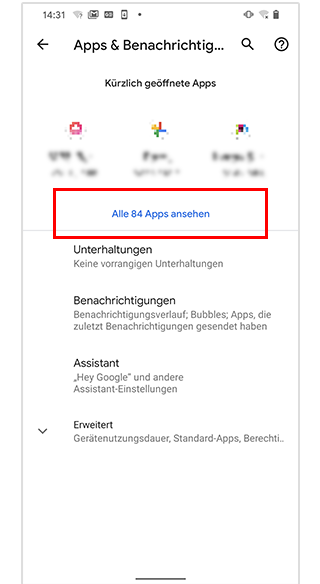
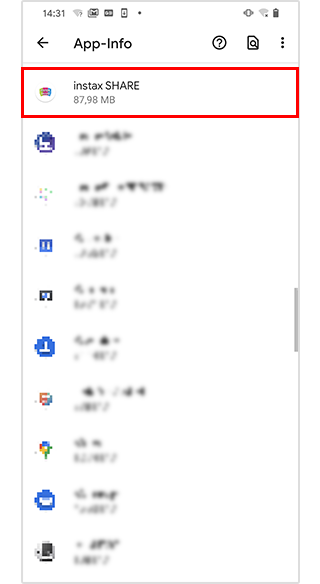
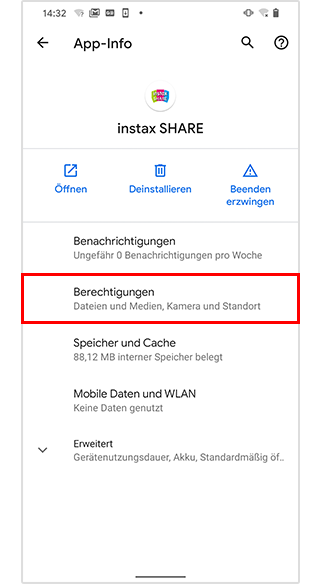
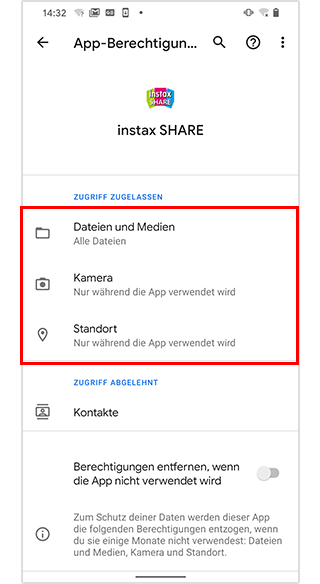
Wenn die Standortinformationen in den „instax SHARE™“-App-Einstellungen aktiviert sind, aber „Standort verwenden“ nicht aktiviert ist, wird das folgende Pop-up-Fenster angezeigt. Aktivieren Sie „Standort verwenden“, bevor Sie die „instax SHARE™“-App-Einstellungen anpassen.
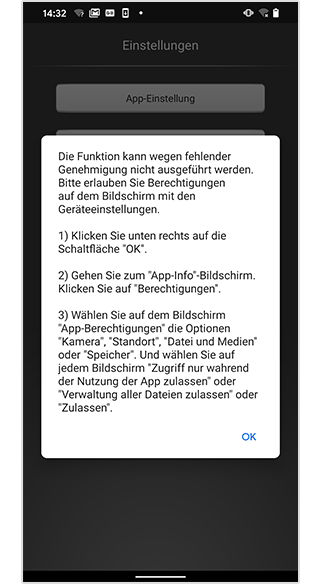
- Die Meldung „Drucker kann nicht gefunden werden“ wird angezeigt, wenn ich versuche, von meinem Android-Gerät aus zu drucken.
-
Überprüfen Sie die Wi-Fi-Einstellungen des Betriebssystems.
-
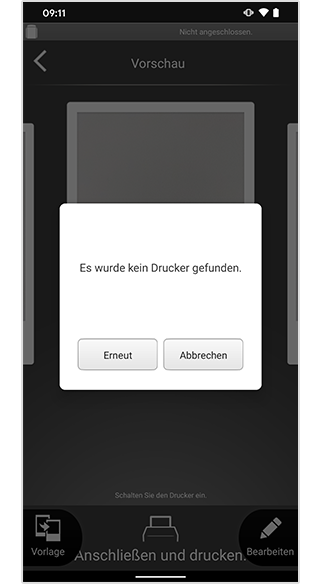
Zeigen Sie die Wi-Fi-Einstellungen des Smartphones an.
Stellen Sie sicher, dass Wi-Fi aktiviert ist. (Schieben Sie den Schalter zum Aktivieren nach rechts.)
Schalten Sie den Drucker ein.
Das Wi-Fi des Druckers wird in der Wi-Fi-Liste als INSTAX-XXXXXXX angezeigt.
Tippen Sie auf INSTAX-XXXXXXX.
Das INSTAX-XXXXXXX-Symbol ändert sich.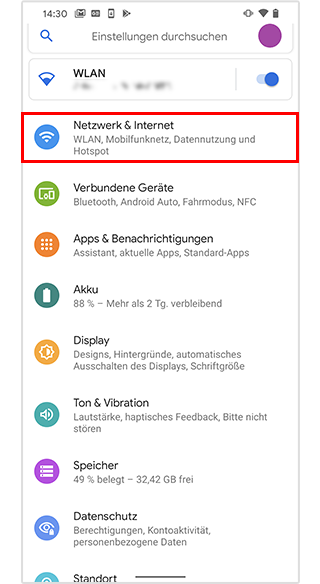
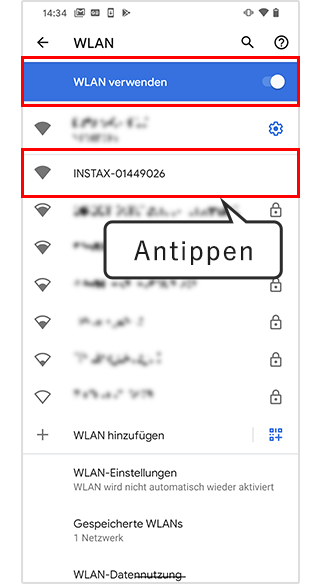
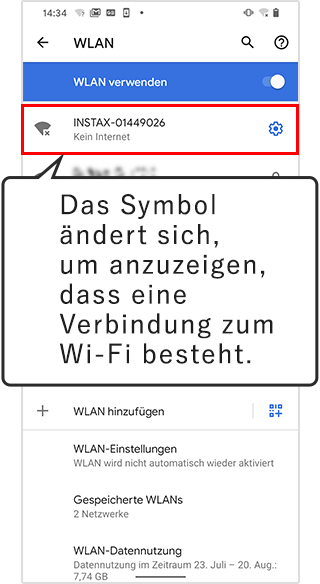
Wi-Fi ist verbunden.
-
- Die Wi-Fi-Verbindung in der „instax SHARE™“-App ist instabil. (Löschen der Wi-Fi-Einstellungen)
-
Wenn die Verbindung instabil ist, löschen Sie die Wi-Fi-Einstellungen wie unten gezeigt.
-
- (1)Schalten Sie den Drucker ein.
-
(2)Öffnen Sie den Wi-Fi-Einstellungsbildschirm auf dem
Smartphone und stellen Sie sicher, dass der Drucker, den
Sie verbunden haben, angezeigt wird.
Das Wi-Fi des Druckers wird als INSTAX-XXXXXXX angezeigt.
→ Falls es angezeigt wird, löschen Sie es.
Beispiel) Mit iOS 14
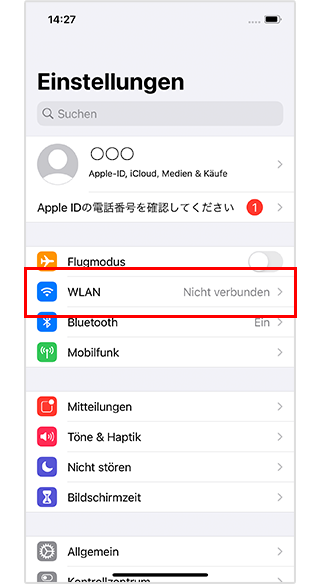
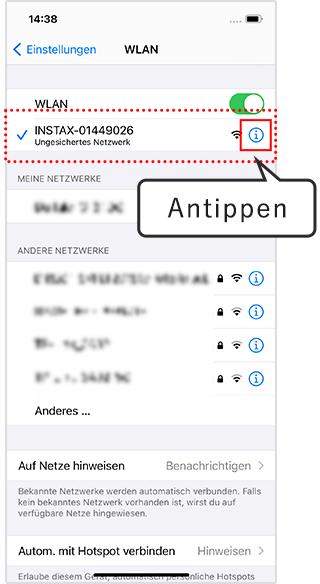
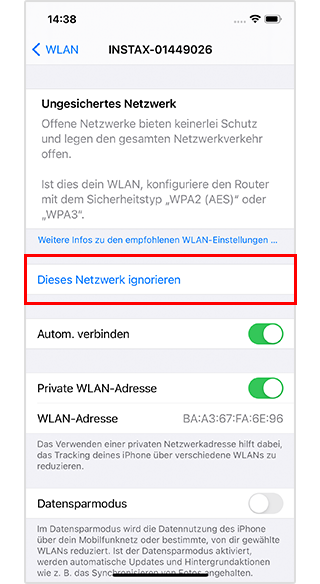
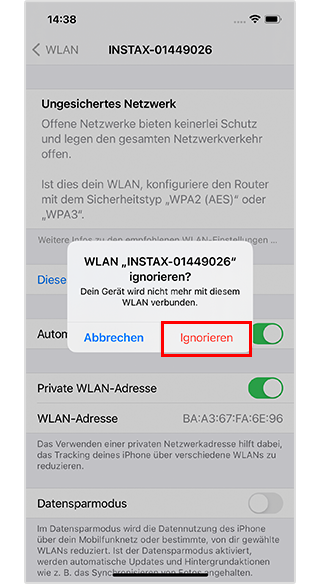
Beispiel) Mit Android 11
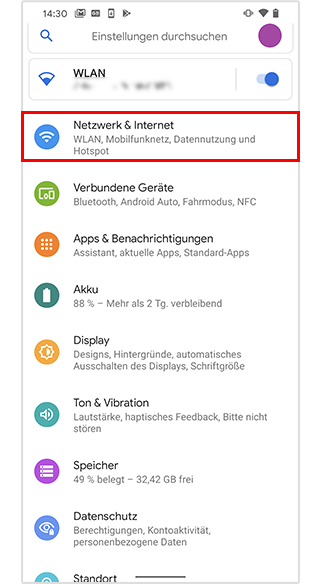
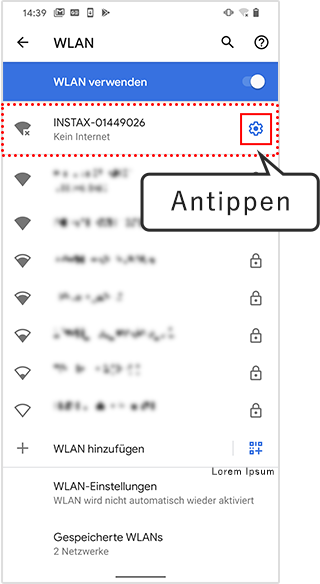
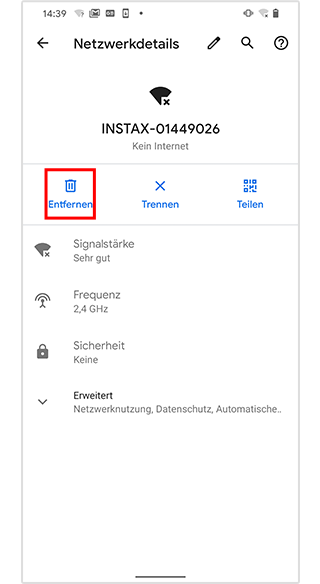
- (3) Starten Sie das Smartphone neu.
- (4) Schalten Sie das Wi-Fi in den Einstellungen des Smartphones ein. (Falls das Wi-Fi bereits eingeschaltet ist, schalten Sie es aus und dann wieder ein)
- (5)Das Wi-Fi des Druckers wird als INSTAX-XXXXXXX angezeigt. Tippen Sie es an.Ein Häkchen wird neben INSTAX-XXXXXXX angezeigt.
Beispiel) Mit iOS 14
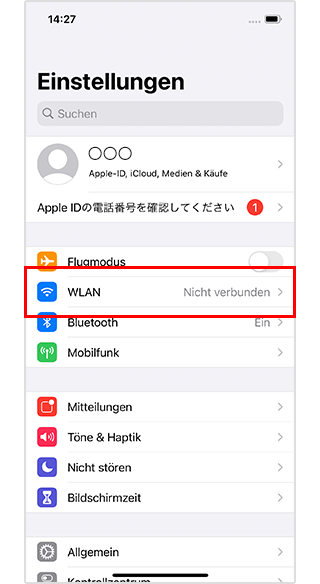
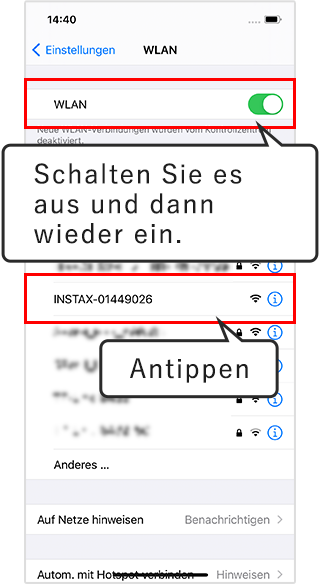
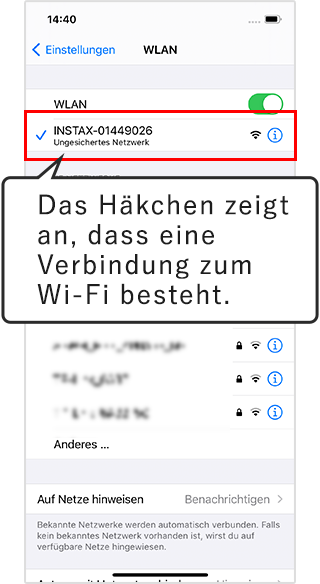
Beispiel) Mit Android 11
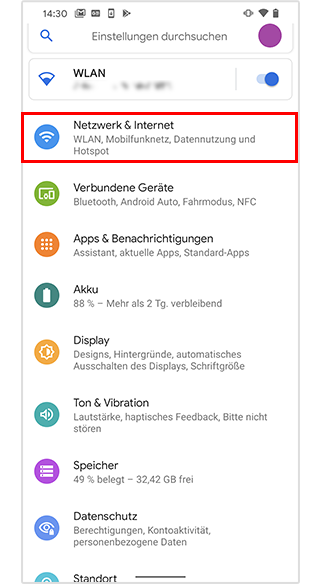
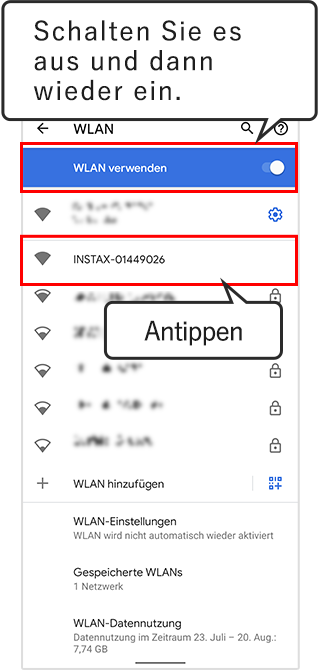

Jetzt können Sie den Drucker mit der „instax SHARE™“-App verbinden.
-
- Ich kann von den Druckereinstellungen nicht zum Bildschirm „Einstellungen“ zurückkehren.
-
Wischen Sie von rechts nach links über den Bildschirm. Dadurch kehren Sie zum Bildschirm „Einstellungen“ zurück. (Android 11)
-