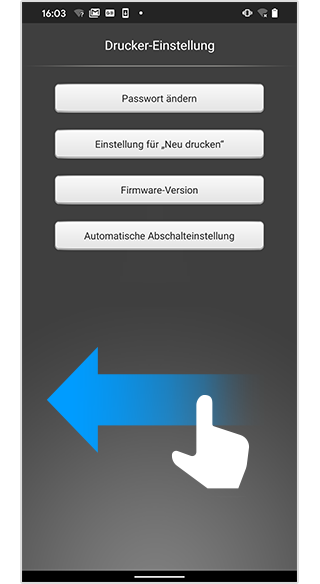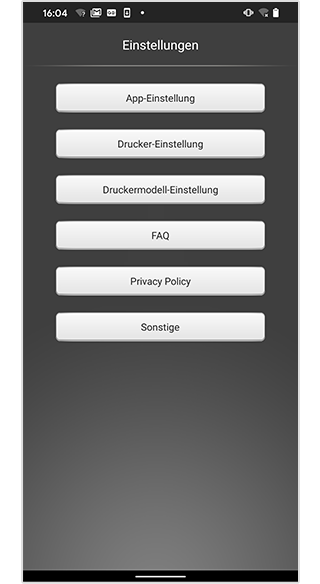- No puedo imprimir fotos desde iCloud.
- Las fotos no se pueden imprimir directamente desde iCloud.Para poder imprimir fotos desde iCloud, deben descargarse primero al rollo de la cámara del dispositivo.
- Quiero conocer el firmware más reciente.
-
Siga los pasos siguientes para comprobar la versión del firmware de la impresora.
- [Cómo Comprobar la Versión del Firmware]
-
- Encienda la impresora.
- En los ajustes del Wi-Fi de su smartphone, seleccione el SSID de la impresora.
- Inicie la app.
- Pulse [Ajustes].
- Pulse [Configuración impresora].
- Al conectarse a la impresora por primera vez, le pedirán la contraseña. Introduzca la contraseña.
- Pulse [Versión del Firmware].
- La versión actual de la impresora aparece escrita en la parte superior de la pantalla.
- Quiero actualizar la impresora al firmware más reciente.
-
Puede actualizar el firmware utilizando su smartphone. Haga clic en los enlaces siguientes para acceder a las instrucciones.
→ Android
→ iOS
- En ocasiones, no puedo imprimir.
-
Actualice la app instax SHARE y el firmware a la versión más reciente.
- [Actualizar el Firmware]
-
- Previamente, recargue lo suficiente la impresora o conéctela a una fuente de alimentación USB.
-
Actualice la app a la versión más reciente.
<Comprobar la Versión de la App>
Inicie la app instax SHARE y pulse [Ajustes] -> [Otros].
La versión aparece en la parte inferior de la pantalla.
<Versiones más Recientes>>
→ iOS
→ Andoroid
- Encienda la impresora.
- En los ajustes del Wi-Fi de su smartphone, seleccione el SSID de la impresora.Inicie la app.
- Inicie la app.
- Pulse [Ajustes].
- Pulse [Configuración impresora].
-
Al conectarse a la impresora por primera vez, le pedirán
la contraseña. Introduzca la contraseña.
La contraseña inicial es "1111". - Pulse [Versión del Firmware].
- La versión actual de la impresora aparece escrita en la parte superior de la pantalla.
- Pulse [Actualizar Firmware].
-
Cuando aparezca el mensaje "El firmware de la impresora
se actualizará", pulse "OK".
Si aparece el mensaje "Ninguna actualización de firmware disponible", significa que ya se está utilizando la versión más reciente y que no se puede actualizar más el firmware. - Las luces LED de la impresora parpadean alternativamente.
-
Al cabo de un momento, aparecerá un mensaje en la app
diciendo "Si las luces LED de la impresora no parpadean
así..."
Compruebe que las luces LED de la impresora parpadeen alternativamente y pulse "OK". - Si aparece el mensaje "En la pantalla de ajustes de su dispositivo...", seleccione el SSID de la impresora en los ajustes del Wi-Fi de su smartphone (solo iOS).
- Pulse “OK” (solo iOS).
- El mensaje "La actualización ha finalizado correctamente" aparece al finalizar la actualización de forma correcta.
- [Atención]
-
- La impresora dispone de una función de apagado automático que apaga la alimentación automáticamente tras varios minutos sin actividad.
- La contraseña por defecto es "1111".
- ¿Cuántos smartphones pueden estar conectados a la impresora al mismo tiempo por Wi-Fi?
- Pueden estar conectados hasta 8 smartphones a una impresora. Si desea conectar más de 8 smartphones para imprimir, desconecte o borre la conexión Wi-Fi en la pantalla de ajustes de algunos de los smartphones después de imprimir.
- No puedo conectar mi iPhone a la impresora.
-
Si no puedes conectar el iPhone a la impresora, comprueba los ajustes siguientes.
- Ajustes de servicios de ubicación
-
Toca el botón “Ajustes” en la pantalla de inicio.
Toca “Privacidad”.
Habilita “Localización”. (Activa esta opción.)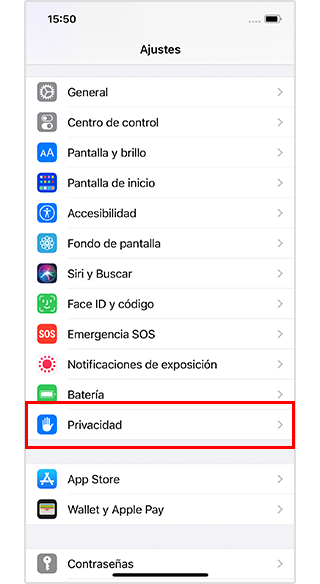
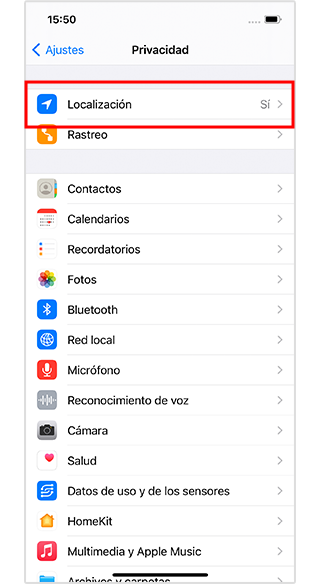
- Ajustes de Wi-Fi
-
Toca el botón “Ajustes” en la pantalla de inicio.
Habilita “Wi-Fi”. (Desplaza el control deslizante hacia la derecha.)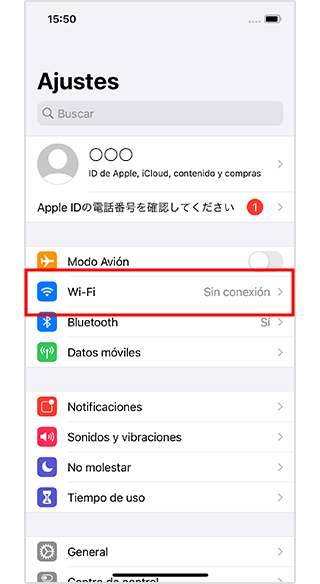
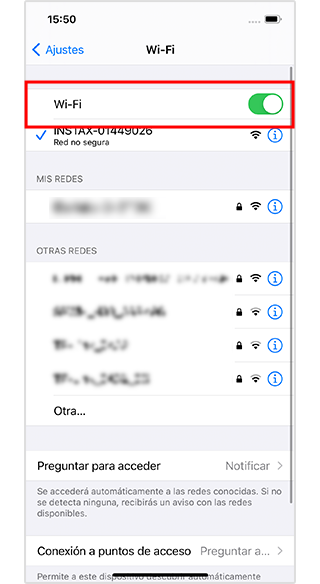
- Ajustes de permisos de la aplicación instax SHARE
-
El sistema operativo de tu smartphone te solicitará los siguientes permisos cuando la aplicación instax SHARE se abra por primera vez tras instalar o actualizar la aplicación. Algunas o todas las funciones de la aplicación podrían no estar disponibles si no se conceden estos permisos. Comprueba qué permisos están habilitados actualmente y configura los ajustes según sea necesario.
Toca el botón “Ajustes” en la pantalla de inicio.
Desplázate hasta el icono “instax SHARE” y toca el icono.
Comprueba que los permisos de “Información de ubicación” “Fotos”, “Red local” y “Cámara” estén configurados como se indica a continuación.Permisos iOS 14 iOS 13 iOS 12 o anterior Permisos de “Localización” Selecciona “Permitir solo mientras se usa la aplicación” Selecciona “Permitir solo mientras se usa la aplicación” Selecciona “Permitir solo mientras se usa la aplicación” Permisos de “Fotos” Selecciona “Todas las fotos” Selecciona “Leer y escribir” Selecciona “Leer y escribir” Permisos de “Red local” Desliza hacia la derecha - - Permisos de “Cámara” Desliza hacia la derecha Desliza hacia la derecha Desliza hacia la derecha 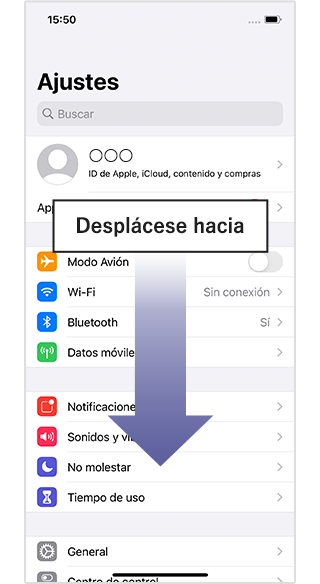
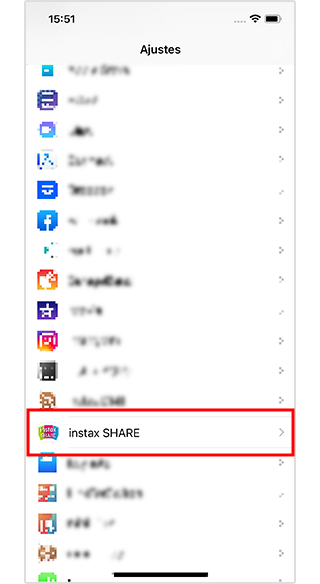
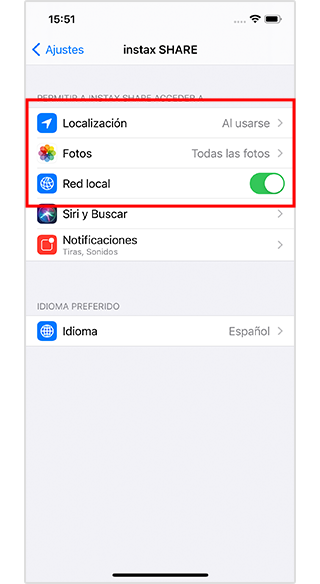
La información de ubicación no puede cambiarse en los ajustes de la aplicación “instax SHARE” si la opción “Localización” está deshabilitada. Habilita “Localización” antes de modificar los ajustes de permisos de la aplicación.
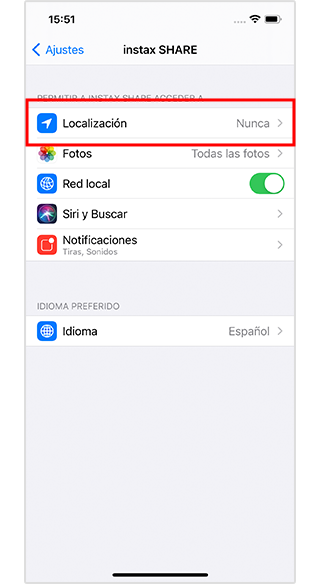
- El mensaje “No es posible localizar la impresora” aparece cuando intento imprimir desde mi iPhone.
-
Compruebe los ajustes de Wi-Fi del sistema operativo.
-
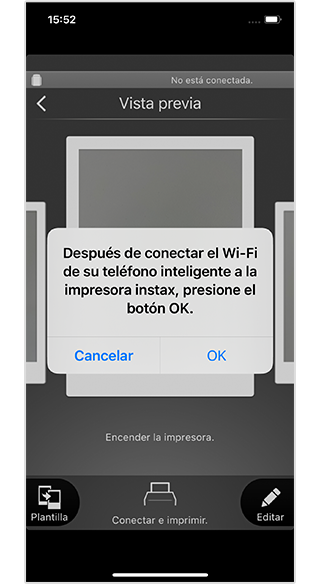
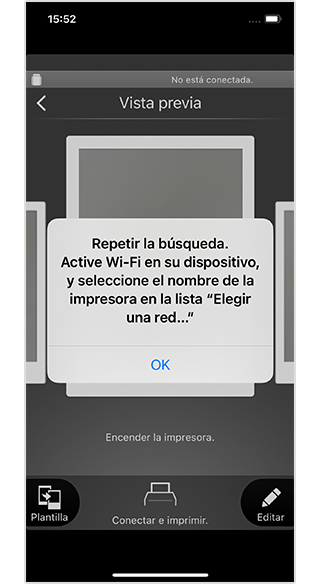
Accede a los ajustes de Wi-Fi del smartphone.
Asegúrate de que el Wi-Fi está habilitado. (Desplaza el control deslizante hacia la derecha para habilitarlo.)
Enciende la impresora.
El Wi-Fi de la impresora aparece como INSTAX-XXXXXXX en la lista de Wi-Fi.
Toca INSTAX-XXXXXXX.
Aparece una marca de verificación junto a INSTAX-XXXXXXX.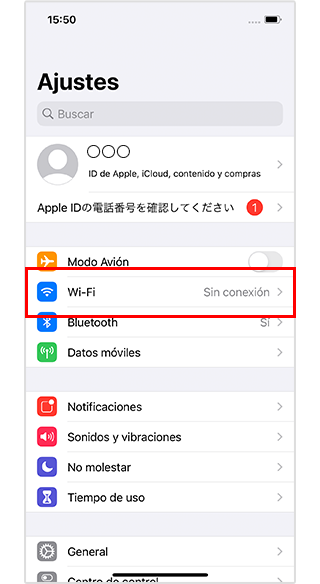
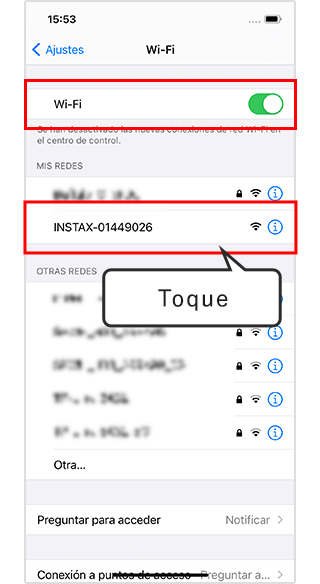
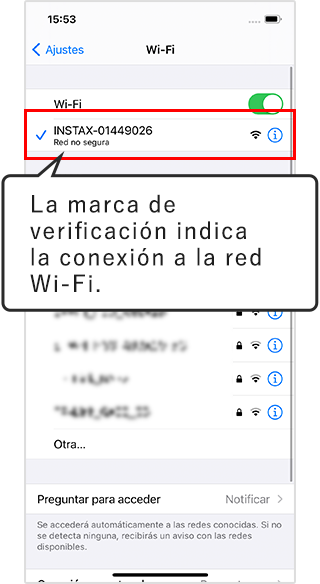
El Wi-Fi está conectado.
-
- No puedo conectar mi Android a la impresora.
-
Si no puedes conectar tu teléfono Android a la impresora, comprueba los siguientes ajustes.
- Ajustes de Wi-Fi
-
Toca el botón “Ajustes” en la pantalla de inicio.
Toca “Red e Internet”.
Habilita “Wi-Fi”. (Desplaza el control deslizante hacia la derecha.)Android 11/10/9/8 Android 7/6/5 Elemento de ajuste Red e Internet - - Inalámbrico y red > Wi-Fi Desplaza el control deslizante “Wi-Fi” hacia la derecha Desplaza el control deslizante “Wi-Fi” hacia la derecha 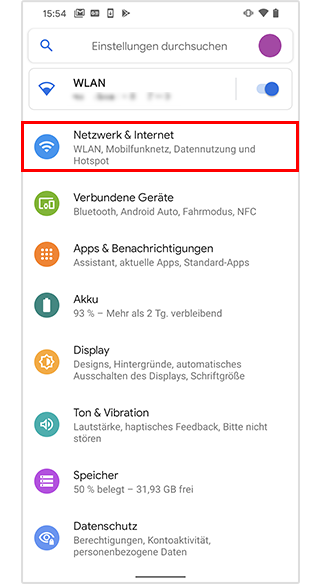
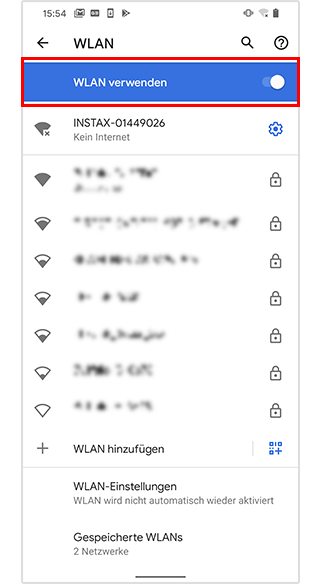
- Ajustes de “Ubicación”
-
Toca el botón “Ajustes” en la pantalla de inicio.
Toca “Ubicación”.
Habilita “Utilizar la ubicación”. (Desplaza el control deslizante hacia la derecha.)Android 11/10 Android 9 Android 8 Android 7 Toca el botón “Ajustes” Toca el botón “Ajustes” Elemento de ajuste Toca “Ubicación” Toca “Seguridad y ubicación” Toca “Preferencias de pantalla de bloqueo” - - En Privacidad, toca “Ubicación” En Privacidad, toca “Ubicación” En los ajustes avanzados, toca “Servicios de ubicación” Desplaza el control deslizante “Utilizar la ubicación” hacia la derecha Desplaza el control deslizante “Utilizar la ubicación” hacia la derecha Desliza para habilitarlo (hacia la derecha) Desplaza el control deslizante “Acceder a la ubicación actual” hacia la derecha Elemento de ajuste Android 11/10 Toca el botón “Ajustes”
Toca “Ubicación”
Desplaza el control deslizante “Utilizar la ubicación” hacia la derechaAndroid 9 Toca el botón “Ajustes”
Toca “Seguridad y ubicación”
En Privacidad, toca “Ubicación”
Desplaza el control deslizante “Utilizar la ubicación” hacia la derechaAndroid 8 Toca “Preferencias de pantalla de bloqueo”
Toca “Preferencias de pantalla de bloqueo”
Desliza para habilitarlo (hacia la derecha)Android 7 En los ajustes avanzados, toca “Servicios de ubicación”
Desplaza el control deslizante “Acceder a la ubicación actual” hacia la derecha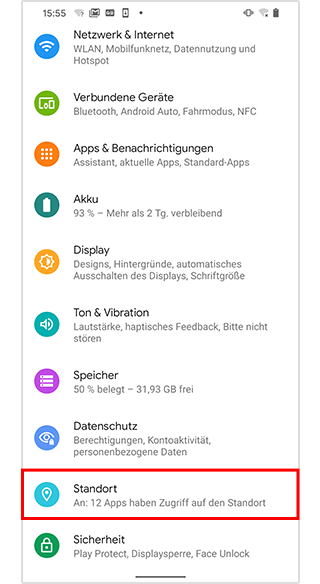
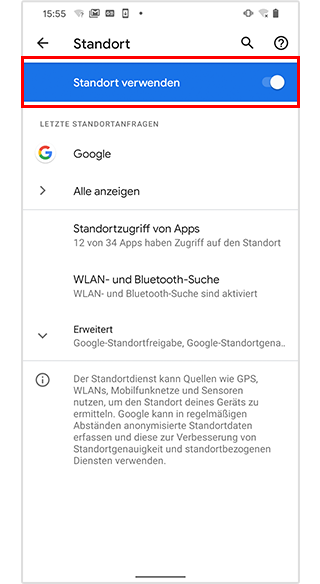
- Ajustes de permisos de la aplicación instax SHARE
-
El sistema operativo de tu smartphone te solicitará los siguientes permisos cuando la aplicación instax SHARE se abra por primera vez tras instalar o actualizar la aplicación. Algunas o todas las funciones de la aplicación podrían no estar disponibles si no se conceden estos permisos. Comprueba qué permisos están habilitados actualmente y configura los ajustes que sean incorrectos.
Toca el botón “Ajustes” en la pantalla de inicio.
Toca “Aplicaciones y notificaciones”.
Toca “Mostrar todas las aplicaciones”.
Desplázate hasta el icono “instax SHARE” y toca el icono.
Toca “Permisos”.
Comprueba que los permisos de “Cámara”, “Archivos y multimedia/Almacenamiento” y “Ubicación” estén configurados como se indica a continuación.Android 11 Android 10 Android 9 o anterior Permisos de “Cámara” Selecciona “Permitir solo mientras se usa la aplicación” Selecciona “Permitir” Desliza hacia la derecha Permisos de “Archivos y multimedia” Selecciona “Permitir gestión de todos los archivos” - - Permisos de “Almacenamiento” - Selecciona “Permitir” Desliza hacia la derecha Permisos de “Ubicación” Selecciona “Permitir solo mientras se usa la aplicación” Selecciona “Permitir solo mientras se usa la aplicación” Desliza hacia la derecha 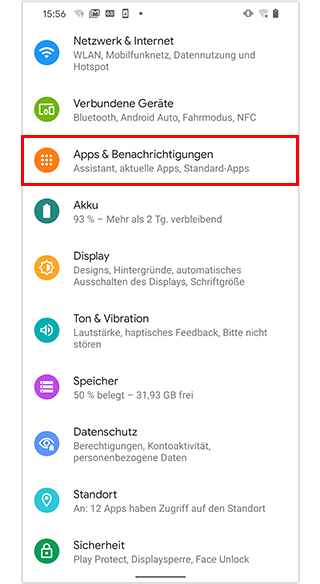
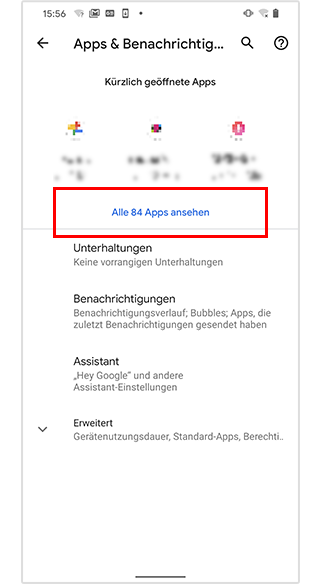
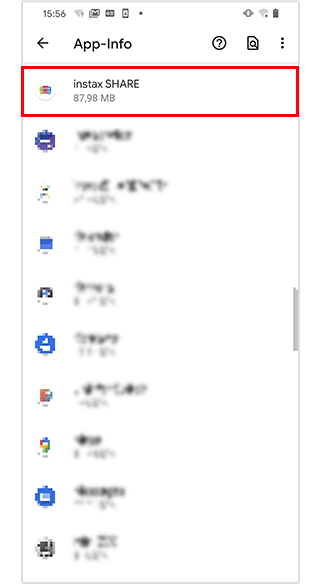
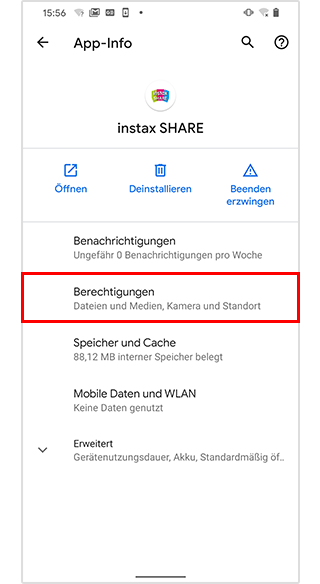
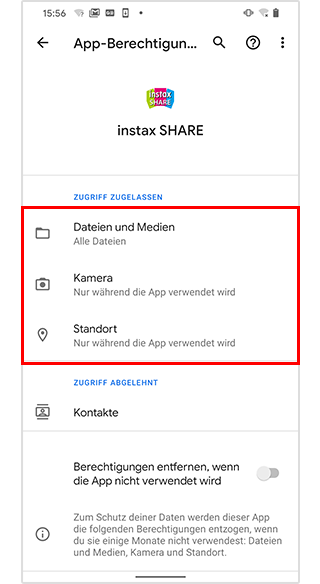
Si la información de ubicación está habilitada en los ajustes de la aplicación “instax SHARE” pero la opción “Utilizar la ubicación” no está habilitada, aparece el siguiente mensaje emergente. Habilita la opción “Utilizar la ubicación” antes de configurar los ajustes de la aplicación instax SHARE.
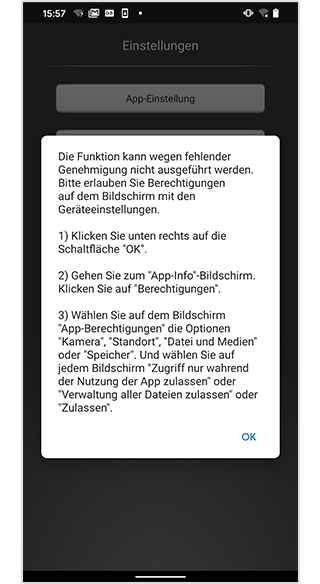
- El mensaje “No es posible localizar la impresora” aparece cuando intento imprimir desde mi Android.
-
Comprueba los ajustes de Wi-Fi del sistema operativo.
-
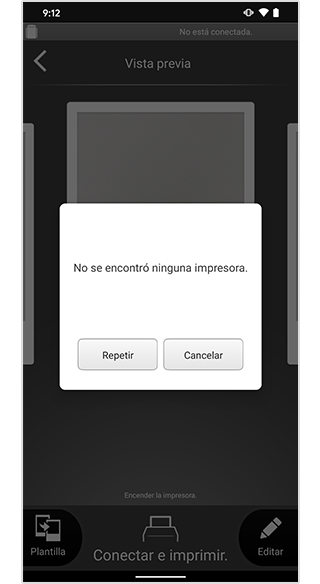
Accede a los ajustes de Wi-Fi del smartphone.
Asegúrate de que el Wi-Fi está habilitado. (Desplaza el control deslizante hacia la derecha para habilitarlo.)
Enciende la impresora.
El Wi-Fi de la impresora aparece como INSTAX-XXXXXXX en la lista de Wi-Fi.
Toca INSTAX-XXXXXXX.
El icono INSTAX-XXXXXXX cambia.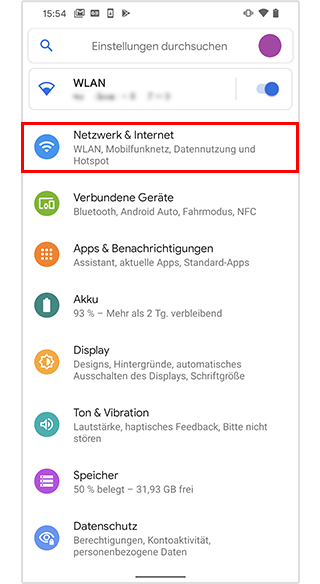
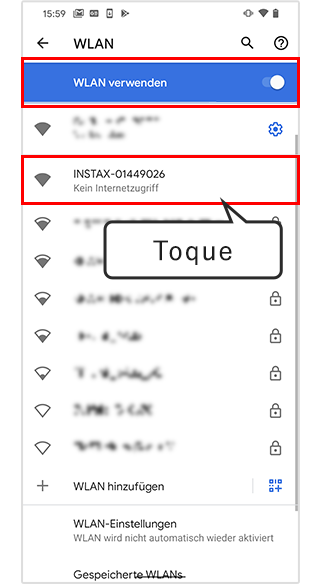
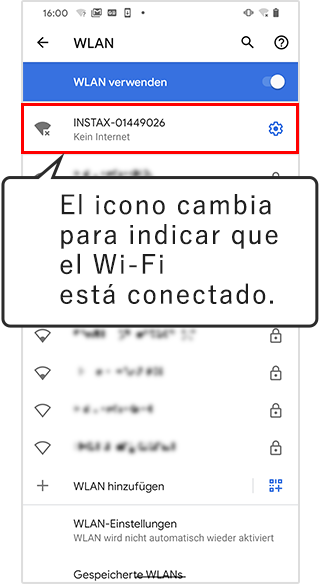
El Wi-Fi está conectado.
-
- La conexión Wi-Fi de la aplicación instax SHARE es inestable. (Borrar los ajustes de Wi-Fi)
-
Si la conexión es inestable, borra los ajustes de Wi-Fi como se indica a continuación.
-
- (1)Enciende la impresora.
-
(2)Abre la pantalla de ajustes de Wi-Fi en el
smartphone y asegúrate de que aparece la impresora que
habías conectado.
El Wi-Fi de la impresora aparece como INSTAX-XXXXXXX.
→ Si aparece, bórrala.
Ejemplo: con iOS 14
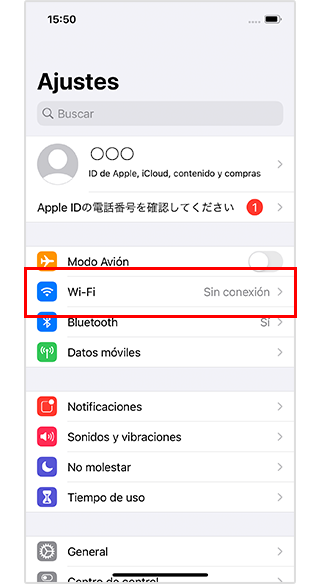
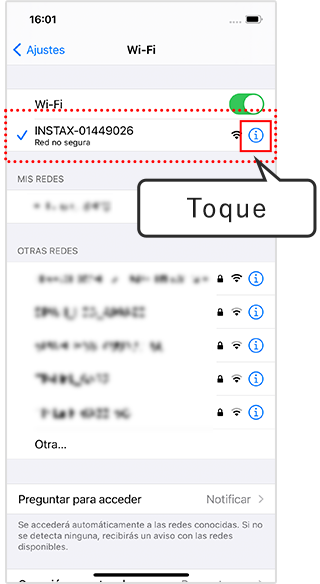
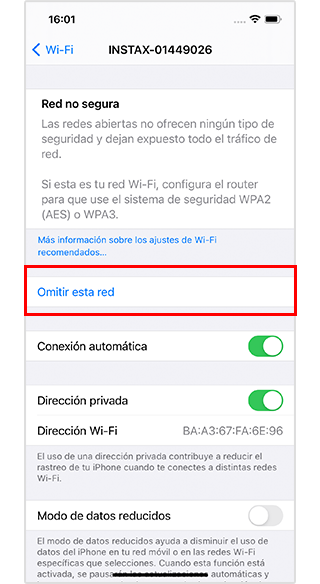
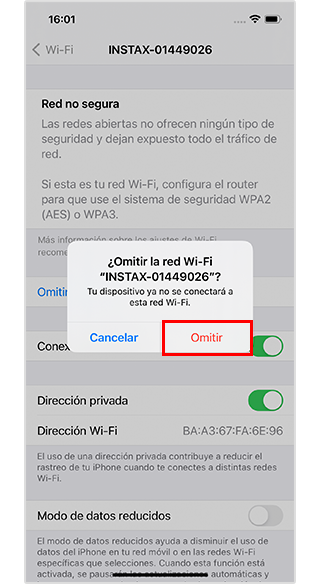
Ejemplo: con Android 11
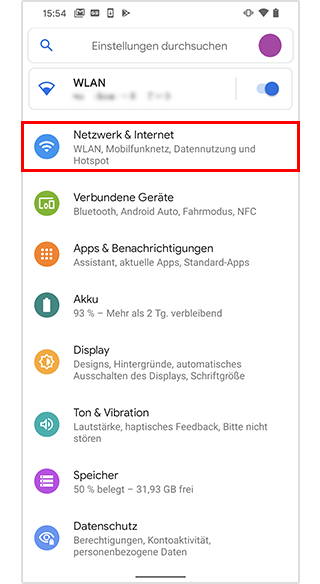
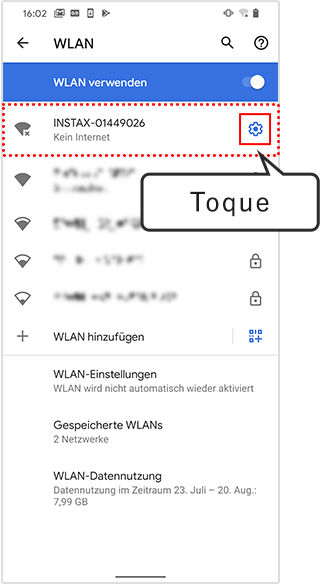
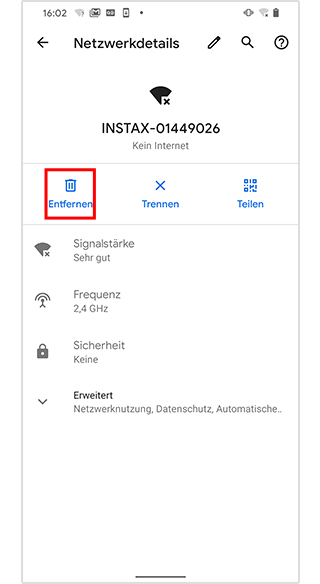
- (3)Reinicia el smartphone.
- (4)Activa el Wi-Fi en los ajustes del smartphone. (Si el Wi-Fi ya está activado, desactívalo y vuelve a activarlo.)
-
(5) El Wi-Fi de la impresora aparece como
INSTAX-XXXXXXX. Toca.
Aparece una marca de verificación junto a INSTAX-XXXXXXX.
Ejemplo: con iOS 14
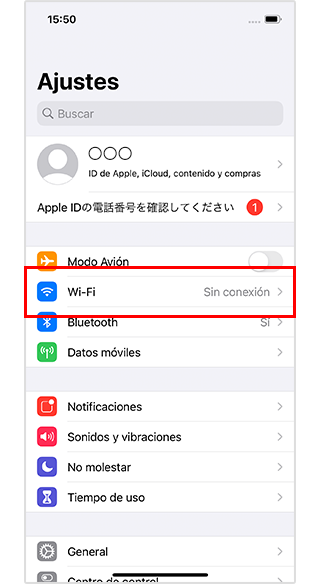
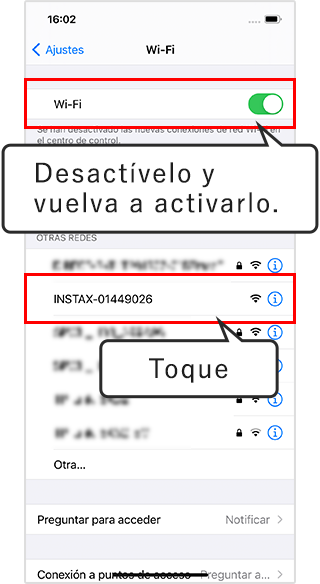
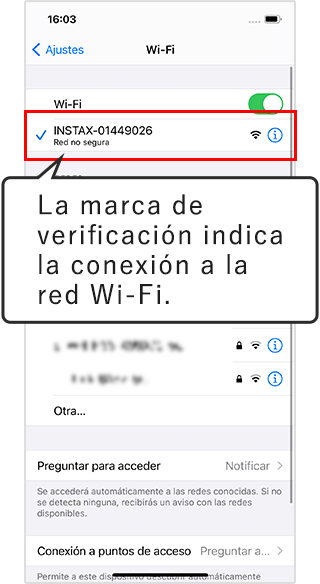
Ejemplo: con Android 11
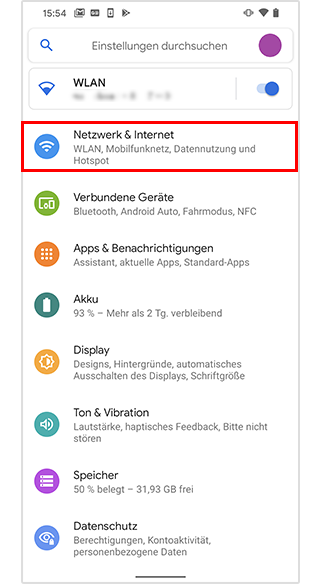
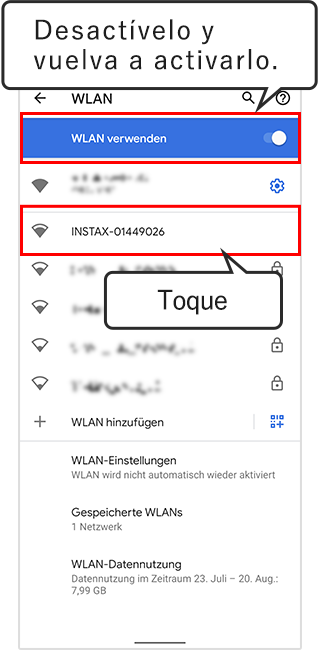
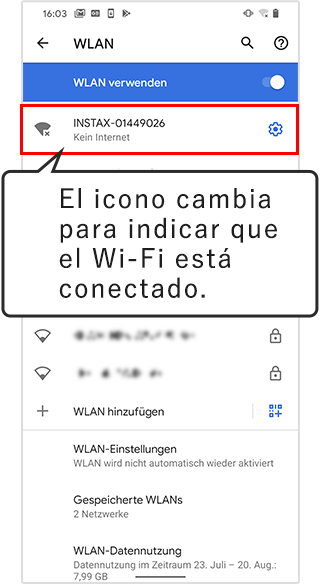
Ahora puedes conectar la impresora a la aplicación “instax SHARE”.
-
- No puedo volver a las preferencias de usuario desde los ajustes de la impresora.
-
Desliza el dedo por la pantalla de derecha a izquierda. De este modo volverás a las preferencias de usuario. (Android 11)
-