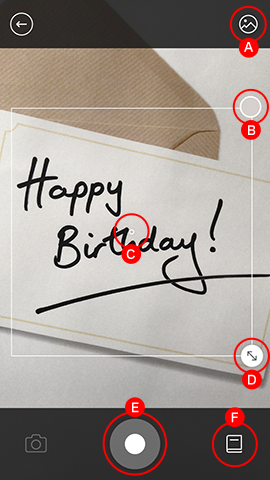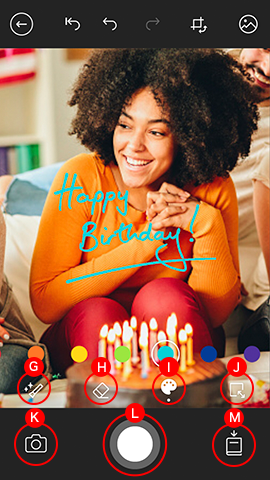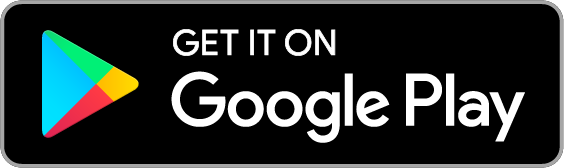常见问题
-
Q. 我无法在iOS/Android中正确连接蓝牙。
A.
1:打开mini Link应用程序,然后点击右上角的“设置”图标(
) 。
2:当设置菜单画面打开时,点击列表顶部的“蓝牙设置”。
(如果蓝牙尚未激活,请打开您设备上的蓝牙。)
3:当打印机打开时,在“可连接设备”下会显示可连接的打印机为“INSTAX- ********”。
点击打印机右侧显示的“连接”按钮。连接后,在“已连接设备”下打印机显示为INSTAX - ********。 至此连接已完成。
【观看影片】如何连接到蓝牙(iOS)
【观看影片】如何连接到蓝牙(Android) -
Q. 无法与iOS建立蓝牙连接。
A. 如果从您的设备的设置画面进行连接,则蓝牙连接可能无法在Link应用程序中正常工作。请确保从Link应用程序进行蓝牙连接。
如果您已从您的设备的设置画面进行了蓝牙连接,请也从您的设备的设置画面断开连接。 -
Q. 无法与Android建立蓝牙连接。
A. 如果从您的设备的设置画面进行连接,则蓝牙连接可能无法在Link应用程序中正常工作。请确保从Link应用程序进行蓝牙连接。
-
Q. 打印机可以同时连接多少部智能手机?
A. 一部。如需连接另一部智能手机,您需要取消配对当前连接的智能手机。
-
Q. 为什么应用程序要求访问位置服务等?
A. 需要启用位置才能通过蓝牙连接到打印机。
-
Q. 如何才能找到最新固件?
A. 您可以在连接打印机时在应用程序设置中勾选“检查打印机版本更新“来对此进行确认。
-
Q. 我希望更新到最新固件。
A.
1:打开mini Link应用程序,然后点击右上角的“设置”图标 (
2:当设置菜单画面打开时,点击“检查打印机的版本更新”。(如果打印机尚未连接,请连接打印机。)
3:如果出现新的固件更新信息,请按照画面上的指示进行更新。 -
Q. 视频打印支持哪些格式?
A. 确保的扩展名:在iOS或Android中拍摄的视频的原始格式
(iOS采用的mov,Android采用的mp4)
视频长度:不到3分钟 -
Q. 如何玩转图章编辑打印?
A.
1.制作图章界面中的按钮介绍
-
A:打开智能手机中的照片
B:显示选取元素的颜色
C:图章取景器中心
D:调整图章制作范围
E:制作
F:打开“我的图章” -
G:降嘈点
H:橡皮擦
I:调色板
J:移动/旋转图章
K:返回相机
L:拍摄照片
M:保存到“我的图章”
2.可以在图章编辑打印中使用“制作图章”和“管理图章”功能。
制作图章
-
步骤1
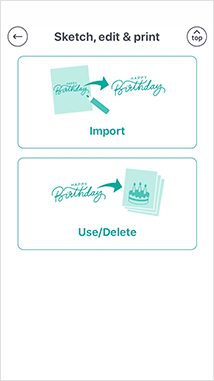
点击“制作图章”。
-
步骤2
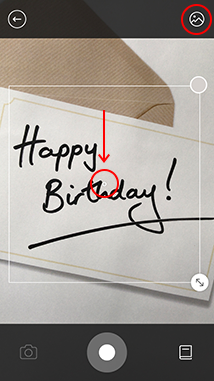
将图章取景器的中心对准想要选取的元素(手绘图案、手写文字等)。您还可以将智能手机中保存的照片制作成图章(点击右上角可以打开智能手机中的照片)。
-
步骤3
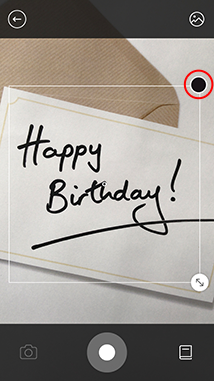
图章取景器右上方的圆圈显示选取元素的颜色。
-
步骤4
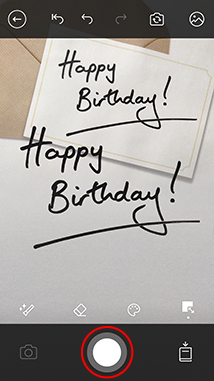
点击底部中间的按钮可以完成图章制作。
-
步骤5
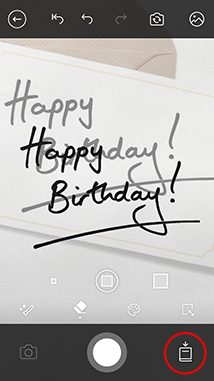
点击右下角的按钮,可以将制作完成的图章保存到我的图章中(最多30个图章)。
-
! 注意点
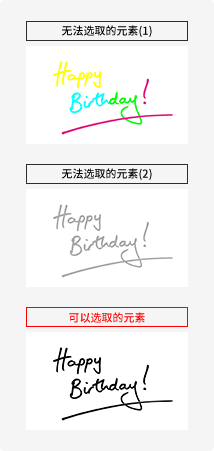
1 如果选取元素涉及了多种颜色,则可能无法制作完成图章。
2 建议选取的元素与背景对比强烈,以方便顺利制作。
我的图章(使用保存的图章(手写文字或手绘图案))
-
步骤1
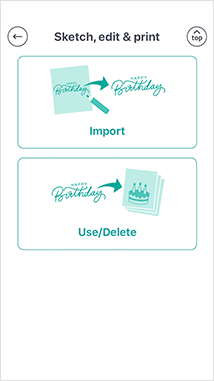
点击“我的图章”。
-
步骤2
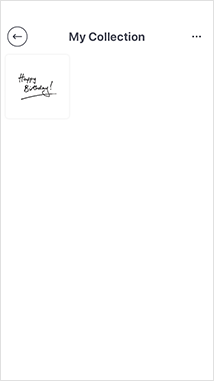
打开我的图章会显示已经保存的图章。点击希望使用的图章后,相机将启动。
-
步骤3

点击底部中间的按钮可以拍摄照片,照片会与选择使用的图章一起显示。您也可以从保存在智能手机中的照片中选择照片(点击右上角的圆圈)。
-
步骤4
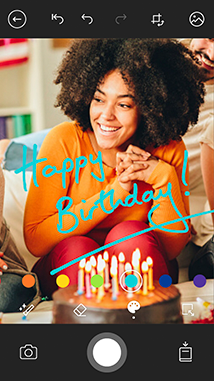
可以使用调色板(共10种颜色)更改图章的颜色。所有图章都可以调整大小或旋转。
-
步骤5

再次点击底部的按钮可以跳转至打印界面。
-
步骤6
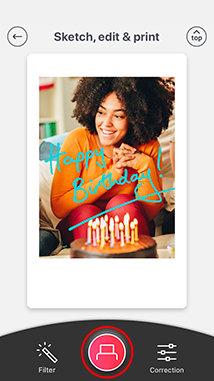
点击打印按钮开始打印。
-
-
Q. 多少人可以同时使用Party Print?
A. 最多五个人。
-
Q. 可以连接哪些型号的X系列相机?如何进行连接?
A. 支持与FUJIFILM Camera Remote应用程序兼容的所有X系列相机。
如何连接:
1:安装FUJIFILM Camera Remote和mini Link应用程序。-
 *点击此处可获取FUJIFILM Camera Remote应用程序的更多信息。
*点击此处可获取FUJIFILM Camera Remote应用程序的更多信息。
-

2:在FUJIFILM Camera Remote应用程序中选择需打印的图像。
3:需打印的图像选择完毕后,点击右下角显示的“链接”图标 ( )。
)。
4:点击“链接”图标启动mini Link应用程序。您现在可以开始打印了。FUJIFILM X-A7可以将照片直接发送到instax mini Link,而无需使用智能手机应用程序。
单击下方的X-A7手册链接,以获取有关如何连接设备的详细信息。
http://fujifilm-dsc.com/en/manual/x-a7/ -
-
Q. LED指示灯的颜色和点亮方式代表什么含义?
A. 解释请参见下表。
正常运行 白色 闪烁 正在更新打印机的固件 以波浪形式闪烁 正在连接到应用程序 橙色 点亮 正在连接到应用程序 - 趣味模式 蓝色 点亮 正在连接到应用程序 - 打印模式 紫色 点亮 正在重新打印 粉色 点亮 正在连接到应用程序 - 一次成像相机模式 彩虹 闪烁 正在传输图像 充电 红色 点亮 电池电量低 闪烁 电池电量低(正在充电) 绿色 点亮 充电完成 闪烁 充电几乎完成(正在充电) 错误 黄色 点亮 发生严重错误(当电池电量为0时发生) 快闪 发生非严重错误(当用户在没有胶片时尝试打印时、发生胶片打印错误时或打印件弹出期间出现错误时发生) 慢闪 发生轻微错误(当没有图像或用户在没有胶片时尝试重新打印时发生) -
Q. 移动打印机可以使用哪些功能?
A. 可以使用以下三个功能。
instax相机模式 放大→向内倾斜打印机
缩小→向外倾斜打印机
捕获→按电源按钮重新打印 在打印机正在向下打印时按电源按钮 在打印模式和娱乐模式之间切换 打印模式→垂直放置打印机。
趣味模式→水平放置打印机。 -
Q. 按下电源按钮时打印机未启动。LED指示灯未点亮。
A. 首先对打印机充电。打印机充满电大约需要2个小时。
-
Q. 电源按钮在哪里?
A. 电源按钮位于打印机正面中间区域,上面写有“instax”。
-
Q. 废弃打印机时我应该注意什么?
A. 废弃打印机时,您需要遵守您所在国家的规定。
如果您不确定相关规定,请联系我们的支持中心。 -
Q. 打印机不重新打印,指示灯呈黄色闪烁。
A. 无重新打印图像。打印机电源关闭后,会清除重新打印图像。