FAQ
-
Q. Ist eine Smartphone-App oder ein Druckertreiber erforderlich, um dieses Produkt zu verwenden?
A.Für die Verwendung dieses Produkts ist entweder ein kostenloser Download der instax Link WIDE™ Smartphone-App oder ein Druckertreiber erforderlich. Die App und der Treiber sind möglicherweise je nach Betriebssystem Ihres Geräts nicht verfügbar. Überprüfen Sie daher bitte die jeweiligen Software-Download-Seiten (iOS, Android, Windows/MacOS) auf Kompatibilität.
-
Q. Die Verbindung zwischen dem instax Link WIDE™ und der App ist instabil. Was soll ich tun?
A. Das Betriebssystem Ihres Smartphones fordert die folgenden Berechtigungen an, wenn die „instax mini Link™“-App nach der Installation oder einem Update der App zum ersten Mal geöffnet wird. Einige oder alle Funktionen der App stehen möglicherweise nicht zur Verfügung, wenn diese Berechtigungen nicht erteilt werden. Überprüfen Sie, welche Berechtigungen derzeit aktiviert sind, und passen Sie die Einstellungen nach Bedarf an.
Für iPhone-Benutzer:
・Tippen Sie im Startbildschirm auf die Schaltfläche „Einstellungen“.
・Scrollen Sie nach unten zum „mini Link“-Symbol und tippen Sie auf das Symbol.
・Überprüfen Sie, ob die Berechtigungen „Fotos“, „Bluetooth“ und „Kamera“ wie unten gezeigt eingestellt sind.iOS14 iOS13 iOS12 oder früher Berechtigung „Fotos“ Wählen Sie „Alle Fotos“ Wählen Sie „Lesen und schreiben“ Wählen Sie „Lesen und schreiben“ Berechtigung „Bluetooth“ Nach rechts schieben Nach rechts schieben - Berechtigung „Kamera“ Nach rechts schieben Nach rechts schieben Nach rechts schieben iOS14 Berechtigung „Fotos“ Wählen Sie „Alle Fotos“ Berechtigung „Bluetooth“ Nach rechts schieben Berechtigung „Kamera“ Nach rechts schieben iOS13 Berechtigung „Fotos“ Wählen Sie „Lesen und schreiben“ Berechtigung „Bluetooth“ Nach rechts schieben Berechtigung „Kamera“ Nach rechts schieben iOS12 oder früher Berechtigung „Fotos“ Wählen Sie „Lesen und schreiben“ Berechtigung „Bluetooth“ - Berechtigung „Kamera“ Nach rechts schieben Für Android-Benutzer:
・Tippen Sie im Startbildschirm auf die Schaltfläche „Einstellungen“.
・Tippen Sie auf „Apps & Benachrichtigungen“.
・Tippen Sie auf „Alle Apps anzeigen“.
・Scrollen Sie nach unten zum „mini Link“-Symbol und tippen Sie auf das Symbol.
・Tippen Sie auf „Berechtigungen“.
・Überprüfen Sie, ob die Berechtigungen „Kamera“, „Dateien und Medien / Speicher“ und „Standort“ wie unten gezeigt eingestellt sind.Android11 Android10 Android 9 oder früher Berechtigung „Kamera“ Wählen Sie „Zugriff nur während der Nutzung der App zulassen“ Wählen Sie „Zulassen“ Nach rechts schieben Berechtigung „Dateien und Medien“ Wählen Sie „Zugriff nur auf Mediendateien zulassen“ - - Berechtigung „Speicher“ - Wählen Sie „Zulassen“ Nach rechts schieben Berechtigung „Standort“ Wählen Sie „Zugriff nur während der Nutzung der App zulassen“ Wählen Sie „Zugriff nur während der Nutzung der App zulassen“ Nach rechts schieben Android11 Berechtigung „Kamera“ Wählen Sie „Zugriff nur während der Nutzung der App zulassen“ Berechtigung „Dateien und Medien“ Wählen Sie „Zugriff nur auf Mediendateien zulassen“ Berechtigung „Speicher“ - Berechtigung „Standort“ Wählen Sie „Zugriff nur während der Nutzung der App zulassen“ Android10 Berechtigung „Kamera“ Wählen Sie „Zulassen“ Berechtigung „Dateien und Medien“ - Berechtigung „Speicher“ Wählen Sie „Zulassen“ Berechtigung „Standort“ Wählen Sie „Zugriff nur während der Nutzung der App zulassen“ Android 9 oder früher Berechtigung „Kamera“ Nach rechts schieben Berechtigung „Dateien und Medien“ - Berechtigung „Speicher“ Nach rechts schieben Berechtigung „Standort“ Nach rechts schieben -
Q. Ich kann keine Bluetooth-Verbindung mehr herstellen, obwohl das zuvor möglich war.
A. Bitte befolgen Sie die nachfolgende Anleitung.
Für iPhone-Benutzer:
1. Wählen Sie unter „Einstellungen“ die Option „Bluetooth“.
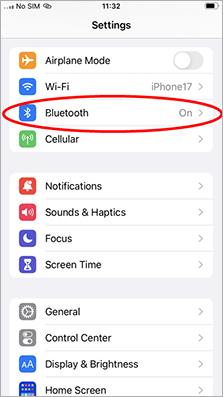
2. Wenn es ein verbundenes Gerät mit dem Namen „INSTAX-XXXXXX (iOS)“ gibt, tippen Sie auf das Symbol (i) neben diesem Gerät.
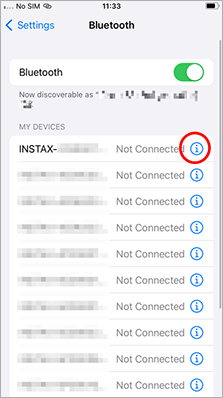
2.1. Wählen Sie „Dieses Gerät ignorieren“.
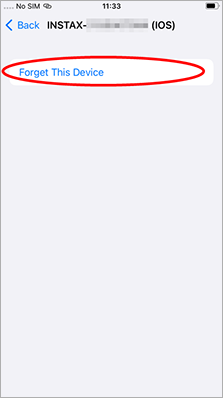
2.2. Wählen Sie „Gerät ignorieren“.
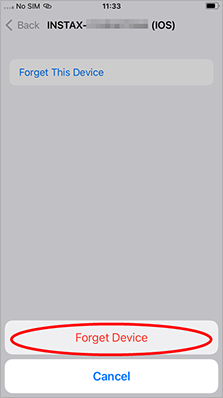
3. Starten Sie die „instax Link WIDE™“-App und tippen Sie dann auf das Zahnradsymbol.
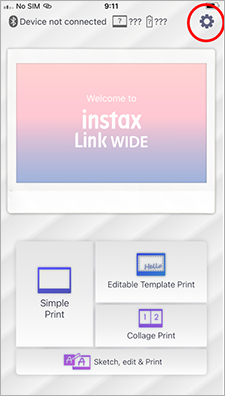
4. Tippen Sie auf „Bluetooth Einstellungen“.
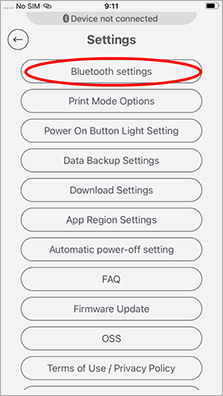
5. Tippen Sie auf „Verbinden“.
Falls mehrere Drucker angezeigt werden, wählen Sie die ID, die mit der ID auf der Unterseite Ihres Druckers übereinstimmt.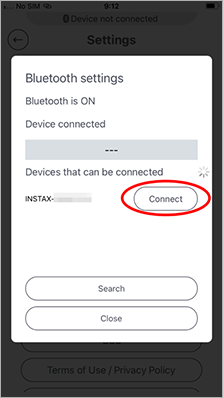
6. Tippen Sie auf „Koppeln“.
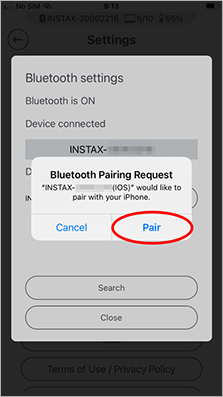
Für Android-Benutzer:
1. Wählen Sie unter „Einstellungen“ die Option „Verbundene Geräte“.
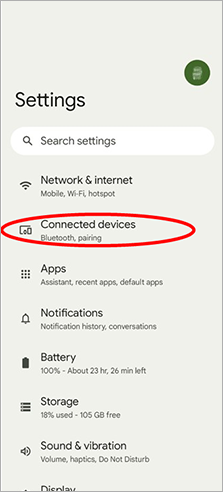
2. Wenn es ein verbundenes Gerät mit dem Namen „INSTAX-XXXXXX (ANDROID)“ gibt, tippen Sie auf das Zahnradsymbol neben diesem Gerät..
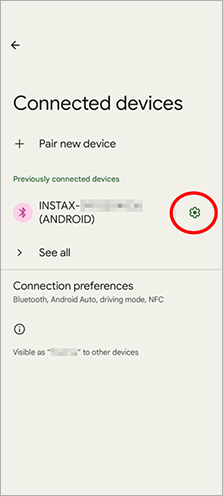
2.1. Wählen Sie „Entfernen“.
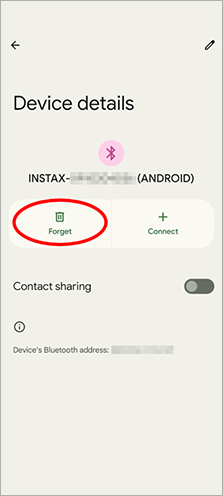
2.2. Wählen Sie „Gerät entkoppeln“.
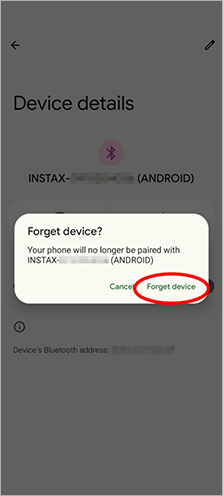
3. Starten Sie die „instax Link WIDE™“-App und tippen Sie dann auf das Zahnradsymbol.
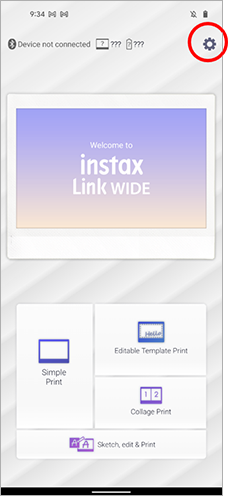
4. Tippen Sie auf „Bluetooth Einstellungen“.
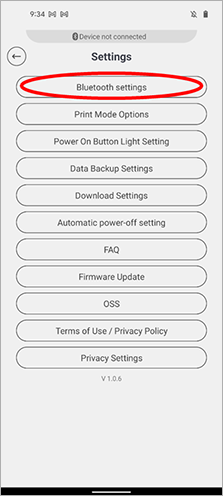
5. Tippen Sie auf „Verbinden“.
Falls mehrere Drucker angezeigt werden, wählen Sie die ID, die mit der ID auf der Unterseite Ihres Druckers übereinstimmt.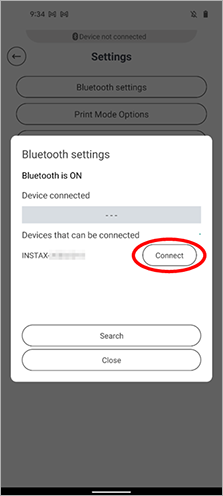
6. Tippen Sie auf das Kästchen neben „Zugriff auf meine Kontakte und meine Anrufliste zulassen“, um dort ein Häkchen zu setzen, und tippen Sie dann auf „Koppeln“.
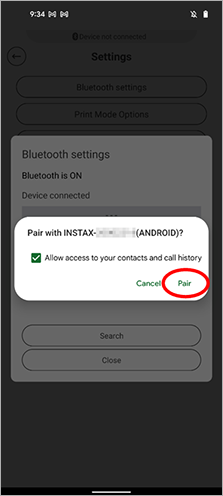
-
Q. Mein neu gekaufter instax Link WIDE™ funktioniert nicht. Was soll ich tun?
A. Ihr instax Link WIDE™ muss aufgeladen werden, bevor Sie ihn zum ersten Mal verwenden. Laden Sie ihn etwa zwei Stunden lang auf, um sicherzustellen, dass der Akku vor der Verwendung voll ist.
-
Q. Wie viele Smartphones können gleichzeitig mit einem instax Link WIDE™ gekoppelt werden?
A. Er kann mit 1 Smartphone gekoppelt werden. Heben Sie zuerst die Kopplung Ihres Smartphones auf, um den Drucker mit einem anderen Smartphone zu koppeln.
-
Q. Als ich die App gestartet habe, verlangte sie Zugriff auf meinen Standort. Warum benötigt sie diese Information?
A. Der Zugriff auf den Standort wird benötigt, um einen Drucker über Bluetooth zu verbinden.
-
Q. Wie lange kann man auf die Daten eines QR-Codes, der in „QR Bearbeiten“ erstellt wurde, zugreifen?
A. Auf die Daten eines QR-Codes, der mit „Drucken mit Ton“ oder „Drucken mit Nachricht“ erstellt wurde, kann man zwei Jahre lang zugreifen. Während dieser zwei Jahre können Sie die Daten auch auf Ihrem Smartphone speichern.
Für die QR-Codes „Drucken mit WEB“ und „Drucken mit Karte“ gibt es keine Beschränkung, da diese Daten auf bestehende Websites verweisen und keinen Zugriff auf unseren Server erfordern. -
Q. Gibt es eine Zeichenbegrenzung für „QR Bearbeiten“ - „Drucken mit Nachricht“?
A. Bis zu fünf Zeilen und 100 Zeichen.
-
Q. Wie oft können die Daten von „QR Bearbeiten“ - „Drucken mit Ton“ oder „Drucken mit Nachricht“ heruntergeladen werden?
A. Jeweils bis zu zwei Mal.
-
Q. Wo kann ich die Download-Berechtigungen für „QR Bearbeiten“ - „Drucken mit Ton“ und „Drucken mit Nachricht“ einstellen?
A. Gehen Sie wie folgt vor.
1)Starten Sie die „instax Link WIDE™“-App und tippen Sie auf das Einstellungen-Symbol oben rechts.
2)Sobald Sie sich auf dem Bildschirm des Einstellungsmenüs befinden, tippen Sie auf „Download-Einstellungen für Drucken mit Ton / Drucken mit Nachricht“.
3)Wählen Sie „Zulassen“ oder „Nicht zulassen“.
-
Q. Wie aktualisiere ich die Firmware des instax Link WIDE™?
A. Gehen Sie wie folgt vor.
1)Starten Sie die „instax Link WIDE™“-App und tippen Sie auf das Einstellungen-Symbol oben rechts.
2)Sobald Sie sich auf dem Bildschirm des Einstellungsmenüs befinden, tippen Sie auf „Nach Versions-Updates für Drucker suchen“.
(Stellen Sie sicher, dass Ihr Drucker verbunden ist, wenn Sie diesen Schritt durchführen.)3)Wenn eine neue Firmware-Aktualisierung verfügbar ist, befolgen Sie zur Aktualisierung die Anweisungen auf Ihrem Bildschirm.
-
Q. Welche Videoformate werden unterstützt?
A. Kompatible Formate sind mov für iOS und mp4 für Android. Dateien dürfen maximal drei Minuten lang sein.
-
Q. Welche Kameras der X-Serie werden unterstützt?
A.
・Die FUJIFILM X-S10 kann Ihre Fotos direkt an den „instax Link WIDE™“-Drucker senden.
*FUJIFILM X-S10 Firmware-Version 2.10 oder höher ist erforderlich.
・Senden Sie Fotos, die Sie drucken möchten, an Ihr Smartphone und speichern Sie sie dort, indem Sie eine kompatible Digitalkamera mit der „Camera Remote“-App verbinden.
Verwenden Sie dann die „instax Link WIDE™“-App, um die Fotos auszuwählen und zu drucken. -
Q. Was bedeuten die Farben der LED-Lichter und die Art und Weise, wie sie aufleuchten?
A. Beachten Sie für Erläuterungen bitte die nachfolgende Tabelle.
Betriebszustandsanzeige Einzelheiten Weiß Keine Stromversorgung Weiß blinkend Ladevorgang Blau blinkend Firmware wird aktualisiert Gelb ・ Kann nicht aufgeladen werden
・ Filmausgabe-FehlerGelb blinkend ・ Druckversuch, während die Filmtür geöffnet war
・ Die Filmtür wurde während des Druckens geöffnet
・ Akku fast leer -
Q. Wo befindet sich die Ein/Aus-Taste?
A. Die Ein/Aus-Taste ist der Bereich mit der Aufschrift „instax™“ in der Mitte der Vorderseite des Druckers.
-
Q. Der Drucker startet nicht, wenn ich die Ein/Aus-Taste drücke. Es leuchten keine LEDs.
A. Laden Sie den Drucker zuerst auf. Es dauert etwa 2 Stunden, den Drucker vollständig aufzuladen.
-
Q. Was sollte ich beachten, wenn ich den Drucker entsorgen möchte?
A. Sie müssen die Vorschriften Ihres Landes befolgen, wenn Sie den Drucker entsorgen.
Wenn Sie sich nicht sicher sind, wenden Sie sich bitte an unser Kundendienstzentrum. -
Q. Sind die „mini Link“-Smartphone-App und die „instax Link WIDE™“-App kompatibel?
A. Apps für bestimmte Produkte sind nicht miteinander kompatibel.
-
Q. Ich möchte meine Druckverlaufsdaten auf mein neues Smartphone importieren.
A. Gehen Sie wie folgt vor.
1)Wählen Sie „Datenbackup“ auf dem Smartphone, von dem Sie den Verlauf lesen möchten, und geben Sie dann Ihre E-Mail-Adresse ein.
2)Sobald das Backup abgeschlossen ist, wird eine E-Mail an die in Schritt 1 eingegebene Adresse gesendet.
3)Wählen Sie „Daten wiederherstellen“ auf dem Smartphone, auf das Sie importieren möchten, und geben Sie dann die E-Mail-Adresse aus Schritt 1 und den Bestätigungscode ein. Die Daten werden dann importiert.
* Achten Sie darauf, dass Sie alle Schritte (1 bis 3) innerhalb von 48 Stunden abschließen. Nach 48 Stunden müssen Sie wieder bei Schritt 1 beginnen.
-
Q. Wo kann ich die automatische Ausschaltzeit für den Drucker einstellen?
A. Gehen Sie wie folgt vor.
1)Starten Sie die „instax Link WIDE™“-App und tippen Sie auf das Einstellungen-Symbol oben rechts.
2)Sobald Sie sich auf dem Bildschirm des Einstellungsmenüs befinden, tippen Sie auf „Einstellungen für das automatische Ausschalten des Druckers“.
3)Wählen Sie, ob der Drucker automatisch ausgeschaltet werden soll oder nicht.