Preguntas frecuentes
-
Q. ¿Se necesita una app para smartphone o un controlador de impresora para utilizar este producto?
A.El uso de este producto requiere la descarga gratuita de la app para smartphones instax Link WIDE™ o un controlador de impresora. Es posible que la app y el controlador no estén disponibles dependiendo del sistema operativo de su dispositivo, por lo que le recomendamos que compruebe la compatibilidad en los respectivos sitios web de descarga de software (iOS, Android, Windows/MacOS).
-
Q. La conexión entre instax Link WIDE™ y la aplicación es inestable. ¿Qué puedo hacer?
A. El sistema operativo de su smartphone le solicitará los siguientes permisos cuando la aplicación instax™ mini Link se abra por primera vez tras instalar o actualizar la aplicación. Algunas o todas las funciones de la aplicación podrían no estar disponibles si no se conceden estos permisos. Compruebe qué permisos están habilitados actualmente y configure los ajustes según sea necesario.
Para usuarios de iPhone:
・Toque el botón “Ajustes” en la pantalla de inicio.
・Desplácese hasta el icono “mini Link” y toque el icono.
・Compruebe que los permisos de “Fotos”, “Bluetooth” y “Cámara” estén configurados como se indica a continuación.iOS14 iOS13 iOS12 o anterior Permisos de “Fotos” Seleccione “Todas las fotos” Seleccione “Leer y escribir” Seleccione “Leer y escribir” Permisos de “Bluetooth” Deslice hacia la derecha Deslice hacia la derecha - Permisos de “Cámara” Deslice hacia la derecha Deslice hacia la derecha Deslice hacia la derecha iOS14 Permisos de “Fotos” Seleccione “Todas las fotos” Permisos de “Bluetooth” Deslice hacia la derecha Permisos de “Cámara” Deslice hacia la derecha iOS13 Permisos de “Fotos” Seleccione “Leer y escribir” Permisos de “Bluetooth” Deslice hacia la derecha Permisos de “Cámara” Deslice hacia la derecha iOS12 o anterior Permisos de “Fotos” Seleccione “Leer y escribir” Permisos de “Bluetooth” - Permisos de “Cámara” Deslice hacia la derecha Para usuarios de Android:
・Toque el botón “Ajustes” en la pantalla de inicio.
・Toque “Aplicaciones y notificaciones”.
・Toque “Mostrar todas las aplicaciones”.
・Desplácese hasta el icono “mini Link” y toque el icono.
・Toque “Permisos”.
・Compruebe que los permisos de “Cámara”, “Archivos y multimedia/Almacenamiento” y “Ubicación” estén configurados como se indica a continuación.Android11 Android10 Android 9 o anterior Permisos de “Cámara” Seleccione “Permitir solo mientras se usa la aplicación” Seleccione “Permitir” Deslice hacia la derecha Permisos de “Archivos y multimedia” Seleccione “Permitir solo el acceso a multimedia” - - Permisos de “Almacenamiento” - Seleccione “Permitir” Deslice hacia la derecha Permisos de “Ubicación” Seleccione “Permitir solo mientras se usa la aplicación” Seleccione “Permitir solo mientras se usa la aplicación” Deslice hacia la derecha Android11 Permisos de “Cámara” Seleccione “Permitir solo mientras se usa la aplicación” Permisos de “Archivos y multimedia” Seleccione “Permitir solo el acceso a multimedia” Permisos de “Almacenamiento” - Permisos de “Ubicación” Seleccione “Permitir solo mientras se usa la aplicación” Android10 Permisos de “Cámara” Seleccione “Permitir” Permisos de “Archivos y multimedia” - Permisos de “Almacenamiento” Seleccione “Permitir” Permisos de “Ubicación” Seleccione “Permitir solo mientras se usa la aplicación” Android 9 o anterior Permisos de “Cámara” Deslice hacia la derecha Permisos de “Archivos y multimedia” - Permisos de “Almacenamiento” Deslice hacia la derecha Permisos de “Ubicación” Deslice hacia la derech -
Q. Antes podía conectarme mediante Bluetooth y ya no.
A. Siga las instrucciones detalladas a continuación.
Para usuarios de iPhone:
1. Seleccione “Bluetooth” en “Ajustes”.
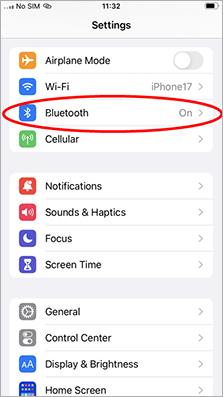
2. Si hay un dispositivo conectado con el nombre “INSTAX-XXXXXX (iOS)”, toque el icono (i) que está junto a ese dispositivo.
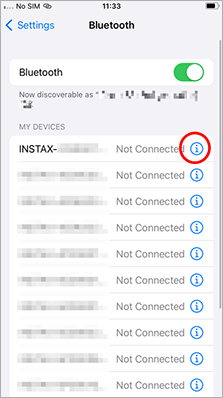
2.1. Seleccione “Omitir dispositivo”.
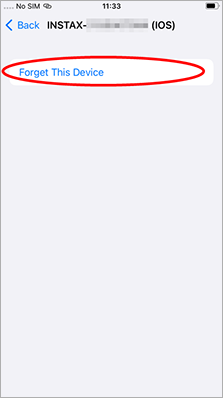
2.2. Seleccione “Omitir dispositivo”.
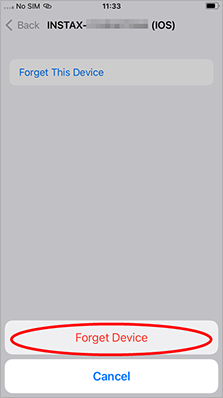
3. Abra la aplicación instax Link WIDE™ y, a continuación, toque el icono del engranaje.
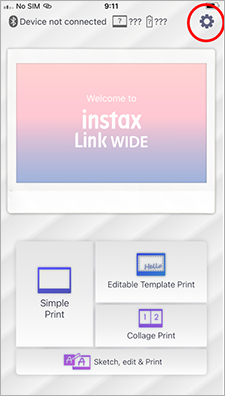
4. Toque “Ajustes de Bluetooth”.
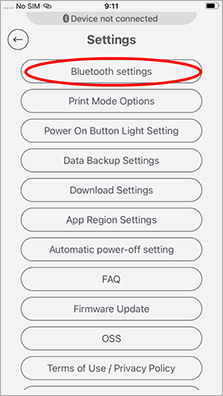
5. Toque “Conectar”.
Si aparecen varias impresoras, seleccione la ID que coincida con la de la parte inferior de su impresora.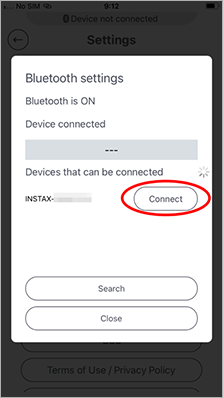
6. Toque “Enlazar”.
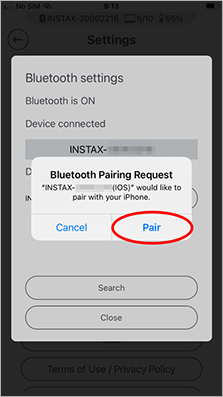
Para usuarios de Android:
1. Seleccione “Dispositivos conectados” en “Ajustes”.
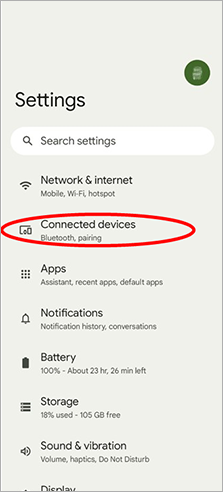
2. Si hay un dispositivo conectado con el nombre “INSTAX-XXXXXX (ANDROID)”, toque el icono del engranaje que está junto a ese dispositivo.
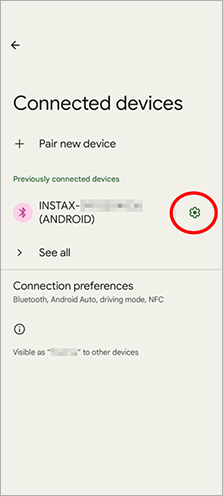
2.1. Seleccione “Olvidar”.
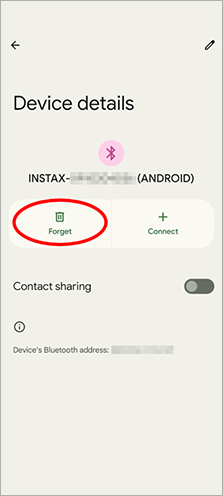
2.2. Seleccione “Olvidar dispositivo”.
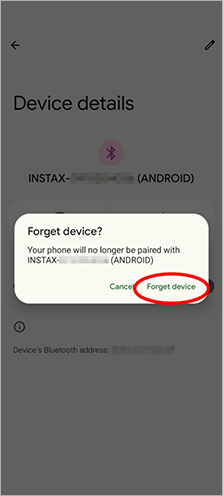
3. Abra la aplicación instax Link WIDE™ y, a continuación, toque el icono del engranaje.
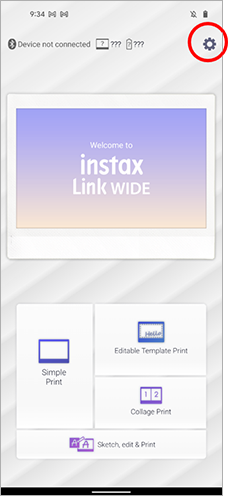
4. Toque “Ajustes de Bluetooth”.
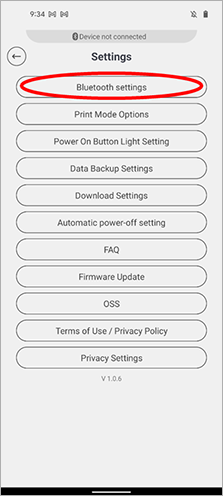
5. Toque “Conectar”.
Si aparecen varias impresoras, seleccione la ID que coincida con la de la parte inferior de su impresora.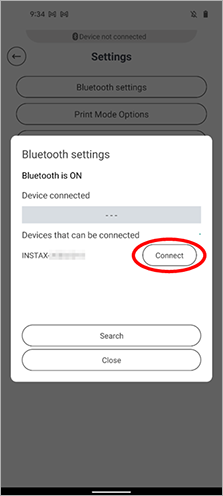
6. Toque la casilla para marcar “Permitir acceso a tus contactos y al historial de llamadas” y, a continuación, toque “Emparejar”.
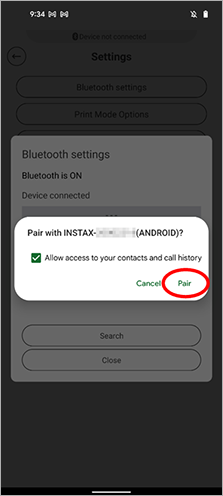
-
Q. La instax Link WIDE™ que acabo de comprar no funciona. ¿Qué puedo hacer?
A. La instax Link WIDE™ debe cargarse antes de usarse por primera vez. Cárguela durante aproximadamente dos horas antes de usarla para asegurarse de que la batería esté totalmente cargada.
-
Q. ¿Con cuántos smartphones puede emparejarse una instax Link WIDE™ simultáneamente?
A. Puede emparejarse con 1 teléfono. Desempareje primero su teléfono para emparejarlo con otro diferente.
-
Q. Cuando abrí la aplicación, ésta solicitó acceso a mi ubicación. ¿Por qué necesita esa información?
A. El acceso a la ubicación es necesario para conectarse a una impresora a través de Bluetooth.
-
Q. ¿Durante cuánto tiempo se puede acceder a los datos de un código QR creado en QR Edit?
A. Los datos de un código QR creado con "Imprimir con sonido" o "Imprimir con mensaje" son accesibles durante dos años. Durante esos dos años, los datos también pueden guardarse en el smartphone.
Los códigos QR de "Imprimir con WEB" e "Imprimir con el mapa" no tienen límite porque esos datos enlazan con sitios web existentes y no requieren acceso a nuestro servidor. -
Q. ¿Existe un límite de caracteres para la opción "Imprimir con mensaje" de QR Edit?
A. Hasta cinco líneas y 100 caracteres.
-
Q. ¿Cuántas veces pueden descargarse los datos de las opciones "Imprimir con sonido" o "Imprimir con mensaje" de QR Edit?
A. Hasta dos veces en cualquiera de ambos casos.
-
Q. ¿Dónde puedo configurar los permisos de descarga de las opciones "Imprimir con sonido" o "Imprimir con mensaje" de QR Edit?
A. Siga el procedimiento indicado a continuación.
1)Abra la aplicación instax Link WIDE™ y toque el icono de ajustes en la parte superior derecha.
2)En la pantalla del menú de ajustes, toque “Ajustes de descarga de Imprimir con sonido/Imprimir con mensaje”.
3)Seleccione Permitir o No permitir.
-
Q. ¿Cómo puedo actualizar el firmware de instax Link WIDE™?
A. Siga el procedimiento indicado a continuación.
1)Abra la aplicación instax Link WIDE™ y toque el icono de ajustes en la parte superior derecha.
2)En la pantalla del menú de ajustes, toque “Comprobar si hay actualizaciones de versiones de la impresora”.
(Asegúrese de que la impresora esté conectada cuando realice este paso.)3)Si hay disponible una nueva actualización del firmware, siga las instrucciones indicadas en pantalla para actualizarlo.
-
Q. ¿Qué formatos de vídeo son compatibles?
A. Los formatos compatibles son mov para iOS y mp4 para Android. Los archivos deben tener una duración máxima de tres minutos.
-
Q. ¿Qué cámaras de la serie X son compatibles?
A.
・Con la FUJIFILM X-S10 puede enviar sus fotos directamente a la impresora instax Link WIDE™.
*Se requiere la versión 2.10 o posterior del firmware de FUJIFILM X-S10.
・Envíe y guarde las fotos que desea imprimir en su smartphone conectando una cámara digital compatible a la aplicación Camera Remote. A continuación, utilice la aplicación instax Link WIDE™ para seleccionar e imprimir las fotos.
-
Q. ¿Qué significan los colores de las luces LED y su forma de iluminarse?
A. Consulte la tabla siguiente para obtener detalles.
Indicador de estado de alimentación Detalles Blanco Sin alimentación Blanco intermitente Cargando Azul intermitente Actualizando el firmware Amarillo ・ No se puede cargar
・ Error de descarga de películaAmarillo intermitente ・ Intentando imprimir con la puerta de la película abierta
・ La puerta de la película se abrió durante la impresión
・ La batería está casi agotada -
Q. ¿Dónde está el botón de alimentación?
A. El botón de alimentación es el área central de la parte delantera de la impresora donde figura la palabra "instax".
-
Q. Al pulsar el botón de alimentación, el dispositivo no se enciende. ¿Qué puedo hacer?
A. Cargue primero la impresora. Se tardan aproximadamente 2 horas en cargar por completo la impresora.
-
Q. Qué deberé hacer cuando necesite desechar la impresora?
A. Deberá cumplir la normativa aplicable en su país cuando necesite desechar su impresora.
Si tiene alguna duda, póngase en contacto con nuestro centro de asistencia. -
Q. ¿Son compatibles la aplicación mini Link del smartphone y la aplicación de instax Link WIDE™?
A. Las aplicaciones de algunos productos no son compatibles entre sí.
-
Q. Quiero importar los datos de mi historial de impresión a mi nuevo smartphone.
A. Siga el procedimiento indicado a continuación.
1)Seleccione “Copia de seguridad de datos” en el teléfono del que desea leer el historial y, a continuación, introduzca su dirección de correo electrónico.
2)Una vez completada la copia de seguridad, se enviará un mensaje electrónico a la dirección especificada en el paso 1.
3)Seleccione “Restaurar datos” en el teléfono en el que desea realizar la importación y, a continuación, introduzca la dirección de correo electrónico del paso 1 y el código de verificación. Los datos se importarán.
* Asegúrese de completar todos los pasos (1 a 3) en un plazo de 48 horas. Una vez transcurridas 48 horas, deberá empezar de nuevo desde el paso 1.
-
Q. ¿Dónde puedo configurar el tiempo para el apagado automático de la impresora?
A. Siga el procedimiento indicado a continuación.
1)Abra la aplicación instax Link WIDE™ y toque el icono de ajustes en la parte superior derecha.
2)En la pantalla del menú de ajustes, toque “Ajustes de apagado automático de la impresora”.
3)Seleccione si desea o no que la impresora se apague automáticamente.