Questions fréquentes
-
Q. Une application pour smartphone ou un pilote d'imprimante est-il nécessaire pour utiliser ce produit ?
A.L'utilisation de ce produit nécessite le téléchargement gratuit de l'application pour smartphone instax Link WIDE™ ou d'un pilote d'imprimante. L'application et le pilote peuvent ne pas être disponibles selon le système d'exploitation de votre appareil. Veuillez vérifier la compatibilité sur les sites de téléchargement des logiciels correspondants (iOS, Android, Windows/MacOS).
-
Q. Link La connexion entre instax Link WIDE™ et l'application est instable. Que dois-je faire ?
A. Le système d'exploitation de votre smartphone demandera les autorisations suivantes lorsque l'application instax mini Link™ sera ouverte pour la première fois après son installation ou sa mise à jour. Certaines ou toutes les fonctions de l'application peuvent être indisponibles si ces autorisations ne sont pas accordées. Vérifiez quelles autorisations sont actuellement activées et ajustez les réglages si nécessaire.
Pour les utilisateurs d'iPhone :
・Appuyez sur le bouton « Réglages » sur l'écran d'accueil.
・Faites défiler l'écran jusqu'à l'icône « mini-Link » et tapez dessus.
・Vérifiez que les autorisations « Photos », « Bluetooth » et « Appareil photo » sont réglées comme indiqué ci-dessous.iOS14 iOS13 iOS12 ou version antérieure Autorisation « Photos » Sélectionnez « Toutes les Photos » électionnez « Lecture et écriture » électionnez « Lecture et écriture » Autorisations « Bluetooth » Faites glisser à droite Faites glisser à droite - Autorisations « Appareil photo » Faites glisser à droite Faites glisser à droite Faites glisser à droite iOS14 Autorisation « Photos » Sélectionnez « Toutes les Photos » Autorisations « Bluetooth » Faites glisser à droite Autorisations « Appareil photo » Faites glisser à droite iOS13 Autorisation « Photos » Sélectionnez « Lecture et écriture » Autorisations « Bluetooth » Faites glisser à droite Autorisations « Appareil photo » Faites glisser à droite iOS12以下 Autorisation « Photos » Sélectionnez « Lecture et écriture » - Autorisations « Appareil photo » Faites glisser à droite Pour les utilisateurs d’Android :
・Appuyez sur le bouton « Réglages » sur l'écran d'accueil.
・Appuyez sur « Applications et notifications ».
・Appuyez sur « Afficher toutes les applications ».
・Faites défiler l'écran jusqu'à l'icône « mini-Link » et tapez dessus.
・Appuyez sur « Autorisations ».
・Vérifiez que les autorisations « Appareil photo », « Fichiers et médias/Stockage » et « Emplacement » sont réglées comme indiqué ci-dessous.Android11 Android10 Android 9 ou version antérieure Autorisations « Appareil photo » Sélectionnez « Autoriser uniquement pendant l'utilisation de l'application » Sélectionnez « Autoriser » Faites glisser à droite Autorisations « Fichiers et médias » Sélectionnez « Autoriser uniquement l'accès aux médias » - - Autorisations « Stockage » - Sélectionnez « Autoriser » Faites glisser à droite Autorisations « Emplacement » Sélectionnez « Autoriser uniquement pendant l'utilisation de l'application » Sélectionnez « Autoriser uniquement pendant l'utilisation de l'application » Faites glisser à droite Android11 Autorisations « Appareil photo » Sélectionnez « Autoriser uniquement pendant l'utilisation de l'application » Autorisations « Fichiers et médias » Sélectionnez « Autoriser uniquement l'accès aux médias » Autorisations « Stockage » - Autorisations « Emplacement » Sélectionnez « Autoriser uniquement pendant l'utilisation de l'application » Android10 Autorisations « Appareil photo » Sélectionnez « Autoriser » Autorisations « Fichiers et médias » - Sélectionnez « Autoriser » Autorisations « Emplacement » Sélectionnez « Autoriser uniquement pendant l'utilisation de l'application » Android 9 ou version antérieure Autorisations « Appareil photo » Faites glisser à droite Autorisations « Fichiers et médias » - Autorisations « Stockage » Faites glisser à droite Autorisations « Emplacement » Faites glisser à droite -
Q. Je ne peux plus me connecter via Bluetooth alors que je pouvais le faire auparavant.
A. Suivez les instructions ci-dessous
Pour les utilisateurs d'iPhone :
1. Sélectionnez « Bluetooth » dans « Réglages ».
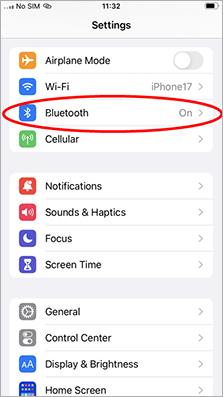
2. S'il existe un appareil connecté nommé « INSTAX-XXXXXX (iOS) », appuyez sur l'icône (i) à côté de cet appareil.
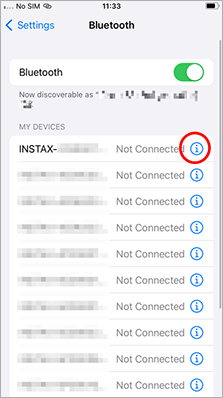
2.1. Sélectionnez « Oublier cet appareil ».
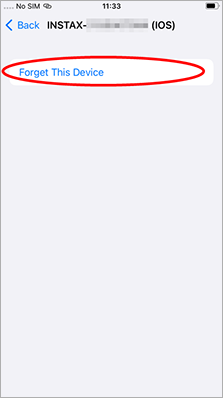
2.2. Sélectionnez « Oublier l'appareil ».
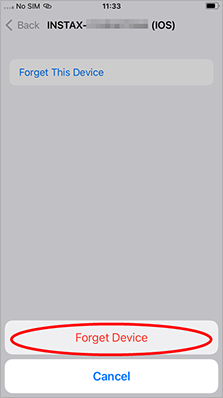
3. Lancez l'application instax Link WIDE™, puis appuyez sur l'icône d'engrenage.
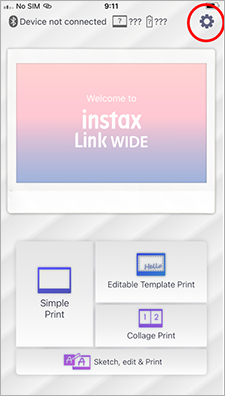
4. Appuyez sur « Réglage du Bluetooth ».
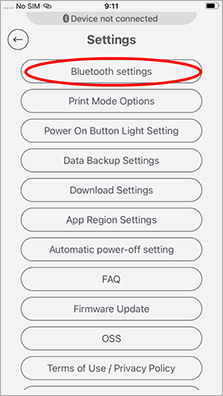
5. Appuyez sur « Connecter ».
Si plusieurs imprimantes sont affichées, sélectionnez l'identifiant qui correspond à celui qui se trouve sous votre imprimante.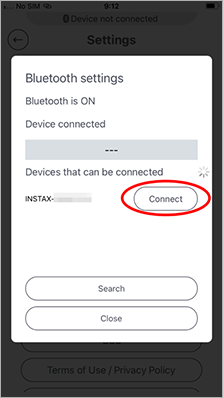
6. Appuyez sur « Jumeler ».
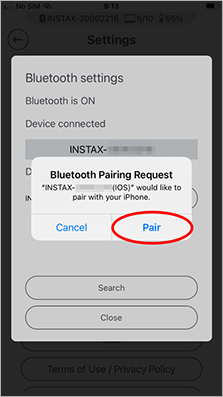
Pour les utilisateurs d'Android :
1. Sélectionnez « Appareils connectés » dans « Paramètres ».
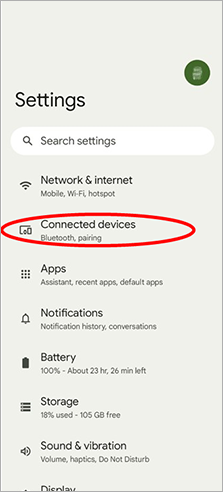
2. S'il existe un appareil connecté nommé « INSTAX-XXXXXX (ANDROID) », appuyez sur l'icône d'engrenage à côté de cet appareil.
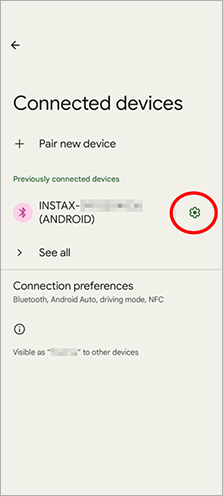
2.1 Sélectionnez « Supprimer ».
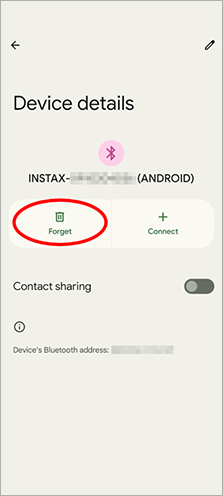
2.2 Sélectionnez « Oublier l'appareil ».
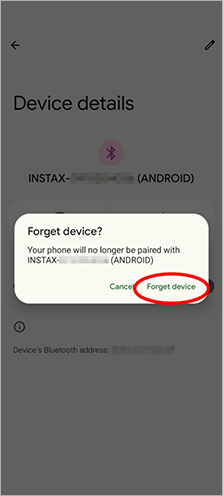
3. Lancez l'application instax Link WIDE™, puis appuyez sur l'icône d'engrenage.
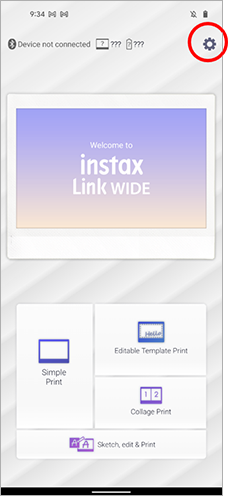
4. Appuyez sur « Réglage du Bluetooth ».
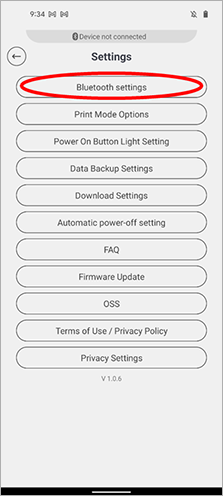
5. Appuyez sur « Connecter ».
Si plusieurs imprimantes sont affichées, sélectionnez l'identifiant qui correspond à celui qui se trouve sous votre imprimante.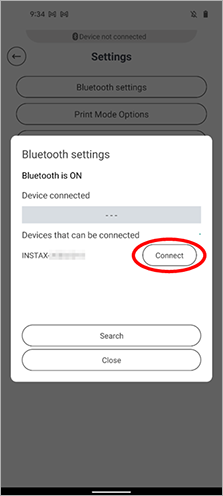
6. Appuyez sur la case pour ajouter une coche à côté de « Autoriser l'accès à vos contacts et à l'historique des appels », puis appuyez sur « Associer ».
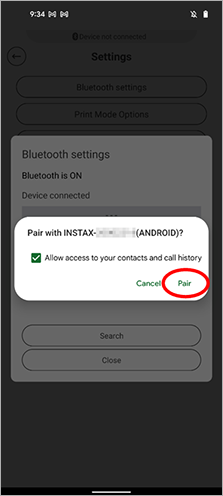
-
Q. Le instax Link WIDE™ que je viens d'acheter ne fonctionne pas. Que dois-je faire ?
A. Votre instax Link WIDE™ doit être chargé avant de l'utiliser pour la première fois. Chargez-la pendant environ deux heures pour vous assurer que la batterie est pleine avant de l'utiliser.
-
Q. Combien de smartphones peuvent être couplés à un instax Link WIDE™ en même temps ?
A. Il peut être jumelé à 1 téléphone. Annulez d'abord le jumelage de votre téléphone pour le jumeler avec un autre téléphone.
-
Q. Quand j'ai lancé l'application, elle a demandé l'accès à ma localisation. Pourquoi a-t-elle besoin de cette information ?
A. L'accès à la localisation est nécessaire pour se connecter à une imprimante via Bluetooth.
-
Q. Pendant combien de temps peut-on accéder aux données d'un code QR réalisé en mode d'impression QR ?
A. Les données d'un code QR réalisé avec « Enregistrement audio » ou « Message caché » sont accessibles pendant deux ans. Pendant ces deux années, vous pouvez également enregistrer les données sur votre smartphone.
Il n'y a pas de limite pour les codes QR « Lien vers un site Web » et « Détails sur l'emplacement », car ces données renvoient à des sites Web existants et ne nécessitent pas d'accès à notre serveur. -
Q. Y a-t-il une limite de caractères pour un « Message caché » en mode d’impression QR ?
A. Jusqu'à cinq lignes et 100 caractères.
-
Q. Combien de fois les données du mode d'impression QR « Enregistrement audio » ou « Message caché » peuvent-elles être téléchargées ?
A. Jusqu'à deux fois pour l'un ou l'autre.
-
Q. Où dois-je régler les autorisations de téléchargement du mode d'impression QR « Enregistrement audio » et « Message caché » ?
A. Suivez la procédure ci-dessous.
1)Lancez l'application instax Link WIDE™ et appuyez sur l'icône des réglages, en haut à droite.
2)Une fois que vous êtes sur l'écran du menu des réglages, appuyez sur « Paramètres de téléchargement d’Enregistrement audio / Message caché ».
3)Sélectionnez « autoriser » ou « ne pas autoriser ».
-
Q. Link Comment mettre à jour le micrologiciel de la instax Link WIDE™ ?
A. Suivez la procédure ci-dessous.
1)Lancez l'application instax Link WIDE™ et appuyez sur l'icône des réglages, en haut à droite.
2)Une fois que vous êtes sur l'écran du menu des réglages, appuyez sur « Vérifier les mises à jour de version pour imprimante ».
(Assurez-vous que votre imprimante est connectée lorsque vous effectuez cette étape.)3)Si une nouvelle mise à jour du micrologiciel est disponible, suivez les instructions qui s'affichent sur votre écran pour effectuer la mise à jour.
-
Q. Quels sont les formats vidéo pris en charge ?
A. Les formats compatibles sont mov pour iOS et mp4 pour Android. Les fichiers doivent durer trois minutes au maximum.
-
Q. Quelles caméras de la série X sont prises en charge ?
A.
・Le FUJIFILM X-S10 peut envoyer vos photos directement à l'imprimante instax Link WIDE™.
*La version 2.10 du micrologiciel du Fujifilm X-S10 ou une version ultérieure est requise.
・Envoyez et enregistrez les photos que vous souhaitez imprimer sur votre smartphone en connectant un appareil photo numérique compatible avec l'application Camera Remote. Ensuite, utilisez l'application instax Link WIDE™ pour sélectionner et imprimer les photos.
-
Q. Que signifient les couleurs des lampes LED et leur mode d’éclairage ?
A. Consultez le tableau ci-dessous pour des explications.
Affichage de l'état de l'alimentation Détails Blanc Pas d'alimentation Clignotement en blanc En charge Clignotement en bleu Mise à jour du micrologiciel Jaune ・ Recharge impossible
・ Erreur de déchargement de filmClignotement en jaune ・ Tentative d'impression avec le clapet du film ouvert
・ Le clapet du film a été ouvert pendant le tirage
・ Batterie presque épuisée -
Q. Où se trouve le bouton d'alimentation ?
A. Le bouton d'alimentation correspond à la zone située au centre, à l'avant de l'imprimante, portant l'inscription « instax ».
-
Q. Appuyer sur le bouton d'alimentation n'a pas permis de mettre l'appareil sous tension. Que dois-je faire ?
A. Chargez l'imprimante en premier. Il faut environ 2 heures pour charger complètement l’imprimante.
-
Q. Que dois-je savoir lors de la mise au rebut de l'imprimante ?
A. "Vous devrez suivre les réglementations de votre pays lors de la mise au rebut de l'imprimante. En cas de doute, veuillez contacter notre centre d'assistance."
-
Q. L'application smartphone mini Link et l'application instax Link WIDE™ sont-elles compatibles ?
A. Les applications de certains produits ne sont pas compatibles entre elles.
-
Q. Je veux importer mes données d'historique d'impression sur mon nouveau smartphone.
A. Suivez la procédure ci-dessous.
1)Sélectionnez « Sauvegarde des données » sur le téléphone dont vous souhaitez lire l'historique, puis saisissez votre adresse électronique.
2) Un courriel est envoyé à l'adresse que vous avez indiquée à l'étape 1 une fois la sauvegarde terminée.
3)Sélectionnez « Restaurer les données » sur le téléphone que vous souhaitez importer, puis saisissez l'adresse électronique de l'étape 1 et le code de vérification. Les données sont ensuite importées.
*Veillez à effectuer toutes les étapes (1 à 3) dans les 48 heures. Après 48 heures, vous devrez recommencer à partir de l'étape 1.
-
Q. Où puis-je régler le délai de mise hors tension automatique de l'imprimante ?
A. Suivez la procédure ci-dessous.
1)Lancez l'application instax Link WIDE™ et appuyez sur l'icône des réglages, en haut à droite.
2)Une fois dans l'écran du menu des réglages, appuyez sur « Paramètres de mise hors tension automatique de l'imprimante ».
3)Choisissez d'éteindre ou non l'imprimante automatiquement.