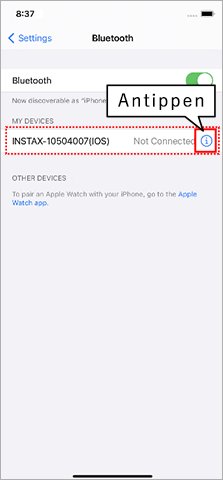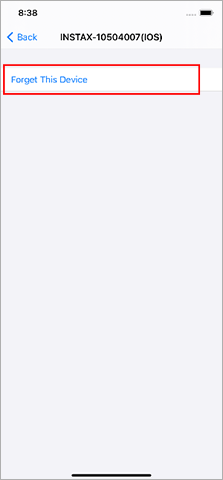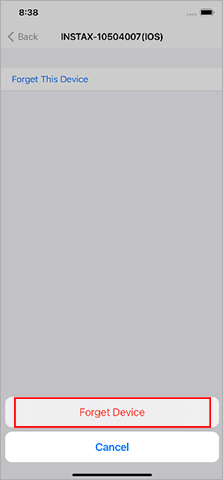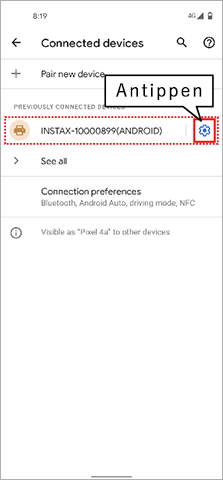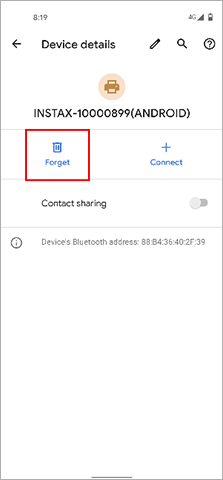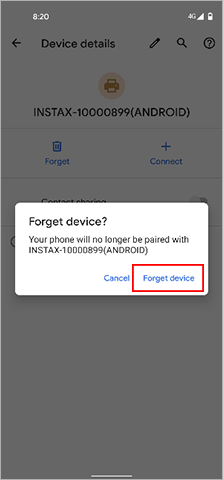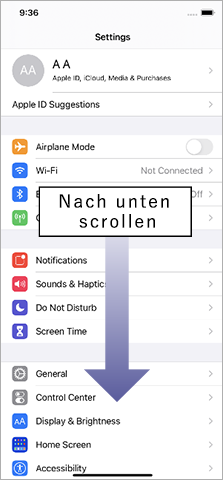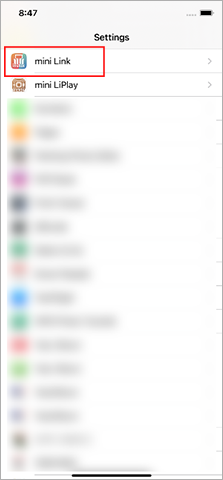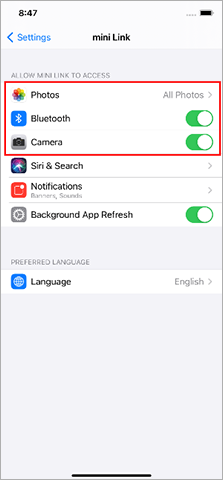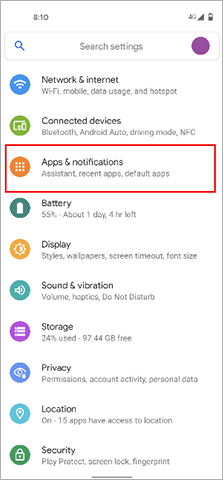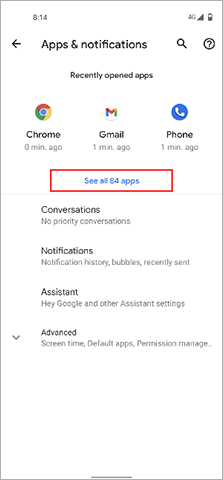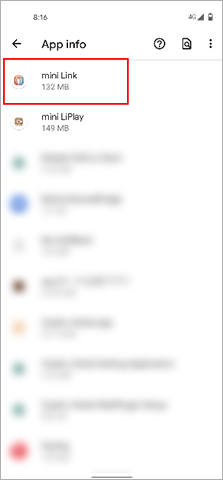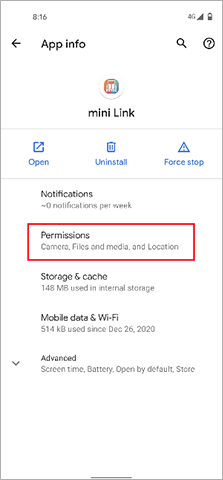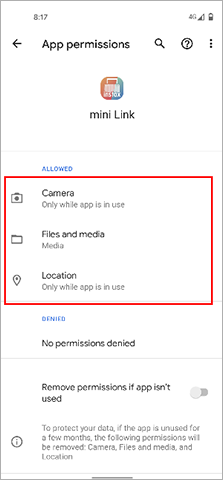FAQ
-
Q. Ich kann keine richtige Bluetooth-Verbindung herstellen (bei der Verwendung mehrerer Smartphones mit einem einzigen Link).
A. Gehen Sie wie folgt vor.
1) Öffnen Sie den Bluetooth-Einstellungsbildschirm eines anderen Smartphones als von demjenigen, das Sie verbinden möchten. Überprüfen Sie, ob irgendwelche bereits zuvor verbundenen Links angezeigt werden. Links werden als INSTAX-XXXXXXX angezeigt. Löschen Sie alle Links, die angezeigt werden.
Beispiel) Mit iOS14
Beispiel) Mit Android 11
2) Starten Sie das Smartphone, das Sie verbinden möchten, neu.
3) Schalten Sie Bluetooth über die Einstellungen des Smartphones ein (falls Bluetooth bereits eingeschaltet ist, schalten Sie es aus und dann wieder ein).
4) Schalten Sie das Link-Gerät ein.
5) Öffnen Sie die Link-App auf dem Smartphone, wählen Sie im Einstellungsbildschirm der App die Bluetooth-Einstellungen aus und drücken Sie dann die Suchtaste.
Der Link kann nun mit der Link-App gekoppelt werden.
-
-
Q. Ich kann mein iPhone nicht mit meinem Link verbinden.
A. Überprüfen Sie die nachfolgenden Einstellungen.
Das Betriebssystem Ihres Smartphones fordert die folgenden Berechtigungen an, wenn die „instax mini Link™“-App nach der Installation oder einem Update der App zum ersten Mal geöffnet wird. Einige oder alle Funktionen der App stehen möglicherweise nicht zur Verfügung, wenn diese Berechtigungen nicht erteilt werden. Überprüfen Sie, welche Berechtigungen derzeit aktiviert sind, und passen Sie die Einstellungen nach Bedarf an.
Tippen Sie im Startbildschirm auf die Schaltfläche „Einstellungen“.
Scrollen Sie nach unten zum „mini Link“-Symbol und tippen Sie auf das Symbol.
Überprüfen Sie, ob die Berechtigungen „Fotos“, „Bluetooth“ und „Kamera“ wie unten gezeigt eingestellt sind.iOS14 iOS13 iOS12 oder früher Berechtigung „Fotos“ Wählen Sie „Alle Fotos“ Wählen Sie „Lesen und schreiben“ Wählen Sie „Lesen und schreiben“ Berechtigung „Bluetooth“ Nach rechts schieben Nach rechts schieben - Berechtigung „Kamera“ Nach rechts schieben Nach rechts schieben Nach rechts schieben iOS14 Berechtigung „Fotos“ Wählen Sie „Alle Fotos“ Berechtigung „Bluetooth“ Nach rechts schieben Berechtigung „Kamera“ Nach rechts schieben iOS13 Berechtigung „Fotos“ Wählen Sie „Lesen und schreiben“ Berechtigung „Bluetooth“ Nach rechts schieben Berechtigung „Kamera“ Nach rechts schieben iOS12 oder früher Berechtigung „Fotos“ Wählen Sie „Lesen und schreiben“ Berechtigung „Bluetooth“ - Berechtigung „Kamera“ Nach rechts schieben -
-
Q. Ich kann mein Android-Gerät nicht mit meinem Link verbinden.
A. Überprüfen Sie die nachfolgenden Einstellungen.
Das Betriebssystem Ihres Smartphones fordert die folgenden Berechtigungen an, wenn die „instax mini Link™“-App nach der Installation oder einem Update der App zum ersten Mal geöffnet wird. Einige oder alle Funktionen der App stehen möglicherweise nicht zur Verfügung, wenn diese Berechtigungen nicht erteilt werden. Überprüfen Sie, welche Berechtigungen derzeit aktiviert sind, und passen Sie die Einstellungen nach Bedarf an.
Tippen Sie im Startbildschirm auf die Schaltfläche „Einstellungen“.
Tippen Sie auf „Apps & Benachrichtigungen“.
Tippen Sie auf „Alle Apps anzeigen“.
Scrollen Sie nach unten zum „mini Link“-Symbol und tippen Sie auf das Symbol.
Tippen Sie auf „Berechtigungen“.
Überprüfen Sie, ob die Berechtigungen „Kamera“, „Dateien und Medien / Speicher“ und „Standort“ wie unten gezeigt eingestellt sind.Android 11 Android 10 Android 9 oder früher Berechtigung „Kamera“ Wählen Sie „Zugriff nur während der Nutzung der App zulassen“ Wählen Sie „Zulassen“ Nach rechts schieben Berechtigung „Dateien und Medien“ Wählen Sie „Zugriff nur auf Mediendateien zulassen“ - - Berechtigung „Speicher“ - Wählen Sie „Zulassen“ Nach rechts schieben Berechtigung „Standort“ Wählen Sie „Zugriff nur während der Nutzung der App zulassen“ Wählen Sie „Zugriff nur während der Nutzung der App zulassen“ Nach rechts schieben Android 11 Berechtigung „Kamera“ Wählen Sie „Zugriff nur während der Nutzung der App zulassen“ Berechtigung „Dateien und Medien“ Wählen Sie „Zugriff nur auf Mediendateien zulassen“ Berechtigung „Speicher“ - Berechtigung „Standort“ Wählen Sie „Zugriff nur während der Nutzung der App zulassen“ Android 10 Berechtigung „Kamera“ Wählen Sie „Zulassen“ Berechtigung „Dateien und Medien“ - Berechtigung „Speicher“ Wählen Sie „Zulassen“ Berechtigung „Standort“ Wählen Sie „Zugriff nur während der Nutzung der App zulassen“ Android 9 oder früher Berechtigung „Kamera“ Nach rechts schieben Berechtigung „Dateien und Medien“ - Berechtigung „Speicher“ Nach rechts schieben Berechtigung „Standort“ Nach rechts schieben -
-
Q. Ich kann in iOS/Android keine richtige Bluetooth-Verbindung herstellen.
A.
1:Öffnen Sie die „mini Link“-App und tippen Sie auf das Symbol „Einstellungen“
oben rechts.
2:Wenn sich der Einstellungsmenü-Bildschirm öffnet, tippen Sie oben in der Liste auf „Bluetooth-Einstellungen“.
(Schalten Sie die Bluetooth-Funktion auf Ihrem Gerät ein, falls sie nicht bereits aktiviert ist.)
3:Wenn der Drucker eingeschaltet ist, werden Drucker, die verbunden werden können, unter „Geräte, die verbunden werden können“ als „
“INSTAX- ********” angezeigt. Tippen Sie auf die Schaltfläche „Verbinden“,
die rechts neben dem Drucker angezeigt wird. Sobald er verbunden ist, wird der Drucker unter „Gerät verbunden“ als „
INSTAX-******** angezeigt. Die Verbindung ist nun vollständig hergestellt.
【Video ansehen】So stellen Sie die Bluetooth-Verbindung her(iOS)
【Video ansehen】So stellen Sie die Bluetooth-Verbindung her(Android) -
Q. Ich kann keine Bluetooth-Verbindung mehr herstellen, obwohl das zuvor möglich war.
A. Bitte befolgen Sie die nachfolgende Anleitung.
Für iPhone-Benutzer:
1. Wählen Sie unter „Einstellungen“ die Option „Bluetooth“.
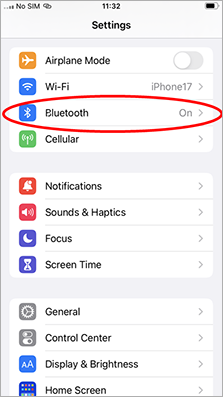
2. Wenn es ein verbundenes Gerät mit dem Namen „INSTAX-XXXXXX (iOS)“ gibt, tippen Sie auf das Symbol (i) neben diesem Gerät.
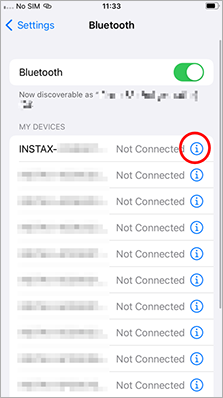
2.1. Wählen Sie „Dieses Gerät ignorieren“.
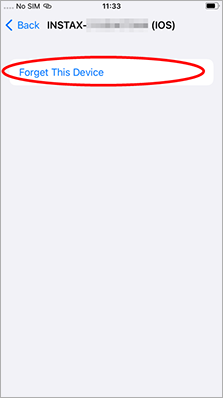
2.2. Wählen Sie „Gerät ignorieren“.
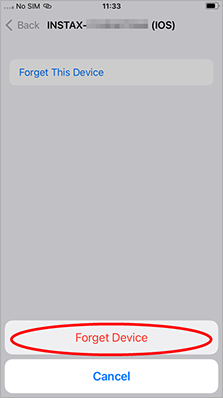
3. Starten Sie die „instax mini Link™“-App und tippen Sie dann auf das Zahnradsymbol.
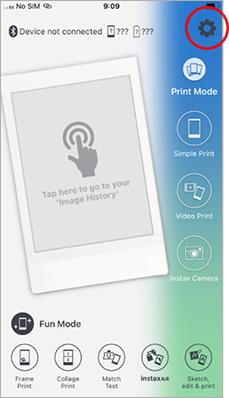
4. Tippen Sie auf „Bluetooth Einstellungen“.
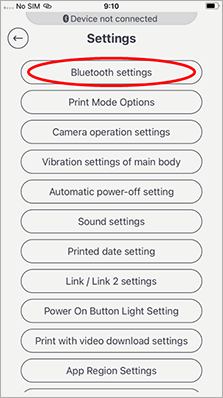
5. Tippen Sie auf „Verbinden“.
Falls mehrere Drucker angezeigt werden, wählen Sie die ID, die mit der ID auf der Unterseite Ihres Druckers übereinstimmt.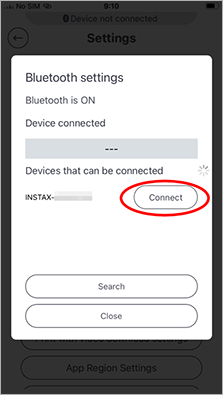
6. Tippen Sie auf „Koppeln“.
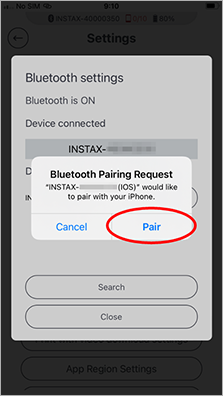
Für Android-Benutzer:
1. Wählen Sie unter „Einstellungen“ die Option „Verbundene Geräte“.
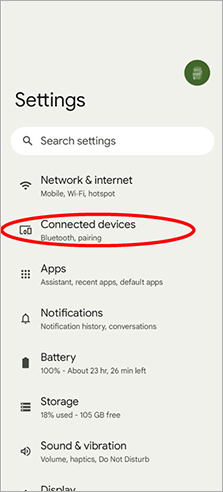
2. Wenn es ein verbundenes Gerät mit dem Namen „INSTAX-XXXXXX (ANDROID)“ gibt, tippen Sie auf das Zahnradsymbol neben diesem Gerät..
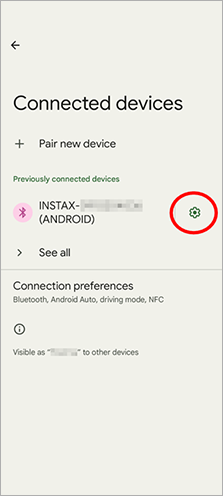
2.1. Wählen Sie „Entfernen“.
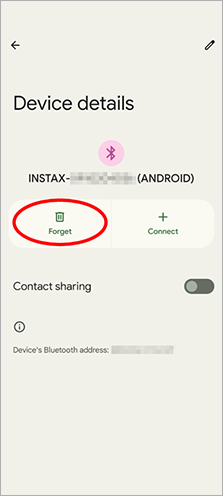
2.2. Wählen Sie „Gerät entkoppeln“.
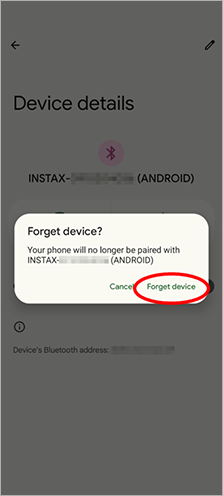
3. Starten Sie die „instax mini Link™“-App und tippen Sie dann auf das Zahnradsymbol.
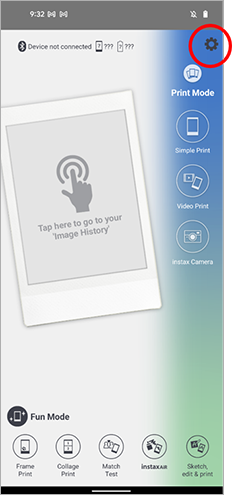
4. Tippen Sie auf „Bluetooth Einstellungen“.
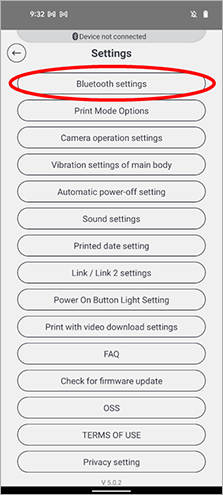
5. Tippen Sie auf „Verbinden“.
Falls mehrere Drucker angezeigt werden, wählen Sie die ID, die mit der ID auf der Unterseite Ihres Druckers übereinstimmt.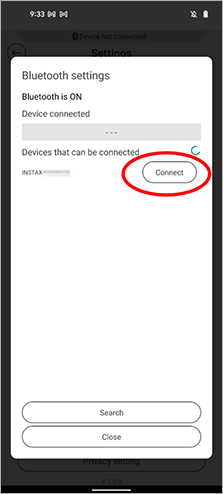
6. Tippen Sie auf das Kästchen neben „Zugriff auf meine Kontakte und meine Anrufliste zulassen“, um dort ein Häkchen zu setzen, und tippen Sie dann auf „Koppeln“.
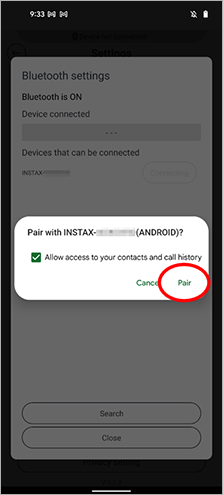
-
Q. Die Bluetooth-Verbindung kann nicht mit dem iOS hergestellt werden.
A. Bluetooth-Verbindungen können in der Link-App unter Umständen nicht richtig funktionieren, wenn Sie die Verbindung vom Einstellungsbildschirm Ihres Geräts aus herstellen. Achten Sie darauf, Bluetooth-Verbindungen von der Link-App aus herzustellen.
Wenn Sie eine Bluetooth-Verbindung vom Einstellungsbildschirm Ihres Geräts aus hergestellt haben, trennen Sie sie auch vom Einstellungsbildschirm Ihres Geräts aus. -
Q. Die Bluetooth-Verbindung kann nicht mit Android hergestellt werden.
A. Bluetooth-Verbindungen können in der Link-App unter Umständen nicht richtig funktionieren, wenn Sie die Verbindung vom Einstellungsbildschirm Ihres Geräts aus herstellen. Achten Sie darauf, Bluetooth-Verbindungen von der Link-App aus herzustellen.
-
Q. Wie viele Smartphones können gleichzeitig mit dem Drucker verbunden sein?
A. Eines. Um ein anderes Smartphone zu verbinden, müssen Sie die Kopplung des derzeit verbundenen Smartphones aufheben.
-
Q. Warum fragt die App nach einer Zugriffsberechtigung für Standortdienste usw.?
A. Standort muss aktiviert sein, um eine Bluetooth-Verbindung zum Drucker herzustellen.
-
Q. Wie kann ich herausfinden, welche Firmware die neueste ist?
A. Sie können dies unter „Nach Versions-Updates für Drucker suchen“ in den App-Einstellungen überprüfen, wenn der Drucker verbunden ist.
-
Q. Wie kann ich eine Aktualisierung auf die neueste Firmware vornehmen?
A.
1:Öffnen Sie die „mini Link“-App und tippen Sie auf das Symbol „Einstellungen“
oben rechts.
2:Wenn sich der Einstellungsmenü-Bildschirm öffnet, tippen Sie auf „Nach Versions-Updates für Drucker suchen“. (Verbinden Sie den Drucker, falls er nicht bereits verbunden ist.)
3:Falls eine Meldung über ein neues Firmware-Update erscheint, befolgen Sie zur Aktualisierung die Anweisungen auf dem Bildschirm. -
Q. Welche Formate werden von „Drucken aus Videos“ unterstützt?
A. Garantierte Erweiterungen: Das Originalformat der in iOS oder Android aufgenommenen Videos
(mov für iOS, mp4 für Android)
Videolänge: Unter 3 Minuten. -
Q. Wie verwende ich „Zeichnen, bearbeiten und drucken“?
A.
1. Tasten in der App
-
A:Wählt ein auf Deinem Smartphone gespeichertes Foto aus
B:Zeigt die Farbe des zu importierenden Elements an
C:Richtet das Motiv am zu importierenden Element aus
D:Ändert den zu importierenden Bereich
E:Importieren
F:Öffnet „Meine Sammlung“ -
G:Störungen entfernen
H:Radiergummi
I:Palette
J:Verschieben/Größe ändern
K:Zurück zur Kamera
L:Bild abschließen
M:In „Meine Sammlung“ speichern
2. In „Zeichnen, bearbeiten und drucken“ können die Funktionen „Importieren“ und „Verwenden/Löschen“ genutzt werden.
Importieren
-
STEP 1

Tippe auf „Importieren“.
-
STEP 2

Richte den Kreis in der Mitte des Rahmens an dem zu importierenden Element aus (handgezeichnete Illustration, handschriftlicher Text usw.). Du kannst auch Ausschnitte von Fotos importieren, die auf Deinem Smartphone gespeichert sind (tippe auf die obere rechte Ecke).
-
STEP 3

Der Kreis in der oberen rechten Ecke des Rahmens zeigt die Farbe des zu importierenden Elements an.
-
STEP 4

Tippe auf die Taste unten in der Mitte, um den Importvorgang abzuschließen.
-
STEP 5

Das importierte Bild kann durch Tippen auf die Tasten unten rechts in Meine Sammlung gespeichert werden (nur bis max. 30 Bilder).
-
! POINT

1 Wenn ein Element mehrere Farben besitzt, kann es möglicherweise nicht komplett importiert werden.
2 Für den Import empfehlen wir Elemente, die einen starken Kontrast zum Hintergrund aufweisen.
Verwenden und Löschen von Elementen (Zur Verwendung eines gespeicherten Elements (handschriftlicher Text oder handgezeichnete Illustration))
-
STEP 1

Tippe auf „Verwenden/Löschen“.
-
STEP 2

Meine Sammlung wird geöffnet und Deine gespeicherten Elemente werden angezeigt. Tippe auf das Element, das Du verwenden möchtest. Die Kamera wird aufgerufen.
-
STEP 3

Tippe auf die Taste unten in der Mitte, um ein Foto mit dem importierten Element aufzunehmen. Du kannst auch ein auf Deinem Smartphone gespeichertes Foto auswählen (tippe auf den Kreis oben rechts).
-
STEP 4

Die Farben importierter Elemente können mit dem Palettensymbol geändert werden (insgesamt 10 Farben). Die Größe aller importierten Elemente kann geändert werden oder sie können gedreht werden.
-
STEP 5

Tippe auf die Taste unten, um den Druckbildschirm zu öffnen.
-
STEP 6

Tippe zum Starten des Druckvorgangs auf die Drucktaste.
-
-
Q. Wie viele Leute können „Party-Drucken“ gemeinsam nutzen?
A. Bis zu fünf Personen.
-
Q. Welche Kameramodelle der X-Serie können verbunden werden und wie kann ich sie verbinden?
A. Alle Kameras der X-Serie, die mit der App „FUJIFILM Camera Remote“ kompatibel sind, werden unterstützt.
Zum Verbinden:
1:Installieren Sie die „FUJIFILM Camera Remote“-App und die „mini Link“-App.-
 *Klicken Sie hier für weitere Informationen zur „FUJIFILM Camera Remote“-App.
*Klicken Sie hier für weitere Informationen zur „FUJIFILM Camera Remote“-App.
-

2:Wählen Sie in der „FUJIFILM Camera Remote“-App das Bild aus, das Sie drucken möchten.
3:Nachdem das zu druckende Bild ausgewählt wurde, tippen Sie auf das Symbol „Link“ , das unten rechts angezeigt wird.
, das unten rechts angezeigt wird.
4:Durch Tippen auf das Symbol „Link“ wird die „mini Link“-App gestartet. Sie können nun mit dem Drucken beginnen.Die FUJIFILM X-A7 und die FUJIFILM X-S10 können Fotos direkt ohne Verwendung der Smartphone-App an den instax mini Link™ senden.
Eine Anleitung zum Herstellen der Verbindung finden Sie in der nachfolgenden Bedienungsanleitung.
https://fujifilm-dsc.com/en/manual/ -
-
Q. Was bedeuten die Farben der LED-Lichter und die Art und Weise, wie sie aufleuchten?
A. Beachten Sie für Erläuterungen bitte die nachfolgende Tabelle.
Normaler Betrieb Weiß Blinkt Firmware des Druckers wird aktualisiert Blinkt wellenförmig Verbindung mit der App wird hergestellt Orange Leuchtet Verbindung mit der App wird hergestellt - Partymodus Blau Leuchtet Verbindung mit der App wird hergestellt - Druckmodus Violett Leuchtet Bild wird erneut gedruckt Pink Leuchtet Verbindung mit der App wird hergestellt - instax™-Kameramodus Regenbogen Blinkt Bild wird übertragen Ladevorgang Rot Leuchtet Niedriger Akkustand Blinkt Niedriger Akkustand (Ladevorgang läuft) Grün Leuchtet Ladevorgang abgeschlossen Blinkt Ladevorgang fast abgeschlossen (Ladevorgang läuft) Fehler Gelb Leuchtet Ein kritischer Fehler ist aufgetreten (tritt auf, wenn der Akkustand 0 beträgt) Blinkt
schnellEin nicht-kritischer Fehler ist aufgetreten (tritt auf, wenn ein Nutzer versucht zu drucken, obwohl kein Film übrig ist; wenn ein Filmdruckfehler auftritt oder wenn es während der Ausgabe eines gedruckten Bildes einen Fehler gibt) Blinkt
langsamEin unwesentlicher Fehler ist aufgetreten (tritt auf, wenn es kein Bild gibt oder wenn ein Nutzer versucht, erneut zu drucken, obwohl kein Film übrig ist) -
Q. Welche Funktionen können durch Bewegen des Druckers verwendet werden?
A. Die folgenden drei Funktionen können verwendet werden.
instax™-Kameramodus Vergrößern → Neigen Sie den Drucker nach innen
Verkleinern → Neigen Sie den Drucker nach außen
Aufnehmen → Drücken Sie die Ein/Aus-TasteErneutes Drucken Drücken Sie die Ein/Aus-Taste,
während der Drucker nach unten zeigtUmschalten zwischen dem
Druckmodus und dem PartymodusDruckmodus → Stellen Sie den Drucker senkrecht auf.
Partymodus → Legen Sie den Drucker waagerecht hin. -
Q. Der Drucker startet nicht, wenn ich die Ein/Aus-Taste drücke. Es leuchten keine LEDs.
A. Laden Sie den Drucker zuerst auf. Es dauert etwa 2 Stunden, den Drucker vollständig aufzuladen.
-
Q. Wo befindet sich die Ein/Aus-Taste?
A. Die Ein/Aus-Taste ist der Bereich mit der Aufschrift „instax™“ in der Mitte der Vorderseite des Druckers.
-
Q. Was sollte ich beachten, wenn ich den Drucker entsorgen möchte?
A. Sie müssen die Vorschriften Ihres Landes befolgen, wenn Sie den Drucker entsorgen.
Wenn Sie sich nicht sicher sind, wenden Sie sich bitte an unser Kundendienstzentrum. -
Q. Der Drucker druckt nicht erneut und das Licht blinkt gelb.
A. Es gibt kein Bild, das erneut gedruckt werden kann. Zum erneuten Drucken gespeicherte Bilder werden gelöscht, wenn der Drucker ausgeschaltet wird.