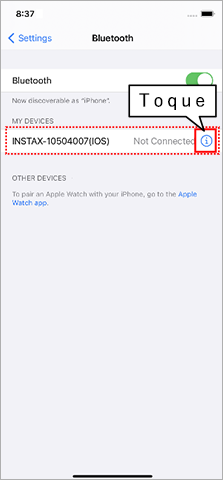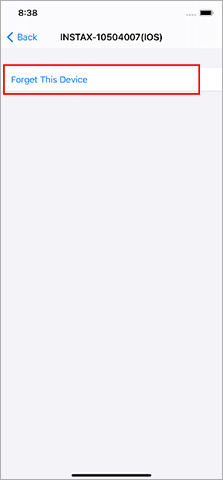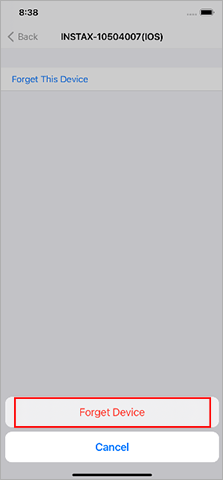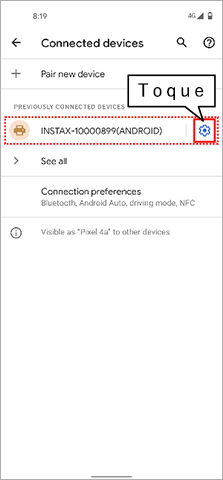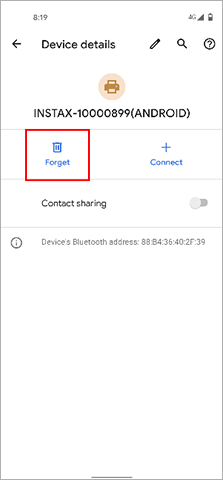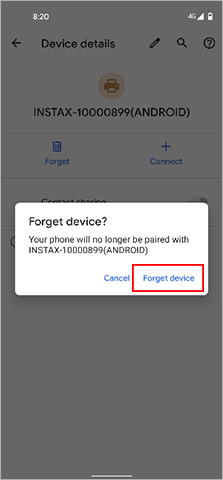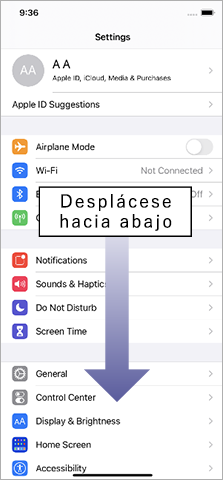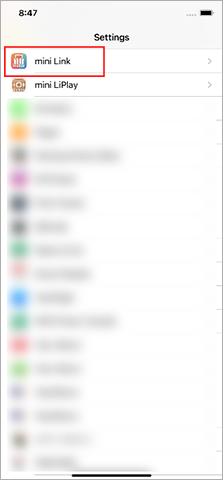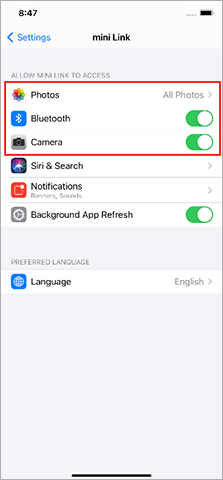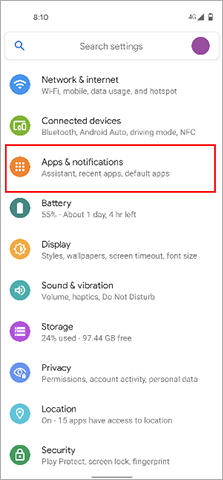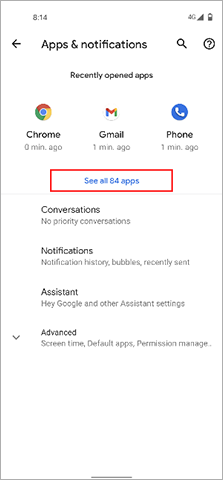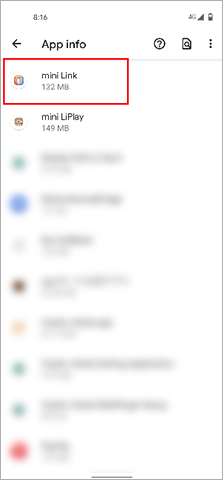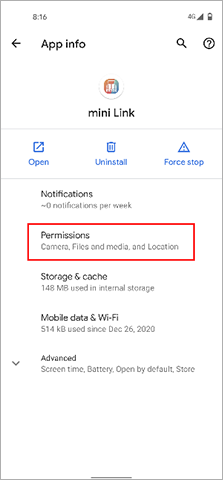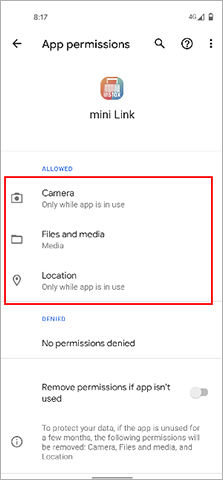Preguntas frecuentes
-
Q. No puedo conectarme correctamente a Bluetooth (cuando se utilizan varios smartphones con un solo Link).
A. Siga el procedimiento indicado a continuación.
1) Abra la pantalla de ajustes de Bluetooth de un smartphone distinto del que desea conectar. Compruebe si aparece algún Link previamente conectado. Los dispositivos Link aparecen con el nombre INSTAX-XXXXXXX. Elimine cualquier Link que aparezca.
Ejemplo: con iOS14
Ejemplo: con Android 11
2) Reinicie el smartphone que desea conectar.
3) Active Bluetooth mediante los ajustes del smartphone (si Bluetooth ya está activado, desactívelo y vuelva a activarlo).
4) Encienda el dispositivo Link.
5) Abra la aplicación Link en el smartphone, seleccione los ajustes de Bluetooth desde la pantalla de ajustes de la aplicación y, a continuación, pulse el botón de búsqueda.
Ahora, el Link podrá emparejarse con la aplicación Link.
-
-
Q. No puedo conectar mi iPhone a mi Link.
A. Compruebe los ajustes indicados a continuación.
El sistema operativo de su smartphone le solicitará los siguientes permisos cuando la aplicación instax mini Link™ se abra por primera vez tras instalar o actualizar la aplicación. Algunas o todas las funciones de la aplicación podrían no estar disponibles si no se conceden estos permisos. Compruebe qué permisos están habilitados actualmente y configure los ajustes según sea necesario.
Toque el botón “Ajustes” en la pantalla de inicio.
Desplácese hasta el icono “mini Link” y toque el icono.
Compruebe que los permisos de “Fotos”, “Bluetooth” y “Cámara” estén configurados como se indica a continuación.iOS14 iOS13 iOS12 o anterior Permisos de “Fotos” Seleccione “Todas las fotos” Seleccione “Leer y escribir” Seleccione “Leer y escribir” Permisos de “Bluetooth” Deslice hacia la derecha Deslice hacia la derecha - Permisos de “Cámara” Deslice hacia la derecha Deslice hacia la derecha Deslice hacia la derecha iOS14 Permisos de “Fotos” Seleccione “Todas las fotos” Permisos de “Bluetooth” Deslice hacia la derecha Permisos de “Cámara” Deslice hacia la derecha iOS13 Permisos de “Fotos” Seleccione “Leer y escribir” Permisos de “Bluetooth” Deslice hacia la derecha Permisos de “Cámara” Deslice hacia la derecha iOS12 o anterior Permisos de “Fotos” Seleccione “Leer y escribir” Permisos de “Bluetooth” - Permisos de “Cámara” Deslice hacia la derecha -
-
Q. No puedo conectar mi dispositivo Android a mi Link.
A. Compruebe los ajustes indicados a continuación.
El sistema operativo de su smartphone le solicitará los siguientes permisos cuando la aplicación instax mini Link™ se abra por primera vez tras instalar o actualizar la aplicación. Algunas o todas las funciones de la aplicación podrían no estar disponibles si no se conceden estos permisos. Compruebe qué permisos están habilitados actualmente y configure los ajustes según sea necesario.
Toque el botón “Ajustes” en la pantalla de inicio.
Toque “Aplicaciones y notificaciones”.
Toque “Mostrar todas las aplicaciones”.
Desplácese hasta el icono “mini Link” y toque el icono.
Toque “Permisos”.
Compruebe que los permisos de “Cámara”, “Archivos y multimedia/Almacenamiento” y “Ubicación” estén configurados como se indica a continuación.Android 11 Android 10 Android 9 o anterior Permisos de “Cámara” Seleccione “Permitir solo mientras se usa la aplicación” Seleccione “Permitir” Deslice hacia la derecha Permisos de “Archivos y multimedia” Seleccione “Permitir solo el acceso a multimedia” - - Permisos de “Almacenamiento” - Seleccione “Permitir” Deslice hacia la derecha Permisos de “Ubicación” Seleccione “Permitir solo mientras se usa la aplicación” Seleccione “Permitir solo mientras se usa la aplicación” Deslice hacia la derecha Android 11 Permisos de “Cámara” Seleccione “Permitir solo mientras se usa la aplicación” Permisos de “Archivos y multimedia” Seleccione “Permitir solo el acceso a multimedia” Permisos de “Almacenamiento” - Permisos de “Ubicación” Seleccione “Permitir solo mientras se usa la aplicación” Android 10 Permisos de “Cámara” Seleccione “Permitir” Permisos de “Archivos y multimedia” - Permisos de “Almacenamiento” Seleccione “Permitir” Permisos de “Ubicación” Seleccione “Permitir solo mientras se usa la aplicación” Android 9 o anterior Permisos de “Cámara” Deslice hacia la derecha Permisos de “Archivos y multimedia” - Permisos de “Almacenamiento” Deslice hacia la derecha Permisos de “Ubicación” Deslice hacia la derecha -
-
Q. No puedo conectarme a Bluetooth correctamente en iOS/Android.
A.
1:Abra la aplicación mini Link y toque el icono “Ajustes”
en la parte superior derecha.
2:Cuando se abra la pantalla del menú de ajustes, toque “Configuración de Bluetooth” en la parte superior de la lista.
(Active Bluetooth en su dispositivo si aún no está activado.)
3:Cuando la impresora está encendida, las impresoras que pueden conectarse aparecen indicadas como
“INSTAX- ********” en “Dispositivos que pueden conectarse”. Toque el botón “Conectar”
que aparece a la derecha de la impresora. Una vez conectada, la impresora aparecerá indicada como
INSTAX-******** en “Dispositivo conectado”. De este modo, la conexión se habrá completado.
【Ver video】Cómo conectarse al Bluetooth(iOS)
【Ver video】Cómo conectarse al Bluetooth(Android) -
Q. Antes podía conectarme mediante Bluetooth y ya no.
A. Siga las instrucciones detalladas a continuación.
Para usuarios de iPhone:
1. Seleccione “Bluetooth” en “Ajustes”.
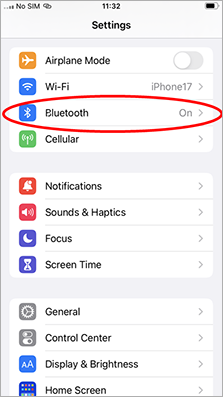
2. Si hay un dispositivo conectado con el nombre “INSTAX-XXXXXX (iOS)”, toque el icono (i) que está junto a ese dispositivo.
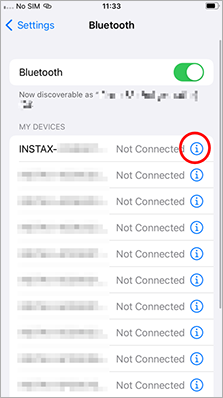
2.1. Seleccione “Omitir dispositivo”.
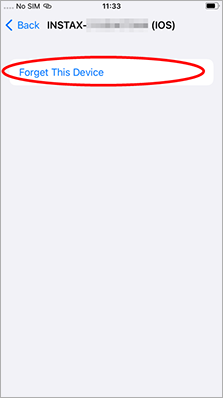
2.2. Seleccione “Omitir dispositivo”.
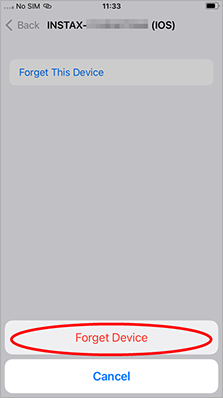
3. Abra la aplicación instax mini Link™ y, a continuación, toque el icono del engranaje.
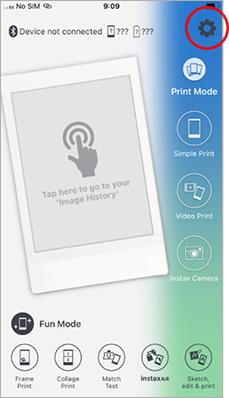
4. Toque “Ajustes de Bluetooth”.
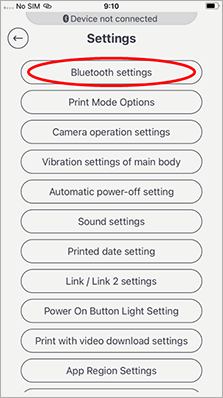
5. Toque “Conectar”.
Si aparecen varias impresoras, seleccione la ID que coincida con la de la parte inferior de su impresora.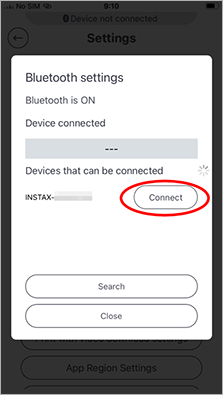
6. Toque “Enlazar”.
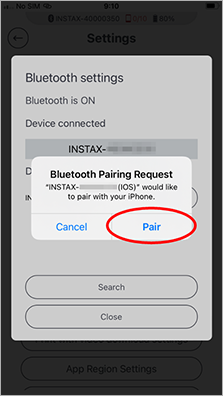
Para usuarios de Android:
1. Seleccione “Dispositivos conectados” en “Ajustes”.
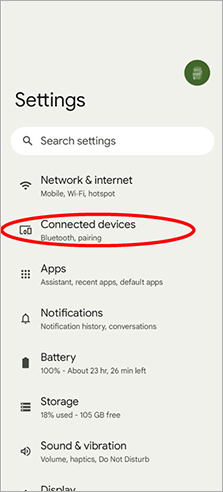
2. Si hay un dispositivo conectado con el nombre “INSTAX-XXXXXX (ANDROID)”, toque el icono del engranaje que está junto a ese dispositivo.
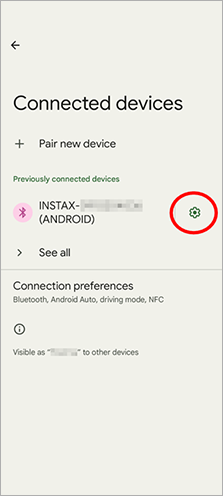
2.1. Seleccione “Olvidar”.
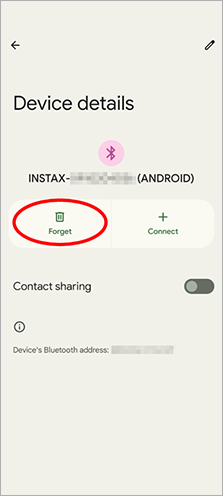
2.2. Seleccione “Olvidar dispositivo”.
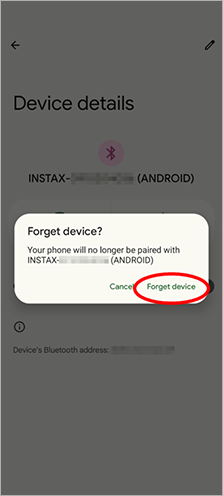
3. Abra la aplicación instax mini Link™ y, a continuación, toque el icono del engranaje.
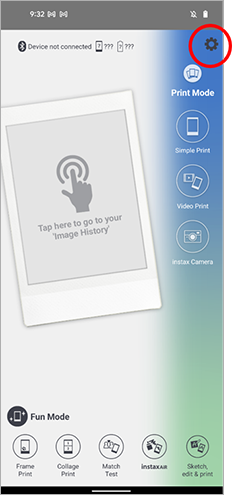
4. Toque “Ajustes de Bluetooth”.
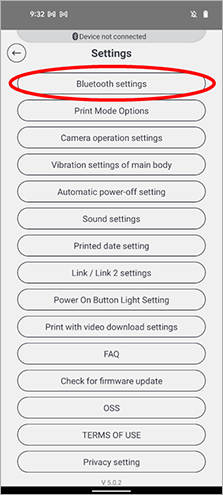
5. Toque “Conectar”.
Si aparecen varias impresoras, seleccione la ID que coincida con la de la parte inferior de su impresora.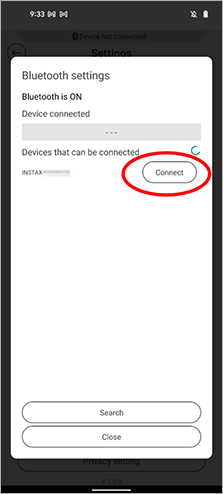
6. Toque la casilla para marcar “Permitir acceso a tus contactos y al historial de llamadas” y, a continuación, toque “Emparejar”.
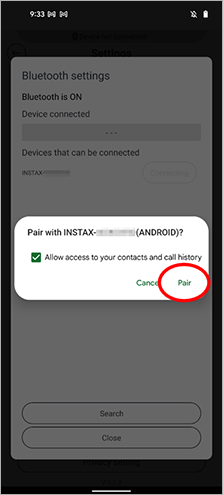
-
Q. No se puede establecer la conexión Bluetooth con iOS.
A. Las conexiones Bluetooth pueden no funcionar correctamente en la aplicación Link si la conexión se establece desde la pantalla de ajustes del dispositivo. Asegúrese de establecer las conexiones Bluetooth desde la aplicación Link.
Si ha establecido una conexión Bluetooth desde la pantalla de ajustes del dispositivo, finalice la conexión también desde la pantalla de ajustes del dispositivo. -
Q. No se puede establecer la conexión Bluetooth con Android.
A. Las conexiones Bluetooth pueden no funcionar correctamente en la aplicación Link si la conexión se establece desde la pantalla de ajustes del dispositivo. Asegúrese de establecer las conexiones Bluetooth desde la aplicación Link.
-
Q. ¿Cuántos smartphones pueden conectarse simultáneamente a la impresora?
A. Uno. Para conectar otro smartphone, debe desemparejar el smartphone que está actualmente conectado.
-
Q. ¿Por qué solicita la aplicación acceso a los servicios de ubicación, etc.?
A. La ubicación debe estar habilitada para poder conectarse a la impresora a través de Bluetooth.
-
Q. ¿Cómo puedo comprobar si tengo el firmware más reciente?
A. Para confirmarlo, seleccione "Comprobar si hay actualizaciones de versiones de la impresora" en el menú de ajustes de la aplicación mientras la impresora está conectada.
-
Q. Quiero actualizar la impresora al firmware más reciente.
A.
1:Abra la aplicación mini Link y toque el icono “Ajustes”
en la parte superior derecha.
2:Cuando se abra la pantalla del menú de ajustes, toque “Comprobar si hay actualizaciones de versiones de la impresora”. (Conecte la impresora si aún no está conectada.)
3:Si aparece información de una nueva actualización del firmware, siga las instrucciones en pantalla para actualizarlo. -
Q. ¿Qué formatos son compatibles con la impresión de vídeos?
A. Extensiones garantizadas: Formato original de vídeos grabados en iOS o Android
(mov en iOS, mp4 en Android)
Duración del vídeo: Menos de 3 minutos -
Q. ¿Cómo puedo utilizar la función Dibuja, edita e imprime?
A.
1. Botones de la aplicación
-
A:Elige una foto guardada en el smartphone
B:Indica el color del elemento que desees importar
C:Alinea con el elemento que se va a importar
D:Modifica el área que se va a importar
E:Importa
F:Abre Mi colección -
G:Eliminar ruido
H:Borrador
I:Paleta
J:Mueve/Redimensiona
K:Volver a la cámara
L:Imagen completa
M:Guardar en Mi colección
2. Las funciones "Importar" y "Usar/Eliminar" pueden utilizarse en Dibuja, edita e imprime.
Importar
-
PASO 1

Selecciona "Importar".
-
PASO 2

Alinea el círculo del centro del marco con el elemento que deseas importar (ilustración dibujada a mano, texto escrito a mano, etc.) También puedes importar partes de fotos guardadas en tu smartphone (toca la esquina superior derecha).
-
PASO 3

El círculo situado en la esquina superior derecha del marco muestra el color del elemento que se va a importar.
-
PASO 4

Toca el botón situado en la parte inferior central para completar la importación.
-
PASO 5

Si deseas guardar la imagen importada en Mi colección, toca el botón situado en la parte inferior derecha (puedes guardar un máximo de 30 imágenes).
-
! IMPORTANTE

1 Si un elemento tiene varios colores, no es posible importarlo en su totalidad.
2 Recomendamos importar elementos que contrasten fuertemente con el fondo.
Usar y eliminar elementos (Para usar un elemento guardado (texto escrito a mano o ilustración dibujada a mano))
-
PASO 1

Toca "Usar/Eliminar".
-
PASO 2

Se abre Mi colección y se visualizan los elementos guardados. Toca el elemento que desees usar. La cámara se activa.
-
PASO 3

Toca el botón situado en la parte inferior central para hacer una foto que acompañe al elemento importado. También puedes seleccionar una foto de entre las fotos guardadas en tu smartphone (toca el círculo situado en la parte superior derecha).
-
PASO 4

Los colores de los elementos importados pueden cambiarse utilizando el icono de la paleta (10 colores en total). Todos los elementos importados se pueden redimensionar o girar.
-
PASO 5

Toque el botón situado en la parte inferior para abrir la pantalla de impresión.
-
PASO 6

Toca el botón de impresión para iniciar la impresión.
-
-
Q. ¿Cuántas personas pueden usar conjuntamente la opción de impresión de grupo?
A. Hasta cinco personas.
-
Q. ¿Qué modelos de la cámara serie X pueden conectarse y cómo puedo conectarlos?
A. Pueden conectarse todas las cámaras serie X que sean compatibles con la aplicación FUJIFILM Camera Remote.
Para conectar la cámara:
1:Instale las aplicaciones FUJIFILM Camera Remote y mini Link.-
 *Haga clic aquí para obtener más información sobre la aplicación FUJIFILM Camera Remote.
*Haga clic aquí para obtener más información sobre la aplicación FUJIFILM Camera Remote.
-

2:Seleccione la imagen que desea imprimir en la aplicación FUJIFILM Camera Remote.
3:Tras seleccionar la imagen que desea imprimir, toque el icono “Link” que aparece en la parte inferior derecha.
que aparece en la parte inferior derecha.
4:Al tocar el icono “Link” se inicia la aplicación mini Link. En ese momento, podrá comenzar a imprimir.FUJIFILM X-A7 y FUJIFILM X-S10 permiten enviar fotos directamente a instax mini Link™ sin utilizar la aplicación del smartphone.
Consulte el manual siguiente para ver las instrucciones de conexión.
https://fujifilm-dsc.com/en/manual/ -
-
Q. ¿Qué significan los colores de las luces LED y su forma de iluminarse?
A. Consulte la tabla siguiente para obtener detalles.
Operaciones normales Blanco Intermitente Actualizando el firmware de la impresora Intermitente en
forma de ondaConectando con la aplicación Naranja Iluminado Conectando con la aplicación: modo Diversión Azul Iluminado Conectando con la aplicación: modo Impresión Púrpura Iluminado Reimprimiendo Rosa Iluminado Conectando con la aplicación: modo Cámara instax™ Arcoíris Intermitente Transfiriendo imagen Cargando Rojo Iluminado Batería baja Intermitente Batería baja (cargando) Verde Iluminado Carga completada Intermitente Carga casi completada (cargando) Errores Amarillo Iluminado Se ha producido un error crítico (ocurre cuando el nivel de la batería es 0) Intermitente
rápidoSe ha producido un error no crítico (ocurre cuando un usuario intenta imprimir y no queda película, cuando se produce un error de impresión de la película o cuando se produce un error durante la expulsión de una impresión) Intermitente
lentoSe ha producido un error leve (ocurre cuando no hay ninguna imagen o cuando un usuario intenta reimprimir y no queda película) -
Q. ¿Qué funciones pueden usarse moviendo la impresora?
A. Pueden usarse las tres funciones siguientes
Modo Cámara instax™: Acercar → Incline la impresora hacia dentro.
Alejar → Incline la impresora hacia fuera.
Capturar → Pulse el botón de alimentación.Reimprimir Pulse el botón de alimentación mientras la impresora
está apuntando hacia abajo.Alternar entre el modo Impresión
y el modo DiversiónModo Impresión → Coloque la impresora en posición vertical.
Modo Diversión→ Coloque la impresora en posición horizontal. -
Q. La impresora no se enciende al pulsar el botón de alimentación. No se ilumina ningún LED.
A. Cargue primero la impresora. Se tardan aproximadamente 2 horas en cargar por completo la impresora.
-
Q. ¿Dónde está el botón de alimentación?
A. El botón de alimentación es el área central de la parte delantera de la impresora donde figura la palabra "instax™".
-
Q. ¿Qué deberé hacer cuando necesite desechar la impresora?
A. Deberá cumplir la normativa aplicable en su país cuando necesite desechar su impresora.
Si tiene alguna duda, póngase en contacto con nuestro centro de asistencia. -
Q. La impresora no reimprime y la luz parpadea en amarillo.
A. No hay ninguna imagen de reimpresión. Las imágenes de reimpresión se borran cuando la impresora se apaga.
-
Q. No puedo conectar mi impresora a mi iPhone.
A. A. Comprueba los siguientes puntos de la configuración de tu iPhone si no puedes conectarlo con tu impresora.
En la configuración de permisos de la App instax mini Link™, algunas o todas las funciones pueden no estar disponibles a menos que se den los siguientes permisos. Si usas iOS 13 o posteriores, es necesario que se permita el acceso a la ubicación. También se te pedirá que permitas el acceso, cuando uses las siguientes funciones por primera vez.
- "Imprimir" : "Fotos"
- " Cámara instax™" : "Cámara"
-Las funciones de impresión necesitan el Bluetooth habilitado (*iOS 13 o posterior)
-Habilita los permisos dehabilitados en la pantalla de configuración.