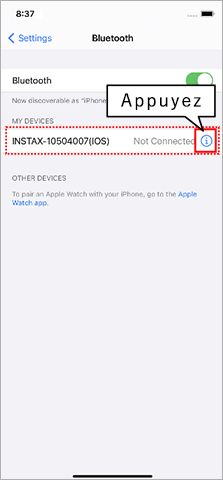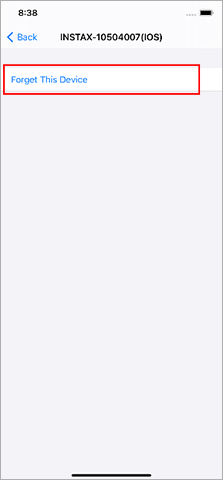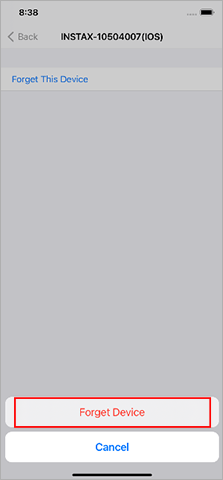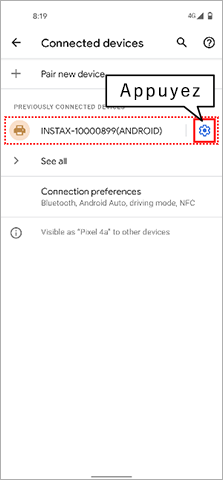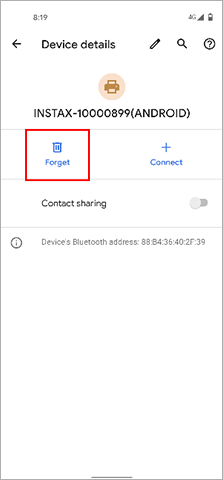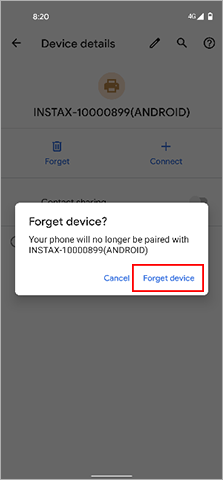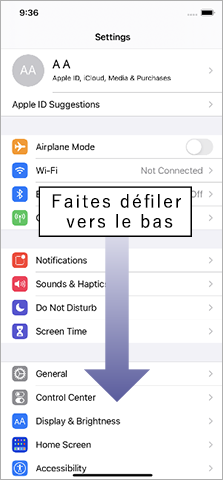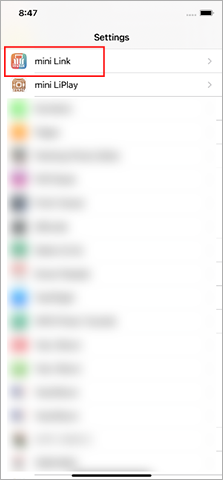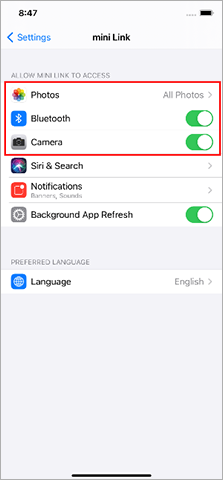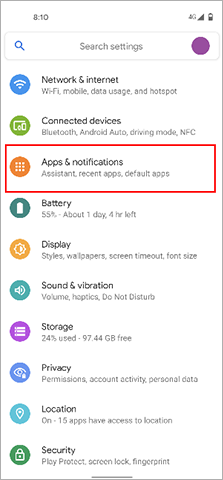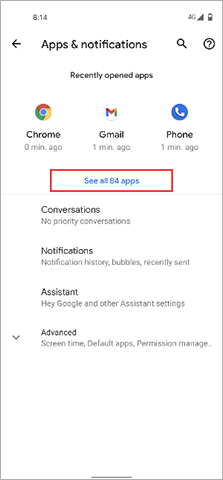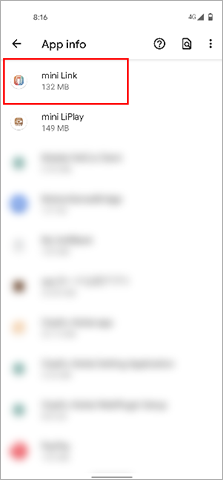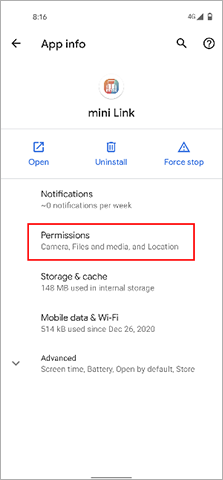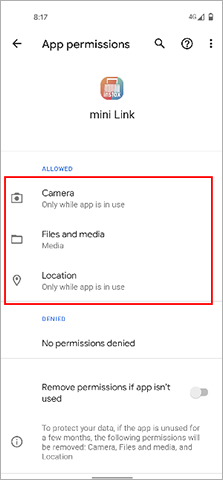Questions fréquentes
-
Q. Je ne parviens pas à me connecter correctement à Bluetooth (lorsque j'utilise plusieurs smartphones avec un seul Link).
A. Suivez la procédure ci-dessous.
1) Ouvrez l'écran des réglages Bluetooth d'un smartphone autre que celui que vous souhaitez connecter. Vérifiez si tous les Links précédemment connectés sont affichés. Les Links sont affichés sous la forme INSTAX-XXXXXXX. Supprimez tous les Links qui sont affichés.
Exemple) Avec iOS14
Exemple) Avec Android 11
2) Redémarrez le smartphone que vous souhaitez connecter.
3) Activez Bluetooth dans les réglages du smartphone (si Bluetooth est déjà activé, désactivez-le puis réactivez-le).
4) Allumez l'appareil Link.
5) Ouvrez l'application Link sur le smartphone, sélectionnez les réglages Bluetooth dans l'écran des réglages de l'application, puis appuyez sur le bouton de recherche.
Le Link peut maintenant être couplé avec l'application Link.
-
-
Q. Je ne peux pas connecter mon iPhone à mon Link.
A. Vérifiez les réglages ci-dessous.
Le système d'exploitation de votre smartphone demandera les autorisations suivantes lorsque l'application instax mini Link™ sera ouverte pour la première fois après son installation ou sa mise à jour. Certaines ou toutes les fonctions de l'application peuvent être indisponibles si ces autorisations ne sont pas accordées. Vérifiez quelles autorisations sont actuellement activées et ajustez les réglages si nécessaire.
Appuyez sur le bouton « Réglages » sur l'écran d'accueil.
Faites défiler l'écran jusqu'à l'icône « mini-Link » et tapez dessus.
Vérifiez que les autorisations « Photos », « Bluetooth » et « Appareil photo » sont réglées comme indiqué ci-dessous.iOS14 iOS13 iOS12 ou version antérieure Autorisation « Photos » Sélectionnez « Toutes les Photos » Sélectionnez « Lecture et écriture » Sélectionnez « Lecture et écriture » Autorisations « Bluetooth » Faites glisser à droite Faites glisser à droite - Autorisations « Appareil photo » Faites glisser à droite Faites glisser à droite Faites glisser à droite iOS14 Autorisation « Photos » Sélectionnez « Toutes les Photos » Autorisations « Bluetooth » Faites glisser à droite Autorisations « Appareil photo » Faites glisser à droite iOS13 Autorisation « Photos » Sélectionnez « Lecture et écriture » Autorisations « Bluetooth » Faites glisser à droite Autorisations « Appareil photo » Faites glisser à droite iOS12 ou version antérieure Autorisation « Photos » Sélectionnez « Lecture et écriture » Autorisations « Bluetooth » - Autorisations « Appareil photo » Faites glisser à droite -
-
Q. Je ne peux pas connecter mon appareil Android à mon Link.
A. Vérifiez les réglages ci-dessous.
Le système d'exploitation de votre smartphone demandera les autorisations suivantes lorsque l'application instax mini Link™ sera ouverte pour la première fois après son installation ou sa mise à jour. Certaines ou toutes les fonctions de l'application peuvent être indisponibles si ces autorisations ne sont pas accordées. Vérifiez quelles autorisations sont actuellement activées et ajustez les réglages si nécessaire.
Appuyez sur le bouton « Réglages » sur l'écran d'accueil.
Appuyez sur « Applications et notifications ».
Appuyez sur « Afficher toutes les applications ».
Faites défiler l'écran jusqu'à l'icône « mini-Link » et tapez dessus.
Appuyez sur « Autorisations ».
Vérifiez que les autorisations « Appareil photo », « Fichiers et médias/Stockage » et « Emplacement » sont réglées comme indiqué ci-dessous.Android 11 Android 10 Android 9 ou version antérieure Autorisations « Appareil photo » Sélectionnez « Autoriser uniquement pendant l'utilisation de l'application » Sélectionnez « Autoriser » Faites glisser à droite Autorisations « Fichiers et médias » Sélectionnez « Autoriser uniquement l'accès aux médias » - - Autorisations « Stockage » - Sélectionnez « Autoriser » Faites glisser à droite Autorisations « Emplacement » Sélectionnez « Autoriser uniquement pendant l'utilisation de l'application » Sélectionnez « Autoriser uniquement pendant l'utilisation de l'application » Faites glisser à droite Android 11 Autorisations « Appareil photo » Sélectionnez « Autoriser uniquement pendant l'utilisation de l'application » Autorisations « Fichiers et médias » Sélectionnez « Autoriser uniquement l'accès aux médias » Autorisations « Stockage » - Autorisations « Emplacement » Sélectionnez « Autoriser uniquement pendant l'utilisation de l'application » Android 10 Autorisations « Appareil photo » Sélectionnez « Autoriser » Autorisations « Fichiers et médias » - Autorisations « Stockage » Sélectionnez « Autoriser » Autorisations « Emplacement » Sélectionnez « Autoriser uniquement pendant l'utilisation de l'application » Android 9 ou version antérieure Autorisations « Appareil photo » Faites glisser à droite Autorisations « Fichiers et médias » - Autorisations « Stockage » Faites glisser à droite Autorisations « Emplacement » Faites glisser à droite -
-
Q. Je ne parviens pas à me connecter correctement à Bluetooth sous iOS/Android.
A.
1:Ouvrez l'application mini Link et appuyez sur l'icône « Paramètres » (
), en haut à droite.
2:Lorsque l'écran du menu des paramètres s'ouvre, appuyez sur « Paramètres Bluetooth » en haut de la liste.
(Activez Bluetooth sur votre appareil s'il ne l’est pas déjà.)
3:Lorsque l'imprimante est allumée, les imprimantes pouvant être connectées sont affichées sous la forme « INSTAX- ******** », sous « Périphériques pouvant être connectés ».
Appuyez sur le bouton « Connecter », affiché à droite de l'imprimante. Une fois connectée, l’imprimante s’affiche sous la forme INSTAX - *******,* sous « Périphérique connecté ». La connexion est maintenant terminée.
【Regardez la vidéo】Comment connecter le Bluetooth(iOS)
【Regardez la vidéo】Comment connecter le Bluetooth(Android) -
Q. Je ne peux plus me connecter via Bluetooth alors que je pouvais le faire auparavant.
A. Suivez les instructions ci-dessous
Pour les utilisateurs d'iPhone :
1. Sélectionnez « Bluetooth » dans « Réglages ».
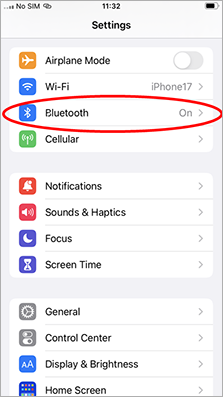
2. S'il existe un appareil connecté nommé « INSTAX-XXXXXX (iOS) », appuyez sur l'icône (i) à côté de cet appareil.
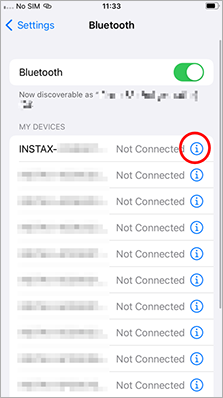
2.1. Sélectionnez « Oublier cet appareil ».
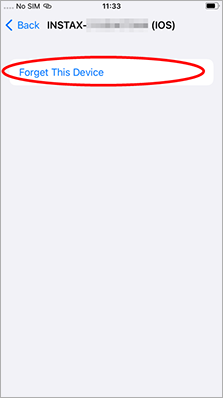
2.2. Sélectionnez « Oublier l'appareil ».
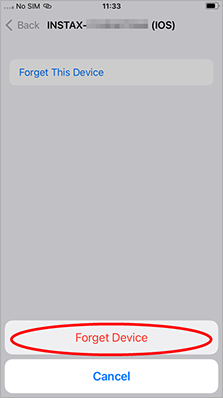
3. Lancez l'application instax mini Link™, puis appuyez sur l'icône d'engrenage.
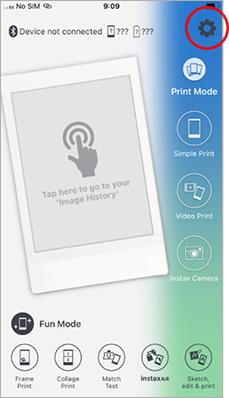
4. Appuyez sur « Réglage du Bluetooth ».
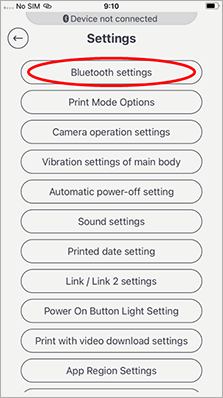
5. Appuyez sur « Connecter ».
Si plusieurs imprimantes sont affichées, sélectionnez l'identifiant qui correspond à celui qui se trouve sous votre imprimante.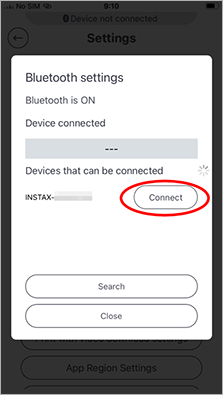
6. Appuyez sur « Jumeler ».
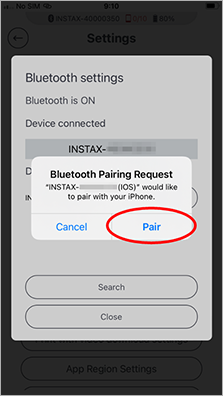
Pour les utilisateurs d'Android :
1. Sélectionnez « Appareils connectés » dans « Paramètres ».
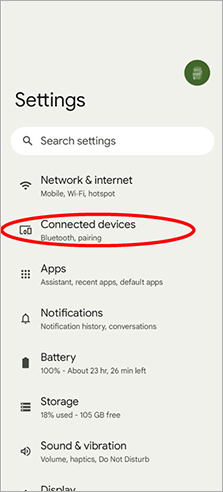
2. S'il existe un appareil connecté nommé « INSTAX-XXXXXX (ANDROID) », appuyez sur l'icône d'engrenage à côté de cet appareil.
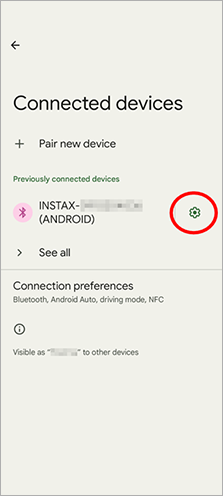
2.1 Sélectionnez « Supprimer ».
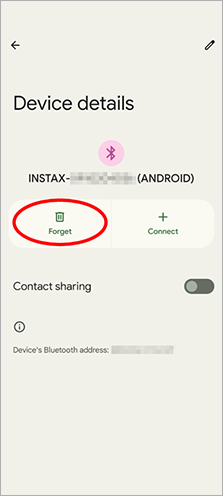
2.2 Sélectionnez « Oublier l'appareil ».
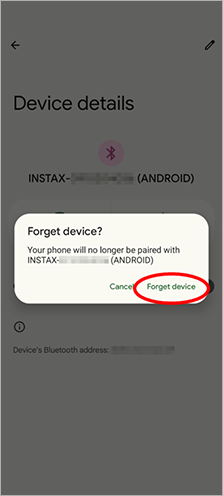
3. Lancez l'application instax Link WIDE™, puis appuyez sur l'icône d'engrenage.
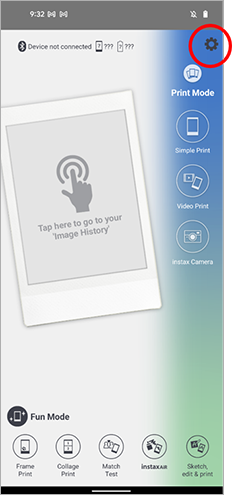
4. Appuyez sur « Réglage du Bluetooth ».
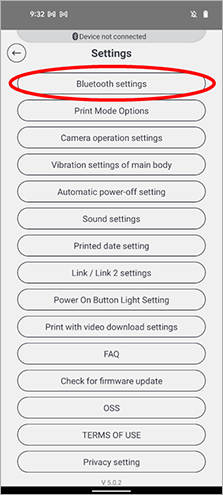
5. Appuyez sur « Connecter ».
Si plusieurs imprimantes sont affichées, sélectionnez l'identifiant qui correspond à celui qui se trouve sous votre imprimante.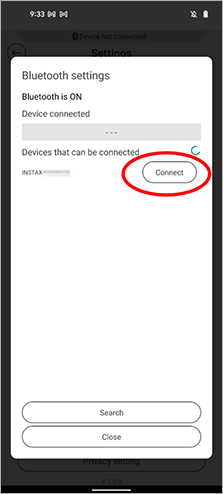
6. Appuyez sur la case pour ajouter une coche à côté de « Autoriser l'accès à vos contacts et à l'historique des appels », puis appuyez sur « Associer ».
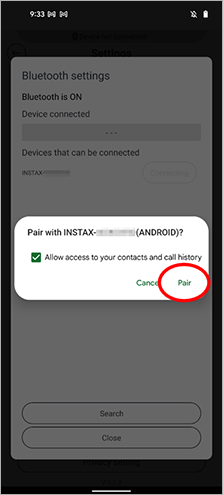
-
Q. La connexion Bluetooth ne peut pas être établie avec iOS.
A. Les connexions Bluetooth peuvent ne pas fonctionner correctement dans l'application Link si vous vous connectez à partir de l'écran des paramètres de votre appareil. Assurez-vous d'établir des connexions Bluetooth à partir de l'application Link.
Si vous avez établi une connexion Bluetooth à partir de l'écran des paramètres de votre appareil, déconnectez-la également de l'écran des paramètres de votre appareil. -
Q. La connexion Bluetooth ne peut pas être établie avec Android.
A. Les connexions Bluetooth peuvent ne pas fonctionner correctement dans l'application Link si vous vous connectez à partir de l'écran des paramètres de votre appareil. Assurez-vous d'établir des connexions Bluetooth à partir de l'application Link.
-
Q. Combien de smartphones peuvent être connectés avec l'imprimante ?
A. Un. Pour connecter un autre smartphone, vous devrez annuler le jumelage du smartphone actuellement connecté.
-
Q. Pourquoi l'application demande-t-elle l'accès aux services de localisation, etc. ?
A. L'emplacement doit être activé pour pouvoir se connecter à l'imprimante via Bluetooth.
-
Q. Comment puis-je trouver le dernier firmware ?
A. Vous pouvez le confirmer en cochant « Vérifier les mises à jour de version pour imprimante », dans les paramètres de l'application lorsque l'imprimante est connectée.
-
Q. Je veux mettre à jour le dernier micrologiciel.
A.
1:Ouvrez l'application mini Link et appuyez sur l'icône « Paramètres » (
), en haut à droite.
2:Lorsque l'écran du menu des paramètres s'ouvre, appuyez sur « Vérifier les mises à jour de version pour imprimante ».
(Connectez l’imprimante si elle n’est pas déjà connectée.)
3:Si les nouvelles informations de mise à jour du micrologiciel apparaissent, suivez les instructions à l'écran pour effectuer la mise à jour. -
Q. Quels formats sont pris en charge par Video Print ?
A. Extensions garanties :Le format original des vidéos prises sur iOS ou Android
(mov pour iOS, mp4 pour Android)
Durée de la vidéo :Moins de 3 minutes -
Q. Comment puis-je utiliser Dessiner, modifier et imprimer ?
A.
1. Boutons dans l'application
-
A:Choisir une photo enregistrée sur votre smartphone
B:Affiche la couleur de l'élément que vous souhaitez importer
C:Aligner l'élément à importer
D:Modifier la zone à importer
E:Importer
F:Ouvrir Ma collection -
G:Éliminer le bruit
H:Gomme
I:Palette
J:Déplacer/redimensionner
K:Retour à l'appareil photo
L:Terminer l'image
M:Enregistrer dans Ma collection
2. Vous pouvez utiliser les fonctionnalités « Importer » et « Utiliser/supprimer » dans Dessiner, modifier et imprimer.
Importation
-
ETAPE 1

Appuyez sur « Importer ».
-
ETAPE 2

Alignez le cercle au centre du cadre sur l'élément que vous souhaitez importer (illustration dessinée à la main, texte écrit à la main, etc.) Vous pouvez également importer des sections de photos enregistrées sur votre smartphone (Appuyez le coin supérieur droit.).
-
ETAPE 3

Le cercle dans le coin supérieur droit du cadre indique la couleur de l'élément à importer.
-
ETAPE 4

Appuyez sur le bouton central du bas pour terminer l'importation.
-
ETAPE 5

L'image importée peut être enregistrée dans Ma collection en appuyant sur le bouton inférieur droit (jusqu'à 30 images seulement).
-
! POINT

1 Si un élément possède plusieurs couleurs, il peut s'avérer impossible d'importer l'élément en entier.
2 Nous recommandons d'importer des éléments qui contrastent fortement avec l'arrière-plan.
Utilisation et suppression d'éléments (Pour utiliser un élément sauvegardé (texte manuscrit ou illustration dessinée à la main))
-
ETAPE 1

Appuyez sur « Utiliser/supprimer ».
-
ETAPE 2

Ma collection s'ouvre et vos éléments sauvegardés sont affichés. Appuyez sur l'élément que vous souhaitez utiliser. L'appareil photo se lance.
-
ETAPE 3

Appuyez sur le bouton central du bas pour prendre une photo accompagnant l'élément importé. Vous pouvez également sélectionner une photo parmi les photos enregistrées dans votre smartphone (Appuyez le cercle en haut à droite.).
-
ETAPE 4

Les couleurs des éléments importés peuvent être modifiées à l'aide de la marque de palette (10 couleurs au total). Vous pouvez redimensionner ou faire pivoter tous les éléments importés.
-
ETAPE 5

Appuyez sur le bouton en bas pour ouvrir l'écran d'impression.
-
ETAPE 6

Appuyez sur le bouton d'impression pour lancer l'impression.
-
-
Q. Combien de personnes peuvent utiliser Party Print ensemble ?
A. Jusqu'à cinq personnes.
-
Q. Quels modèles d'appareils de la série X pouvez-vous connecter à l'instax mini Link™ et comment ?
A. Todas as câmeras X Series que são compatíveis com o aplicativo FUJIFILM Camera Remote são suportadas.
Para conectar:
1:Instale os aplicativos FUJIFILM Camera Remote e mini Link.-
 *Clique aqui para mais informações sobre o aplicativo FUJIFILM Camera Remote.
*Clique aqui para mais informações sobre o aplicativo FUJIFILM Camera Remote.
-

2:Selecione a imagem que você deseja imprimir no aplicativo FUJIFILM Camera Remote.
3:Depois de selecionar a imagem a ser impressa, toque no ícone “Link” ( )
exibido no canto inferior direito.
)
exibido no canto inferior direito.
4:Tocar o ícone “Link” inicializa o aplicativo mini Link. Agora você pode começar a imprimir.Le FUJIFILM X-A7 et le FUJIFILM X-S10 peuvent envoyer des photos directement à instax mini Link™ sans recourir à l'application pour smartphone.
Consultez le manuel ci-dessous pour les instructions de connexion.
https://fujifilm-dsc.com/en/manual/ -
-
Q. Que signifient les couleurs des lampes LED et leur mode d’éclairage ?
A. Consultez le tableau ci-dessous pour des explications.
Opérations normales Blanc Clignotant Mise à jour du firmware de l’imprimante Clignotant sous
forme de vagueConnexion à l'application Orange Éclairé Connexion à l'application - Mode Fun Bleu Éclairé Connexion à l'application - Mode d'impression Violet Éclairé Réimpression Rose Éclairé Connexion à l'application - Mode appareil photo instax™ Arc-en-ciel Clignotant Transfert d'image En charge Rouge Éclairé Batterie faible Clignotant Batterie faible (en charge) Vert Éclairé Chargement terminé Clignotant Chargement presque terminé (chargement) Erreurs Jaune Éclairé Une erreur critique s'est produite (se produit lorsque le niveau de la batterie est 0) Clignotant
rapidementUne erreur non critique s'est produite (se produit lorsqu'un utilisateur tente d'imprimer alors qu'il ne reste plus de film, lorsqu'une erreur d'impression se produit ou en cas d'erreur lors de l'éjection d'une impression). Clignotant
lentementUne erreur mineure s'est produite (se produit lorsqu'il n'y a pas d'image ou lorsqu'un utilisateur tente de réimprimer alors qu'il ne reste plus de film) -
Q. Quelles fonctions peuvent être utilisées en déplaçant l'imprimante ?
A. Les trois fonctions suivantes peuvent être utilisées.
Mode appareil photo instax™ Zoom avant → inclinez l'imprimante vers l'intérieur
Zoom arrière → inclinez l'imprimante vers l'extérieur
Capture → appuyez sur le bouton d'alimentationRéimpression appuyez sur le bouton d'alimentation lorsque l'imprimante est dirigée vers le bas. Basculement entre le mode d'impression et le mode Fun Mode d'impression → Placez l'imprimante verticalement.
Mode Fun → Couchez l'imprimante horizontalement. -
Q. L'imprimante ne démarre pas lorsque j'appuie sur le bouton d'alimentation. Aucune LED n'est allumée.
A. Chargez l'imprimante en premier. Il faut environ 2 heures pour charger complètement l’imprimante.
-
Q. Où se trouve le bouton d'alimentation ?
A. Le bouton d'alimentation correspond à la zone située au centre, à l'avant de l'imprimante, portant l'inscription « instax™ ».
-
Q. Que dois-je savoir lors de la mise au rebut de l'imprimante ?
A. "Vous devrez suivre les réglementations de votre pays lors de la mise au rebut de l'imprimante.
En cas de doute, veuillez contacter notre centre d'assistance." -
Q. L'imprimante ne réimprime pas et le voyant clignote en jaune.
A. Il n'y a pas d'image de réimpression. Les images de réimpression sont effacées lorsque l’imprimante est mise hors tension.