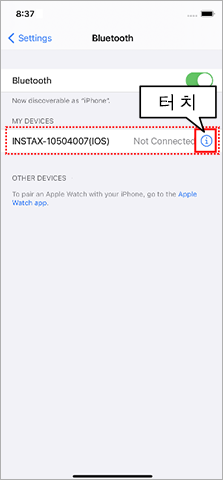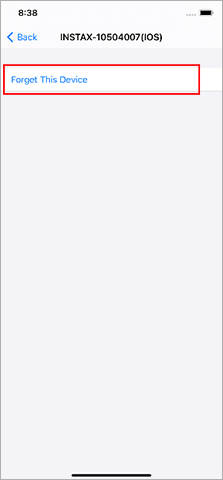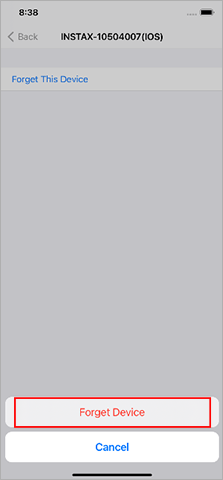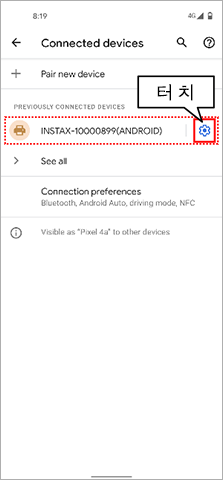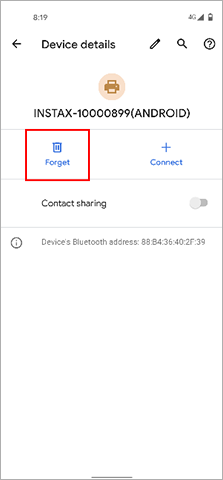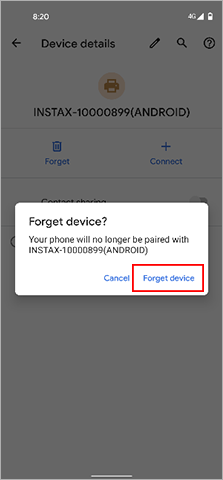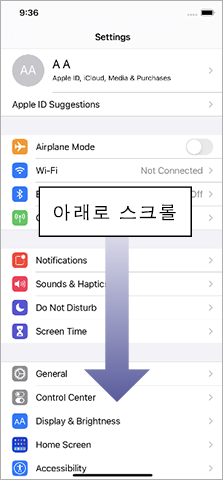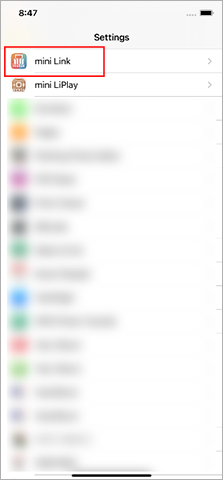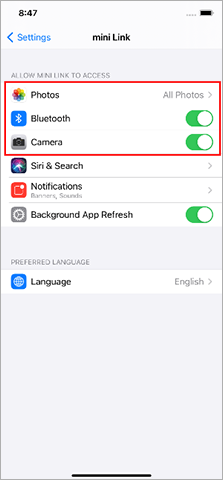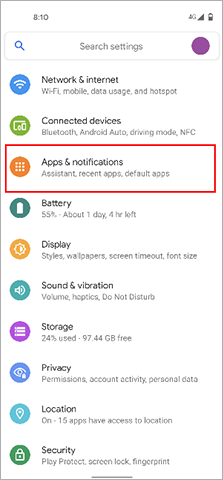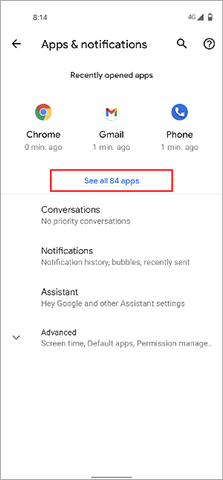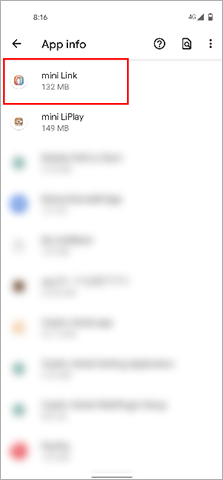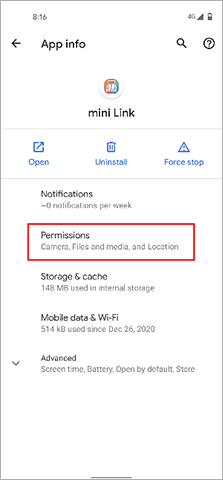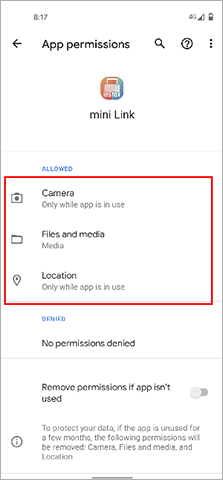자주하는 질문
-
Q. 블루투스에 올바르게 연결할 수 없습니다(하나의 Link에서 다수의 스마트폰을 사용하는 경우).
A. 아래의 절차에 따라 주십시오.
1) 접속하고자 하는 스마트폰 이외의 스마트폰의 블루투스 설정 화면을 엽니다. 이전에 접속된 Link가 표시되는지 확인합니다. Link는 INSTAX-XXXXXXX와 같이 표시됩니다. 표시되는 Link가 있으면 삭제합니다.
예) iOS14의 경우
예) Android 11의 경우
2) 접속하고자 하는 스마트폰을 재기동합니다.
3) 스마트폰의 설정을 통해서 블루투스를 켭니다(블루투스가 이미 켜진 상태라면 끈 후 다시 켜 주십시오).
4) Link 장치를 켭니다.
5) 스마트폰에서 Link 앱을 열고 앱의 설정 화면에서 블루투스 설정을 선택한 후 검색 버튼을 누릅니다.
이제 Link를 Link 앱과 페어링할 수 있습니다.
-
-
Q. 아이폰을 Link에 접속시킬 수 없습니다.
A. 아래 설정을 확인하십시오.
instax mini Link™ 앱을 인스톨하거나 업데이트한 후 처음으로 열면 스마트폰 OS가 다음과 같은 허용을 요청할 것입니다. 이들 허용을 부여하지 않으면 앱의 일부 또는 전체 기능을 이용할 수 없습니다. 어느 항목이 현재 허용되어 있는지 확인한 후 필요에 따라 설정을 변경하십시오.
홈 화면의 "설정"을 터치합니다.
"mini Link" 아이콘으로 스크롤해서 내린 후 아이콘을 터치합니다.
"사진", "블루투스" 및 "카메라" 허용이 아래와 같이 설정되었는지 확인해 주십시오.iOS14 iOS13 iOS12 이하 "사진" 허용 "모든 사진" 선택 "읽기 및 쓰기" 선택 "읽기 및 쓰기" 선택 "블루투스" 허용 우측으로 슬라이드 우측으로 슬라이드 - "카메라" 허용 우측으로 슬라이드 우측으로 슬라이드 우측으로 슬라이드 iOS14 "사진" 허용 "모든 사진" 선택 "블루투스" 허용 우측으로 슬라이드 "카메라" 허용 우측으로 슬라이드 iOS13 "사진" 허용 "읽기 및 쓰기" 선택 "블루투스" 허용 우측으로 슬라이드 "카메라" 허용 우측으로 슬라이드 iOS12 이하 "사진" 허용 "읽기 및 쓰기" 선택 "블루투스" 허용 - "카메라" 허용 우측으로 슬라이드 -
-
Q. 안드로이드 장치를 Link에 접속시킬 수 없습니다.
A. 아래 설정을 확인하십시오.
instax mini Link™ 앱을 인스톨하거나 업데이트한 후 처음으로 열면 스마트폰 OS가 다음과 같은 허용을 요청할 것입니다. 이들 허용을 부여하지 않으면 앱의 일부 또는 전체 기능을 이용할 수 없습니다. 어느 항목이 현재 허용되어 있는지 확인한 후 필요에 따라 설정을 변경하십시오.
홈 화면의 "설정"을 터치합니다.
"앱 알림"을 터치합니다.
"모든 앱 표시"를 터치합니다.
"mini Link" 아이콘으로 스크롤해서 내린 후 아이콘을 터치합니다.
"허용"을 터치합니다.
"카메라", "파일 및 미디어/스토리지" 및 "위치" 허용이 아래와 같이 설정되었는지 확인해 주십시오.Android 11 Android 10 Android 9 이하 "카메라" 허용 "앱 사용 시에만 허용" 선택 "허용" 선택 우측으로 슬라이드 "파일 및 미디어" 허용 "미디어 액세스만 허용" 선택 - - "스토리지" 허용 - "허용" 선택 우측으로 슬라이드 "위치" 허용 "앱 사용 시에만 허용" 선택 "앱 사용 시에만 허용" 선택 우측으로 슬라이드 Android 11 "카메라" 허용 "앱 사용 시에만 허용" 선택 "파일 및 미디어" 허용 "미디어 액세스만 허용" 선택 "스토리지" 허용 - "위치" 허용 "앱 사용 시에만 허용" 선택 Android 10 "카메라" 허용 "허용" 선택 "파일 및 미디어" 허용 - "스토리지" 허용 "허용" 선택 "위치" 허용 "앱 사용 시에만 허용" 선택 Android 9 이하 "카메라" 허용 우측으로 슬라이드 "파일 및 미디어" 허용 - "스토리지" 허용 우측으로 슬라이드 "위치" 허용 우측으로 슬라이드 -
-
Q. iOS/안드로이드 기기로 블루투스에 연결할 수 없습니다.
A.
1:mini Link 앱을 열고 오른쪽 상단의 “설정” 아이콘(
)을 눌러주십시오.
2:설정 메뉴 화면이 열리면 목록 상단의 “Bluetooth 설정”을 누르십시오.
(활성화된 상태가 아닌 경우, 기기에서 블루투스를 먼저 켜주시기 바랍니다.)
3:프린터 전원이 켜지면 “연결 가능한 디바이스” 아래에 연결 가능한 프린터가 “INSTAX- ********” 로 표시됩니다.
프린터 오른쪽으로 표시된 “연결” 버튼을 누르십시오. 연결이 완료되면 “연결된 디바이스” 아래에 프린터가 INSTAX-********로 표시됩니다. 연결이 완료되었습니다.
【동영상보기】블루투스에 연결하는 방법(iOS)
【동영상보기】블루투스에 연결하는 방법(Android) -
Q. 이전에는 접속되던 블루투스가 이제는 접속이 되지 않습니다.
A. 아래 지시에 따라 주십시오.
iPhone 사용자인 경우:
1. "설정"에서 "Bluetooth"를 선택합니다.
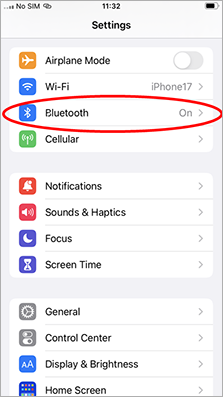
2. "INSTAX-XXXXXX (iOS)"라는 이름으로 접속된 장치가 있으면 해당 장치 옆의 (i) 아이콘을 터치합니다.
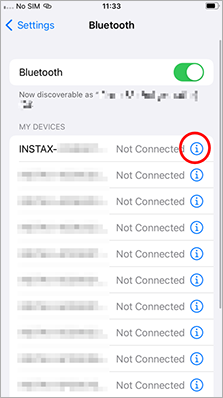
2.1. "이 기기 지우기"를 선택합니다.
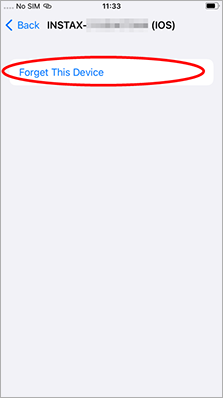
2.2. "기기 지우기"를 선택합니다.
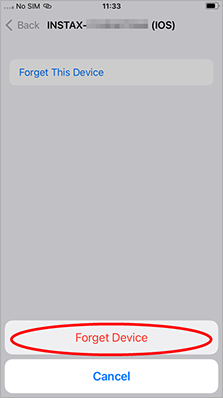
3. instax mini Link™ 앱을 기동한 후, 톱니바퀴 모양의 아이콘을 터치합니다.
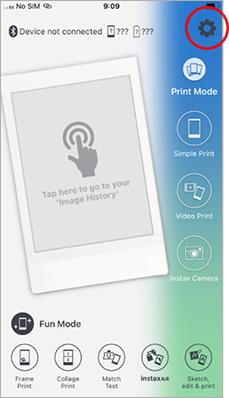
4. "블루투스 설정"을 터치합니다.
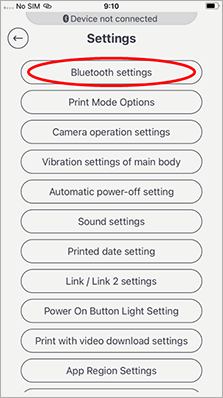
5. "연결하다"를 터치합니다.
다수의 프린터가 표시되는 경우에는 소유하신 프린터 하부의 ID와 일치하는 ID를 선택합니다.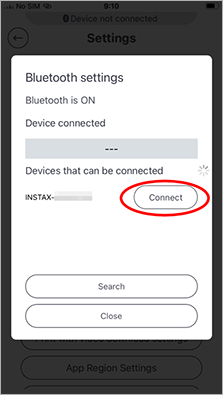
6. "페어링"을 터치합니다.
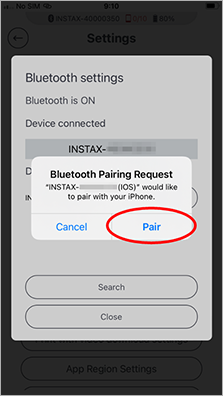
Android 사용자인 경우:
1. "설정"에서 "연결된 기기"를 선택합니다.
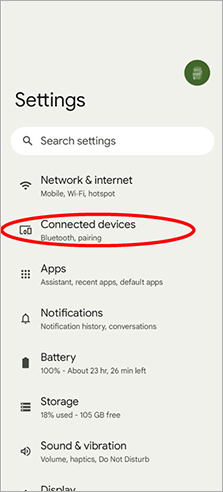
2. "INSTAX-XXXXXX (ANDROID)"라는 이름으로 연결된 기기가 있으면 해당 기기 옆의 톱니바퀴 모양의 아이콘을 터치합니다.
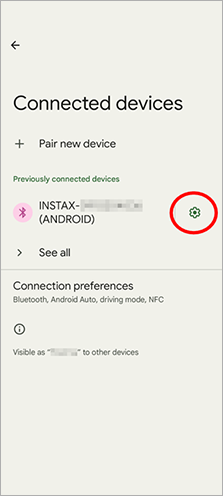
2.1. "저장 안함"을 선택합니다.
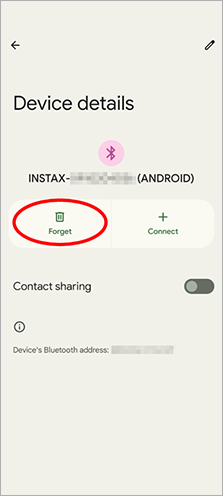
2.2. "기기 지우기"를 선택합니다.
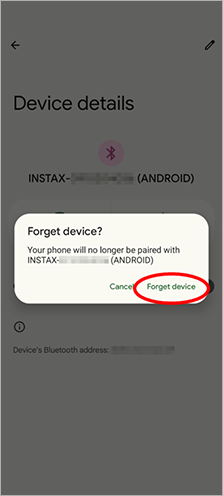
3. instax mini Link™ 앱을 기동한 후, 톱니바퀴 모양의 아이콘을 터치합니다.
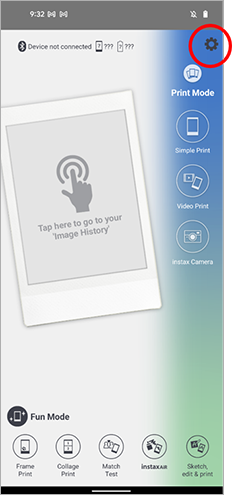
4. "블루투스 설정"을 터치합니다.
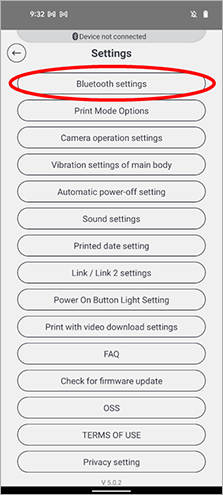
5. "연결하다"를 터치합니다.
다수의 프린터가 표시되는 경우에는 소유하신 프린터 하부의 ID와 일치하는 ID를 선택합니다.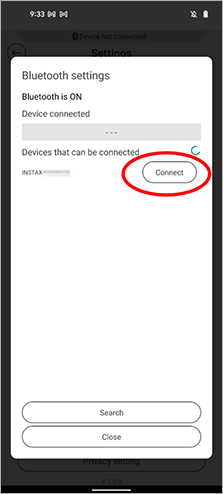
6. 박스를 터치해서 "연락처 및 통화 기록 액세스 허용"에 체크마크를 추가한 후 "페어링"을 터치합니다.
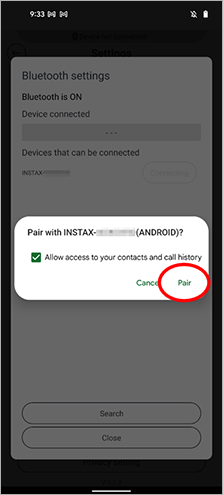
-
Q. iOS로 블루투스를 연결할 수 없습니다.
A. 기기의 설정에서 블루투스를 연결하는 경우 Link 앱에서 블루투스 연결이 제대로 작동하지 않는 경우가 있습니다. 반드시 Link 앱에서 블루투스를 연결해주시기 바랍니다.
기기의 설정 화면에서 블루투스를 연결하신 경우, 기기 설정에서 블루투스 연결을 해제해주십시오. -
Q. 안드로이드로 블루투스를 연결할 수 없습니다.
A. 기기의 설정에서 블루투스를 연결하는 경우 Link 앱에서 블루투스 연결이 제대로 작동하지 않는 경우가 있습니다. 반드시 Link 앱에서 블루투스를 연결해주시기 바랍니다.
-
Q. 하나의 프린터에 몇 대의 스마트폰을 동시 연결할 수 있나요?
A. 스마트폰은 한 번에 한 대만 연결할 수 있습니다. 다른 스마트폰을 연결하려면 이전 장치와의 페어링을 먼저 해제하십시오.
-
Q. 앱에서 위치 정보 등의 접근을 허용해야 하는 이유는 무엇인가요?
A. 위치 정보가 활성화된 상태여야 Bluetooth로 프린터를 연결할 수 있습니다.
-
Q. 최신 펌웨어는 어디에서 찾을 수 있나요?
A. 프린터가 연결되었을 때 앱 설정에서 "프린터 버전 업데이트 확인(Check Version Updates for Printer)"을 체크해 찾아보실 수 있습니다.
-
Q. 최신 펌웨어로 업데이트하고 싶습니다.
A.
1:mini Link 앱을 열고 오른쪽 상단의 “설정” 아이콘(
)을 눌러주십시오.
2:설정 메뉴 화면이 열리면 “프린터 업데이트 버전 확인”을 누르십시오.
(프린터가 연결되지 않았다면 먼저 연결해주시기 바랍니다.)
3:새로운 펌웨어 업데이트 정보가 나타나면 화면의 안내를 따라 업데이트해주십시오. -
Q. 비디오 인쇄하기에서 지원하는 형식은 무엇인가요?
A. 보장되는 확장자 : iOS 또는 Android에서 촬영한 비디오 원본 형식
(iOS의 경우 mov, Android의 경우 mp4)
비디오 길이 : 3분 이하 -
Q. 스케치, 편집하기 및 인쇄하기는 어떻게 이용할 수 있나요?
A.
1. 앱의 버튼
-
A:스마트폰에 저장된 사진을 선택합니다
B:추출하고자 하는 항목의 색상을 표시합니다
C:추출할 항목과 맞춥니다
D:추출하고자 하는 범위를 변경합니다
E:추출합니다
F:My Collection을 엽니다 -
G:노이즈를 제거합니다
H:지우개
I:팔레트
J:이동/크기조정합니다
K:카메라로 되돌아갑니다
L:이미지를 완성합니다
M:My Collection에 저장합니다
2. "추출하기" 및 "사용/삭제" 기능을 스케치, 편집하기 및 인쇄하기에서 사용할 수 있습니다.
추출하기
-
STEP 1

“추출하기”를 터치합니다.
-
STEP 2

추출하고자 하는 항목(손으로 그린 그림, 손으로 쓴 글씨 등)과 프레임 중앙의 원을 맞춥니다. 스마트폰에 저장된 사진으로부터 섹션을 추출할 수도 있습니다(우측 상단을 터치).
-
STEP 3

프레임 우측 상단의 원형은 추출할 아이템의 색상을 보여줍니다.
-
STEP 4

하단 중앙의 버튼을 터치해서 추출하기를 완료합니다.
-
STEP 5

우측 하단의 버튼을 터치해서 추출한 화상을 My Collection에 저장할 수 있습니다(최대 30매의 화상).
-
! POINT

1 항목이 여러 색상으로 되어 있는 경우, 전체 항목을 추출하지 못 할 수도 있습니다.
2 배경과의 콘트라스트가 강한 항목을 추출할 것을 권장합니다.
항목 사용하기 및 삭제하기 (저장된 항목(손으로 쓴 글자 또는 손으로 그린 그림)을 사용하려면)
-
STEP 1

“사용/삭제”를 터치합니다.
-
STEP 2

My Collection이 열리고, 저장한 항목이 표시됩니다. 사용하고자 하는 항목을 터치합니다. 카메라가 기동합니다.
-
STEP 3

중앙 하부의 버튼을 터치해서 추출한 항목과 어울리는 사진을 촬영합니다. 스마트폰에 저장된 사진 중에서 선택할 수도 있습니다(우측 상부의 원을 터치합니다).
-
STEP 4

추출된 항목의 색상은 팔레트 마크를 사용해서 변경할 수 있습니다(총 10 색상). 추출된 모든 항목은 크기조정하거나 회전시킬 수 있습니다.
-
STEP 5

하부의 버튼을 터치해서 인쇄 화면을 엽니다.
-
STEP 6

인쇄 버튼을 터치해서 인쇄를 시작합니다.
-
-
Q. 파티 인쇄하기를 동시에 사용할 수 있는 인원은 몇 명인가요?
A. 최대 다섯 명까지 가능합니다.
-
Q. X 시리즈 중 어느 모델을 연결할 수 있나요? 연결 방법은 무엇인가요?
A. FUJIFILM Camera Remote 앱과 호환되는 모든 X 시리즈 카메라가 지원됩니다.
연결 방법:
1:FUJIFILM Camera Remote 앱과 mini Link 앱을 설치하십시오.-
 * FUJIFILM Camera Remote 앱을 더 자세히 알아보려면 여기를 클릭해주십시오.
* FUJIFILM Camera Remote 앱을 더 자세히 알아보려면 여기를 클릭해주십시오.
-

2:FUJIFILM Camera Remote 앱에서 인쇄하고자 하는 사진을 선택하십시오.
3:인쇄할 사진을 선택한 다음 오른쪽 하단의 “링크” 아이콘( )을 눌러주십시오.
)을 눌러주십시오.
4:“링크” 아이콘을 누르면 mini Link 앱이 실행됩니다. 이제 인쇄를 시작하실 수 있습니다.FUJIFILM X-A7 및 FUJIFILM X-S10은 스마트폰 앱을 사용하지 않고도 instax mini Link™에 사진을 직접 전송할 수 있습니다.
장치를 연결하는 자세한 방법은 아래 설명서를 참고해 주십시오.
https://fujifilm-dsc.com/en/manual/ -
-
Q. LED의 색상과 점등 상태는 무엇을 의미하나요?
A. 자세한 설명은 아래의 표를 참조해 주십시오.
정상 작동 흰색 점멸 프린터 펌웨어 업데이트 중 파도와 같이 점멸 앱으로 연결 중 주황색 점등 앱 - 펀 모드 청색 점등 앱 - 프린트 모드 자주색 점등 재인쇄 중 핑크색 점등 앱 - instax™ Camera 모드 연결 중 무지개색 점멸 이미지 전송 중 충전 중 적색 점등 배터리 잔량 낮음 점멸 배터리 잔량 낮음(충전 중) 녹색 점등 충전 완료 점멸 거의 충전됨(충전 중) 에러 노란색 점등 심각한 에러가 발생(배터리 수준이 0인 경우에 발생) 빠르게 점멸 심각하지 않은 에러가 발생(사용자가 남은 필름이 없을 때 인쇄하려고 시도하는 경우, 필름 인쇄 오류가 발생한 경우, 또는 인쇄물이 나올 때 오류가 발생한 경우에 발생) 천천히 점멸 경미한 에러가 발생(이미지가 없는 경우, 또는 사용자가 남은 필름이 없을 때 재인쇄하려고 시도하는 경우에 발생) -
Q. 프린터를 움직여서 사용할 수 있는 기능은 무엇인가요?
A. 다음의 세 가지 기능을 사용하실 수 있습니다.
instax™ Camera 모드 확대 → 프린터를 안쪽으로 기울이십시오
축소 → 프린터를 바깥쪽으로 기울이십시오
캡처 → 전원 버튼을 누르십시오재인쇄 프린터를 아래쪽으로 향하게 두고 전원 버튼을 누르십시오 프린트 모드와 펀 모드의 전환 프린트 모드→ 프린터를 세로 방향으로 세워 주십시오.
펀 모드 → 프린터를 가로 방향으로 눕혀 주십시오. -
Q. 전원 버튼을 눌러도 프린터가 작동하지 않고 LED도 켜지지 않습니다.
A. 먼저 프린터를 충전해 주십시오. 프린터를 완전히 충전하려면 약 2시간이 소요됩니다.
-
Q. 전원 버튼은 어디에 있나요?
A. 전원 버튼은 프린터 앞면 중앙에 위치하며, 버튼에 "instax™"라고 쓰여 있습니다.
-
Q. 프린터 폐기 시 주의해야 할 사항은 무엇인가요?
A. 프린터 폐기 시 거주 국가의 규제를 따르셔야 합니다.
확실한 정보가 없으신 경우 당사 고객센터에 문의해 주시기 바랍니다. -
Q. 프린터가 재인쇄를 하지 않고 LED가 노란색으로 점멸합니다.
A. 재인쇄할 사진이 없습니다. 프린터 전원을 끄면 재인쇄한 이미지는 삭제됩니다.