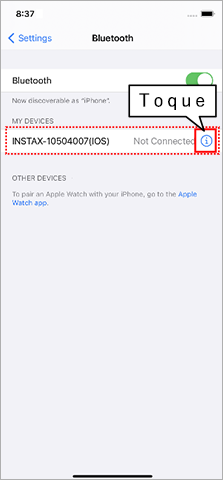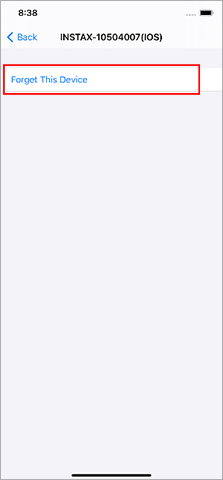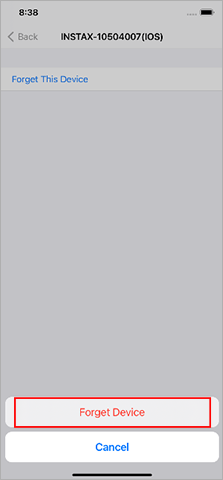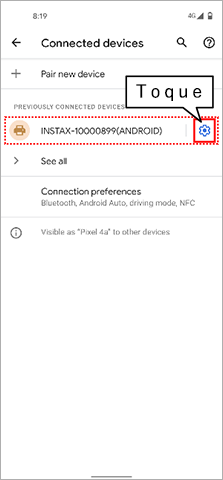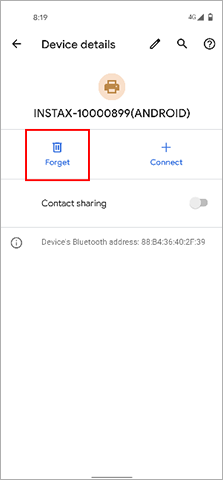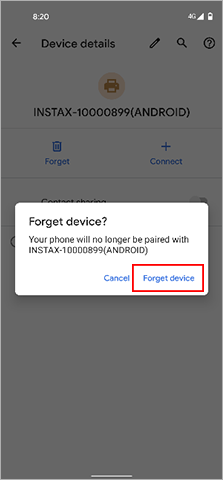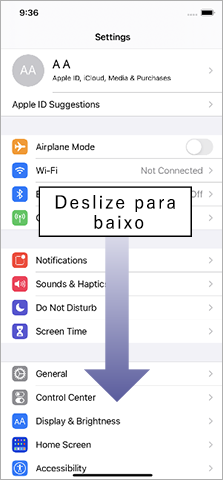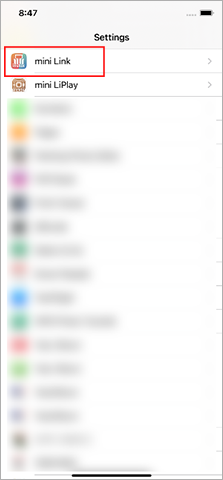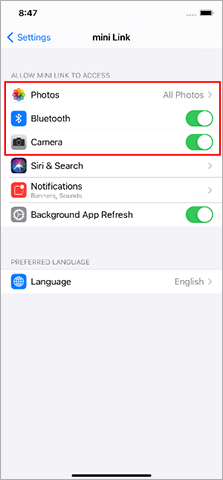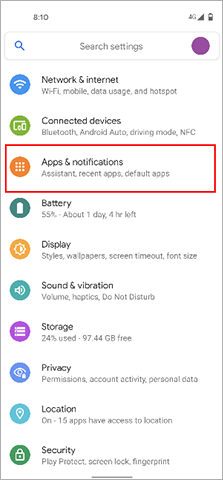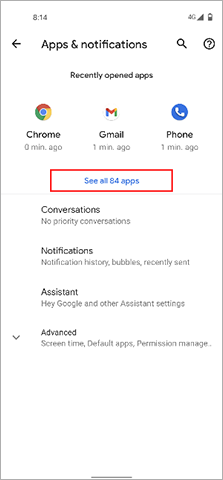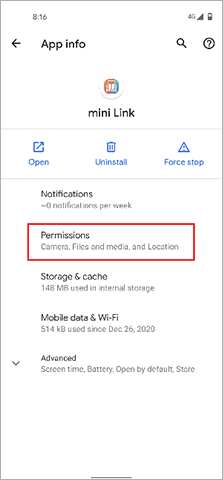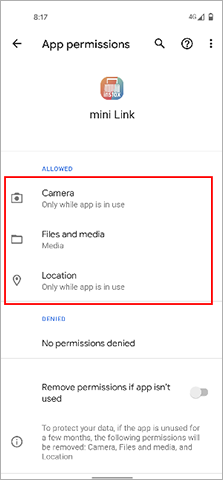Perguntas frequentes
-
Q. Não consigo conectar corretamente ao Bluetooth (ao usar múltiplos smartphones com um único Link).
A. Siga o procedimento abaixo.
1) Abra a tela de configurações de Bluetooth de um smartphone diferente daquele que deseja conectar. Verifique se é exibido algum Link que já foi conectado anteriormente. Links são exibidos como INSTAX-XXXXXXX. Exclua todos os Links exibidos.
Exemplo: com iOS14
Exemplo: com Android 11
2) Reinicie o smartphone que deseja conectar.
3) Ative o Bluetooth através das configurações do smartphone (se o Bluetooth já estiver ativado, desative-o para depois o reativar).
4) Ligue o dispositivo Link.
5) Abra o aplicativo Link no smartphone, selecione as configurações de Bluetooth a partir da tela de configurações do aplicativo e pressione o botão de pesquisa.
Agora o Link poderá ser emparelhado com o aplicativo Link.
-
-
Q. Não consigo conectar meu iPhone ao meu Link.
A. Verifique as configurações abaixo.
O sistema operacional de seu smartphone solicitará as seguintes permissões quando o aplicativo instax mini Link™ for aberto pela primeira vez depois que você o instalar ou atualizar. Algumas ou todas as funções do aplicativo podem se tornar indisponíveis caso estas permissões não sejam concedidas. Verifique quais permissões estão habilitadas atualmente e ajuste as configurações conforme necessário.
Toque no botão "Ajustes" na tela inicial.
Role a tela para baixo até o ícone "mini Link" e toque no ícone.
Certifique-se de que as permissões de "Fotos", "Bluetooth" e "Câmera" estejam definidas conforme mostrado abaixo.iOS14 iOS13 iOS12 ou anterior Permissões de “Fotos” Selecione "Todas as fotos" Selecione "Leitura e Gravação" Selecione "Leitura e Gravação" Permissões de "Bluetooth" Deslize para a direita Deslize para a direita - Permissões de "Câmera" Deslize para a direita Deslize para a direita Deslize para a direita iOS14 Permissões de “Fotos” Selecione "Todas as fotos" Permissões de "Bluetooth" Deslize para a direita Permissões de "Câmera" Deslize para a direita iOS13 Permissões de “Fotos” Selecione "Leitura e Gravação" Permissões de "Bluetooth" Deslize para a direita Permissões de "Câmera" Deslize para a direita iOS12 ou anterior Permissões de “Fotos” Selecione "Leitura e Gravação" Permissões de "Bluetooth" - Permissões de "Câmera" Deslize para a direita -
-
Q. Não consigo conectar meu dispositivo Android ao meu Link.
A. Verifique as configurações abaixo.
O sistema operacional de seu smartphone solicitará as seguintes permissões quando o aplicativo instax mini Link™ for aberto pela primeira vez depois que você o instalar ou atualizar. Algumas ou todas as funções do aplicativo podem se tornar indisponíveis caso estas permissões não sejam concedidas. Verifique quais permissões estão habilitadas atualmente e ajuste as configurações conforme necessário.
Toque no botão "Configurar" na tela inicial.
Toque em "Apps e notificações".
Toque em “Ver todos os apps".
Role a tela para baixo até o ícone "mini Link" e toque no ícone.
Toque em "Permissões".
Certifique-se de que as permissões de "Câmera", "Arquivos e mídia/Armazenamento" e "Localização" estejam definidas conforme mostrado abaixo.Android 11 Android 10 Android 9 ou anterior Permissões de "Câmera" Selecione “Permitir apenas durante o uso do app” Selecione "Permitir" Deslize para a direita Permissões de "Arquivos e mídia" Selecione "Permitir acesso apenas a arquivos de mídia" - - Permissões de "Armazenamento" - Selecione "Permitir" Deslize para a direita Permissões de "Localização" Selecione “Permitir apenas durante o uso do app” Selecione “Permitir apenas durante o uso do app” Deslize para a direita Android 11 Permissões de "Câmera" Selecione “Permitir apenas durante o uso do app” Permissões de "Arquivos e mídia" Selecione "Permitir acesso apenas a arquivos de mídia" Permissões de "Armazenamento" - Permissões de "Localização" Selecione “Permitir apenas durante o uso do app” Android 10 Permissões de "Câmera" Selecione "Permitir" Permissões de "Arquivos e mídia" - Permissões de "Armazenamento" Selecione "Permitir" Permissões de "Localização" Selecione “Permitir apenas durante o uso do app” Android 9 ou anterior Permissões de "Câmera" Deslize para a direita Permissões de "Arquivos e mídia" - Permissões de "Armazenamento" Deslize para a direita Permissões de "Localização" Deslize para a direita -
-
Q. Não consigo conectar devidamente ao Bluetooth no iOS/Android.
A.
1:Abra o aplicativo mini Link e toque no ícone “Configurações” (
) no canto superior direito.
2:Quando a tela do menu de configurações abrir, toque em “Configurações Bluetooth” no topo da lista.
(Ative o Bluetooth em seu dispositivo caso ele ainda não esteja ativado.)
3:Quando a impressora estiver ligada, impressoras que podem ser conectadas são sempre exibidas como “INSTAX- ********” em “Dispositivos que podem ser conectados”.
Toque no botão “Conectar” exibido à direita da impressora. Uma vez conectada, a impressora é exibida como INSTAX-******** em “Dispositivo conectado”. A conexão agora está completa.
【Assista ao vídeo】Como conectar-se ao Bluetooth(iOS)
【Assista ao vídeo】Como conectar-se ao Bluetooth(Android) -
Q. Não consigo mais conectar via Bluetooth, apesar de ter conseguido anteriormente.
A. Siga as instruções abaixo
Para usuários iPhone:
1. Selecione "Bluetooth" em "Definições".
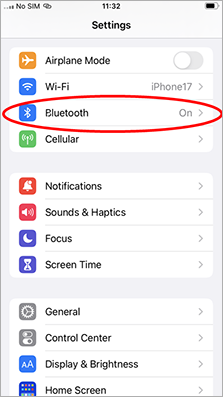
2. Caso haja um dispositivo conectado com o nome "INSTAX-XXXXXX (iOS)", toque no ícone (i) ao lado desse dispositivo.
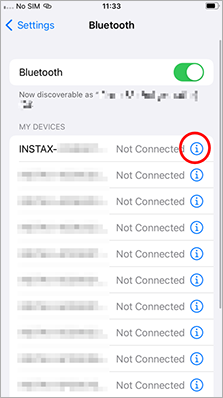
2.1. Selecione "Esquecer este dispositivo".
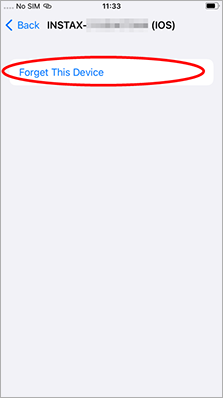
2.2. Selecione "Esquecer dispositivo".
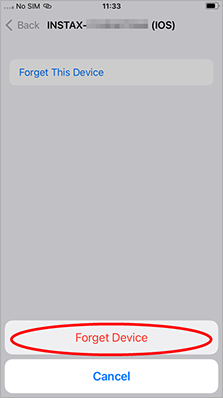
3. Inicie o aplicativo instax mini Link™ e então toque no ícone de engrenagem.
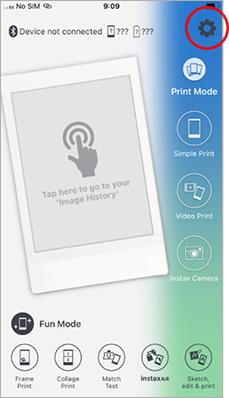
4. Toque em "Configurações Bluetooth".
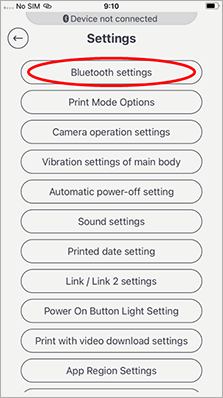
5. Toque em "Conectar".
Caso sejam exibidas várias impressoras, selecione a ID que corresponde àquela na parte inferior da sua impressora.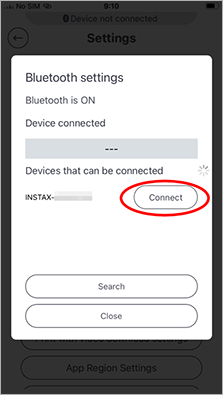
6. Toque em "Emparelhar".
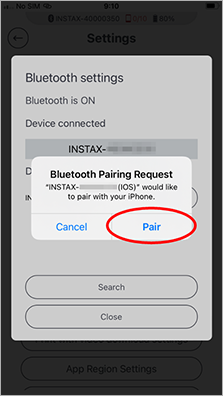
Para usuários Android:
1. Selecione "Dispositivos ligados" em "Definições".
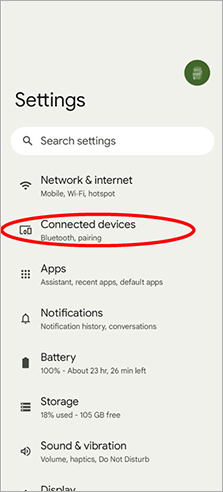
2. Caso exista um dispositivo conectado com o nome "INSTAX-XXXXXX (ANDROID)", toque no ícone de engrenagem ao lado do dispositivo.
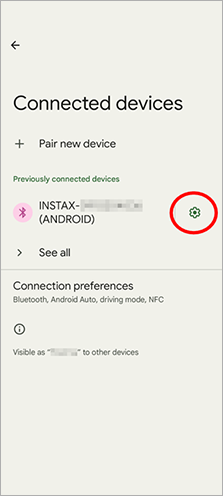
2.1. Selecione "Esquecer".
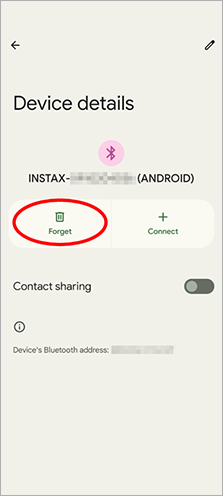
2.2. Selecione "Esquecer dispositivo".
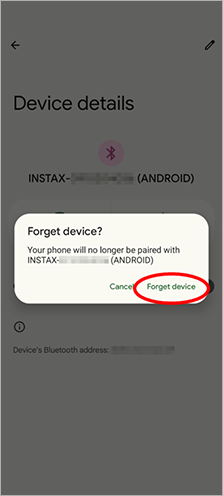
3. Inicie o aplicativo instax mini Link™ e então toque no ícone de engrenagem.
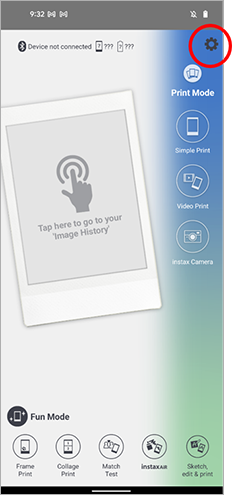
4. Toque em "Configurações Bluetooth".
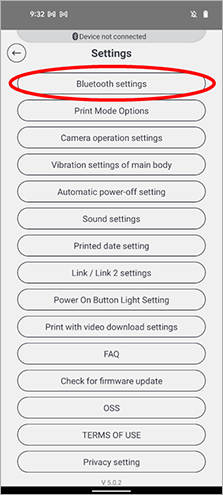
5. Toque em "Conectar".
Caso sejam exibidas várias impressoras, selecione a ID que corresponde àquela na parte inferior da sua impressora.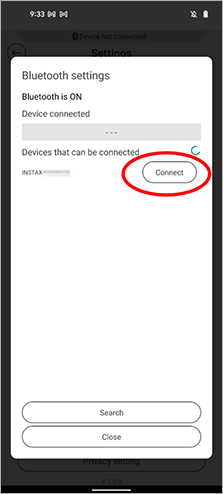
6. Toque na caixa para adicionar uma marca de seleção ao lado de "Permitir o acesso aos contactos e ao histórico de chamadas" e então toque em "Sincr.".
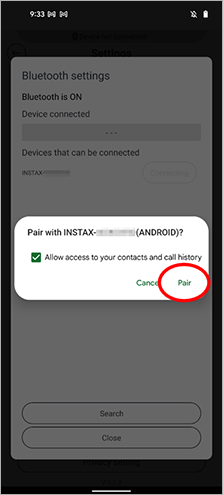
-
Q. Não foi possível estabelecer conexão Bluetooth com o iOS.
A. Conexões Bluetooth podem não funcionar corretamente no aplicativo Link se você conectar a partir da tela de configurações de seu dispositivo. Certifique-se de fazer conexões Bluetooth a partir do aplicativo Link.
Caso tenha feito uma conexão Bluetooth a partir da tela de configurações do seu dispositivo, você também precisa fazer a desconexão a partir da mesma tela de configurações. -
Q. Não foi possível estabelecer conexão Bluetooth com o Android.
A. Conexões Bluetooth podem não funcionar corretamente no aplicativo Link se você conectar a partir da tela de configurações de seu dispositivo. Certifique-se de fazer conexões Bluetooth a partir do aplicativo Link.
-
Q. Quantos smartphones podem ser conectados em simultâneo com a impressora?
A. Apenas um. Para conectar outro smartphone você precisará desemparelhar o smartphone que está conectado atualmente.
-
Q. Qual o aplicativo para aceder aos serviços de localização etc.?
A. A localização precisa estar ativada para se conectar à impressora via Bluetooth.
-
Q. Como posso verificar qual o firmware mais recente?
A. Você pode verificar isto em "Checar Atualizações de Versão para a Impressora" nas configurações do aplicativo quando a impressora estiver conectada.
-
Q. Quero atualizar para o firmware mais recente.
A.
1:Abra o aplicativo mini Link e toque no ícone “Configurações” (
) no canto superior direito.
2:Quando a tela do menu de configurações abrir, toque em “Verificar Atualizações de Versão para a Impressora”.
(Conecte a impressora caso ela já não esteja conectada.)
3:Caso apareça informação de atualização para novo firmware, siga as instruções na tela para atualizar. -
Q. Que formatos são suportados pela Impressão de Vídeo?
A. Extensões garantidas : O formato original de vídeos gravados no iOS ou Android
(mov para iOS, mp4 para Android)
Duração do vídeo : Menos de 3 minutos -
Q. Como posso usar Compor, editar e imprimir?
A.
1. Botões na app
-
A:Selecione uma foto guardada no seu smartphone
B:Exibe a cor do item que deseja importar
C:Alinhe com o item a ser importado
D:Altere a área a ser importada
E:Importar
F:Abre A Minha Coleção -
G:Remover ruído
H:Borracha
I:Palete
J:Mover/Redimensionar
K:Voltar à câmara
L:Imagem completa
M:Guardar em A Minha Coleção
2. As funções "Importar" e "Usar/Excluir" podem ser usadas em Compor, editar e imprimir.
Importar
-
PASSO 1

Toque em "Importar".
-
PASSO 2

Alinhe o círculo no centro da imagem com o item que deseja importar (desenho manual, texto manuscrito, etc.). Pode também importar partes de fotos guardadas no seu smartphone (toque no canto superior direito).
-
PASSO 3

O círculo no canto superior direito da imagem mostra a cor do item a ser importado.
-
PASSO 4

Toque no botão central inferior para concluir a importação.
-
PASSO 5

A imagem importada pode ser guardada em A Minha Coleção tocando no botão inferior direito (máx. 30 imagens).
-
! NOTA

1 Se um item possuir várias cores, pode não conseguir importá-lo totalmente.
2 Aconselhamos a importação de itens que contrastem bastante com o fundo.
Usar e excluir itens (Usar um item guardado (texto manuscrito ou desenho manual))
-
PASSO 1

Toque em "Usar/Excluir".
-
PASSO 2

A Minha Coleção abre e exibe os itens guardados. Toque no item que deseja usar. A câmara inicia.
-
PASSO 3

Toque no botão central inferior para tirar uma foto para ser usada com o item importado. Pode também selecionar uma das fotos guardadas no seu smartphone (toque no círculo superior direito).
-
PASSO 4

As cores dos itens importados podem ser alteradas usando a marca da palete (10 cores no total). Todos os itens importados podem ser redimensionados ou girados.
-
PASSO 5

Toque no botão central inferior para abrir o ecrã de impressão.
-
PASSO 6

Toque no botão de imprimir para iniciar a impressão.
-
-
Q. Quantas pessoas podem usar a Impressão em Grupo?
A. Até cinco pessoas.
-
Q. Quais os modelos de câmaras da Série X que podemos conectar e como?
A. Todas as câmeras X Series que são compatíveis com o aplicativo FUJIFILM Camera Remote são suportadas.
Para conectar:
1:Instale os aplicativos FUJIFILM Camera Remote e mini Link.-
 *Clique aqui para mais informações sobre o aplicativo FUJIFILM Camera Remote.
*Clique aqui para mais informações sobre o aplicativo FUJIFILM Camera Remote.
-

2:Selecione a imagem que você deseja imprimir no aplicativo FUJIFILM Camera Remote.
3:Depois de selecionar a imagem a ser impressa, toque no ícone “Link” ( )
exibido no canto inferior direito.
)
exibido no canto inferior direito.
4:Tocar o ícone “Link” inicializa o aplicativo mini Link. Agora você pode começar a imprimir.A FUJIFILM X-A7 e a FUJIFILM X-S10 podem enviar fotos diretamente para a instax mini Link™ sem usar o app do smartphone.
Consulte o manual abaixo para mais informações sobre a conexão.
https://fujifilm-dsc.com/en/manual/ -
-
Q. Qual o aplicativo para aceder aos serviços de localização etc.?
A. Veja a tabela abaixo para uma explicação.
Operações normais Branco Piscando Atualizando o firmware da impressora Piscando em forma de onda Conectando ao aplicativo Laranja Aceso Conectando ao aplicativo - Modo Divertido Azul Aceso Conectando ao aplicativo - Modo de Impressão Roxo Aceso Reimprimindo Rosa Aceso Conectando ao aplicativo - Modo Câmera instax™ Arco-Íris Piscando Transferindo imagem Carregando Vermelho Aceso Bateria baixa Piscando Bateria baixa (carregando) Verde Aceso Carga completa Piscando Carga quase completa (carregando) Erros Amarelo Aceso COcorreu um erro crítico (ocorre quando o nível de bateria é 0) Piscando rápido Ocorreu um erro não crítico (ocorre quando um usuário tenta imprimir e não há filme restante, quando há um erro de impressão de filme ou quando há um erro durante a ejeção de uma impressão) Piscando devagar Ocorreu um erro secundário (ocorre quando não há imagem ou quando um usuário tenta reimprimir e não há filme restante) -
Q. Que funções podem ser usadas movendo a impressora?
A. Podem ser usadas as seguintes funções:
Modo Câmera instax™ Mais zoom → incline a impressora na sua direção
Menos zoom → incline a impressora na direção oposta
Capturar → pressione o botão de energiaReimprimir pressione o botão de energia enquanto a impressora está voltada para baixo Alternar entre o Modo de Impressão e o Modo Divertido Modo de Impressão → Levante a impressora verticalmente.
Modo Divertido → Deite a impressora horizontalmente. -
Q. A impressora não inicia ao pressionar o botão de energia, nem acende qualquer LED.
A. Carregue a impressora primeiro. Leva cerca de 2 horas para carregar completamente a impressora.
-
Q. Onde está o botão de energia?
A. O botão de energia é a área no centro da parte frontal da impressora, com a inscrição "instax™".
-
Q. Que cuidados devo ter em consideração ao descartar impressora?
A. Você precisa seguir as regulamentações de seu país quando for descartar a impressora. Se não tiver certeza, favor contatar o centro de suporte.
-
Q. A impressora não reimprime e a luz brilha em amarelo.
A. Não há imagem para reimpressão. Imagens para reimpressão são limpas quando a impressora é desligada.