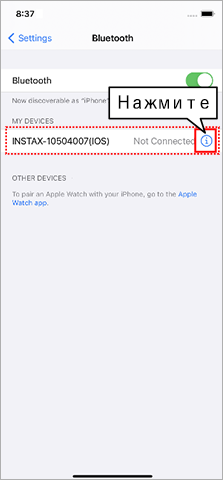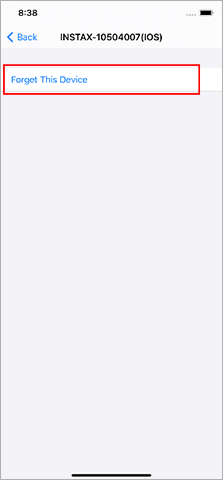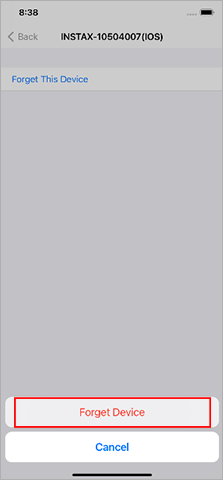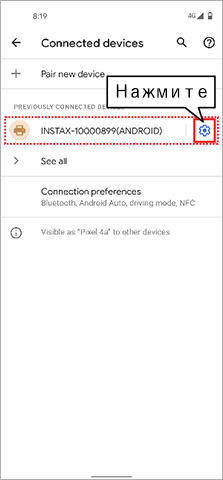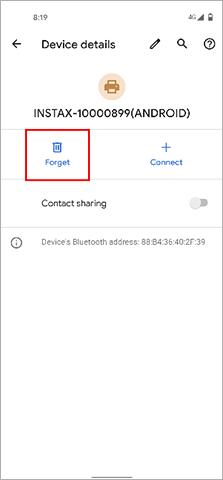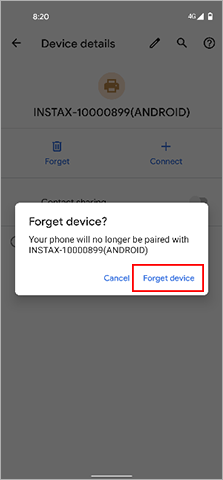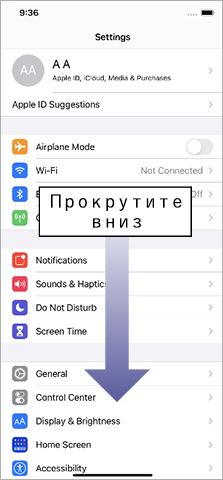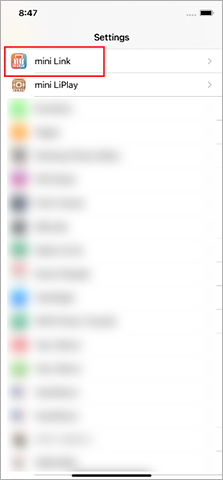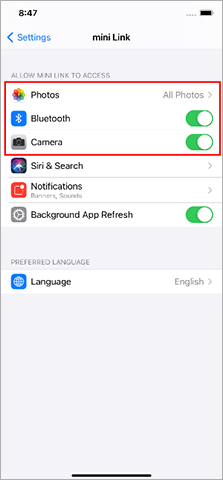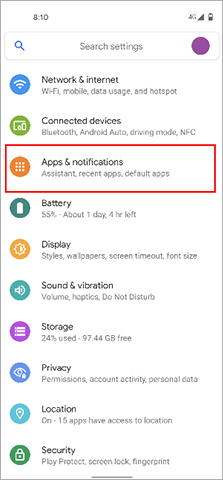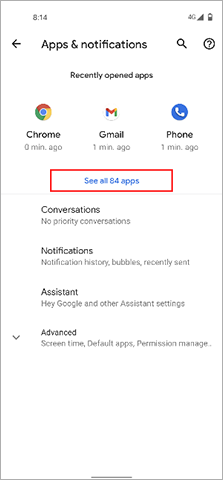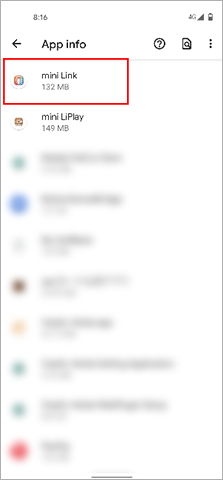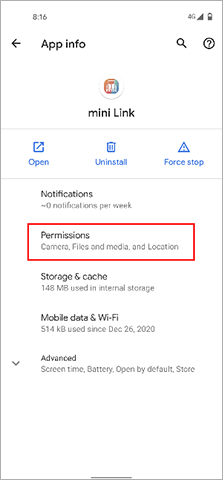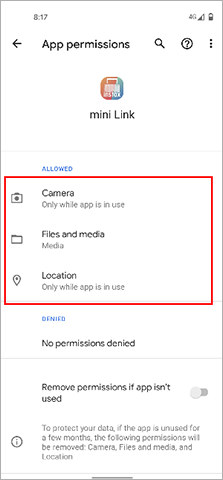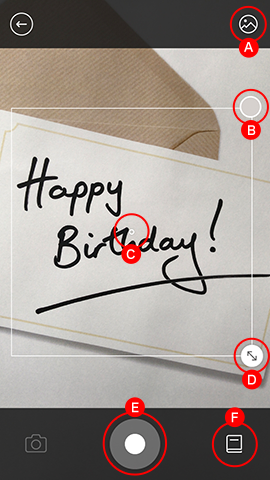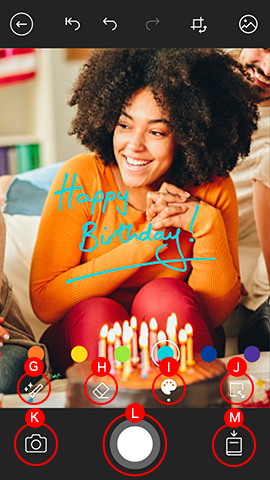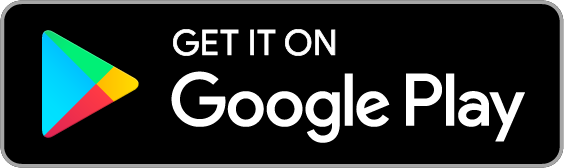Часто задаваемые вопросы
-
Q. У меня не получается установить подключение Bluetooth должным образом (при использовании нескольких смартфонов для одного экземпляра Link).
A. Выполните следующие действия.
1) Откройте экран настроек Bluetooth на другом смартфоне (отличном от того, который вы хотите подключить). Проверьте, отображаются ли подключенные ранее экземпляры Link. Экземпляры Link отображаются в виде INSTAX-XXXXXXX. Удалите отображаемые экземпляры Link.
Пример: для iOS14
Пример: для Android 11
2) Перезапустите смартфон, который вы хотите подключить.
3) Включите Bluetooth в настройках смартфона (если Bluetooth уже включен, выключите и затем снова включите его).
4) Включите устройство Link.
5) Откройте приложение Link на смартфоне, выберите настройки Bluetooth на экране настроек приложения и нажмите кнопку поиска.
Теперь можно установить сопряжение между Link и приложением Link.
-
-
Q. Не удается подключить мой iPhone к Link.
A. Проверьте настройки, указанные ниже.
При первом открытии приложения instax mini Link после его установки или обновления операционная система вашего смартфона запросит следующие разрешения. Если эти разрешения не предоставить, все функции приложения или их часть могут быть недоступны. Проверьте, какие разрешения в настоящее время включены, и скорректируйте настройки соответствующим образом.
Нажмите кнопку «Настройки» на главном экране.
Прокрутите экран вниз до значка «mini Link» и коснитесь значка.
Убедитесь, что разрешения «Фотографии», Bluetooth и «Камера» установлены, как показано ниже.iOS14 iOS13 iOS12 и более ранние версии Разрешения «Фотографии» Выберите «Все фотографии» Выберите «Чтение и запись» Выберите «Чтение и запись» Разрешения Bluetooth Сдвиньте вправо Сдвиньте вправо - Разрешения «Камера» Сдвиньте вправо Сдвиньте вправо Сдвиньте вправо iOS14 Разрешения «Фотографии» Выберите «Все фотографии» Разрешения Bluetooth Сдвиньте вправо Разрешения «Камера» Сдвиньте вправо iOS13 Разрешения «Фотографии» Выберите «Чтение и запись» Разрешения Bluetooth Сдвиньте вправо Разрешения «Камера» Сдвиньте вправо iOS12 и более ранние версии Разрешения «Фотографии» Выберите «Чтение и запись» Разрешения Bluetooth - Разрешения «Камера» Сдвиньте вправо -
-
Q. Не удается подключить мое устройство Android к Link.
A. Проверьте настройки, указанные ниже.
При первом открытии приложения instax mini Link после его установки или обновления операционная система вашего смартфона запросит следующие разрешения. Если эти разрешения не предоставить, все функции приложения или их часть могут быть недоступны. Проверьте, какие разрешения в настоящее время включены, и скорректируйте настройки соответствующим образом.
Нажмите кнопку «Настройки» на главном экране.
Нажмите «Приложения и уведомления».
Нажмите «Отобразить все приложения».
Прокрутите экран вниз до значка «mini Link» и коснитесь значка.
Нажмите «Разрешения».
Убедитесь, что разрешения «Камера», «Файлы и мультимедиа/Хранение» и «Местонахождение» установлены, как показано ниже.Android 11 Android 10 Android 9 и более ранние версии Разрешения «Камера» Выберите «Разрешить только при использовании приложения» Выберите «Разрешить» Сдвиньте вправо Разрешения «Файлы и мультимедиа» Выберите «Разрешить доступ только к мультимедиа» - - Разрешения «Хранение» - Выберите «Разрешить» Сдвиньте вправо Разрешения «Местонахождение» Выберите «Разрешить только при использовании приложения» Выберите «Разрешить только при использовании приложения» Сдвиньте вправо Android 11 Разрешения «Камера» Выберите «Разрешить только при использовании приложения» Разрешения «Файлы и мультимедиа» Выберите «Разрешить доступ только к мультимедиа» Разрешения «Хранение» - Разрешения «Местонахождение» Выберите «Разрешить только при использовании приложения» Android 10 Разрешения «Камера» Выберите «Разрешить» Разрешения «Файлы и мультимедиа» - Разрешения «Хранение» Выберите «Разрешить» Разрешения «Местонахождение» Выберите «Разрешить только при использовании приложения» Android 9 и более ранние версии Разрешения «Камера» Сдвиньте вправо Разрешения «Файлы и мультимедиа» - Разрешения «Хранение» Сдвиньте вправо Разрешения «Местонахождение» Сдвиньте вправо -
-
Q.В iOS/Android не удается подключиться к Bluetooth должным образом.
A.
1:: (1) Откройте приложение mini Link и коснитесь значка “Настройки” (
) в правом верхнем углу.
2:Когда откроется меню настроек, коснитесь пункта “Bluetooth settings” (Настройки Bluetooth) в верхней части списка.
(Включите Bluetooth на своем устройстве, если эта функция еще не активирована.)
3:Когда принтер включится, принтеры, которые доступны для подключения, отобразятся как “INSTAX- ********” в разделе “Devices that can be connected” (Устройства, доступные для подключения).
Коснитесь кнопки “Connect” (Подключить), которая отображается справа от принтера. После подключения принтер отображается как INSTAX-******** в разделе “Device connected” (Подключенные устройства). Подключение установлено.
【Смотреть видео】Как подключиться к Bluetooth(iOS)
【Смотреть видео】Как подключиться к Bluetooth(Android) -
Q. Не удается установить Bluetooth-соединение с iOS.
A. Bluetooth-соединения могут работать неправильно в приложении Link, если подключение устанавливается с экрана настроек вашего устройства. Обязательно устанавливайте Bluetooth-соединения из приложения Link.
Если Bluetooth-соединение установлено с экрана настроек вашего устройства, выполнять отключение также следует на экране настроек. -
Q. Не удается установить Bluetooth-соединение с Android.
A. Bluetooth-соединения могут работать неправильно в приложении Link, если подключение устанавливается с экрана настроек вашего устройства. Обязательно устанавливайте Bluetooth-соединения из приложения Link.
-
Q. Сколько смартфонов можно подключить к принтеру одновременно?
A. Один. Чтобы подключить другой смартфон, необходимо предварительно отменить сопряжение с текущим смартфоном.
-
Q. Почему приложение запрашивает доступ к службам геолокации и пр.?
A. Функцию геолокации необходимо активировать, чтобы установить подключение к принтеру по Bluetooth.
-
Q. Как найти новейшую версию микропрограммы?
A. Это можно проверить в разделе «Проверить наличие обновлений для ПО принтера» настроек приложения после подключения принтера.
-
Q. Я хочу обновить микропрограмму до новейшей версии.
A.
1:Откройте приложение mini Link и коснитесь значка “Настройки” (
) в правом верхнем углу.
2:В открывшемся меню настроек коснитесь пункта “Check Version Updates for Printer” (Проверить наличие обновлений ПО для принтера).
(Подключите принтер, если он еще не был подключен.)
3:Если появится информация о новой версии микропрограммы, выполните инструкции на экране для выполнения обновления. -
Q. Какие форматы поддерживает функция печати видео?
A. Гарантированные расширения : Оригинальный формат видео, снимаемого в iOS или Android
mov для iOS, mp4 для Android)
Длительность видео : До 3 минут -
Q. Как пользоваться функцией «Эскиз, редактирование и печать»?
A.
1. Кнопки в приложении
-
A:Выбор фотографии, сохраненной на смартфоне
B:Отображение цвета элемента, который требуется импортировать
C:Совмещение с импортируемым элементом
D:Изменение импортируемой области
E:Импорт
F:Открытие папки «Моя коллекция» -
G:Удаление зернистости
H:Ластик
I:Палитра
J:Перемещение/масштабирование
K:Возврат к камере
L:Завершение подготовки изображения
M:Сохранение в «Мою коллекцию»
2. В функции «Эскиз, редактирование и печать» можно пользоваться инструментами «Импорт» и «Использовать/Удалить».
Импортирование
-
ШАГ 1
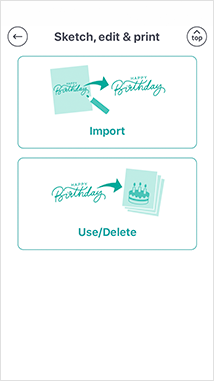
Коснитесь кнопки «Импорт».
-
ШАГ 2
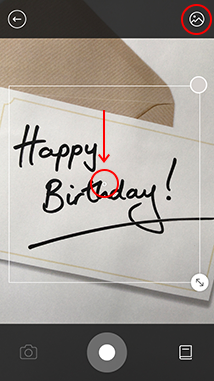
Совместите круг в центре кадра с элементом, который необходимо импортировать (рисунок от руки, рукописный текст и пр.) Можно также импортировать отдельные участки фотографий, хранящихся на смартфоне (коснитесь правого верхнего угла).
-
ШАГ 3
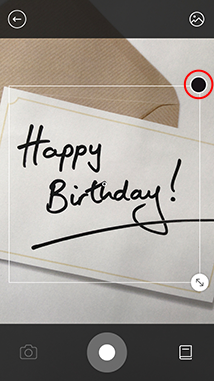
Круг в правом верхнем углу кадра показывает цвет импортируемого элемента.
-
ШАГ 4
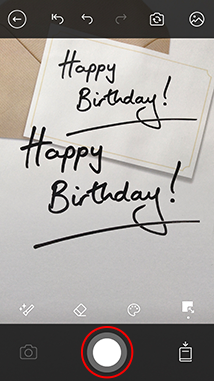
Коснитесь центральной нижней кнопки для завершения импорта.
-
ШАГ 5
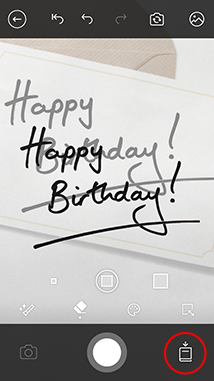
Импортированное изображение можно сохранить в папку «Моя коллекция», нажав правую нижнюю кнопку (не более 30 изображений).
-
! POINT
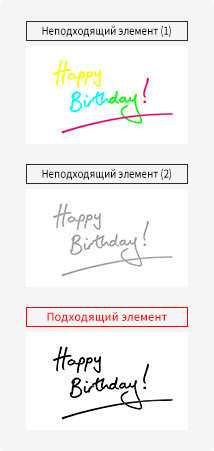
1 Если элемент многоцветный, выполнить его импорт целиком может оказаться невозможным.
2 Рекомендуется импортировать элементы с высоким уровнем контрастности относительно фона.
Использование и удаление элементов (Для использования сохраненного элемента (рукописный текст или рисунок от руки))
-
ШАГ 1
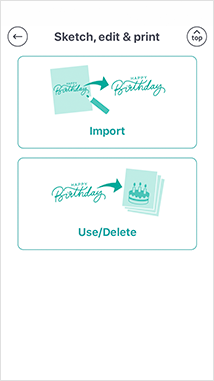
Коснитесь кнопки «Использовать/Удалить».
-
ШАГ 2
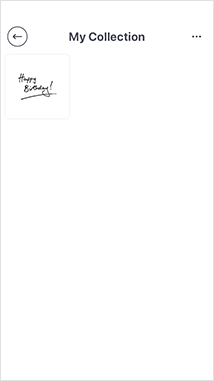
Откроется папка «Моя коллекция» и отобразятся сохраненные элементы. Коснитесь элемента, который хотите использовать. Камера включится.
-
ШАГ 3

Коснитесь центральной нижней кнопки, чтобы сделать снимок, для которого предназначен импортированный элемент. Можно также выбрать фотографию из числа сохраненных на смартфоне (коснитесь правого верхнего круга).
-
ШАГ 4
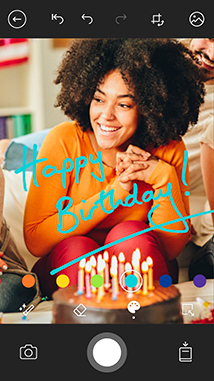
Цвета импортируемых элементов можно менять с помощью значка палитры (всего 10 цветов). Все импортируемые элементы можно масштабировать и поворачивать.
-
ШАГ 5

Коснитесь кнопки внизу, чтобы открыть экран печати.
-
ШАГ 6
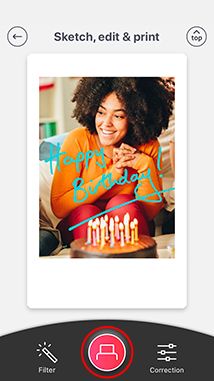
Коснитесь кнопки печати, чтобы начать печать.
-
-
Q. Сколько человек могут использовать приложение Party Print одновременно?
A. До пяти человек.
-
Q. Какие модели камер серии X можно подключать и как это делается?
A. Поддерживаются все камеры серии X, совместимые с приложением FUJIFILM Camera Remote.
Порядок подключения:
1:Установите приложения FUJIFILM Camera Remote и mini Link.-
 *Щелкните здесь для получения дополнительной информации о приложении FUJIFILM Camera Remote.
*Щелкните здесь для получения дополнительной информации о приложении FUJIFILM Camera Remote.
-

2:Выберите изображение для печати в приложении FUJIFILM Camera Remote.
3:Выбрав изображение для печати, коснитесь значка “Link” ( ), отображаемого в нижнем правом углу.
), отображаемого в нижнем правом углу.
4:Прикосновение к значку “Link” запускает приложение mini Link. Теперь можно начинать печать.FUJIFILM X-A7 и FUJIFILM X-S10 могут отправлять фотографии напрямую на instax mini Link без использования приложения на смартфоне.
Инструкции по подключению приведены в указанном ниже руководстве.
https://fujifilm-dsc.com/en/manual/ -
-
Q. Что означают цвета и режимы включения светодиодных индикаторов?
A. См. пояснения в таблице ниже.
Обычные операции Белый Мигает Обновление прошивки принтера Мигает волнообразно Соединение с приложением Оранжевый Горит Соединение с приложением - режим «Эффекты» Синий Lit up Соединение с приложением - режим печати Пурпурный Горит Выполняется повторная печать Розовый Горит Соединение с приложением - режим камеры instax Радуга Мигает Передача изображения Зарядка Красный Горит Низкий заряд батареи Мигает Низкий заряд батареи (заряжается) Зеленый Горит Зарядка завершена Мигает Зарядка почти завершена (заряжается) Ошибки Желтый Горит Произошла критическая ошибка (появляется, когда заряд батареи равен 0) Мигает быстро Произошла некритическая ошибка (появляется при попытке выполнить печать после того, как закончилась пленка, если возникла ошибка печати или ошибка при выводе отпечатка) Мигает медленно Произошла незначительная ошибка (появляется при отсутствии изображения или при попытке выполнить печать после того, как закончилась пленка) -
Q. Что означают цвета и режимы включения светодиодных индикаторов?
A. Можно использовать следующие три функции.
В режиме камеры instax Увеличение → наклоните принтер внутрь
Уменьшение → наклоните принтер наружу
Захват → нажмите кнопку питанияПовтор печати направьте принтер вниз и нажмите кнопку питания Переключение между режимами печати и вентилятора Режим печати → поставьте принтер вертикально.
Режим «Эффекты» → положите принтер горизонтально. -
Q. Принтер не включается при нажатии кнопки питания. Светодиоды не горят.
A. Предварительно зарядите принтер. Для полной зарядки принтера требуется примерно 2 часа.
-
Q. Где находится кнопка питания?
A. Кнопка питания – это область в центре передней панели принтера с надписью «instax».
-
Q. На что обратить внимание при утилизации принтера?
A. При утилизации принтера соблюдайте требования, существующие в вашей стране.
Если вы не уверены, как поступить, обратитесь в наш центр поддержки. -
Q. Принтер не повторяет печать, индикатор мигает желтым цветом.
A. Нет изображения для повторной печати. Изображения для повторной печати удаляются при выключении питания принтера.