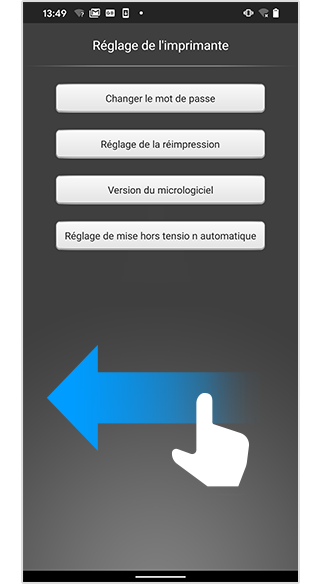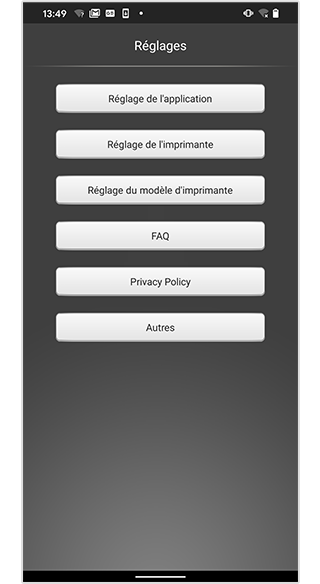- Je ne peux pas imprimer de photos depuis iCloud.
- Les photos ne peuvent pas être imprimées directement depuis iCloud. Pour imprimer des photos depuis iCloud, il faut d'abord les télécharger sur la pellicule d'appareil de votre dispositif.
- Je souhaite connaître le microprogramme le plus récent.
-
Suivez les étapes suivantes pour vérifier la version du microprogramme de l'imprimante.
- [Comment vérifier la version du microprogramme]
-
- Allumez l'imprimante.
- Dans les réglages Wi-Fi de votre smartphone, sélectionnez le SSID de l'imprimante.
- Démarrez l'application.
- Appuyez sur [Réglages].
- Appuyez sur [Réglage imprimante].
- Un mot de passe vous sera demandé la première fois que vous connecterez l'imprimante. Saisissez le mot de passe.
- Appuyez sur [Version du microprogramme].
- La version actuelle de l'imprimante s'affichera en haut de l'écran.
- Je souhaite mettre l'imprimante à jour vers la dernière version du microprogramme.
-
Le microprogramme peut être mis à jour à l'aide de votre smartphone. Cliquez sur les liens ci-dessous pour connaître les instructions.
→ Android
→ iOS
- Parfois, je ne peux pas imprimer.
-
Mettez l'application instax SHARE™ et le microprogramme à jour vers la version la plus récente.
- [Mise à jour du microprogramme]
-
- Chargez suffisamment l'imprimante au préalable, ou branchez-la à une unité d'alimentation USB.
-
Mettez à jour l'application vers la version la plus récente.
<Vérifier la version de l'application>
Démarrez l'application instax SHARE™ et appuyez sur [Réglages] -> [Autre]. La version s'affiche au bas de l'écran.
<Dernières versions>
→ iOS
→ Andoroid
- Allumez l'imprimante.
- Dans les réglages Wi-Fi de votre smartphone, sélectionnez le SSID de l'imprimante.
- Démarrez l'application.
- Appuyez sur [Réglages].
- Appuyez sur [Réglage imprimante].
-
Un mot de passe vous sera demandé la première fois que
vous connecterez l'imprimante. Saisissez le mot de
passe.
Le mot de passe initial est « 1111 ». - Appuyez sur [Version du microprogramme]
- La version actuelle de l'imprimante s'affichera en haut de l'écran.
- Appuyez sur [Mettre le microprogramme à jour].
-
Lorsque le message « Le microprogramme de l'imprimante
sera mis à jour » apparaît, cliquez sur « OK ».
Si le message « Aucun microprogramme n'est disponible » s'affiche, cela signifie que la dernière version est déjà en cours d'utilisation, et que le microprogramme ne peut pas être mis à jour. - Les LED de l'imprimante clignotent alternativement.
-
Après un certain temps, un message apparaîtra dans
l’application : « Si les LED de l'imprimante ne
clignotent pas ainsi... »
Vérifiez que les LED de l'imprimante ne clignotent pas alternativement et appuyez sur « OK ». - Si le message « Sur l'écran réglages de votre appareil... » apparaît, sélectionnez le SSID de l'imprimante dans les réglages Wi-Fi de votre smartphone (iOS uniquement).
- Appuyez sur « OK » (iOS uniquement).
- Le message « La mise à jour a été correctement effectuée » s'affiche lorsque la mise à jour s'effectue sans accrocs.
- [Avertissement]
-
- L'imprimante est dotée d'une fonction d'autocoupure et s'éteint automatiquement après quelques minutes d'inactivité.
- Le mot de passe par défaut est « 1111 ».
- Combien de smartphones peuvent être simultanément connectés à l'imprimante par le biais du Wi-Fi?
- Vous pouvez connecter jusqu'à 8 smartphones à une seule imprimante. Si vous souhaitez connecter plus de 8 smartphones à l'imprimante, déconnectez ou supprimez la connexion Wi-Fi de certains smartphones sur l'écran de réglages après l'impression.
- Je ne peux pas connecter mon iPhone à l’imprimante.
-
Si vous ne pouvez pas connecter l’iPhone à l’imprimante, vérifiez les réglages comme suit.
- Réglages des services de localisation
-
Appuyez sur le bouton « Réglages » sur l’écran d’accueil.
Appuyez sur « Confidentialité ».
Activez les « Services de localisation ». (Activer)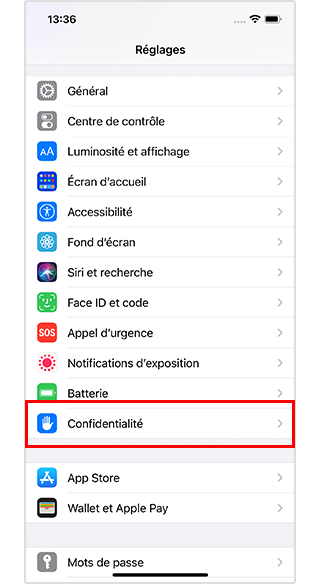
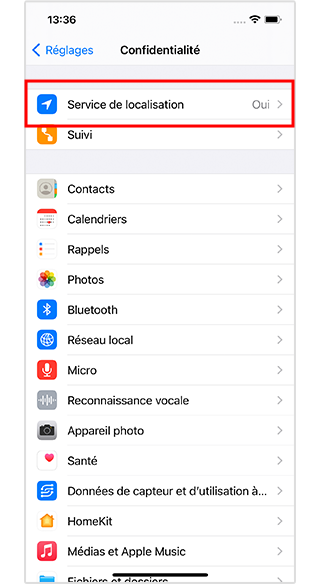
- Réglages Wi-Fi
-
Appuyez sur le bouton « Réglages » sur l’écran d’accueil.
Activez « Wi-Fi ». (Déplacez le curseur vers la droite.)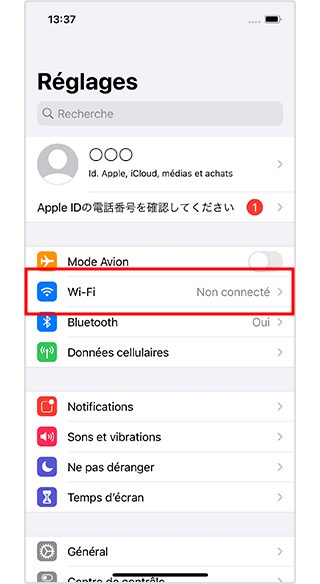
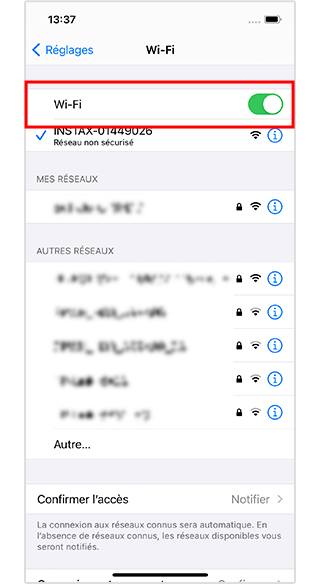
- Réglages des autorisations de l’application instax SHARE™
-
Le système d’exploitation du smartphone demandera les autorisations suivantes lorsque l’application instax SHARE™ sera ouverte pour la première fois après son installation ou sa mise à jour. Certaines ou toutes les fonctions de l’application peuvent être indisponibles si ces autorisations ne sont pas accordées. Vérifiez quelles autorisations sont actuellement activées et ajustez les réglages si nécessaire.
Appuyez sur le bouton « Réglages » sur l’écran d’accueil.
Faites défiler l’écran jusqu’à l’icône « instax SHARE™ » et appuyez dessus.
Vérifiez que les autorisations « Informations de localisation », « Photos », « Réseau local » et « Appareil photo » sont réglées comme indiqué ci-dessous.Autorisations iOS 14 iOS 13 iOS 12 ou version antérieure Autorisations « Localisation » Sélectionnez « Autoriser uniquement pendant l’utilisation de l’application » Sélectionnez « Autoriser uniquement pendant l’utilisation de l’application » Sélectionnez « Autoriser uniquement pendant l’utilisation de l’application » Autorisation « Photos » Sélectionnez « Toutes les Photos » Sélectionnez « Lecture et écriture » Sélectionnez « Lecture et écriture » Autorisation « Réseau local » Faites glisser à droite - - Autorisations « Appareil photo » Faites glisser à droite Faites glisser à droite Faites glisser à droite 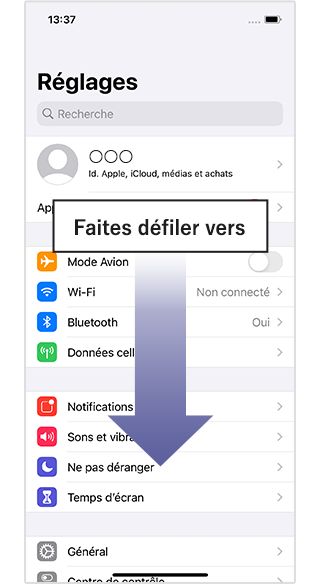
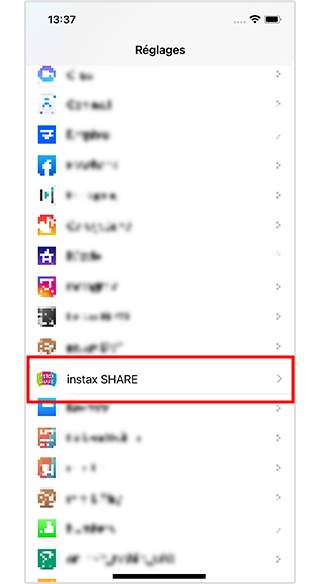
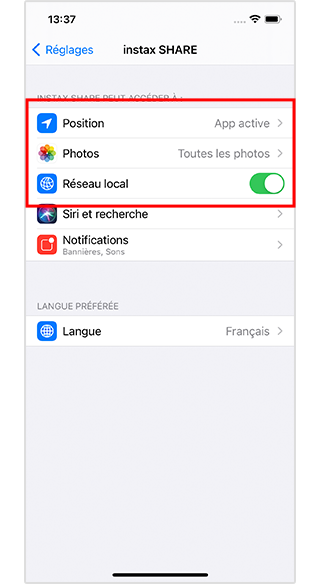
Les informations de localisation dans les réglages de l’application « instax SHARE™ » ne peuvent pas être modifiées si les "Services de localisation » ne sont pas activés. Activez les « Services de localisation » avant de modifier les réglages des autorisations de l’application.
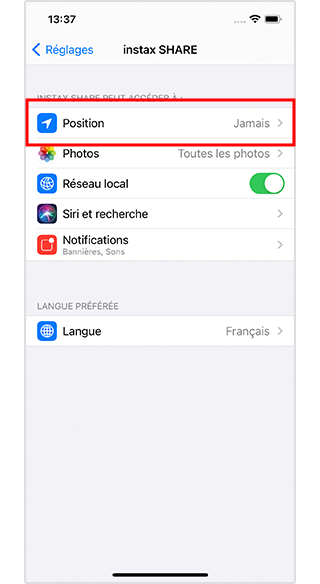
- Le message « Impossible de localiser l’imprimante » s’affiche lorsque j’essaie d’imprimer depuis mon iPhone.
-
Vérifiez les réglages Wi-Fi du système d’exploitation.
-
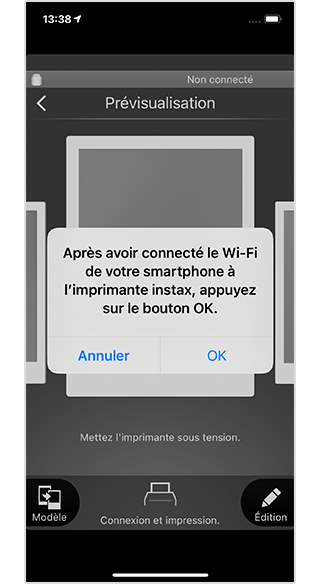
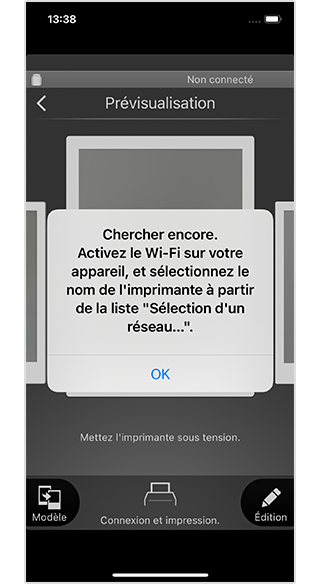
Affichez les réglages Wi-Fi du smartphone.
Assurez-vous que le Wi-Fi est activé. (Déplacez le curseur vers la droite pour l’activer.)
Mettez l’imprimante sous tension.
L’imprimante Wi-Fi est affichée sous la forme INSTAX-XXXXXXX dans la liste Wi-Fi.
Appuyez sur INSTAX-XXXXXXX.
Une coche s’affiche à côté de INSTAX-XXXXXXX.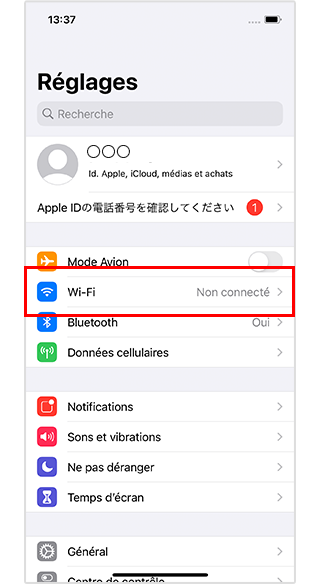
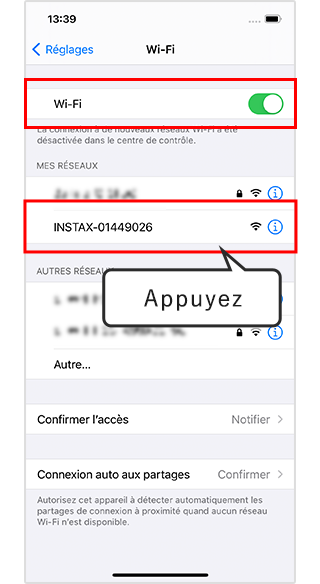
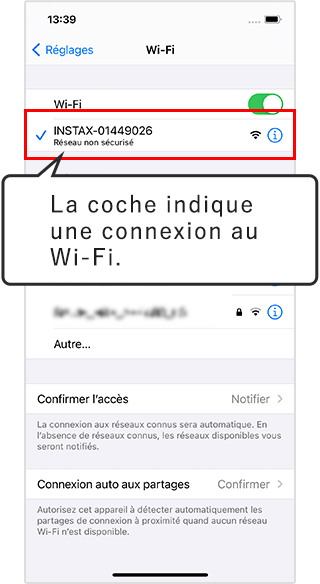
Le Wi-Fi est connecté.
-
- Je n’arrive pas à connecter Android à l’imprimante.
-
Si vous ne pouvez pas connecter Android à l’imprimante, vérifiez les réglages comme suit.
- Réglages Wi-Fi
-
Appuyez sur le bouton « Paramètres » sur l’écran d’accueil.
Appuyez sur « Réseau et Internet ».
Activez « Wi-Fi ». (Déplacez le curseur vers la droite.)Android 11/10/9/8 Android 7/6/5 Élément des paramètres Réseau et Internet - - Sans fil et réseau Wi-Fi Déplacez le curseur « Wi-Fi » vers la droite Déplacez le curseur « Wi-Fi » vers la droite 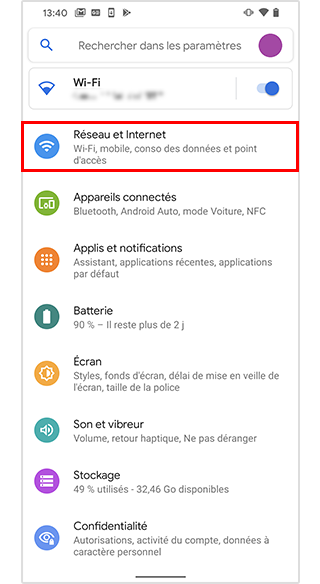
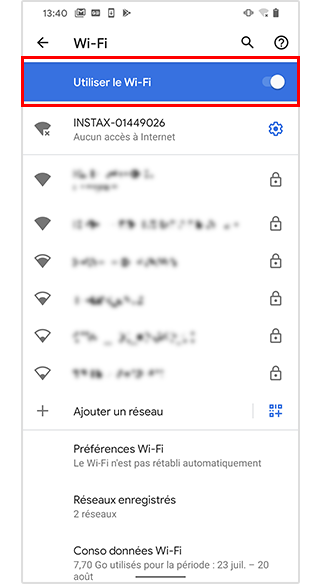
- Réglages de la « Localisation »
-
Appuyez sur le bouton « Réglages » sur l’écran d’accueil.
Appuyez sur « Localisation ».
Activez « Utiliser ma position ». (Déplacez le curseur vers la droite.)Android 11/10 Android 9 Android 8 Android 7 Appuyez sur le bouton « Paramètres » Appuyez sur le bouton « Paramètres » Élément des paramètres Appuyez sur « Localisation » Appuyez sur « Sécurité et localisation » Appuyez sur « Préférences de l’écran de verrouillage » - - Dans Confidentialité, appuyez sur « Localisation » Dans Confidentialité, appuyez sur « Localisation » Dans les Paramètres avancés, appuyez sur « Services de localisation » Déplacez le curseur « Utiliser ma position » vers la droite Déplacez le curseur « Utiliser ma position » vers la droite Glissez sur « Activé » (vers la droite) Déplacez le curseur « Accéder à la position actuelle » vers la droite Élément des paramètres Android 11/10 Appuyez sur le bouton « Paramètres »
Appuyez sur « Localisation »
Déplacez le curseur « Utiliser ma position » vers la droiteAndroid 9 Appuyez sur le bouton « Paramètres »
Appuyez sur « Sécurité et localisation »
Dans Confidentialité, appuyez sur « Localisation »
Déplacez le curseur « Utiliser ma position » vers la droiteAndroid 8 Appuyez sur « Préférences de l’écran de verrouillage »
Dans Confidentialité, appuyez sur « Localisation »
Glissez sur « Activé »(vers la droite)Android 7 Dans Confidentialité, appuyez sur « Localisation »
Déplacez le curseur « Accéder à la position actuelle » vers la droite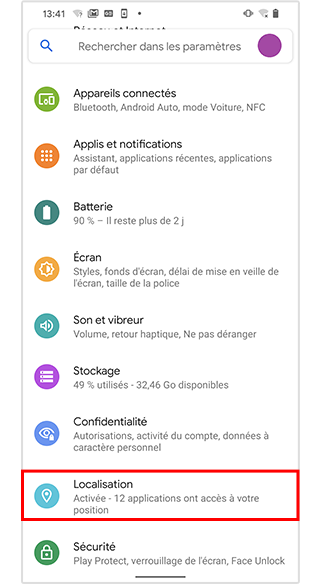
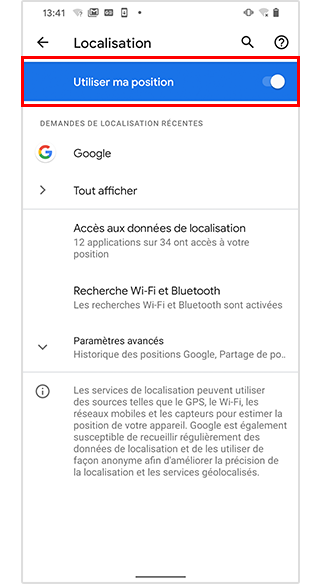
- Réglages des autorisations de l’application instax SHARE™
-
Le système d’exploitation du smartphone demandera les autorisations suivantes lorsque l’application instax SHARE™ sera ouverte pour la première fois après son installation ou sa mise à jour. Certaines ou toutes les fonctions de l’application peuvent être indisponibles si ces autorisations ne sont pas accordées. Vérifiez quelles autorisations sont actuellement activées et réglez les réglages incorrects.
Appuyez sur le bouton « Paramètres » sur l’écran d’accueil.
Appuyez sur « Applications et notifications ».
Appuyez sur « Afficher toutes les applications ».
Faites défiler l’écran jusqu’à l’icône « instax SHARE™ » et appuyez dessus.
Appuyez sur « Autorisations ».
Vérifiez que les autorisations « Appareil photo », « Fichiers et médias/Stockage » et « Emplacement » sont réglées comme indiqué ci-dessous.Android 11 Android 10 Android 9 ou version antérieure Autorisations « Appareil photo » Sélectionnez « Autoriser uniquement pendant l’utilisation de l’application » Sélectionnez « Autoriser » Faites glisser à droite Autorisations « Fichiers et médias » Sélectionnez « Autoriser la gestion de tous les fichiers » - - Autorisations « Stockage » - Sélectionnez « Autoriser » Faites glisser à droite Autorisations « Emplacement » Sélectionnez « Autoriser uniquement pendant l’utilisation de l’application » Sélectionnez « Autoriser uniquement pendant l’utilisation de l’application » Faites glisser à droite 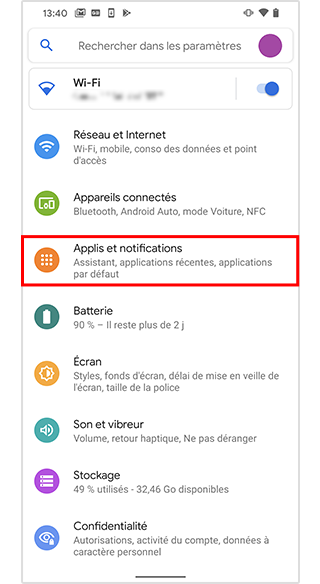
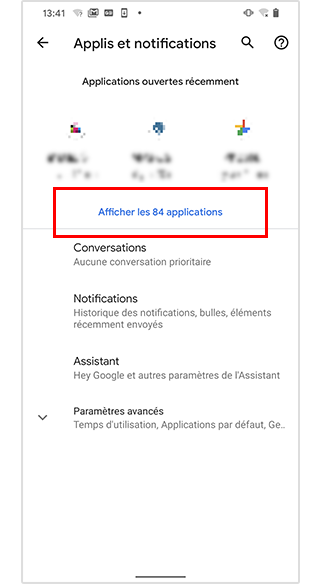
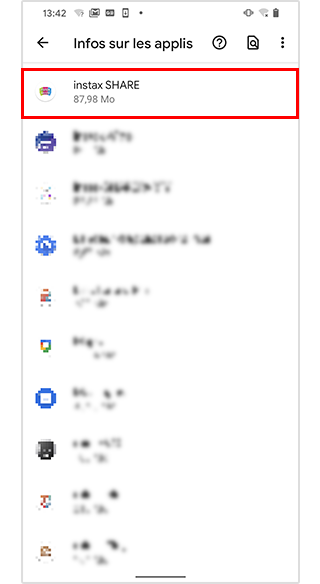
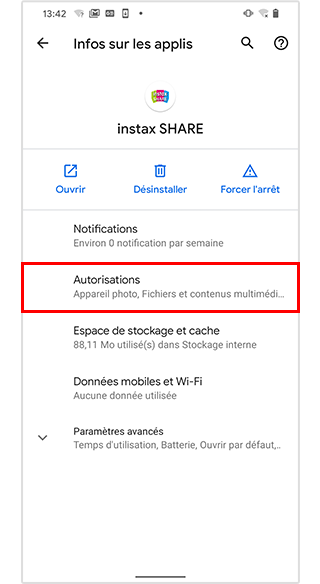
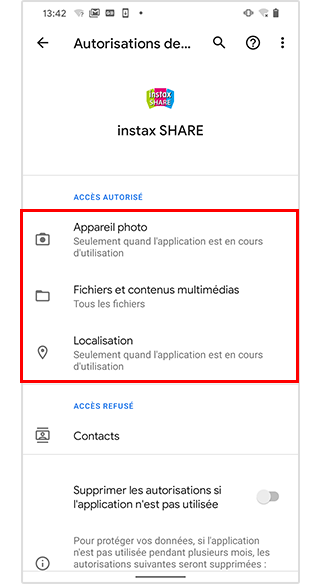
Si les informations de localisation sont activées dans les réglages de l’application « instax SHARE™ » mais que l’option « Utiliser ma position » n’est pas activée, la fenêtre contextuelle suivante s’affiche. Activez « Utiliser ma position » avant de régler les paramètres de l’application instax SHARE™.
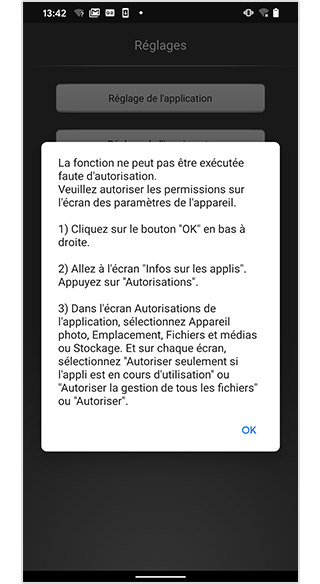
- Le message « Impossible de localiser l’imprimante » s’affiche lorsque j’essaie d’imprimer depuis mon Android.
-
Vérifiez les réglages Wi-Fi du système d’exploitation.
-
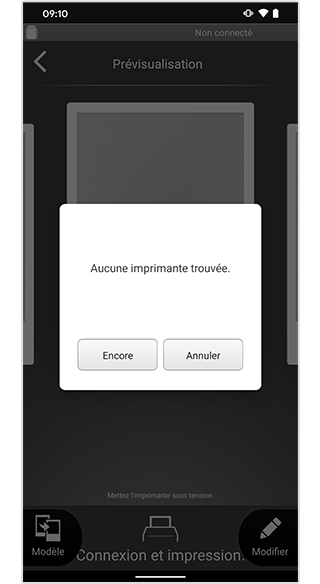
Affichez les réglages Wi-Fi du smartphone.
Assurez-vous que le Wi-Fi est activé. (Déplacez l’interrupteur vers la droite pour l’activer.)
Mettez l’imprimante sous tension.
L’imprimante Wi-Fi est affichée sous la forme INSTAX-XXXXXXX dans la liste Wi-Fi.
Appuyez sur INSTAX-XXXXXXX.
L’icône INSTAX-XXXXXXX change.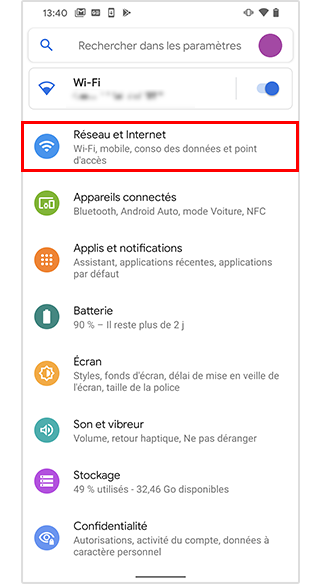
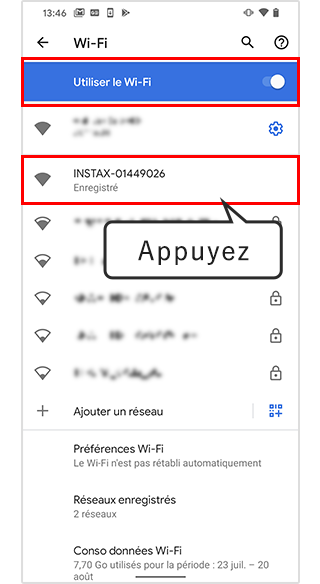
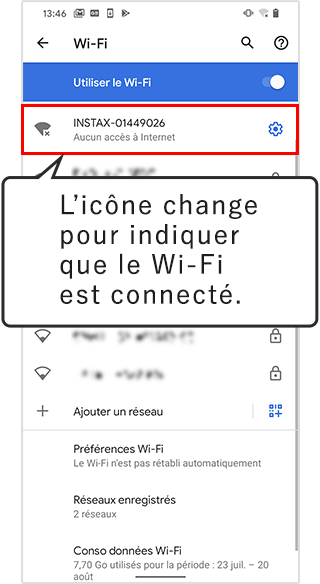
Le Wi-Fi est connecté.
-
- La connexion Wi-Fi dans l’application instax SHARE™ est instable. (Effacez les réglages Wi-Fi)
-
Si la connexion est instable, effacez les réglages Wi-Fi comme indiqué ci-dessous.
-
- (1)Mettez l’imprimante sous tension.
-
(2)Ouvrez l’écran des réglages Wi-Fi sur le smartphone
et assurez-vous que l’imprimante que vous avez connectée
est affichée.
L’imprimante Wi-Fi est affichée sous la forme INSTAX-XXXXXXX.
→ Effacez si affiché.
Exemple) Avec iOS 14
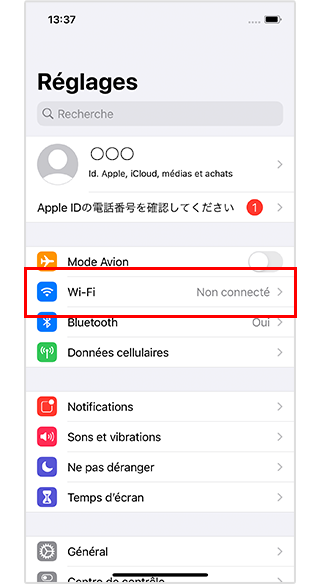
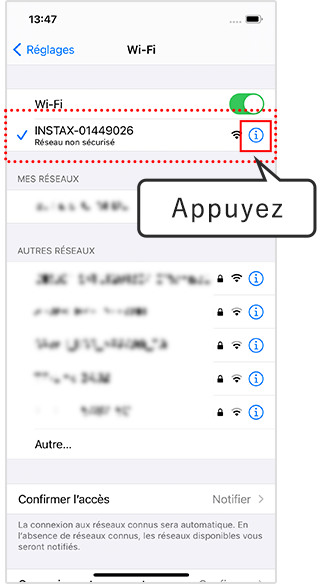
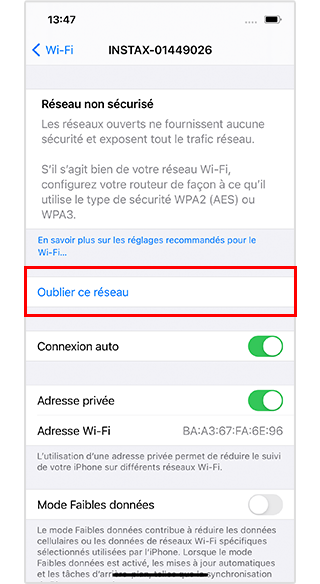
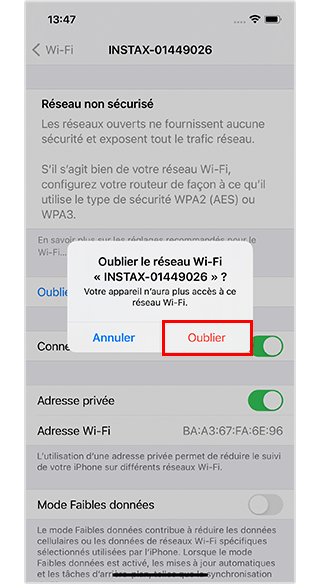
Exemple) Avec Android 11
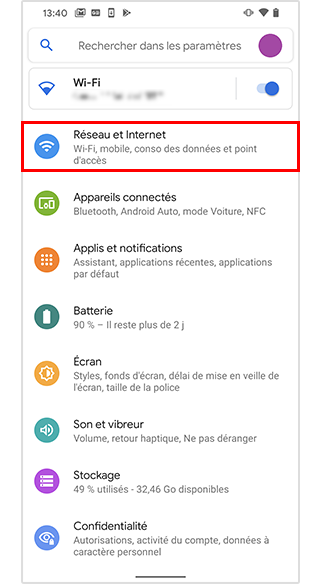
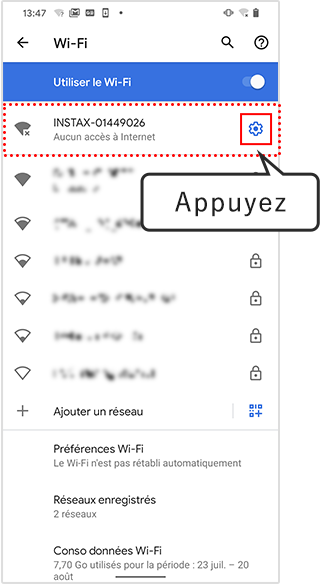
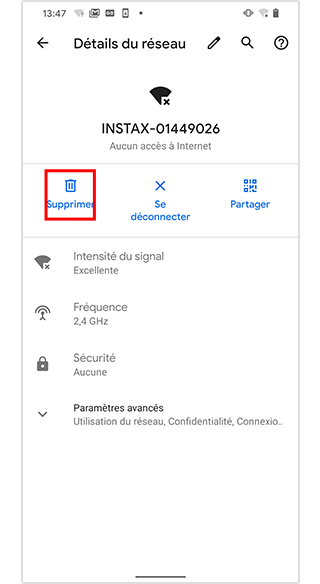
- (3)Redémarrez le smartphone.
- (4)Activez le Wi-Fi dans les réglages du smartphone. (Si le Wi-Fi est déjà activé, désactivez-le puis réactivez-le.)
-
(5)L’imprimante Wi-Fi est affichée sous la forme
INSTAX-XXXXXXX. Appuyez.
Une coche s’affiche à côté de INSTAX-XXXXXXX.
Exemple) Avec iOS 14
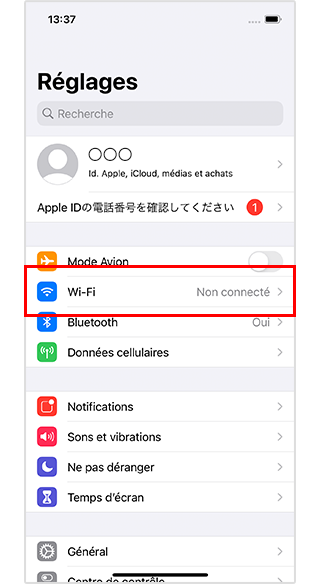
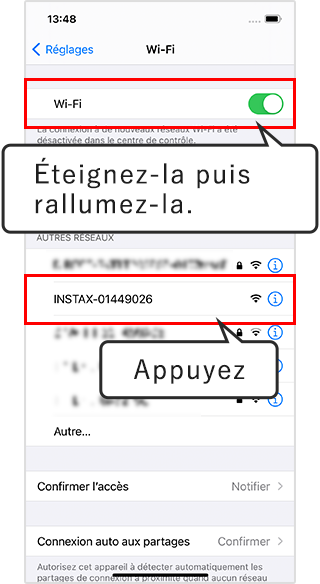
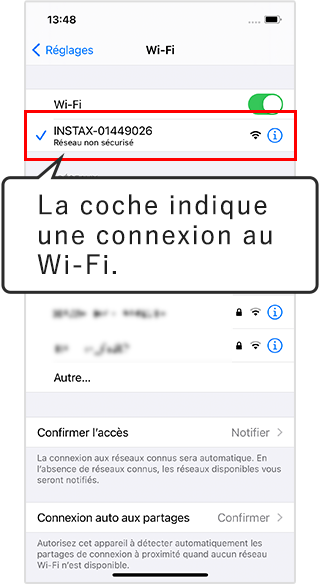
Exemple) Avec Android 11
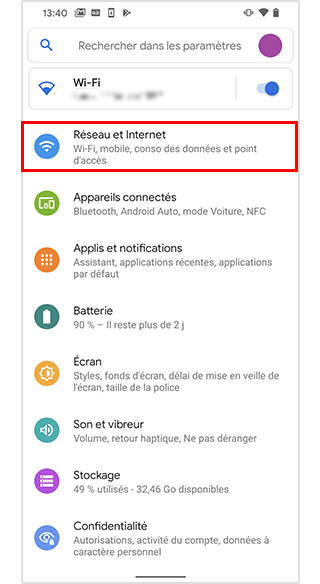
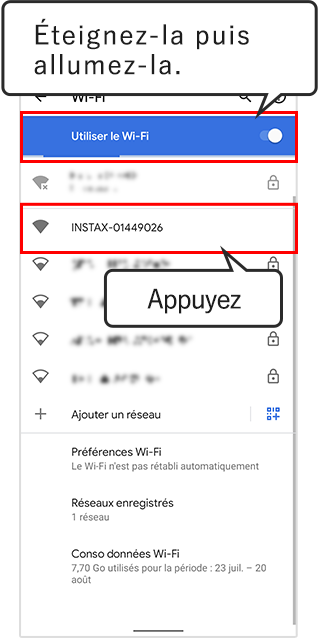
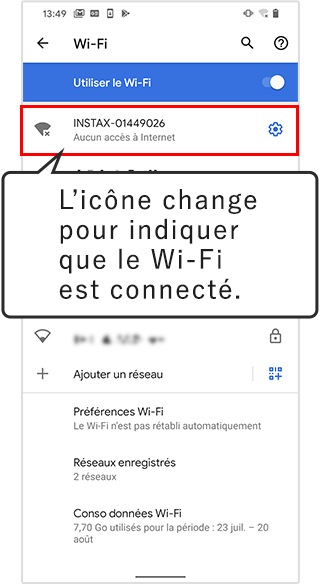
Vous pouvez maintenant connecter l’imprimante à l’application « instax SHARE™ ».
-
- Je ne peux pas revenir aux préférences utilisateur à partir des réglages de l’imprimante.
-
Faites glisser l’écran de droite à gauche. Cela vous ramènera aux préférences de l’utilisateur. (Android 11)
-