Comment mettre l'imprimante à jour vers le microprogramme le plus récent
(je souhaite connaître le microprogramme que j'utilise
Mettez l'application instax SHARE™ et le microprogramme à jour vers la version la plus récente.
- Android
-
- Chargez suffisamment l'imprimante au préalable, ou branchez-la à une unité d'alimentation USB.
- Mettez à jour l'application vers la version la plus récente.
<Vérifier la version de l'application>
Démarrez l'application instax SHARE™ et appuyez sur [Réglages] -> [Autre]. La version s'affiche au bas de l'écran.
→ Dernières versions - Allumez l'imprimante.
- Dans les réglages Wi-Fi de votre smartphone, sélectionnez le SSID de l'imprimante.
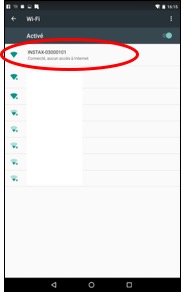
- Démarrez l'application.
- Appuyez sur [Réglages].
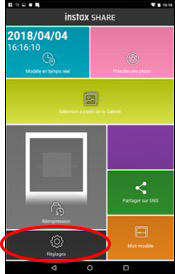
- Appuyez sur [Réglage imprimante].
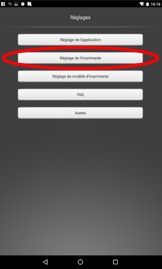
- Un mot de passe vous sera demandé la première fois que vous connecterez l'imprimante.
Saisissez le mot de passe. Le mot de passe initial est « 1111 ».

- Appuyez sur [Version du microprogramme].
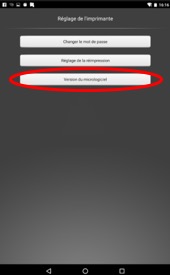
- La version actuelle de l'imprimante s'affichera en haut de l'écran.
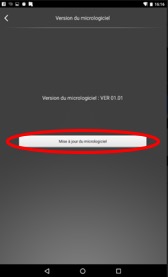
- Appuyez sur [Mettre le microprogramme à jour].
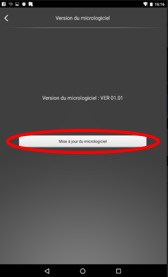
- Lorsque le message « Le microprogramme de l'imprimante sera mis à jour » apparaît, cliquez sur « OK ».
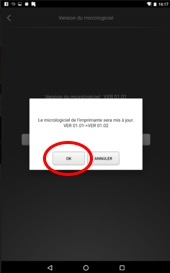
Transférer le firmware
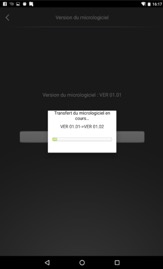
Si le message « Aucun microprogramme n'est disponible » s'affiche, cela signifie que la dernière version est déjà en cours d'utilisation, et que le microprogramme ne peut pas être mis à jour.
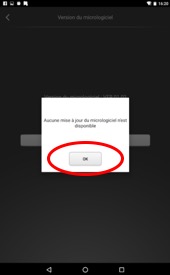
- Les LED de l'imprimante clignotent alternativement.
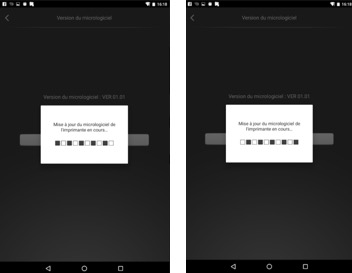
- Après un certain temps, un message apparaîtra dans l’application : « Si les LED de l'imprimante ne clignotent pas ainsi... »
Vérifiez que les LED de l'imprimante ne clignotent pas alternativement et appuyez sur « OK ».
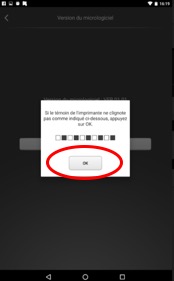
- Le message « La mise à jour a été correctement effectuée » s'affiche lorsque la mise à jour s'effectue sans accrocs.
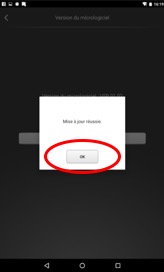
- [Avertissement]
-
L'imprimante est dotée d'une fonction d'autocoupure et s'éteint automatiquement après quelques minutes d'inactivité.
→ Cliquez ici pour iOS

