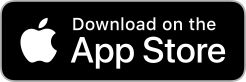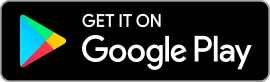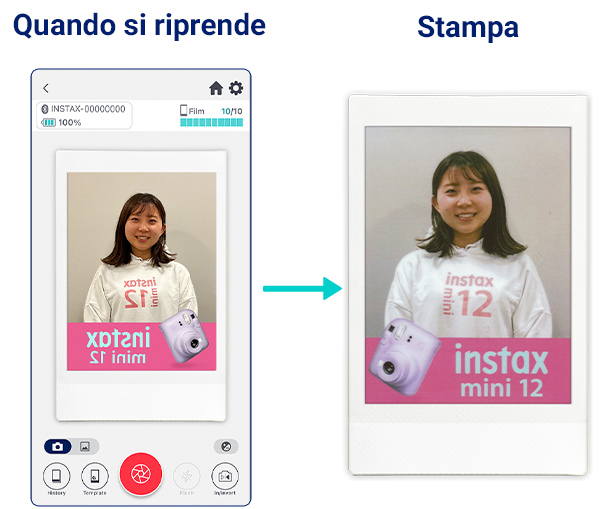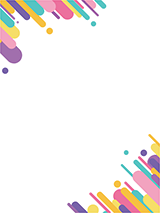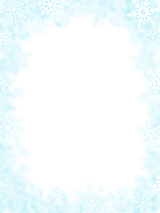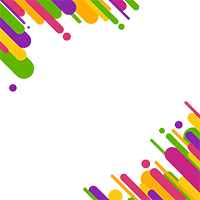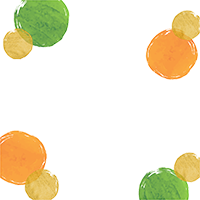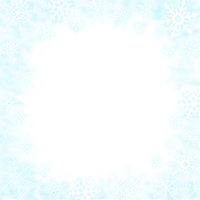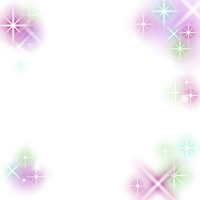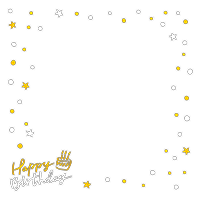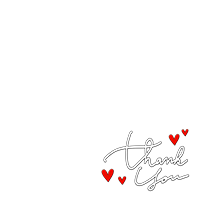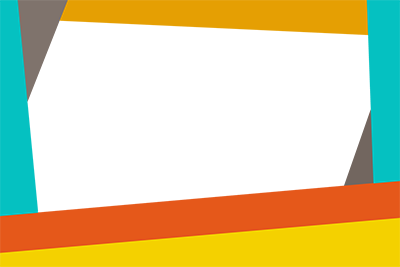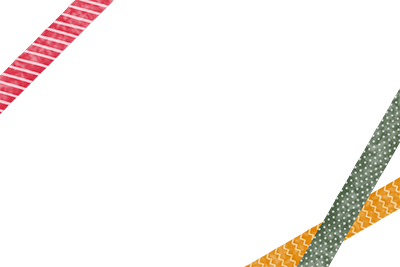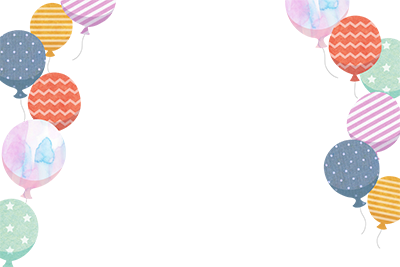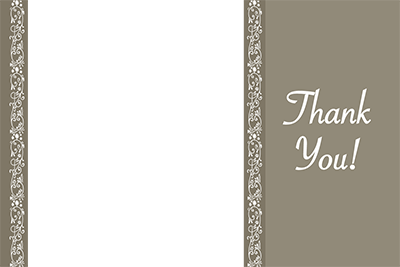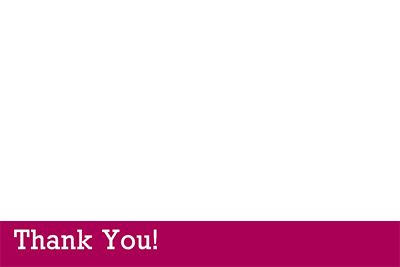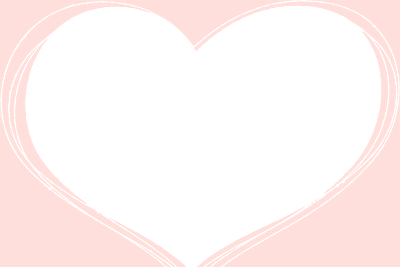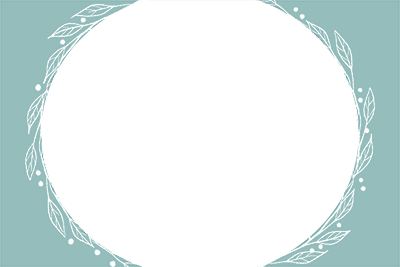Supporto
Domande frequenti
Devi caricare il stampante per smartphone prima di utilizzarlo per la prima volta. Prima dell'uso, carica il dispositivo per circa due ore per assicurarti che la batteria sia completamente carica.
Seguire le istruzioni riportate di seguito
Apri la schermata Impostazioni Bluetooth sullo smartphone/tablet che non desideri connettere. Controlla se sono visualizzate le stampanti Link precedentemente connesse.
Le stampanti Link sono visualizzate come INSTAX-XXXXXXX.
Esempio) Con iOS14
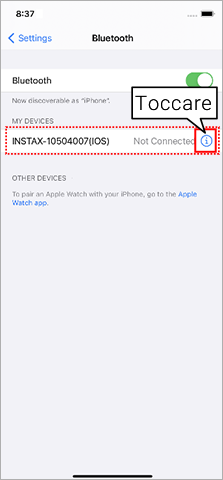
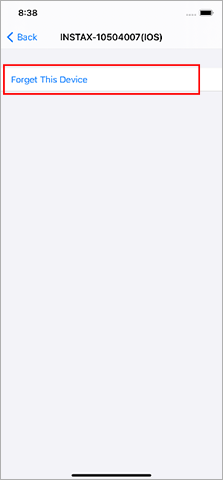
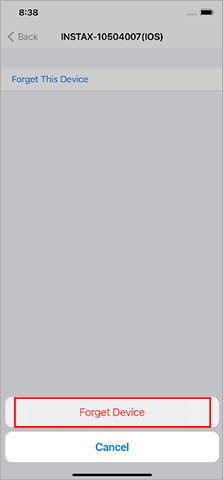
Esempio) Con Android 11
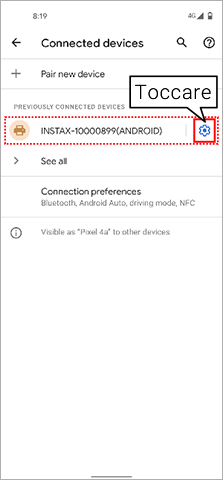
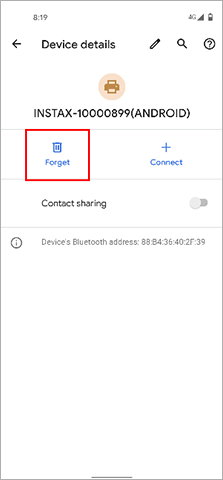
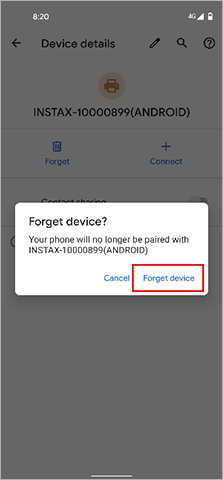
Il sistema operativo dello smartphone richiederà le seguenti autorizzazioni quando l'app instax Biz viene aperta per la prima volta dopo l'installazione o l'aggiornamento dell'app.
Alcune o tutte le funzioni dell'app potrebbero non essere disponibili se queste autorizzazioni non vengono concesse.
Controlla le impostazioni attuali e regolale come richiesto.
* L'app supporta iOS 16 e Android 10 o versioni successive.
Per gli utenti di iPhone
- Tocca il pulsante "Impostazioni" nella schermata iniziale.
- Scorri fino all'icona " instax Biz™" e tocca l'icona.
- Verifica che le autorizzazioni "Foto", "Bluetooth" e "Fotocamera" siano impostate come indicato di seguito.
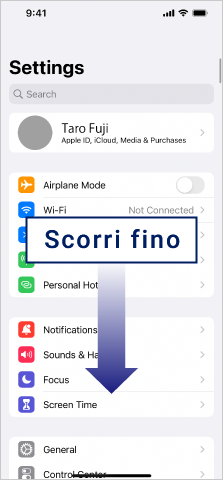
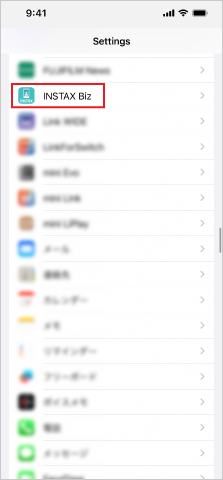
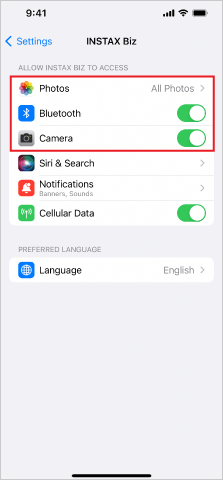
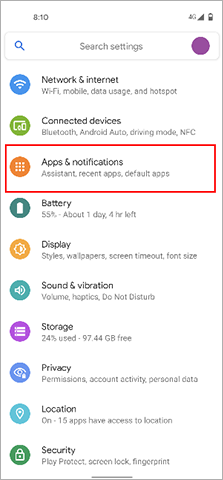
| iOS 14 o versioni successive | iOS 13 | iOS12 o precedente | |
|---|---|---|---|
| Autorizzazioni "Foto" | Selezionare "Tutte le foto" | Selezionare "Lettura e scrittura" | Selezionare "Lettura e scrittura" |
| Autorizzazioni "Bluetooth" | Scorrere a destra | Scorrere a destra | - |
| Autorizzazioni per "Fotocamera" | Scorrere a destra | Scorrere a destra | Scorrere a destra |
| iOS 14 o versioni successive | |
|---|---|
| Autorizzazioni "Foto" | Selezionare "Tutte le foto" |
| Autorizzazioni "Bluetooth" | Scorrere a destra |
| Autorizzazioni per "Fotocamera" | Scorrere a destra |
| iOS 13 | |
| Autorizzazioni "Foto" | Selezionare "Lettura e scrittura" |
| Autorizzazioni "Bluetooth" | Scorrere a destra |
| Autorizzazioni per "Fotocamera" | Scorrere a destra |
| iOS12 o precedente | |
| Autorizzazioni "Foto" | Selezionare "Lettura e scrittura" |
| Autorizzazioni "Bluetooth" | - |
| Autorizzazioni per "Fotocamera" | Scorrere a destra |
Per gli utenti Android
- Toccare il pulsante "Impostazioni" nella schermata iniziale.
- Android11 o precedente: Toccare "App e notifiche".
Android 12:Toccare "App" - Toccare "Visualizza tutte le app".
- Scorri fino all'icona " instax Biz™" e tocca l'icona.
- Toccare "Autorizzazioni".
- Verifica che le autorizzazioni "Fotocamera", "Foto e video" e "Archiviazione" siano impostate come indicato di seguito.
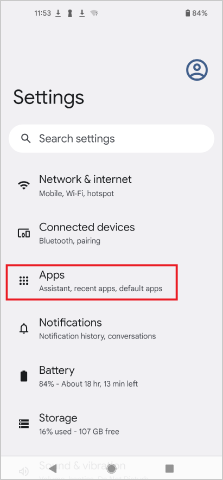
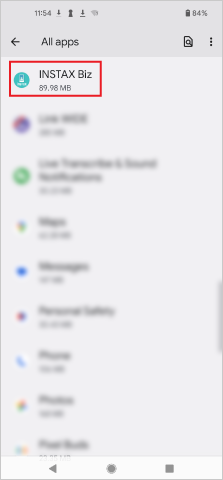
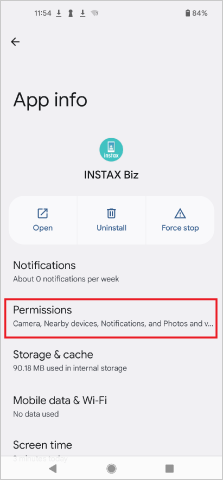
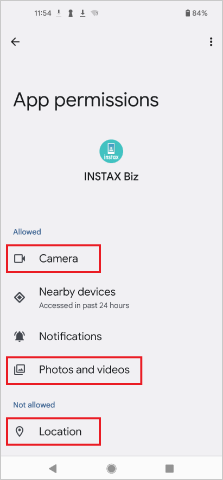
| Android12 | Android11 | Android10 | |
|---|---|---|---|
| Autorizzazioni per "Fotocamera" | Selezionare "Consenti solo mentre l'app è in uso" | Selezionare "Consenti solo mentre l'app è in uso" | Selezionare "Consenti" |
| Autorizzazioni "File e media" | Selezionare "Consenti solo l'accesso ai media" | Selezionare "Consenti solo l'accesso ai media" | - |
| Autorizzazioni "Archiviazione" | - | - | Selezionare "Consenti" |
| Autorizzazioni "Posizione" | Seleziona "Consenti solo mentre l'app è in uso" e fai scorrere "Usa posizione precisa" verso destra | Selezionare "Consenti solo mentre l'app è in uso" | Selezionare "Consenti solo mentre l'app è in uso" |
| Android12 | |
|---|---|
| Autorizzazioni per "Fotocamera" | Selezionare "Consenti solo mentre l'app è in uso" |
| Autorizzazioni "File e media" | Selezionare "Consenti solo l'accesso ai media" |
| Autorizzazioni "Archiviazione" | - |
| Autorizzazioni "Posizione" | Seleziona "Consenti solo mentre l'app è in uso" e fai scorrere "Usa posizione precisa" verso destra |
| Android11 | |
| Autorizzazioni per "Fotocamera" | Selezionare "Consenti solo mentre l'app è in uso" |
| Autorizzazioni "File e media" | Selezionare "Consenti solo l'accesso ai media" |
| Autorizzazioni "Archiviazione" | - |
| Autorizzazioni "Posizione" | Selezionare "Consenti solo mentre l'app è in uso" |
| Android10 | |
| Autorizzazioni per "Fotocamera" | Selezionare "Consenti" |
| Autorizzazioni "File e media" | - |
| Autorizzazioni "Archiviazione" | Selezionare "Consenti" |
| Autorizzazioni "Posizione" | Selezionare "Consenti solo mentre l'app è in uso" |
Seguire le istruzioni riportate di seguito
Per gli utenti di iPhone
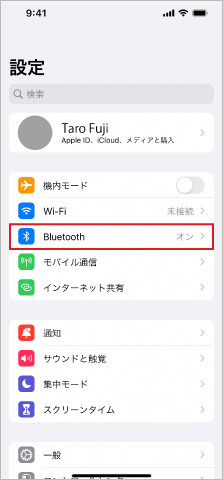
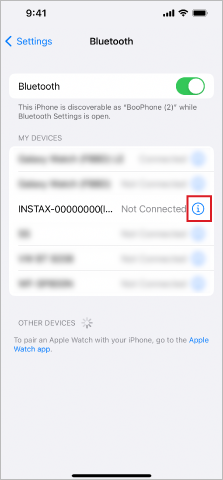
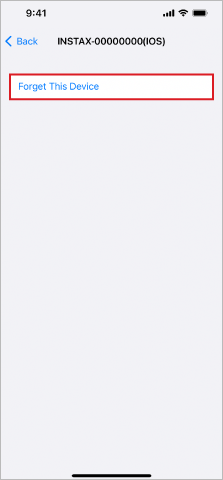
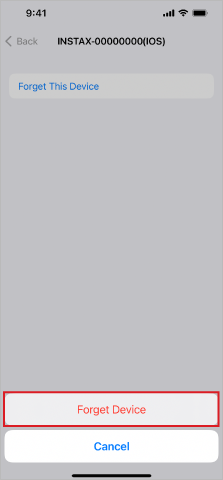
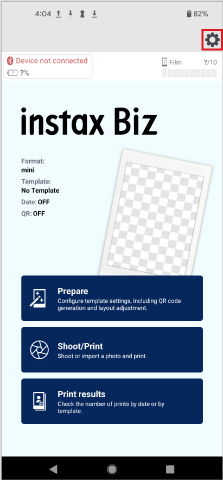
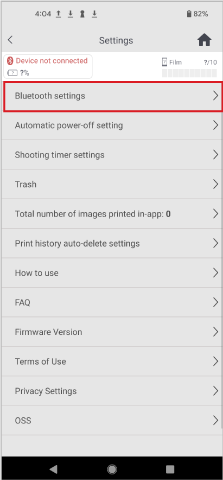
Se vengono mostrate più stampanti, seleziona l'ID che corrisponde all'ID sulla parte inferiore della stampante.
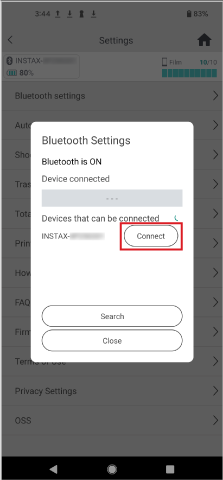
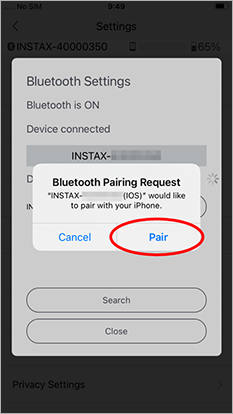
Per gli utenti Android
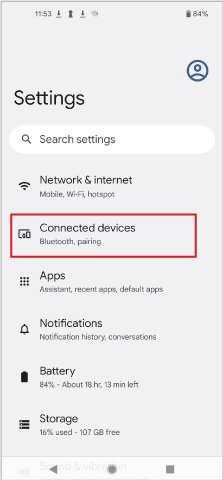
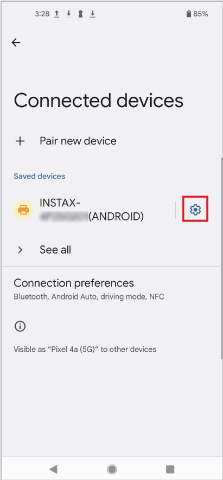
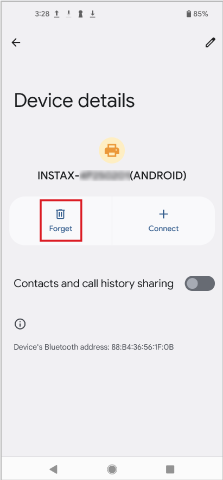
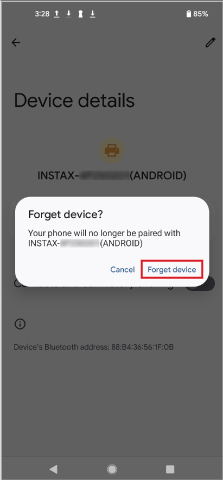
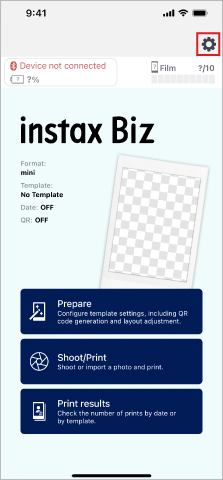
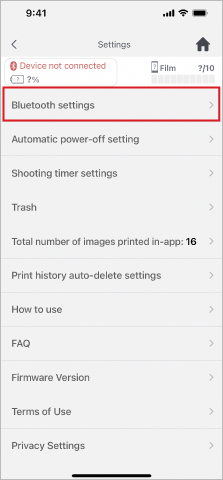
Se vengono mostrate più stampanti, seleziona l'ID che corrisponde all'ID sulla parte inferiore della stampante.
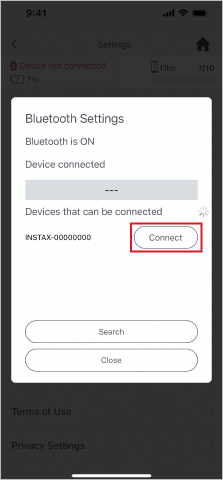
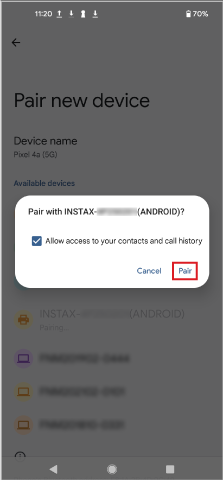
È possibile connettere un solo stampante alla volta.
Per connettere un altro stampante, annullare prima l'abbinamento dei dispositivi.
La localizzazione deve essere abilitata per connettersi alla stampante tramite Bluetooth.
Il LED indica lo stato della stampante
| Stato della stampante | Display LED | |||
|---|---|---|---|---|
| instax mini Link3™ | instax mini Link2™ | instax SQUARE Link™ | instax Link WIDE™ | |
| Ricarica | Luce lampeggiante Se la stampante viene spenta durante la ricarica, la spia lampeggia |
- Lampeggiante | -
Lampeggiante Se la stampante è spenta durante la ricarica, lampeggia |
- Lampeggiante |
| Ristampa * Ristampa tramite il funzionamento della stampante |
- Luce lampeggiante | - Lampeggiante | - Lampeggiante | Nessuna funzione |
| Aggiornamento del firmware * Il firmware non può essere aggiornato tramite l'app instax Biz. Scarica e aggiorna tramite l'app della stampante. |
- Lampeggiante | |||
| Batteria scarica * Se il problema persiste dopo la ricarica, è possibile che si sia verificato un malfunzionamento. Contattaci. |
- Si accende per 3 secondi prima di spegnersi |
|||
| Errore della stampante * Se ciò accade di frequente, è possibile che si sia verificato un malfunzionamento. Contattaci. |
- Lampeggia continuamente | |||
| instax mini Link3™ | |
|---|---|
| Ricarica | Lampeggiante Se la stampante viene spenta durante la ricarica, la spia lampeggia |
| Ristampa *1 | Luce lampeggiante |
| Aggiornamento del firmware *2 | Luce lampeggiante |
| Batteria scarica *3 | - Si accende per 3 secondi prima di spegnersi |
| Errore della stampante *4 | - Lampeggia continuamente |
| instax mini Link2™ | |
| Ricarica | - Lampeggiante |
| Ristampa *1 | - Lampeggiante |
| Aggiornamento del firmware *2 | - Lampeggiante |
| Batteria scarica *3 | - Si accende per 3 secondi prima di spegnersi |
| Errore della stampante *4 | - Lampeggia continuamente |
| instax SQUARE Link™ | |
| Ricarica | -
Lampeggiante Se la stampante è spenta durante la ricarica, lampeggia |
| Ristampa *1 | - Lampeggiante |
| Aggiornamento del firmware *2 | - Lampeggiante |
| Batteria scarica *3 | - Si accende per 3 secondi prima di spegnersi |
| Errore della stampante *4 | - Lampeggia continuamente |
| instax Link WIDE™ | |
| Ricarica | - Lampeggiante |
| Ristampa *1 | Nessuna funzione |
| Aggiornamento del firmware *2 | - Lampeggiante |
| Batteria scarica *3 | - Si accende per 3 secondi prima di spegnersi |
| Errore della stampante *4 | - Lampeggia continuamente |
*2. Il firmware non può essere aggiornato tramite l'app instax Biz. Scarica e aggiorna tramite l'app della stampante.
*3. Se il problema persiste dopo la ricarica, è possibile che si sia verificato un malfunzionamento. Contattaci.
*4. Se ciò accade di frequente, è possibile che si sia verificato un malfunzionamento. Contattaci.
instax mini Link 2™, instax SQUARE Link™, instax Link WIDE™:
Il pulsante si trova al centro della superficie della stampante per smartphone, dove è riportata la parola "instax".
instax mini Link 3™:
Il pulsante si trova nella parte superiore, dove è riportato " 
Tieni premuto il pulsante per accendere e spegnere il dispositivo.
Per lo smaltimento della stampante dovrai attenerti alle norme vigenti nel tuo Paese.
In caso di domande, consulta il manuale online riportato di seguito o contatta il nostro centro di assistenza.
Utilizza le funzioni di seguito.
- Tocca un'area dello schermo della fotocamera per regolare la luminosità e l'area di messa a fuoco prima di scattare una foto.
- Pizzica verso l'interno o verso l'esterno per ingrandire o rimpicciolire, rispettivamente.
Puoi confermarlo selezionando "Controlla aggiornamenti della versione per la stampante" nelle impostazioni dell'app quando la stampante è connessa.
Le specifiche dell'immagine per la creazione di un modello includono i seguenti requisiti:
Fino a tre immagini
Formato del file immagine
File PNG, JPG e HEIFI file PNG animati (APNG) non sono supportati.
Le dimensioni dell'immagine (pixel) per le stampe in formato instax™ sono le seguenti:
mini: 600 x 800 (larghezza per altezza)SQUARE: 800 x 800 (larghezza per altezza)
WIDE: 1.260 x 840 (larghezza per altezza)
Le dimensioni possono essere regolate nell'applicazione, ma i processi funzionano meglio se si parte da un'immagine iniziale di dimensioni adeguate (elencate sopra).
Vedere qui.È ora possibile utilizzare fino a tre immagini per creare un modello.
Queste immagini vengono combinate e trasformate in un'unica immagine quando premi il pulsante "Crea".
Una volta combinate, non possono più essere modificate singolarmente.
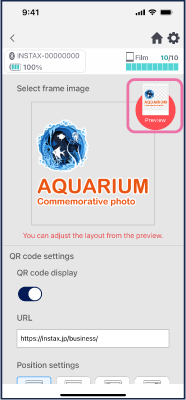

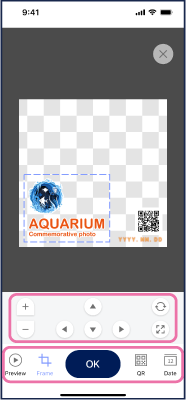
La dimensione di stampa che hai selezionato per la ripresa potrebbe non essere supportata dalla stampante per smartphone attualmente in uso.
Connettiti a una stampante compatibile tramite le impostazioni Bluetooth, oppure imposta una dimensione compatibile per la stampante per smartphone connessa.
Solo le immagini PNG, JPG e HEIF vengono visualizzate.
Assicurati che la tua immagine sia nel formato corretto.
Se non lo è, convertilo in PNG, JPG o HEIF e salvalo di nuovo.
Dalla tua "Cronologia", puoi selezionare l'anteprima di una foto precedentemente stampata e ristamparla.
Puoi stampare più copie utilizzando il simbolo '+'.
Per proteggere le informazioni personali, i dati fotografici scattati con l'app non possono essere scaricati sul tuo smartphone o tablet.
Disconnetti la stampante dallo smartphone attuale e abbinalo a un'altra.
Quando passi da un modello di stampante all'altro: instax mini Link 3™, instax mini Link 2™, instax SQUARE Link™ e instax Link WIDE™, assicurati che il formato della pellicola corrisponda alle impostazioni "Dimensioni di stampa" in "Modello".
Controlla l'ID della stampante per smartphone connessa (SSID: INSTAX-********) nell'app con l'ID sulla parte inferiore della stampante per verificare se corrispondono.
Connetti il tuo smartphone/tablet tramite Wi-Fi, Bluetooth o USB per trasferire l'immagine, oppure accedi dal tuo smartphone/tablet tramite il Cloud.
Questi passaggi non sono necessari se hai creato un'immagine di cornice per un modello con uno smartphone/tablet installato con instax Biz™.
* Assicurati che il formato del file immagine non sia stato cambiato da PNG.
Le stampanti per smartphone della serie Link si connettono a smartphone e tablet tramite Bluetooth. Quando utilizzi instax Biz™, assicurati che il Bluetooth sia attivato nelle impostazioni del tuo smartphone o tablet.
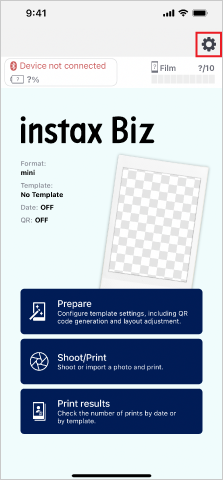
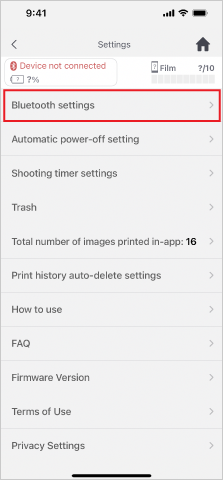
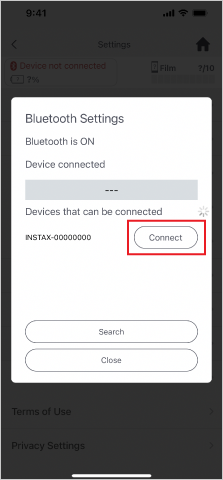
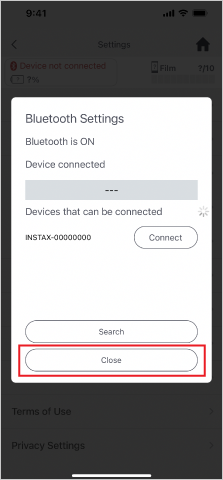
Se non riesci a connettere il tuo smartphone o tablet alla stampante per smartphone tramite Bluetooth, prova a disconnettere il dispositivo dalle impostazioni Bluetooth.
L'esempio che segue è per iPhone.
- Apri le tue impostazioni
- Seleziona Bluetooth
- Premi il pulsante ⓘ sui dispositivi connessi
- Seleziona "Disinstalla questo dispositivo" e conferma la selezione
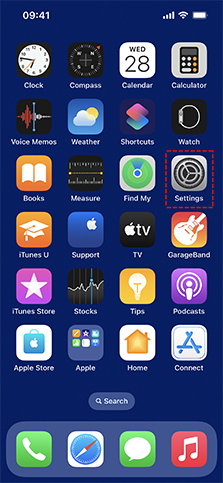
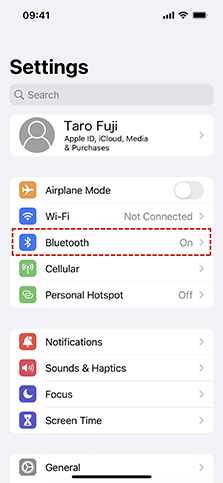
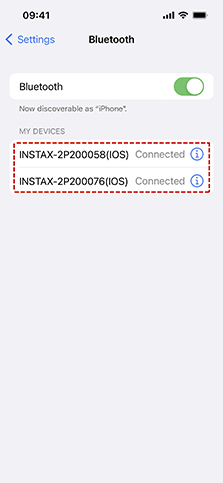
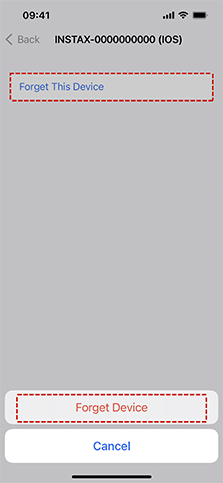
È necessaria una connessione a Internet per utilizzare le seguenti funzioni: Crea modello, Modifica modello, Condividi modello e Stampa risultati*.
* Richiesto per contare il numero totale di stampe di modelli condivisi. Se la stampa è stata effettuata offline, il conteggio verrà aggiornato al momento della prossima connessione a Internet.
Dalla schermata principale, seleziona "Riprendi", sposta il pulsante nell'angolo in basso a sinistra della cornice della pellicola su "

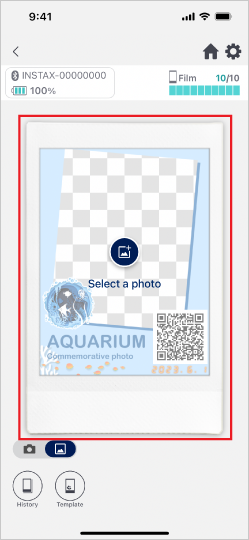
ATTENZIONE
• Le immagini JPEG progressive non sono supportate.
• Se non riesci a trovare la foto nella cartella delle foto, assicurati di aver concesso l'accesso a tutte le foto.
Solo l'URL può essere modificato dopo che un modello è stato condiviso con un altro smartphone/tablet.
Per apportare modifiche, utilizza "Duplicare come nuovo modello" per creare una nuova versione.
Per il conteggio di stampe corrente, tutti gli smartphone/tablet che condividono il modello corrispondente devono essere connessi a Internet. L'accesso al QR code viene conteggiato solo per i codici generati sull'app instax Biz™.
Solo i modelli creati con l'app instax Biz™ che stai utilizzando possono essere condivisi. "Condividi modello" non può essere utilizzato con modelli condivisi da altri smartphone/tablet.
La copertura della pellicola potrebbe non essere stata espulsa, quindi la stampante non riesce a riconoscere il nuovo pacchetto di pellicola.
Se la copertura della pellicola non esce quando si inserisce un nuovo pacchetto di pellicola, aprire nuovamente lo sportello della pellicola, quindi attendi circa 5 secondi prima di chiuderlo di nuovo. La copertura della pellicola viene espulsa quando la stampante riconosce il nuovo pacchetto di pellicola. Dopo ciò, il numero di foto rimanenti si reimposterà a 10, consentendoti di riprendere la stampa normalmente.
Utilizza la nuova funzione "Correzione immagine" per regolare la luminosità, il contrasto e la saturazione dalle schermate di anteprima di ripresa o di stampa.
Vedere qui.La funzione di correzione automatica aiuta a ottenere la migliore qualità dell'immagine sia per il soggetto che per l'inquadratura.
Vedere qui.Utilizza la nuova “modalità di rotazione della fotocamera frontale” per visualizzare un modello capovolto orizzontalmente durante le riprese.
Una volta completata la ripresa, la modalità riporta automaticamente l'immagine nell'orientamento corretto.
Ciò garantisce che il testo appaia correttamente (non capovolto) quando si utilizza la fotocamera frontale, facilitando la realizzazione delle foto
Vedere qui.
Anche la visualizzazione del modello video viene capovolta orizzontalmente.
Prestare attenzione all'uso dei countdown durante la creazione di un modello video.
・Anche i numeri del conto alla rovescia devono essere capovolti orizzontalmente per essere inseriti in un video.
・Si consiglia di utilizzare l'audio o il “timer di registrazione video” nell'app invece di aggiungere un conto alla rovescia.
*Modifica il timer di registrazione video nel menu “Impostazioni” > “Impostazioni timer di registrazione video”.
Dopo l'inizio della stampa, puoi iniziare a scattare la tua prossima foto.
Tuttavia, non puoi stampare un'altra foto finché la stampa dell'immagine corrente non è terminata.
È possibile che lo sportello della pellicola sia stato aperto mentre la pellicola era all'interno della stampante.
Come indicato dalla notifica di sostituzione della pellicola, inserisci una nuova cartuccia di pellicola. Quando l'app mostra 10 immagini rimanenti, potrai stampare normalmente.
Sì, è possibile aggiungere testo ai modelli. Quando crei il tuo modello, premi il pulsante "Regola layout", quindi seleziona il menu "Testo" nella parte inferiore dello schermo.
Puoi inoltre modificare la dimensione, il colore e il carattere del testo.
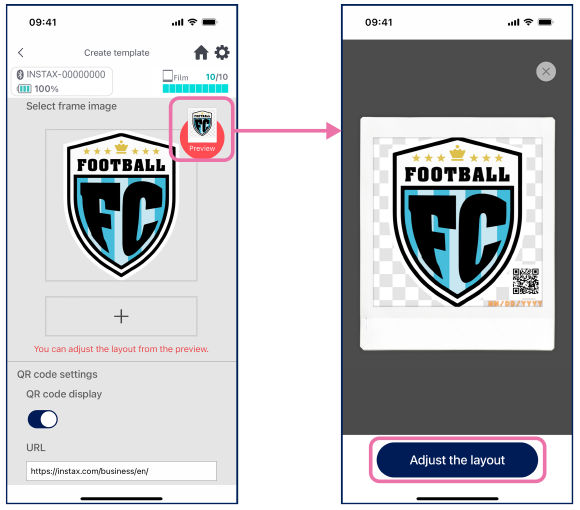
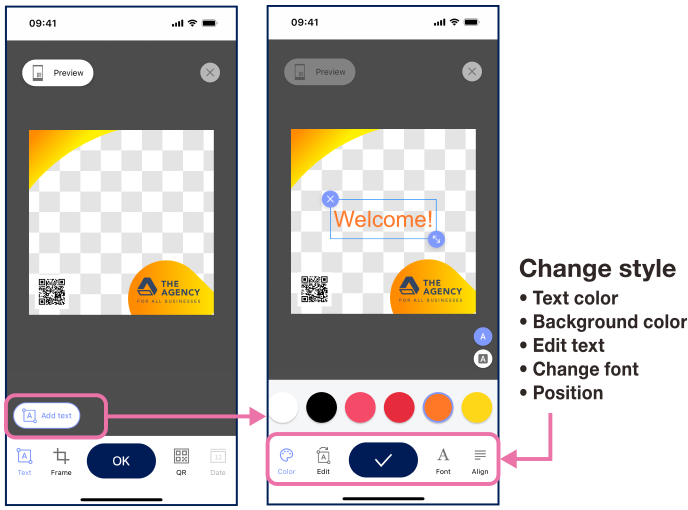
Sì, è possibile.
Quando si utilizza il pulsante “<” per tornare alla schermata precedente, la visualizzazione dei modelli viene nuovamente randomizzata in modo da poter scegliere un nuovo modello.
Per ricominciare con la visualizzazione casuale, premere il pulsante “<” nella schermata di anteprima.
Scattare nuovamente la foto con lo stesso modello premendo il pulsante “Ripeti” nella parte inferiore della schermata di anteprima.
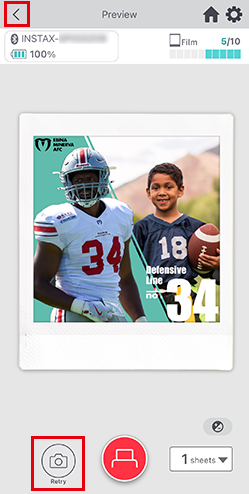
Le specifiche compatibili sono le seguenti. Assicurati di utilizzare un video con le seguenti specifiche.
Specifiche video compatibili
| Formato | iOS: MOV (HEVC), Android: WebM |
| Dimensioni | 100 MB o meno |
| Dimensioni | instax™ mini: 600 x 800 pixel instax™ SQUARE: 800 x 800 pixel instax™ WIDE: 1260 x 840 pixel |
| Lunghezza | 3 - 10 sec. |
| Frequenza dei fotogrammi | 60 fps o inferiore |
Le differenze sono le seguenti.
Creazione di un modello
・Non è possibile aggiungere immagini fisse, codici QR e date durante il caricamento di un video.
・È possibile visualizzare in anteprima i modelli video, ma non è possibile modificare il layout né apportare altre modifiche.
・I modelli video possono essere condivisi solo tra dispositivi che utilizzano lo stesso sistema operativo (non è possibile condividerli tra dispositivi iOS e Android).
Ripresa
・Durante la riproduzione di un modello video non è possibile eseguire altre operazioni (come quando si utilizza l'autoscatto).
・È possibile impostare in anticipo la ripresa casuale, il passaggio tra modalità di ripresa/flash/timer* e la correzione del colore (automatica/manuale).
* Per i modelli di immagini fisse, impostare il timer in “Impostazioni timer di ripresa”, mentre per i modelli video, impostare il timer in “Impostazioni timer di ripresa video”.
Manuale
Manuale per la creazione di modelli di video
Scarica i modelli gratuiti
Scarica semplicemente questi materiali, quindi personalizzali con il logo della tua azienda, ecc.