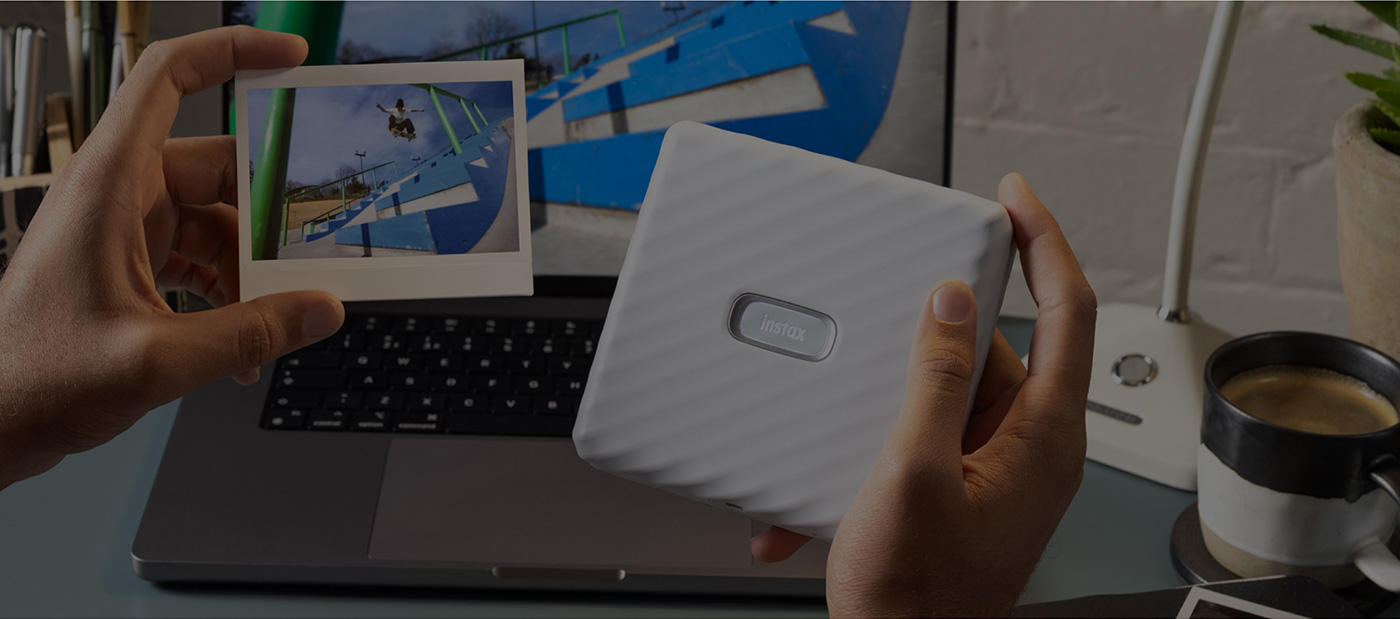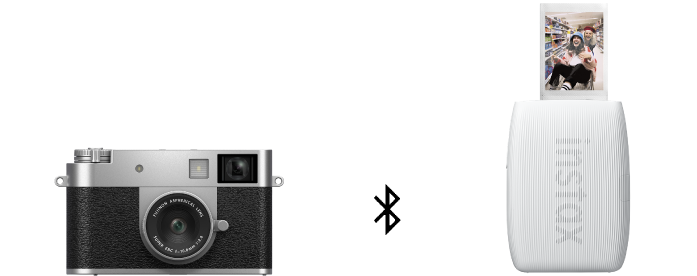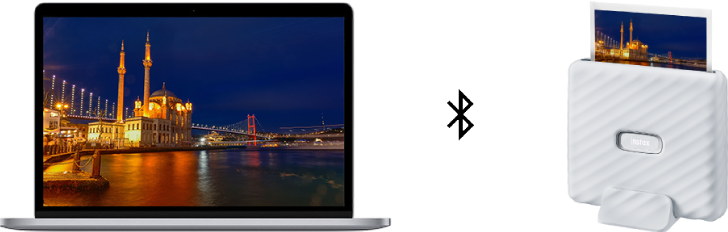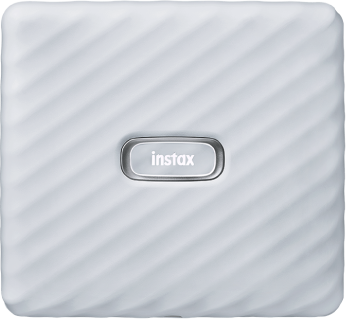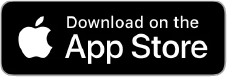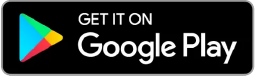Connectez votre appareil photo FUJIFILM série X
ou votre ordinateur pour imprimer des photos instax™ !
Utilisez les imprimantes pour smartphone de la série instax™ Link pour imprimer des photos instax™ à partir de votre appareil photo FUJIFILM série X ou de votre ordinateur.
Imprimez des photos instax™ à partir
des images prises avec votre
appareil photo FUJIFILM série X.
Connectez l'application X half ou votre appareil
photo série X à l'imprimante instax™ Link via Bluetooth®
pour imprimer vos photos préférées.
Se connecte aux imprimantes mini, SQUARE et WIDE.
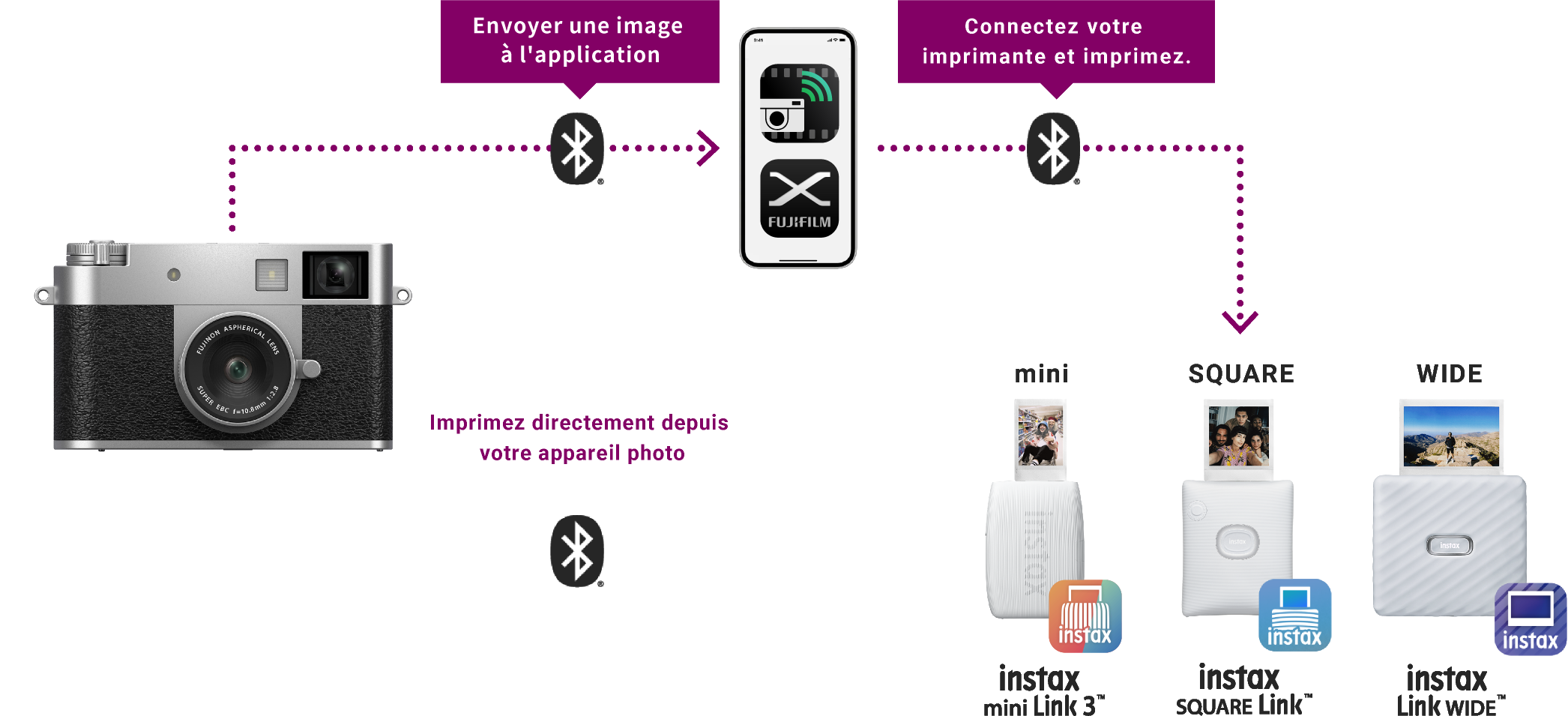

Le format X demi-prise unique est idéal pour les photos
instax™ mini, tandis que les images 2 en 1 sont parfaites pour le format WIDE !

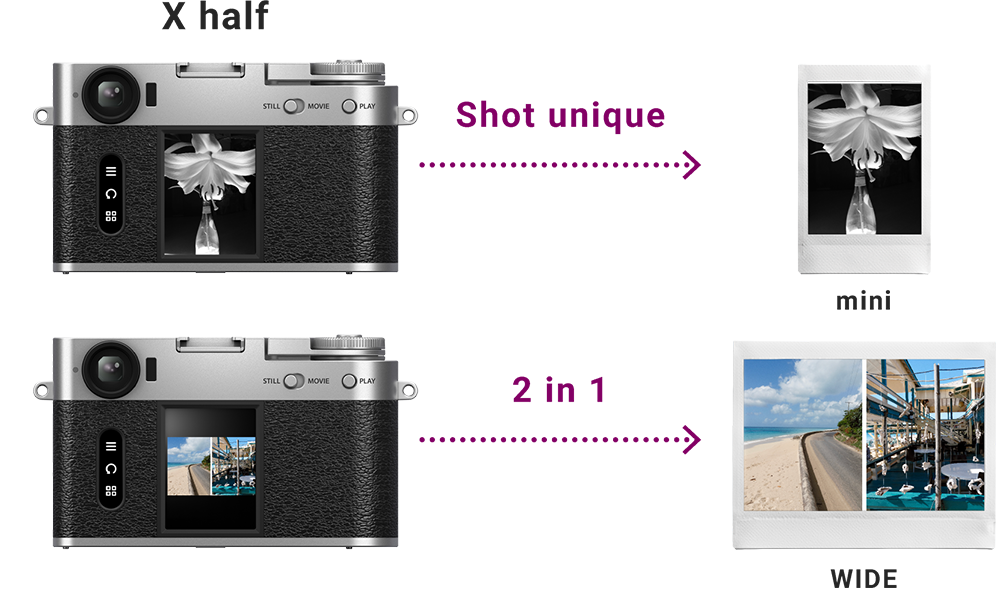

Appareils pris en charge
Série instax™ Link
Comment imprimer
1)Envoyez une image depuis votre appareil photo vers l'application dédiée.

2)Sélectionnez l'image que vous souhaitez imprimer dans votre galerie.
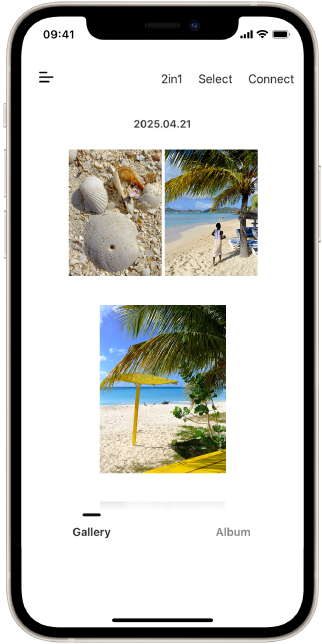
3)Appuyez sur « Impression instax ».
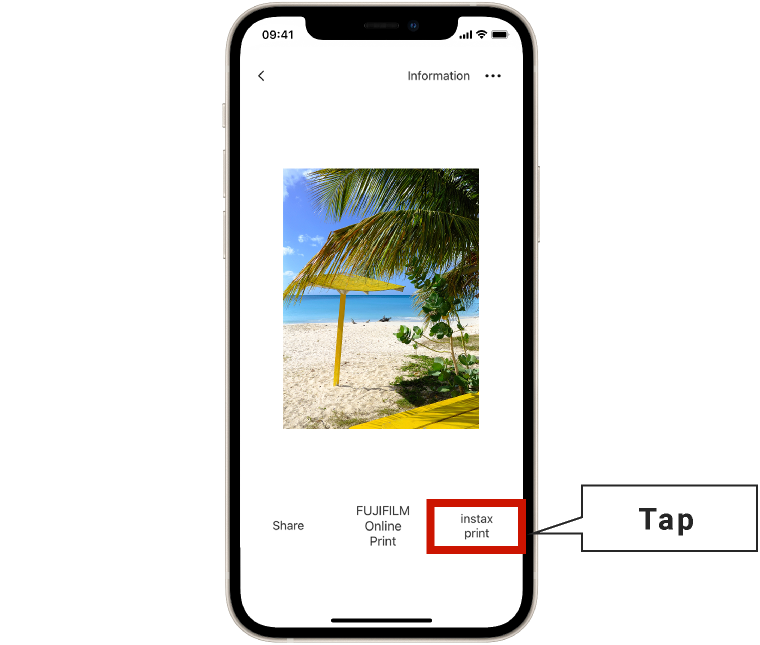
4)Appuyez sur l'icône pour lancer l'application instax™ Link.
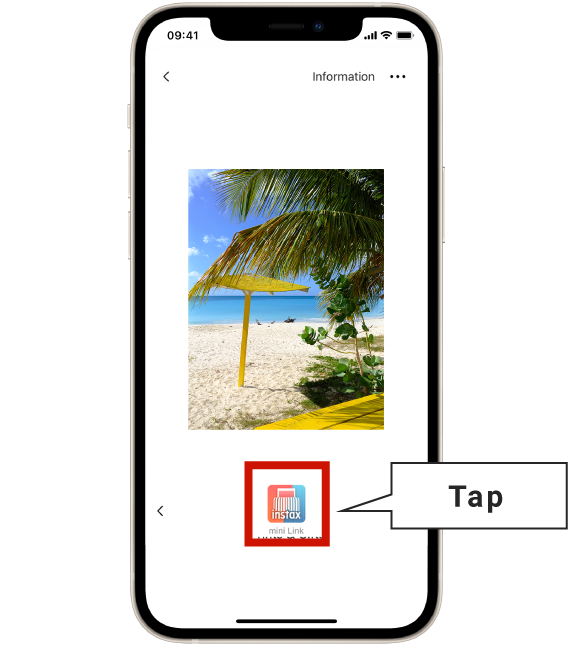
5)Une fois redirigé vers l'application de l'imprimante instax™, appuyez sur le bouton Imprimer.
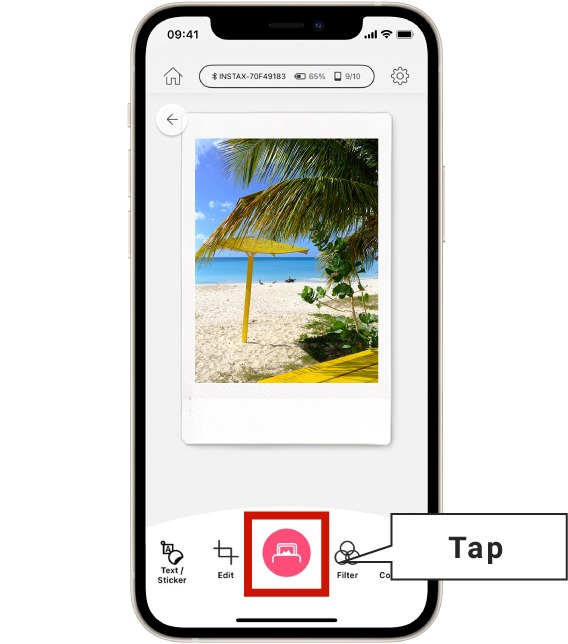
- Les images à l'écran et les opérations peuvent varier selon le modèle d'appareil photo ou d'imprimante.
- Les images à l'écran peuvent varier par rapport à celles de l'illustration.
1)Faites glisser vers le bas l'écran de prise de vue affiché sur l'écran LCD pour afficher l'écran de couplage.
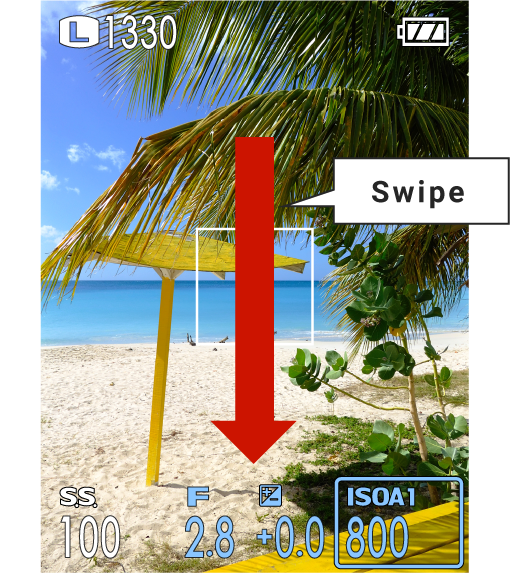
2)Appuyez sur « PAIR ».
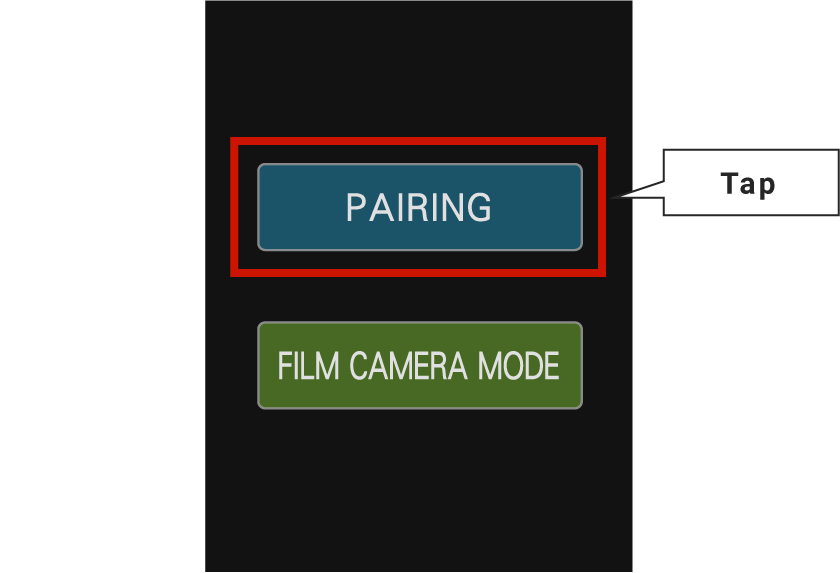
3)Allumez l'imprimante à associer à votre appareil photo.
- Une fois appairés, l'appareil photo et l'imprimante se connectent automatiquement via Bluetooth, et l'icône Bluetooth sur l'écran de l'appareil photo passe du gris au blanc lorsqu'ils sont connectés.

4)Sélectionnez « instax PRINTER PRINT » dans le menu de lecture.
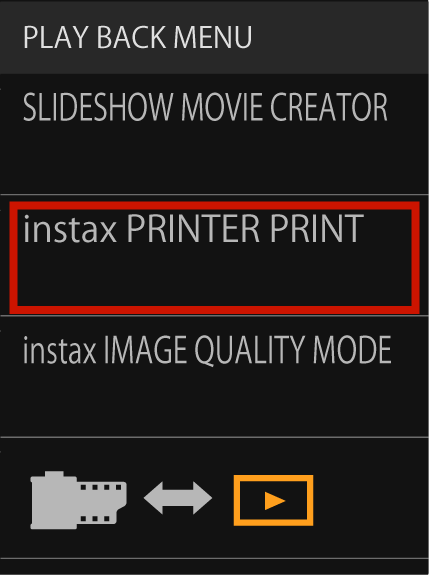
5)Sélectionnez l'image que vous souhaitez imprimer, puis appuyez sur OK.
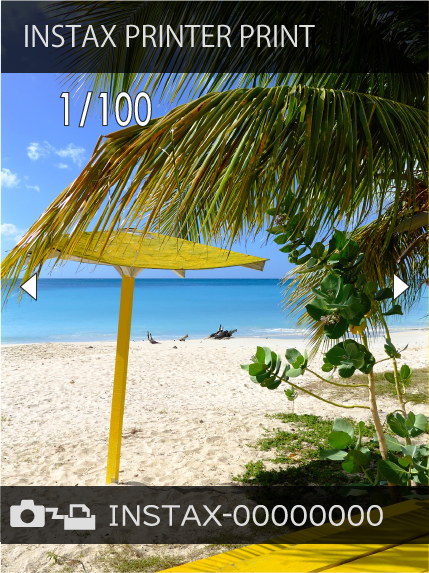
- Les images à l'écran et les opérations peuvent varier selon le modèle d'appareil photo ou d'imprimante.
- Les images à l'écran peuvent varier par rapport à celles de l'illustration.
Télécharger des applications
Imprimez des photos instax™
à partir
d'images
enregistrées sur votre
ordinateur.
Imprimez vos photos, dessins ou œuvres
d'art à partir de votre
ordinateur via Bluetooth®
à l'aide de l'instax Link WIDE™ !
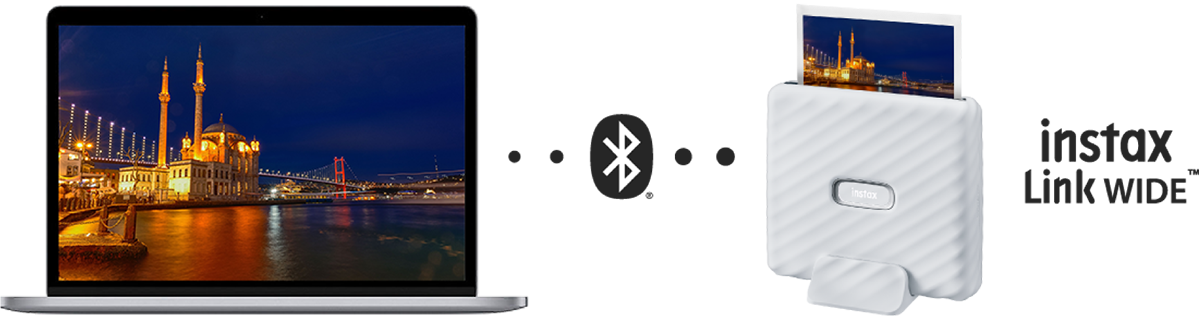
* Les images des photos instax™ sont uniquement utilisées à titre d’illustration. Les photos réelles peuvent être différentes.
Télécharger le pilote d’imprimante
Comment procéder à l’installation
- 1.Téléchargez le pilote d’imprimante (voir ci-dessous).
- 2.Double-cliquez sur le pilote pour lancer le programme d’installation.
Suivez les instructions à l’écran.
Environnement d’utilisation
- Windows 10 (32bits/64bits) Home/Pro 19H2 ou version ultérieure
- Windows 11 (32bits/64bits) Home/Pro
Télécharger
Téléchargez le pilote d’imprimante pour la connexion à l’instax Link WIDE™ depuis votre ordinateur.
Sélectionnez l’un des types ci-dessous.
Comment procéder à l’installation
- 1.Téléchargez le pilote d’imprimante (voir ci-dessous).
- 2.Double-cliquez sur le pilote pour lancer le programme d’installation.
Suivez les instructions à l’écran.
Environnement d’utilisation
- Mac OS 10.15
- Mac OS 11 ou version ultérieure
Télécharger
Téléchargez le pilote d’imprimante pour la connexion à l’instax Link WIDE™ depuis votre ordinateur.
Sélectionnez l’un des types ci-dessous.
Comment imprimer
- ①Allumez votre imprimante instax Link WIDE™.
- ②Ouvrez le fichier image que vous souhaitez imprimer à l’aide de l’application PC. Ensuite, réglez l’imprimante sur « Pilote d’imprimante instax Link WIDE™ » dans « Paramètres d’impression *1 » et cliquez sur le bouton « Imprimer ».
- ③La boîte de dialogue du pilote d’imprimante s’affiche.
- ④Cliquez sur le bouton « Rechercher », vérifiez que l’imprimante que vous souhaitez connecter est affichée dans la boîte de dialogue, puis cliquez sur le bouton de connexion (uniquement lors de la première impression).Une fois l’imprimante et l’ordinateur connectés, « Réglages de l’imprimante » s’ouvre automatiquement et une fenêtre contextuelle « Aperçu avant impression *2 » s’affiche.
- *1L’image affichée dans les « Paramètres d’impression » de l’application PC est différente de la zone d’impression réelle. Veuillez noter que vous pouvez vérifier la zone d’impression réelle sur l'« Aperçu avant impression » à l’étape ④.
- *2L'« Aperçu avant impression » du « Pilote d’imprimante » affiche la zone d’impression réelle. Vérifiez la zone d’impression et cliquez sur le bouton « OK ». Veuillez noter que vous pouvez cliquer sur le bouton « Annuler » dans la boîte de dialogue et ajuster la zone d’impression sur l’application PC si la zone que vous souhaitez imprimer n’est pas incluse dans l'« Aperçu avant impression ».
Écran d’impression ( photo Windows )
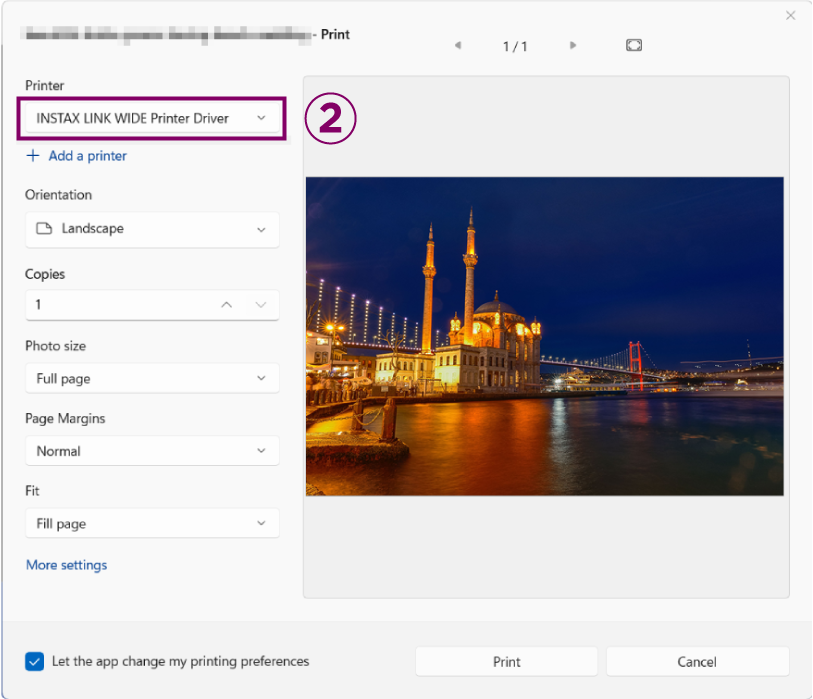
③ Boîte de dialogue
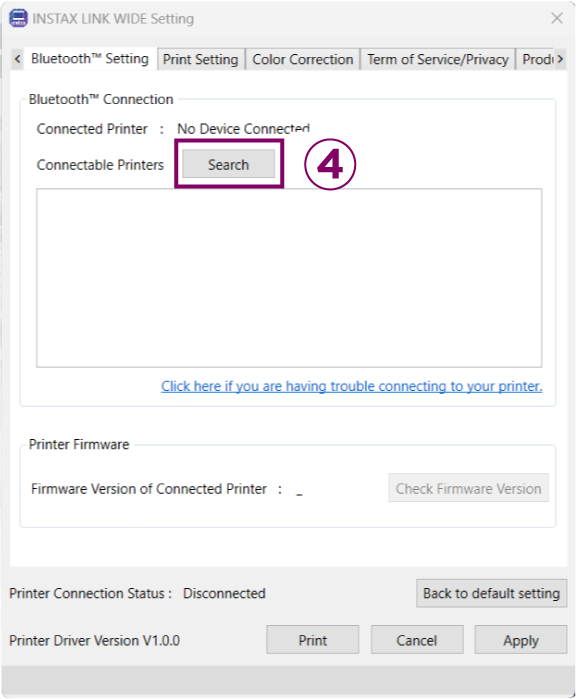
- ⑤Ajustez les réglages si nécessaire.
Paramètres d’impression
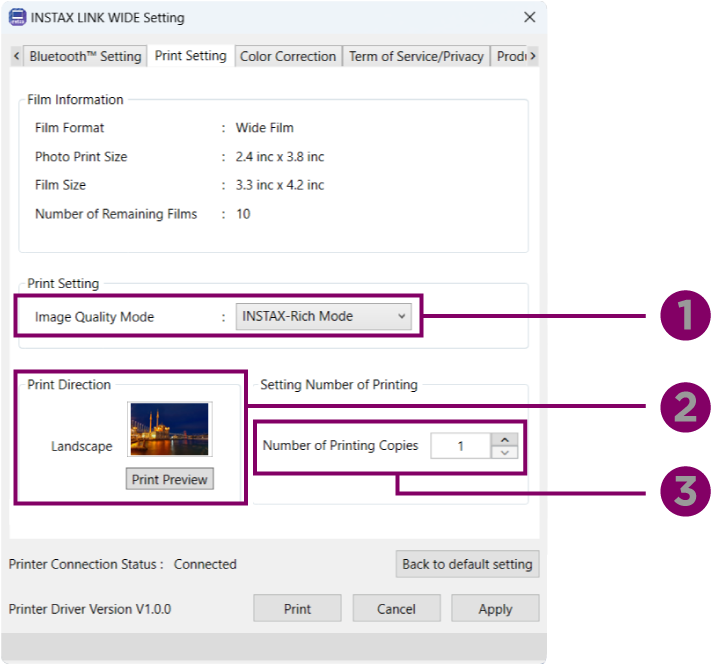
- ❶Mode de qualité d’image : Choisissez entre le « mode instax-Rich™ » pour une des couleurs plus intenses et le « mode instax-Natural™ » pour des textures plus douces.
- ❷Aperçu avant impression : Cliquez sur le bouton d’aperçu avant impression pour voir à quoi ressemblera votre impression avec un cadre instax™ WIDE.
- ❸Nombre d'impressions : Choisissez le nombre d'impression souhaité de l'image
Ajustement des couleurs
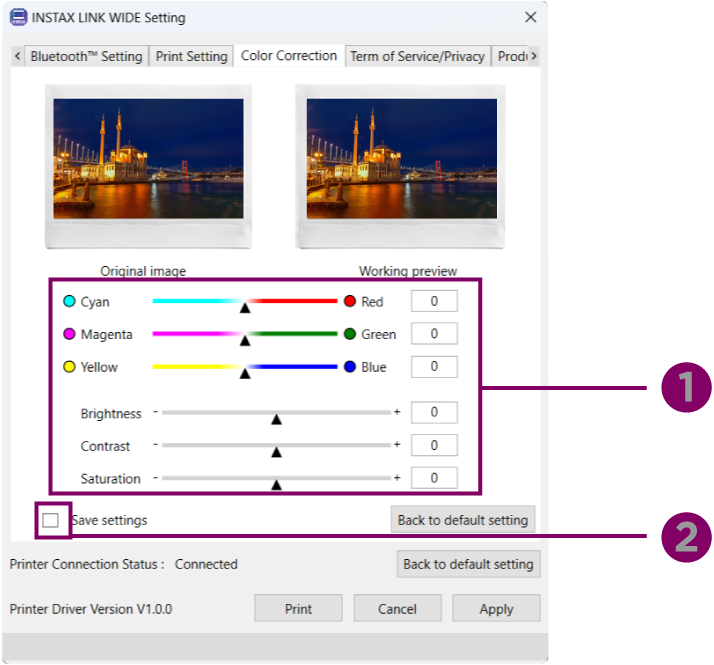
- ❶Réglages d’ajustement : Vous pouvez ajuster six réglages (cyan, magenta, jaune, luminosité, contraste et saturation).
- ❷Enregistrez les réglages : Cochez cette case pour verrouiller les ajustements que vous avez effectués et les refléter par défaut dans votre prochaine impression.
- ⑥Cliquez sur « Imprimer » dans la boîte de dialogue pour transférer les données de l’image vers l’imprimante.
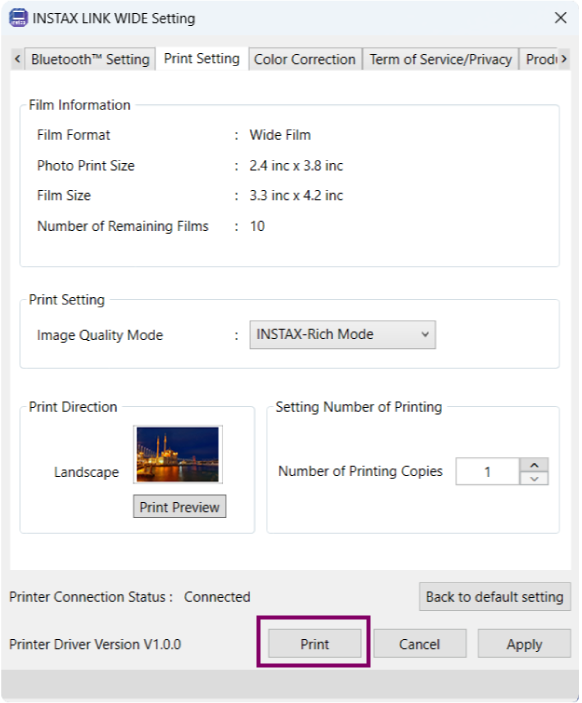
- ⑦La boîte de dialogue se ferme automatiquement lorsque l’impression est terminée.
- Les images d'impression instax™ sont uniquement destinées à des fins d'illustration.
- Se développe en 90 secondes environ.
- Les spécifications ci-dessus sont susceptibles d'être modifiées pour améliorer les performances.
- La taille de l'image peut affecter la finition de l'impression (netteté, grain, etc.).
- Le temps nécessaire à la communication sans fil peut être affecté par la taille du fichier, le modèle de smartphone, etc.
- La finition de l'impression (couleur, qualité d'image, etc.) peut être affectée par le modèle de smartphone, les conditions de prise de vue, etc.
- La finition réelle de l'impression peut différer de l'image affichée sur l'écran LCD de votre smartphone.
- Les images de l'écran du smartphone sont superposées.
- Les images à l'écran peuvent varier par rapport à celles de l'illustration.
- FUJIFILM, instax, instax mini Link, instax SQUARE Link et instax Link WIDE sont des marques déposées ou des marques commerciales de FUJIFILM Corporation.
- La marque nominative et le logo Bluetooth® sont des marques déposées de Bluetooth SIG, Inc. et FUJIFILM Corporation les utilise sous licence.
- Windows est une marque déposée de Microsoft Corporation aux États-Unis et dans d’autres pays.
- Mac est une marque déposée d’Apple Inc. aux États-Unis et dans d’autres pays.
- Les avis de droits d'auteur pour le logiciel et la documentation sont les suivants :
Portions Copyright © 1998/2024 Artifex Software, Inc.
Ce logiciel est basé en partie sur le travail de l'Independent JPEG Group.
Parties Copyright © 2001 URW++.
Tous droits réservés. - Les avis de marques déposées pour le logiciel et la documentation se lisent comme suit :
Artifex, le logo Artifex, Ghostscript, le logo Ghostscript, MuPDF, le logo MuPDF, SmartOffice et le logo SmartOffice sont des marques déposées d'Artifex Software, Inc.
PostScript est une marque commerciale d'Adobe Systems Incorporated.
PCL est une marque de Hewlett Packard Company.
XPS est une marque de Microsoft.