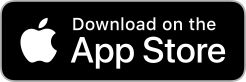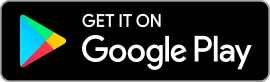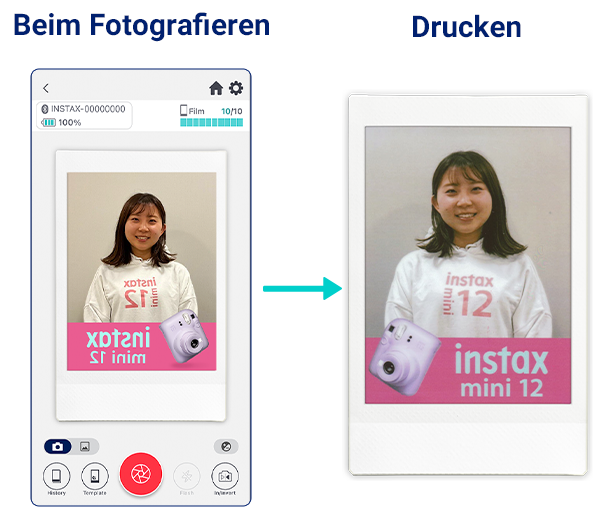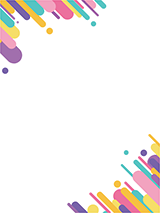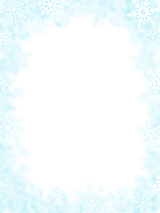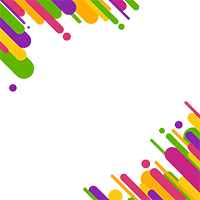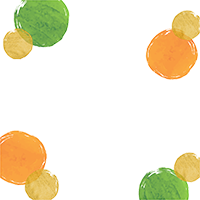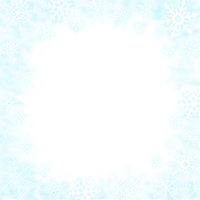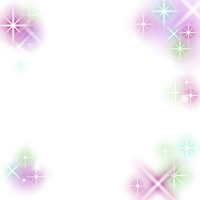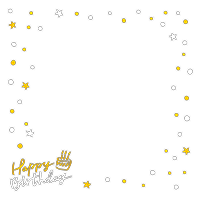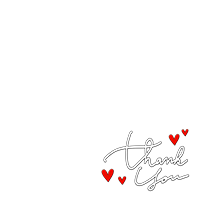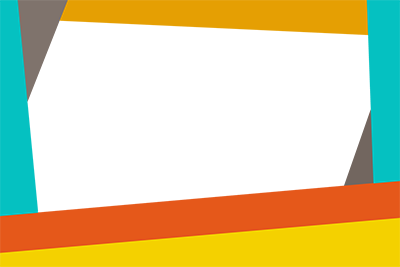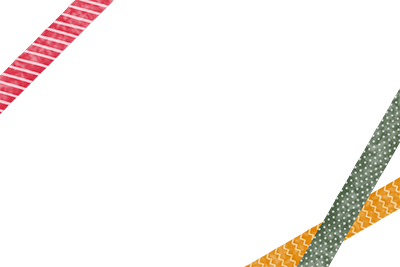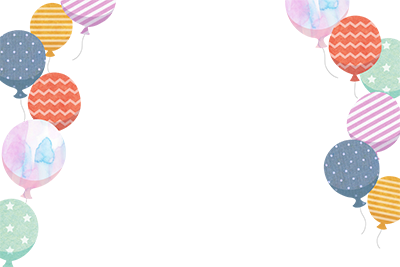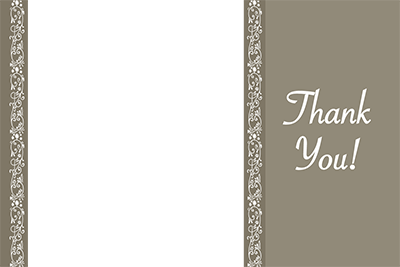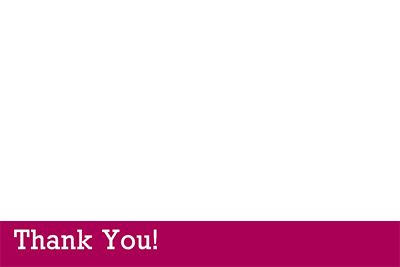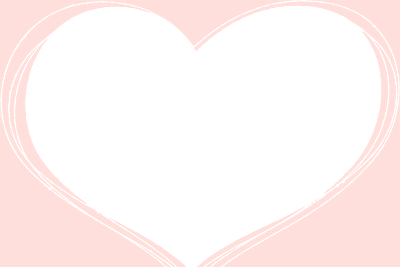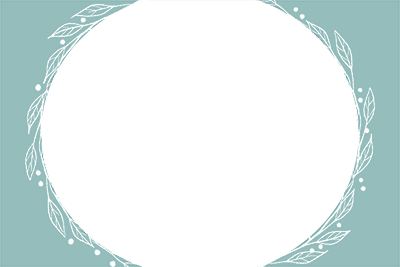Support
Häufig gestellte Fragen
Sie müssen Ihren Smartphone-Drucker aufladen, bevor Sie ihn zum ersten Mal verwenden. Laden Sie ihn etwa zwei Stunden lang auf, um sicherzustellen, dass der Akku vor der Verwendung voll ist.
Gehen Sie wie folgt vor.
Öffnen Sie den Bluetooth-Einstellungsbildschirm auf einem anderen
Smartphone/Tablet als dem, das Sie verbinden möchten. Überprüfen Sie, ob
irgendwelche bereits zuvor verbundenen Link-Drucker angezeigt werden.
Link-Drucker werden als INSTAX-XXXXXXX angezeigt.
Löschen Sie alle Link-Drucker, die angezeigt werden.
Beispiel) Mit iOS 14
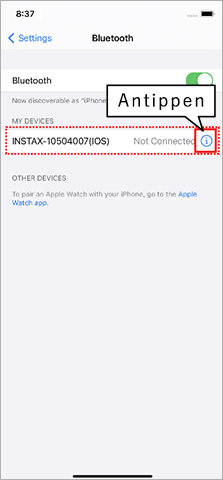
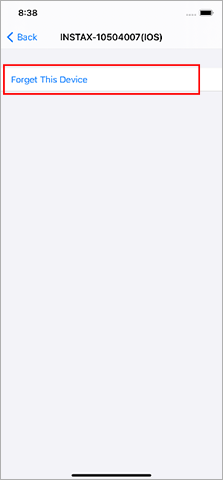
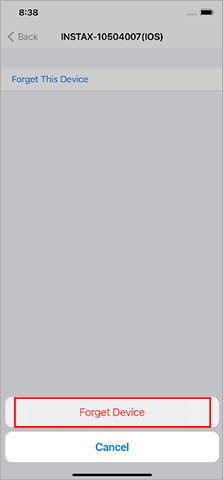
Beispiel) Mit Android 11
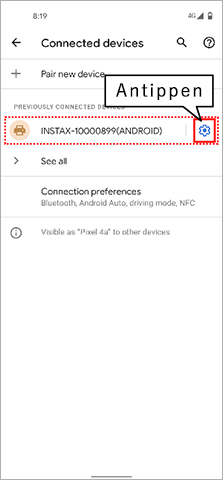
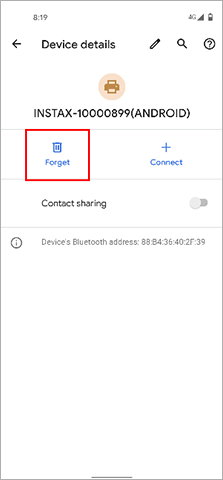
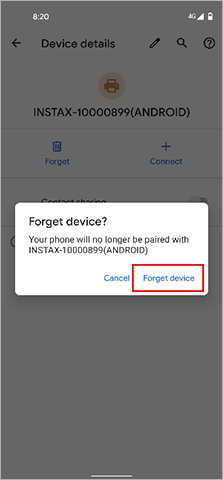
Das Betriebssystem Ihres Smartphones fordert die folgenden
Berechtigungen an, wenn die „instax Biz™“-App nach der Installation oder
einem Update der App zum ersten Mal geöffnet wird.
Einige oder alle
Funktionen der App stehen möglicherweise nicht zur Verfügung, wenn diese
Berechtigungen nicht erteilt werden.
Überprüfen Sie Ihre aktuellen
Einstellungen und passen Sie sie nach Bedarf an.
* Die App unterstützt iOS 16 und Android 10 oder höher.
Für iPhone-Benutzer:
- Tippen Sie im Startbildschirm auf die Schaltfläche „Einstellungen“.
- Scrollen Sie nach unten zum „instax Biz™“-Symbol und tippen Sie auf das Symbol.
- Überprüfen Sie, ob die Berechtigungen „Fotos“, „Bluetooth“ und „Kamera“ wie unten gezeigt eingestellt sind.
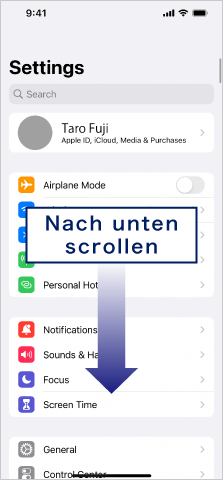
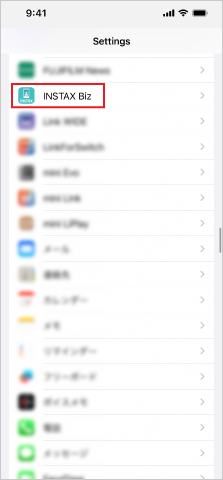
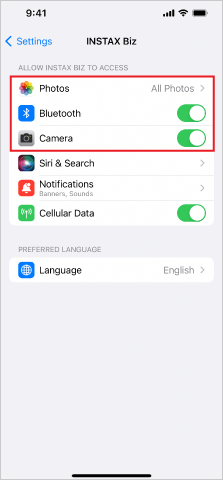
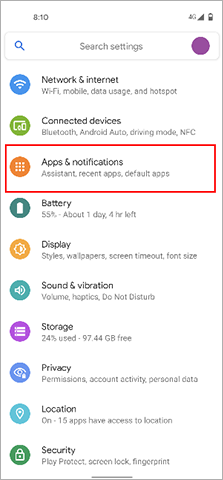
| iOS 14 oder höher | iOS 13 | iOS 12 oder früher | |
|---|---|---|---|
| Berechtigung „Fotos“ | Wählen Sie „Alle Fotos“ | Wählen Sie „Lesen und schreiben“ | Wählen Sie „Lesen und schreiben“ |
| Berechtigung „Bluetooth“ | Nach rechts schieben | Nach rechts schieben | - |
| Berechtigung „Kamera“ | Nach rechts schieben | Nach rechts schieben | Nach rechts schieben |
| iOS 14 oder höher | |
|---|---|
| Berechtigung „Fotos“ | Wählen Sie „Alle Fotos“ |
| Berechtigung „Bluetooth“ | Nach rechts schieben |
| Berechtigung „Kamera“ | Nach rechts schieben |
| iOS 13 | |
| Berechtigung „Fotos“ | Wählen Sie „Lesen und schreiben“ |
| Berechtigung „Bluetooth“ | Nach rechts schieben |
| Berechtigung „Kamera“ | Nach rechts schieben |
| iOS 12 oder früher | |
| Berechtigung „Fotos“ | Wählen Sie „Lesen und schreiben“ |
| Berechtigung „Bluetooth“ | - |
| Berechtigung „Kamera“ | Nach rechts schieben |
Für Android-Benutzer:
- Tippen Sie im Startbildschirm auf die Schaltfläche „Einstellungen“.
- Android 11 oder früher: Tippen Sie auf „Apps &
Benachrichtigungen“.
Android 12: Tippen Sie auf „Apps“. - Tippen Sie auf „Alle Apps anzeigen“.
- Scrollen Sie nach unten zum „instax Biz™“-Symbol und tippen Sie auf das Symbol.
- Tippen Sie auf „Berechtigungen“.
- Überprüfen Sie, ob die Berechtigungen „Kamera“, „Fotos und Videos“ und „Standort“ wie unten gezeigt eingestellt sind.
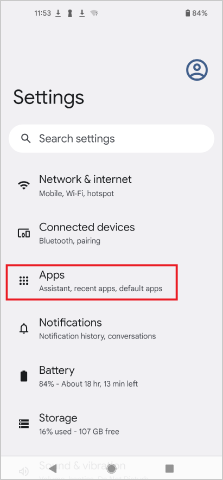
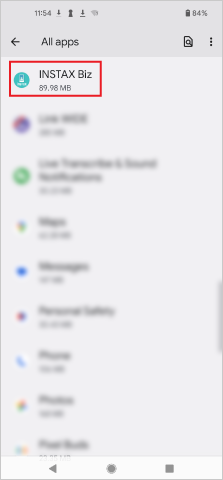
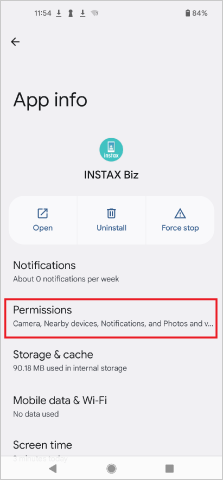
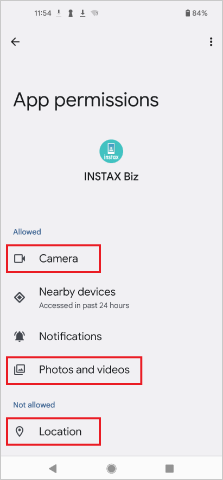
| Android12 | Android11 | Android10 | Android 9 oder früher | |
|---|---|---|---|---|
| Berechtigung „Kamera“ | Wählen Sie „Zugriff nur während der Nutzung der App zulassen“ | Wählen Sie „Zugriff nur während der Nutzung der App zulassen“ | Wählen Sie „Zulassen“ | Nach rechts schieben |
| Berechtigung „Dateien und Medien“ | Wählen Sie „Zugriff nur auf Mediendateien zulassen“ | Wählen Sie „Zugriff nur auf Mediendateien zulassen“ | - | - |
| Berechtigung „Speicher“ | - | - | Wählen Sie „Zulassen“ | Nach rechts schieben |
| Berechtigung „Standort“ | Select "Allow only while using the app" and slide "Use precise location" to the right Select “Allow only | Wählen Sie „Zugriff nur während der Nutzung der App zulassen“ | elect “Allow only while using the app” | Nach rechts schieben |
| Android12 | |
|---|---|
| Berechtigung „Kamera“ | Wählen Sie „Zugriff nur während der Nutzung der App zulassen“ |
| Berechtigung „Dateien und Medien“ | Wählen Sie „Zugriff nur auf Mediendateien zulassen“ |
| Berechtigung „Speicher“ | - |
| Berechtigung „Standort“ | Select "Allow only while using the app" and slide "Use precise location" to the right Select “Allow only |
| Android11 | |
| Berechtigung „Kamera“ | Wählen Sie „Zugriff nur während der Nutzung der App zulassen“ |
| Berechtigung „Dateien und Medien“ | Wählen Sie „Zugriff nur auf Mediendateien zulassen“ |
| Berechtigung „Speicher“ | - |
| Berechtigung „Standort“ | Wählen Sie „Zugriff nur während der Nutzung der App zulassen“ |
| Android10 | |
| Berechtigung „Kamera“ | Wählen Sie „Zulassen“ |
| Berechtigung „Dateien und Medien“ | - |
| Berechtigung „Speicher“ | Wählen Sie „Zulassen“ |
| Berechtigung „Standort“ | elect “Allow only while using the app” |
| Android9 or earlier | |
| Berechtigung „Kamera“ | Nach rechts schieben |
| Berechtigung „Dateien und Medien“ | - |
| Berechtigung „Speicher“ | Nach rechts schieben |
| Berechtigung „Standort“ | Nach rechts schieben |
Bitte befolgen Sie die nachfolgende Anleitung.
Für iPhone-Benutzer:
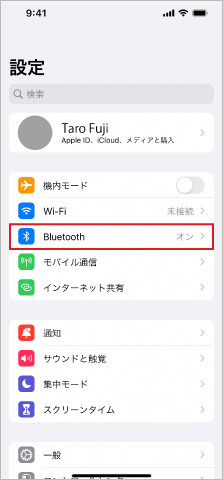
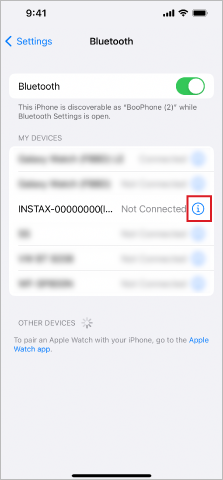
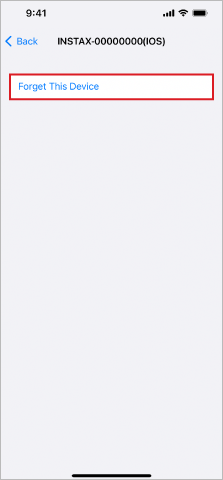
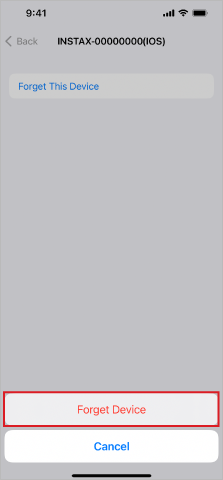
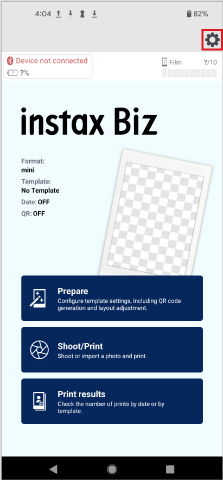
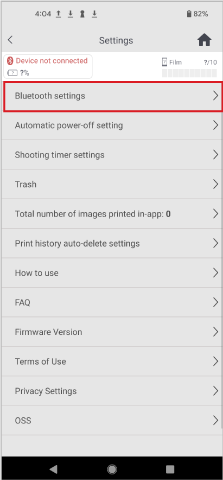
Falls mehrere Drucker angezeigt werden, wählen Sie die ID, die mit der ID auf der Unterseite Ihres Druckers übereinstimmt.
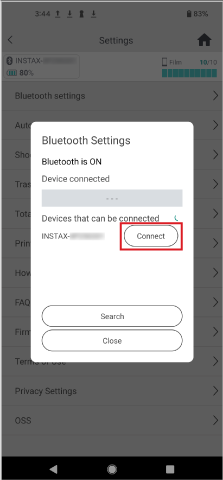
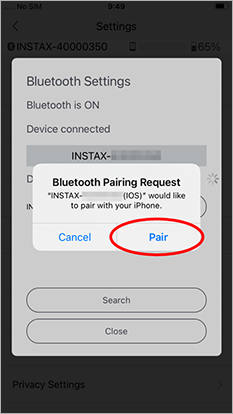
Für Android-Benutzer:
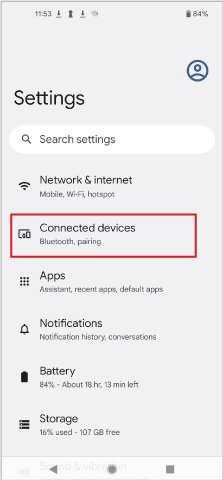
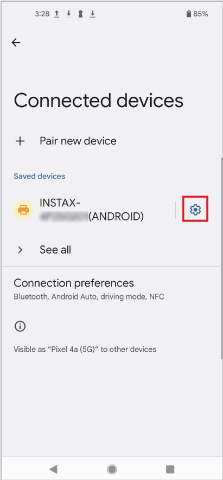
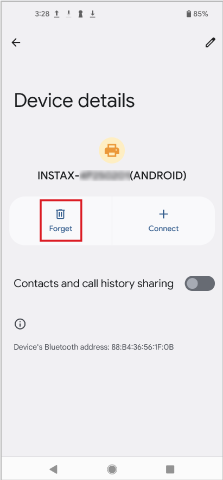
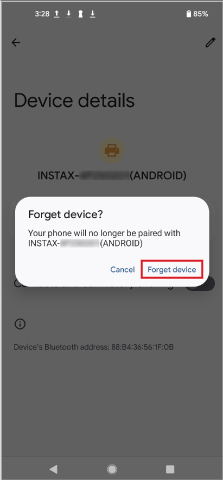
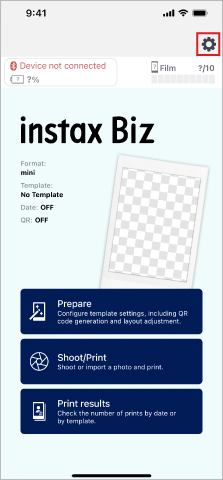
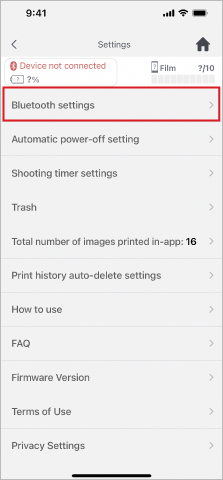
Falls mehrere Drucker angezeigt werden, wählen Sie die ID, die mit der ID auf der Unterseite Ihres Druckers übereinstimmt.
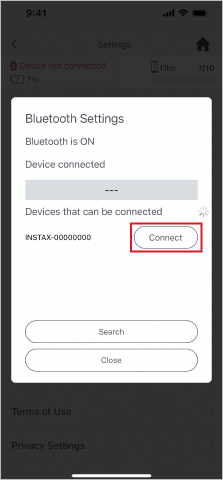
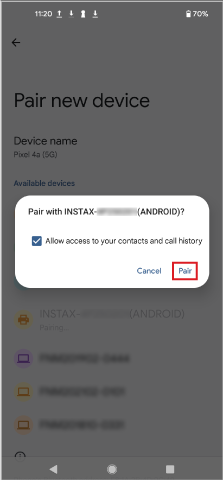
Die „instax Biz™“-App kann zu jedem Zeitpunkt mit nur einem Drucker
gekoppelt werden.
Wenn Sie einen anderen Drucker verwenden möchten,
müssen Sie zunächst die Verbindung zum aktuellen Drucker trennen.
Der Zugriff auf den Standort ist erforderlich, um den Drucker über Bluetooth zu verbinden.
Die LED zeigt den Druckerstatus an.
| Druckerstatus | LED-Anzeige | |||
|---|---|---|---|---|
| instax mini Link3™ | instax mini Link 2™ | instax SQUARE Link™ | instax Link WIDE™ | |
| Ladevorgang | - Blinkendes Licht Wenn der Drucker beim Laden ausgeschaltet ist, blinkt das Licht |
- Blinkt | - Blinkt Wenn der Drucker während des Ladevorgangs ausgeschaltet ist, blinkt sie. |
- Blinkt |
| Nachdrucken * Nachdrucken über Druckerbedienung |
- Blinkendes Licht | - Blinkt | - Blinkt | Keine Funktion |
| Aktualisieren der Firmware * Die Firmware kann nicht über die „instax Biz™“-App aktualisiert werden. Laden Sie sie über die App für Ihren Drucker herunter und aktualisieren Sie sie. |
- Blinkt | |||
| Niedriger Akkustand * Wenn dies nach dem Aufladen weiterhin auftritt, liegt möglicherweise eine Fehlfunktion vor. Bitte kontaktieren Sie uns. |
- Leuchtet drei Sekunden lang, bevor das Gerät ausgeschaltet wird | |||
| Druckerfehler * Wenn dies häufig auftritt, liegt möglicherweise eine Fehlfunktion vor. Bitte kontaktieren Sie uns. |
- Blinkt fortlaufend | |||
| instax mini Link 3™ | |
|---|---|
| Ladevorgang | - Blinkendes Licht Wenn der Drucker beim Laden ausgeschaltet ist, blinkt das Licht |
| Nachdrucken *1 | - Blinkendes Licht |
| Aktualisieren der Firmware *2 | - Blinkt |
| Niedriger Akkustand *3 | - Leuchtet
drei Sekunden lang, bevor das Gerät ausgeschaltet wird |
| Druckerfehler *4 | - Blinkt fortlaufend |
| instax mini Link 2™ | |
| Ladevorgang | - Blinkt |
| Nachdrucken *1 | - Blinkt |
| Aktualisieren der Firmware *2 | - Blinkt |
| Niedriger Akkustand *3 | - Leuchtet
drei Sekunden lang, bevor das Gerät ausgeschaltet wird |
| Druckerfehler *4 | - Blinkt fortlaufend |
| instax SQUARE Link™ | |
| Ladevorgang | - Blinkt Wenn der Drucker während des Ladevorgangs ausgeschaltet ist, blinkt sie. |
| Nachdrucken *1 | - Blinkt |
| Aktualisieren der Firmware *2 | - Blinkt |
| Niedriger Akkustand *3 | - Leuchtet
drei Sekunden lang, bevor das Gerät ausgeschaltet wird |
| Druckerfehler *4 | - Blinkt fortlaufend |
| instax Link WIDE™ | |
| Ladevorgang | - Blinkt |
| Nachdrucken *1 | Keine Funktion |
| Aktualisieren der Firmware *2 | - Blinkt |
| Niedriger Akkustand *3 | - Leuchtet
drei Sekunden lang, bevor das Gerät ausgeschaltet wird |
| Druckerfehler *4 | - Blinkt fortlaufend |
*2. Die Firmware kann nicht über die „instax Biz™“-App aktualisiert werden.
Laden Sie sie über die App für Ihren Drucker herunter und aktualisieren Sie sie.
*3. Wenn dies nach dem Aufladen weiterhin auftritt, liegt möglicherweise eine Fehlfunktion vor. Bitte kontaktieren Sie uns.
*4. Wenn dies häufig auftritt, liegt möglicherweise eine Fehlfunktion vor. Bitte kontaktieren Sie uns.
instax mini Link 2™, instax SQUARE Link™, instax Link WIDE™:
Die Taste befindet sich in der Mitte der Oberfläche des Smartphone-Druckers, wo das Wort „instax“ geschrieben steht.
instax mini Link 3™:
Die Taste befindet sich an der Oberseite, wo „ 
Bitte halten Sie die Taste gedrückt, um den Drucker ein- und auszuschalten.
Sie müssen die Vorschriften Ihres Landes befolgen, wenn Sie den Drucker
entsorgen.
Wenn Sie Fragen haben, schlagen Sie im nachfolgenden
Online-Handbuch nach oder wenden Sie sich an unser Kundendienstzentrum.
Verwenden Sie die nachfolgenden Funktionen.
- Berühren Sie einen Bereich auf dem Kamerabildschirm, um die Helligkeit und den Fokusbereich anzupassen, bevor Sie ein Bild aufnehmen.
- Bewegen Sie Zeigefinger und Daumen auf dem Bildschirm auseinander bzw. zusammen, um die Ansicht zu vergrößern bzw. zu verkleinern.
Nachdem Sie Ihren Drucker gekoppelt haben, gehen Sie in der App unter „Einstellungen“ auf „Nach Firmware-Aktualisierungen suchen“.
Laden Sie zur Aktualisierung die App für Ihren „instax mini Link 2™“ oder „instax Link WIDE™“ herunter.
Link zum „instax mini Link 2™“ „instax mini Link 3™“ -Smartphone-Drucker im App Store
Link zum „instax SQUARE Link™“-Smartphone-Drucker im App Store
Link zum „instax Link WIDE™“-Smartphone-Drucker im App Store
Beim Erstellen einer Vorlage müssen die Bildspezifikationen die folgenden Anforderungen erfüllen:
Bilddateiformat
PNG-, JPG- und HEIF-DateienAnimierte PNG-Dateien (APNG) werden nicht unterstützt.
Die Bildgröße (Pixel) ist für die Drucke in den verschiedenen instax™-Formaten wie folgt:
mini: 600 x 800 (Breite x Höhe)SQUARE: 800 x 800 (Breite x Höhe)
WIDE: 1.260 x 840 (Breite x Höhe)
Die Größe kann in der App angepasst werden, aber die Prozesse laufen reibungsloser, wenn Sie mit einem Ausgangsbild in der richtigen Größe (wie oben angegeben) beginnen.
Siehe hier.Es können nun bis zu drei Bilder zum Erstellen einer Vorlage verwendet werden.
Diese Bilder werden kombiniert und zu einem einzigen Bild zusammengefügt, wenn Sie die Taste „Erstellen“ drücken.
Sobald sie kombiniert wurden, können sie nicht mehr einzeln bearbeitet werden.
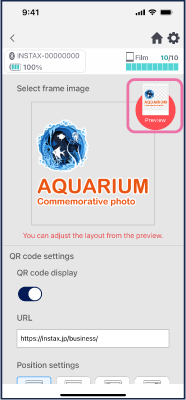

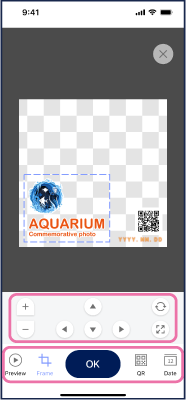
Das für die Aufnahme ausgewählte Druckformat wird von dem derzeit
verwendeten Smartphone-Drucker möglicherweise nicht
unterstützt.
Stellen Sie über die Bluetooth-Einstellungen eine
Verbindung zu einem
kompatiblen Drucker her oder legen Sie ein kompatibles Format für den
angeschlossenen Smartphone-Drucker fest.
Es werden nur PNG-, JPG- und HEIF-Bilder angezeigt.
Vergewissern Sie sich, dass Ihr Bild das richtige Format hat.
Ist dies nicht der Fall, konvertieren Sie es in das PNG-, JPG- oder HEIF-Format und speichern Sie es dann erneut.
Sie können die Miniaturansicht eines bereits gedruckten Fotos in Ihrem
„Verlauf“ auswählen und es erneut drucken.
Mit dem Symbol „+“ können
Sie mehrere Kopien drucken.
*Bis zu 60 Bilder jeder Größe
werden gespeichert und in der Reihenfolge der ältesten bis neuesten
Bilder gelöscht.
Um persönliche Informationen zu schützen, können die mit der App aufgenommenen Fotodaten nicht auf Ihr Smartphone oder Tablet heruntergeladen werden.
Heben Sie die Kopplung des derzeit verbundenen Smartphone-Druckers auf und verbinden Sie einen anderen Drucker.
Wenn Sie das Druckermodell (instax mini Link 3™, instax mini Link 2™, instax SQUARE Link™, instax Link WIDE™) wechseln, stellen Sie sicher, dass die Größe der Vorlage dem Format entspricht, das mit dem Drucker kompatibel ist.
Überprüfen Sie die ID des verbundenen Smartphone-Druckers (SSID: INSTAX-********) in der App und vergleichen Sie sie mit der ID auf der Unterseite des Druckers, um zu sehen, ob sie übereinstimmen.
Verbinden Sie Ihr Smartphone/Tablet über Wi-Fi, Bluetooth oder USB, um
das Bild zu übertragen, oder greifen Sie über die Cloud auf das Bild auf
Ihrem Smartphone/Tablet zu.
Diese Schritte sind nicht erforderlich, wenn Sie ein Rahmenbild für eine
Vorlage mit einem Smartphone/Tablet erstellt haben, auf dem instax Biz™
installiert ist.
* Stellen Sie sicher, dass das Bilddateiformat nicht von PNG in ein
anderes Format geändert wurde.
Die Smartphone-Drucker der Link-Serie werden über Bluetooth mit Smartphones und Tablets verbunden. Wenn Sie „instax Biz™“ verwenden, stellen Sie sicher, dass Bluetooth in den Einstellungen Ihres Smartphones oder Tablets aktiviert ist.
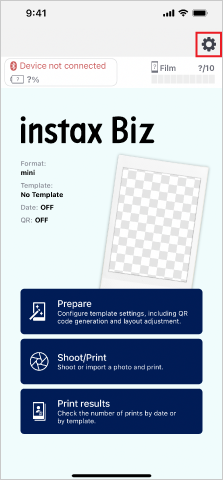
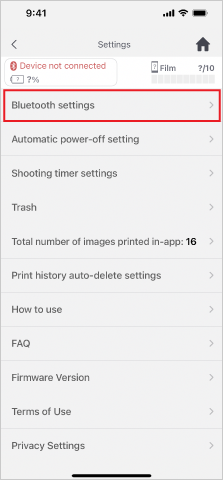
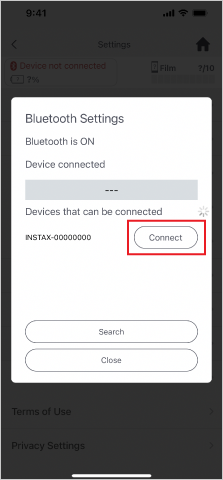
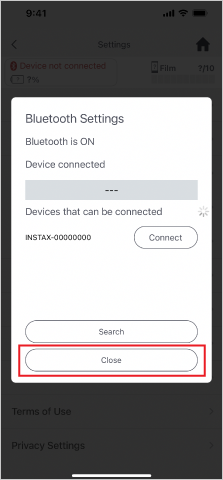
Wenn Sie Ihr Smartphone oder Tablet nicht über Bluetooth mit Ihrem Smartphone-Drucker verbinden können, versuchen Sie, Ihr Gerät über die Bluetooth-Einstellungen zu trennen.
Das folgende Beispiel ist für das iPhone.
- Öffnen Sie die Einstellungen.
- Wählen Sie Bluetooth aus.
- Drücken Sie ⓘ auf den verbundenen Geräten.
- Wählen Sie „Dieses Gerät ignorieren“ aus und bestätigen Sie die Auswahl.
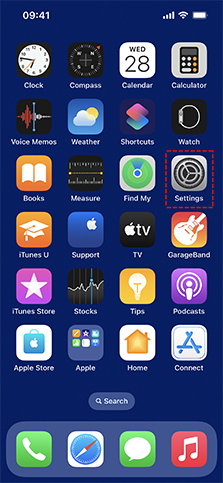
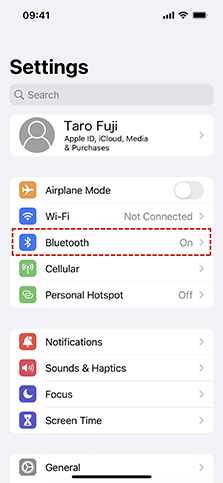
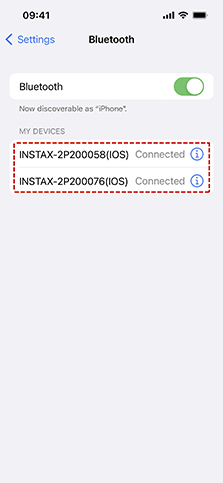
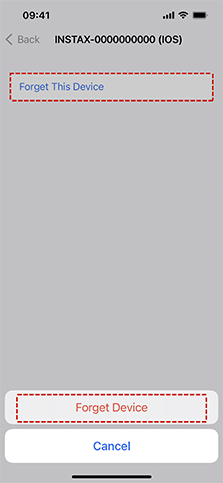
Eine Internetverbindung wird benötigt, um die folgenden Funktionen zu
verwenden: Vorlage erstellen, Vorlage bearbeiten, Vorlage teilen und
Bisherige Drucke*.
* Erforderlich zum Zählen der Gesamtanzahl der Drucke der geteilten
Vorlage. Wenn das Drucken offline erfolgt ist, wird der Zählerstand
aktualisiert, wenn Sie das nächste Mal eine Internetverbindung
herstellen.
Wählen Sie auf dem Startbildschirm „Aufnehmen“, schalten Sie die
Schaltfläche links unter dem Filmrahmen auf „

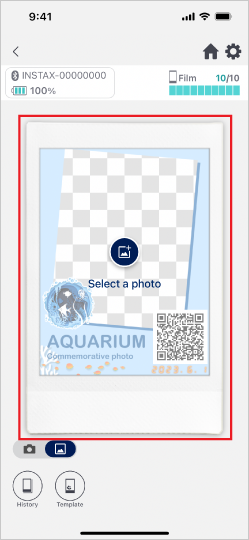
ACHTUNG
• Progressive JPEG-Bilder werden nicht unterstützt.
• Wenn Sie das Foto im Foto-Ordner nicht finden können, stellen Sie
sicher, dass Sie den Zugriff auf alle Fotos erlaubt haben.
Nachdem eine Vorlage mit einem anderen Smartphone/Tablet geteilt wurde,
kann nur noch die URL bearbeitet werden.
Um Änderungen vorzunehmen, verwenden Sie „Duplizieren und neu
erstellen“, um eine neue Version zu erstellen.
Um die aktuelle Anzahl der Drucke anzuzeigen, müssen alle Smartphones/Tablets, mit denen die entsprechende Vorlage geteilt wurde, mit dem Internet verbunden sein.
QR-Code-Zugriffe werden nur für diejenigen Codes gezählt, die mit der „instax Biz™“-App generiert wurden.
Es können nur Vorlagen geteilt werden, die mit der von Ihnen verwendeten „instax Biz™“-App erstellt wurden. „Vorlage teilen“ kann nicht bei Vorlagen verwendet werden, die von anderen Smartphones/Tablets geteilt wurden.
Möglicherweise wurde die Filmabdeckung nicht ausgeworfen und der Drucker
kann die neue Filmpackung nicht erkennen.
Falls die Filmabdeckung beim Einlegen einer neuen Filmpackung nicht
ausgeworfen wird, öffnen Sie noch einmal die Filmklappe und warten Sie
dann ca. 5 Sekunden lang, bevor Sie sie wieder schließen. Die
Filmabdeckung wird ausgeworfen, wenn der Drucker die neue Filmpackung
erkennt. Danach wird die Anzahl der verbleibenden Fotos auf 10
zurückgesetzt und Sie können wieder normal drucken.
Verwenden Sie die neue „Bildkorrektur“-Funktion, um die Helligkeit, den Kontrast und die Sättigung über den Aufnahme- oder Druckvorschau-Bildschirm anzupassen.
Siehe hier.Die automatische Korrekturfunktion hilft, die beste Bildqualität für Ihr Motiv und den Rahmen zu erzielen.
Siehe hier.Verwenden Sie den neuen „Frontkamera-Spiegelmodus“, um während der Aufnahme eine horizontal gespiegelte Vorlage anzuzeigen.
Nach Abschluss der Aufnahme wird das Bild automatisch in die korrekte Ausrichtung zurückgedreht.
Dies stellt sicher, dass Text bei Verwendung der Frontkamera korrekt (nicht seitenverkehrt) angezeigt wird, was das Fotografieren erleichtert.
Siehe hier.
Die Anzeige der Videovorlage wird ebenfalls horizontal gespiegelt.
Seien Sie beim Erstellen einer Videovorlage vorsichtig mit Countdowns.
Countdown-Zahlen müssen ebenfalls horizontal gespiegelt werden, um in ein Video eingefügt werden zu können.
Wir empfehlen, Audio oder den „Videoaufnahme-Timer“ in der App zu verwenden, anstatt einen Countdown hinzuzufügen.
*Ändern Sie den Videoaufnahme-Timer im Menü „Einstellungen“ > „Einstellungen für Videoaufnahme-Timer“.
Nachdem der Druckvorgang begonnen hat, können Sie die nächste Aufnahme machen. Sie können jedoch kein anderes Foto drucken, bis das aktuelle Bild fertig gedruckt ist.
Möglicherweise wurde die Filmklappe geöffnet, während sich ein Film im Drucker befand.
Legen Sie einen neuen Film ein, wie in der Benachrichtigung angezeigt. Sobald die App anzeigt, dass 10 Bilder verbleiben, können Sie wieder normal drucken.
Ja, Text kann zu den Vorlagen hinzugefügt werden. Drücken Sie beim Erstellen Ihrer Vorlage die Taste „Layout anpassen“ und wählen Sie dann unten im Bildschirm das Menü „Text“.
Sie können auch die Größe, Farbe und Schriftart des Textes ändern.
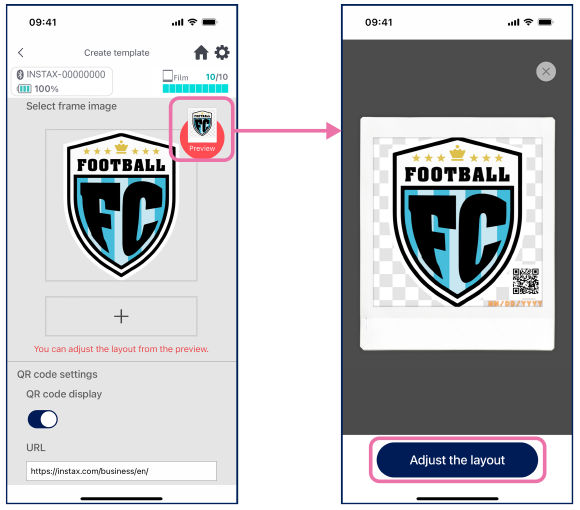
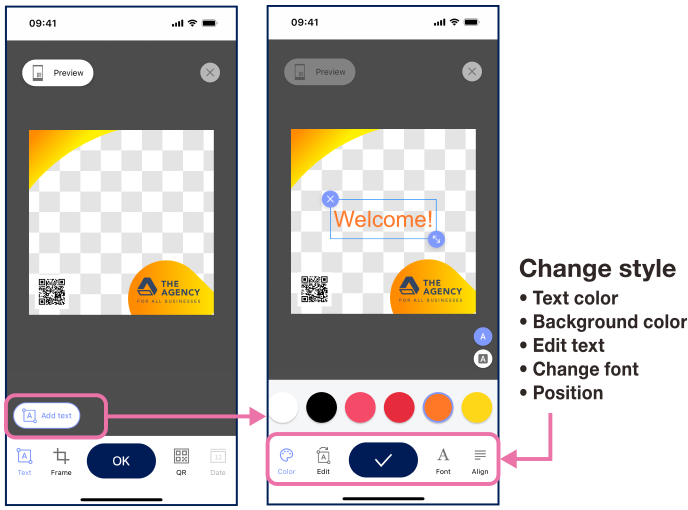
Ja, das ist möglich.
Wenn Sie mit der Schaltfläche „<“ zum vorherigen Bildschirm zurückkehren, wird die Vorlageanzeige erneut zufällig ausgewählt, sodass Sie eine neue Vorlage auswählen können.
Um die zufällige Anzeige erneut zu starten, drücken Sie auf dem Vorschaubildschirm auf „<“.
Nehmen Sie das Foto mit derselben Vorlage erneut auf, indem Sie unten auf dem Vorschaubildschirm auf die Schaltfläche „Wiederholen“ drücken.
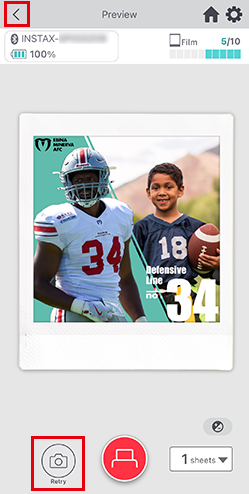
Die kompatiblen Spezifikationen sind wie folgt. Verwenden Sie unbedingt ein Video mit den folgenden Spezifikationen.
Kompatible Videospezifikationen
| Format | iOS: MOV (HEVC), Android: WebM |
| Größe | 100 MB oder weniger |
| Abmessungen | instax™ mini: 600 x 800 Pixel instax™ SQUARE: 800 x 800 Pixel instax™ WIDE: 1260 x 840 Pixel |
| Länge | 3 - 10 Sek. |
| Bildfrequenz | 60 fps oder weniger |
Die Unterschiede sind wie folgt.
Erstellen einer Vorlage
・Beim Laden eines Videos können keine Standbilder, QR-Codes und Datumsangaben hinzugefügt werden.
・Videovorlagen können in der Vorschau angezeigt werden, Layoutänderungen und andere Bearbeitungen sind jedoch nicht möglich.
・Videovorlagen können nur zwischen Geräten mit demselben Betriebssystem geteilt werden (nicht möglich zwischen iOS- und Android-Geräten).
Aufnahme
・Während der Wiedergabe einer Videovorlage können keine anderen Vorgänge ausgeführt werden (wie bei Verwendung des Selbstauslösers).
・Zufällige Aufnahmen, das Umschalten zwischen Aufnahmemodus/Blitz/Timer* und die Farbkorrektur (automatisch/manuell) können im Voraus eingestellt werden.
* Schalten Sie den Timer für Standbildvorlagen unter „Aufnahme-Timer-Einstellungen“ und für Videovorlagen unter „Videoaufnahme-Timer-Einstellungen“ um.
Handbuch
Handbuch zur Erstellung von Videovorlagen
Kostenlose Vorlagen herunterladen
Laden Sie diese Materialien einfach herunter und passen Sie sie mit Ihrem Firmenlogo usw. an.