How to Use
 Three simple steps!
Three simple steps!
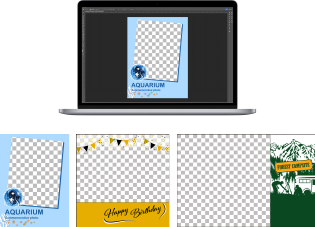
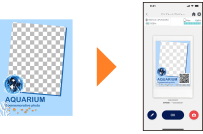
*Make a QR code with the app then add it to your image. This functionality
can be used as a marketing tool to guide customers to new information, surveys, etc.
* You must be connected to the internet to create, edit and share templates.
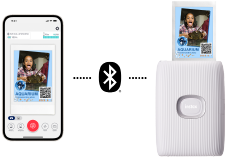
*The App screen may differ from the actual screen.
Before you start:
Create your Frame Image
* Not required to use the app
・instax™ mini : 600 × 800 pixels
・instax™ SQUARE : 800 x 800 pixels
・instax™ WIDE : 1260 × 840 pixels
*Images of other sizes are also compatible.
*Adjust the size and position of the image inside the app.
*Use specialized editing software like iOS MOV or Android WebM to create transparent video templates.
See the manual for more information.
Check the manual here
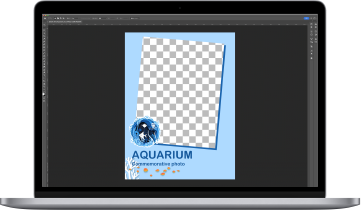
Import image from the cloud to a photo app on your smartphone
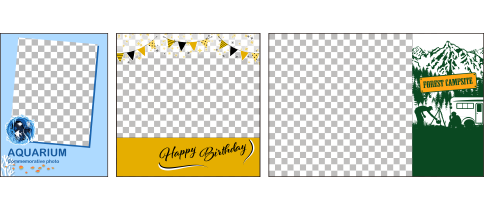
Layout Adjustment
・When creating a template in the app, press the preview button to adjust the layout of individual elements.
・Frame image size and position can be further adjusted after upload.
・The position of the QR code or date display can also be adjusted.
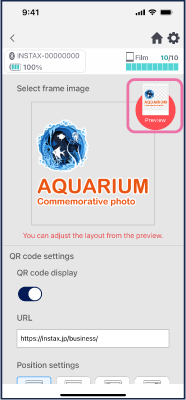

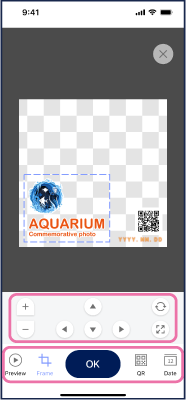
How to Use the App
Prepare
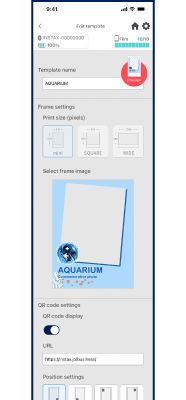

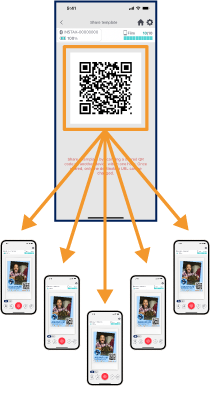
* You must be connected to the Internet to create, edit and share templates
Shoot and print
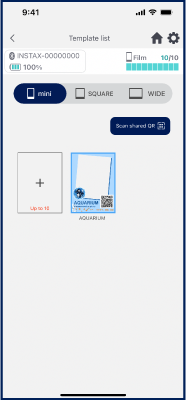
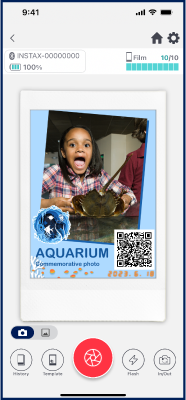

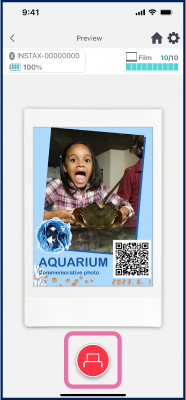

Go from the "Photos Folder" to "Print Mode"
Use the "Mode" button to switch to "Print Mode" from the photos folder, then print a photo from your smartphone or tablet
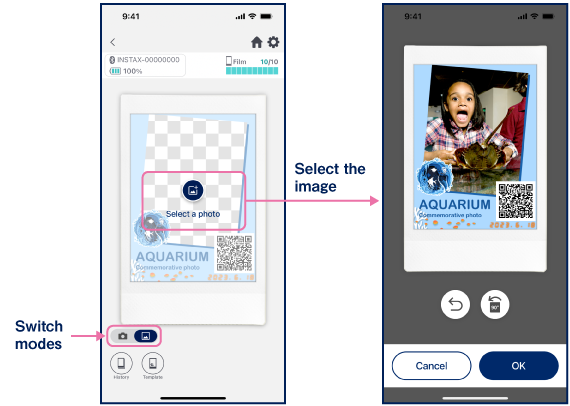
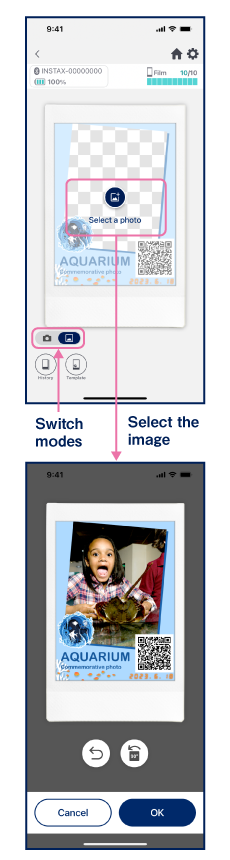
Check print results
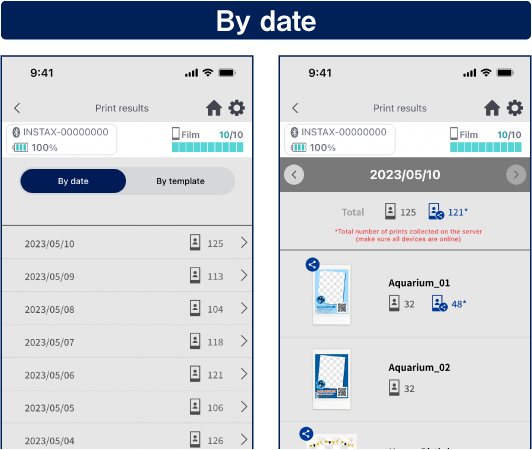
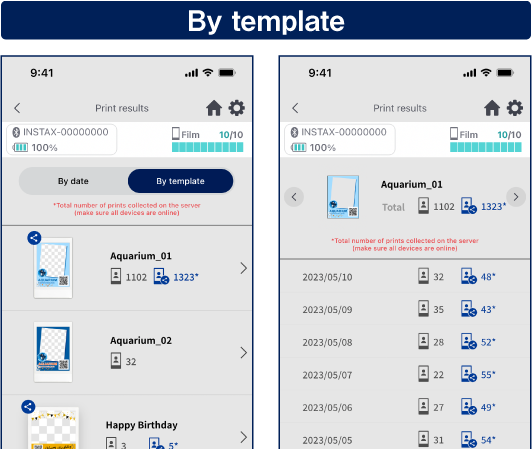
* You must be connected to the Internet to update print totals for shared templates
* Images may differ from the actual UI




