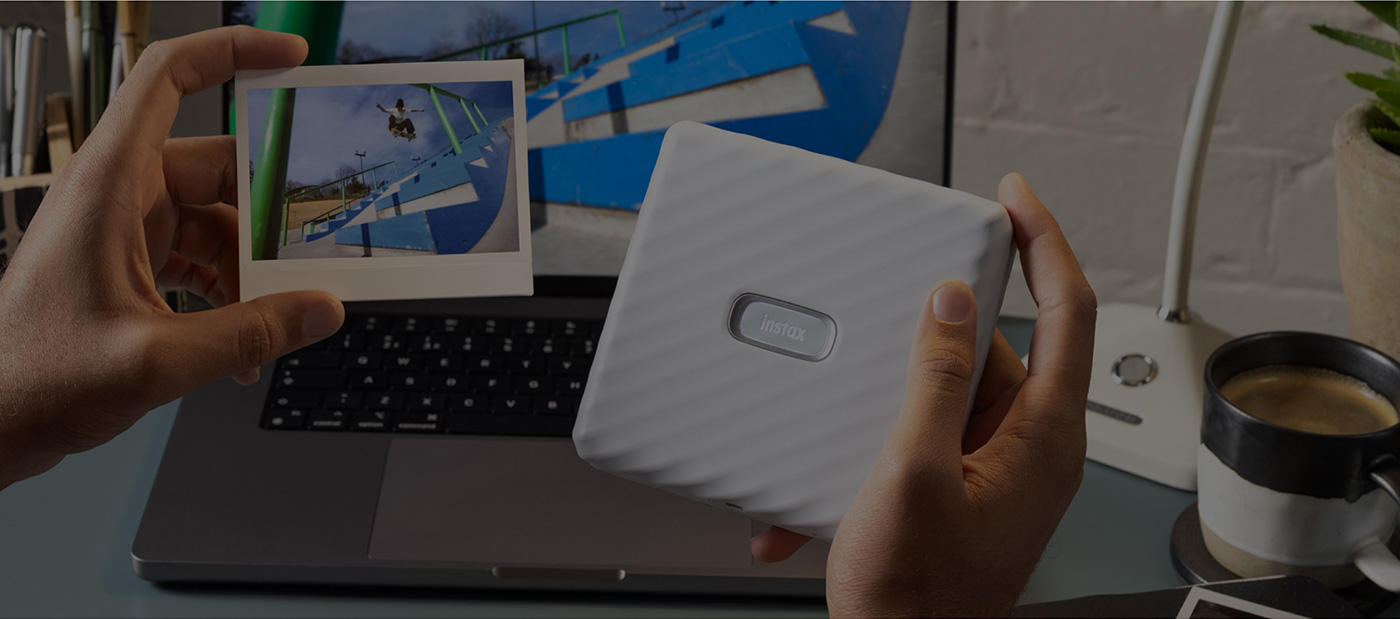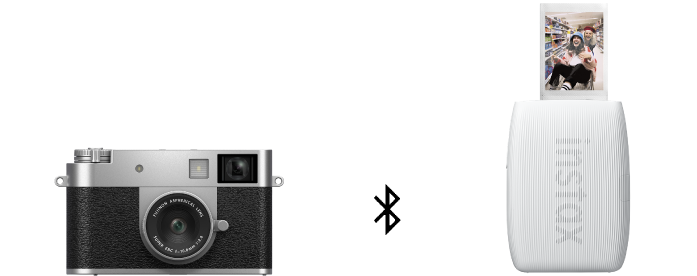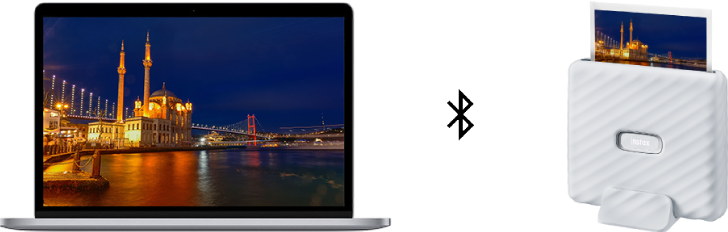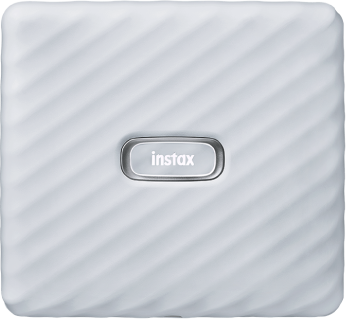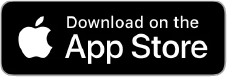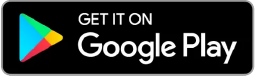Verbinden Sie Ihre FUJIFILM
X-Serie-Kamera
oder Ihren Computer, um instax™-Fotos zu drucken!
Verwenden Sie Smartphone-Drucker der instax™ Link-Serie,
um instax™-Fotos von Ihrer FUJIFILM X-Serie-Kamera oder Ihrem Computer zu drucken.
Drucken Sie instax™-Fotos von Bildern,
die Sie mit Ihrer FUJIFILM X-Serie
aufgenommen haben.
Verbinden Sie die X half-App oder Ihre Kamera der
X-Serie über Bluetooth® mit der instax™ Link-Serie,
um Ihre Lieblingsfotos auszudrucken.
Kann an Drucker im Mini-,
SQUARE- und WIDE-Format angeschlossen werden.
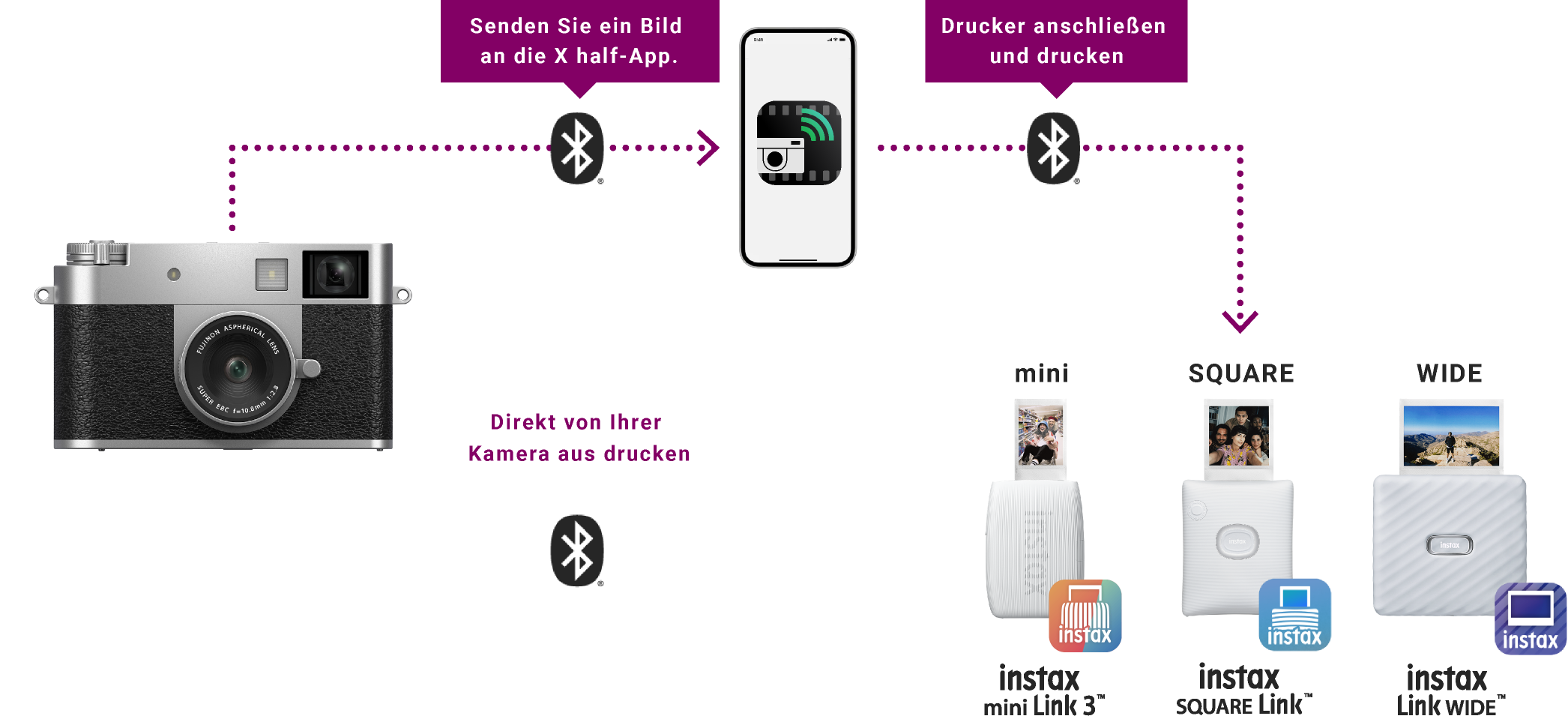

X half Single Shot ist perfekt für Mini-Format-Instax™-Fotos,
während 2-in-1-Bilder
ideal für das WIDE-Format sind!

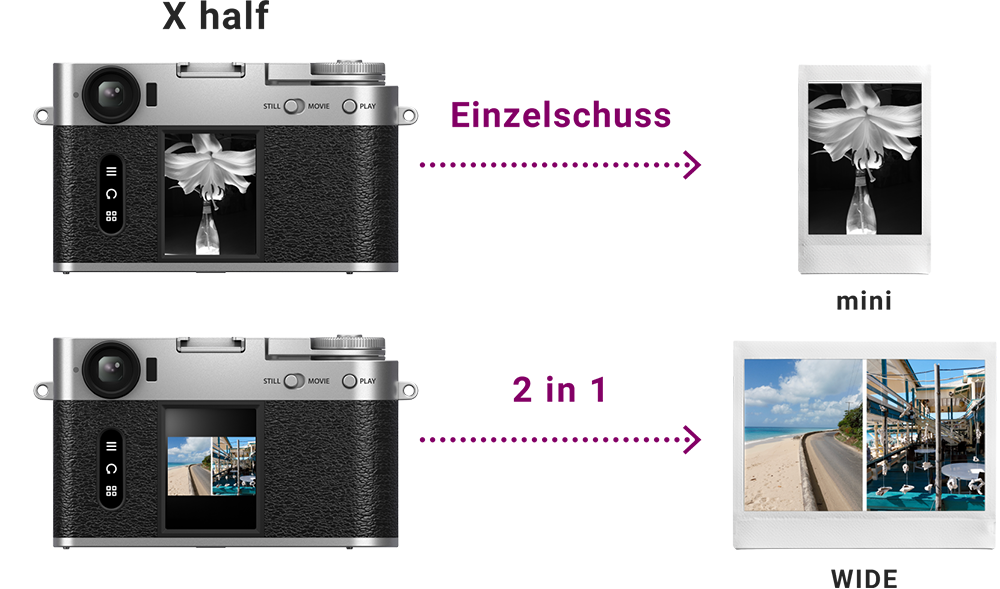
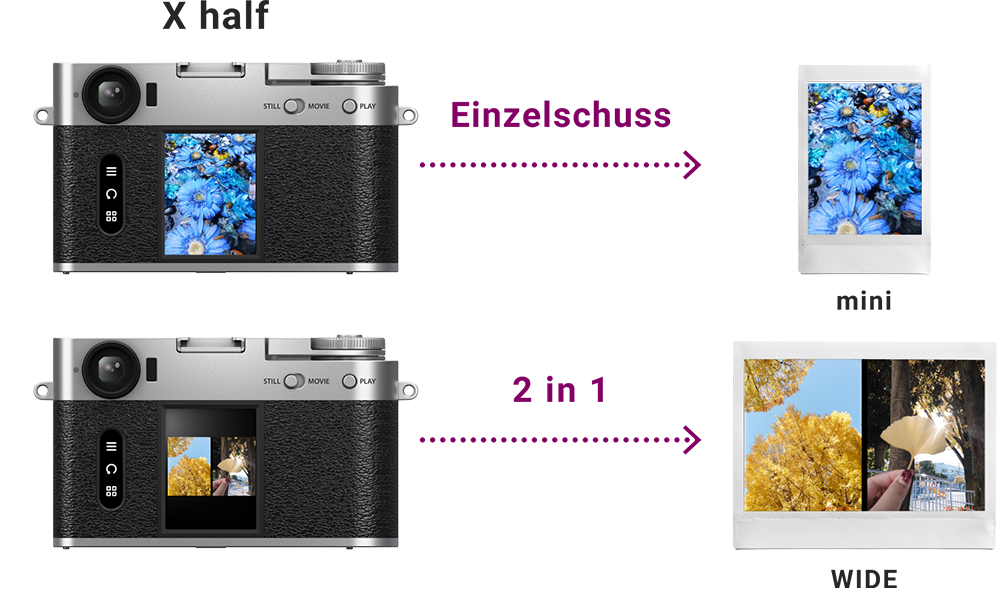
Unterstützte Geräte
instax™ Link-Serie
So drucken Sie
aus drucken
1)Senden Sie ein Bild von Ihrer Kamera an die App für Ihre Kamera.

2)Wählen Sie aus Ihrer Galerie das Bild aus, das Sie drucken möchten.
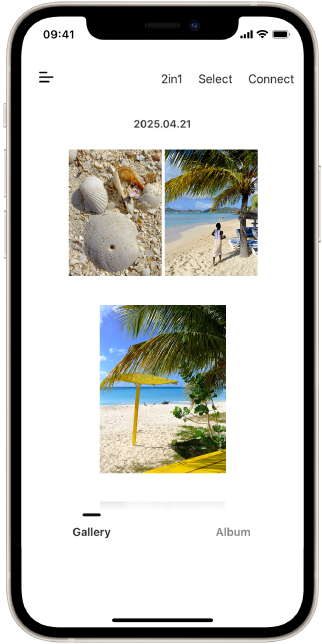
3)Tippen Sie auf „instax-Druck“.
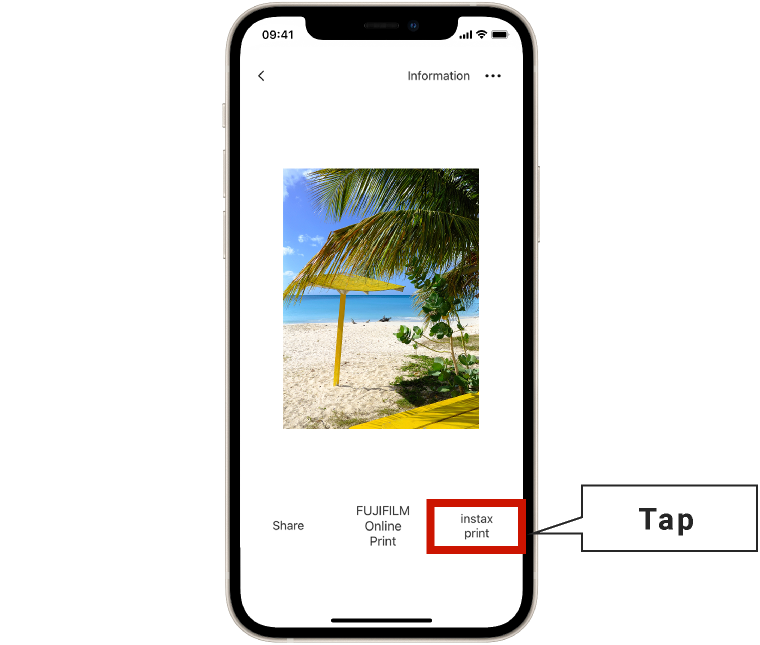
4)Tippen Sie auf das Symbol, um die App der instax™ Link-Serie zu starten.
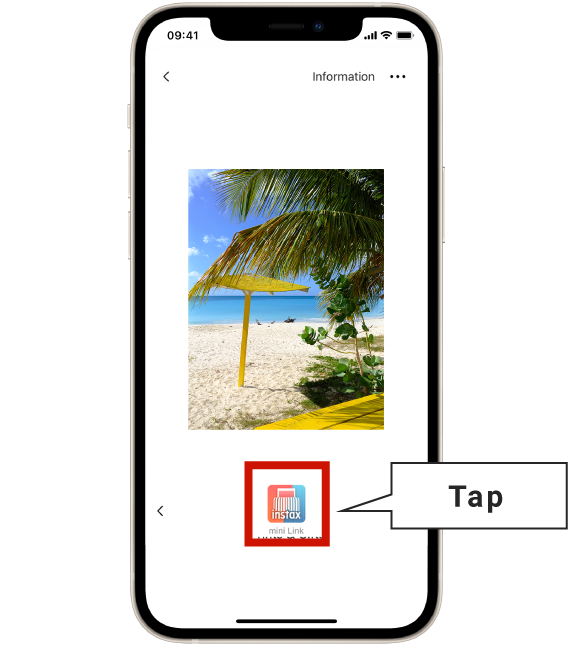
5)Sobald Sie zur instax™-Drucker-App weitergeleitet werden, tippen Sie auf die Schaltfläche „Drucken“.
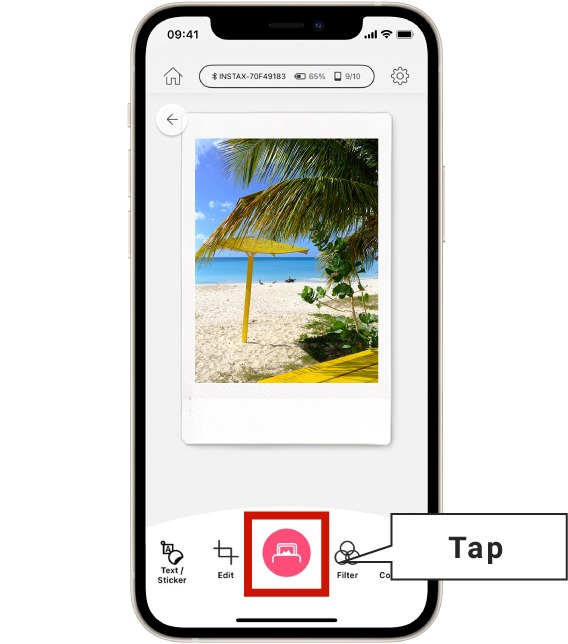
- Bildschirmdarstellungen und Bedienvorgänge können je nach Kamera- oder Druckermodell variieren.
- Die tatsächliche Darstellung auf dem Bildschirm kann von den Abbildungen abweichen.
1)Wischen Sie auf dem LCD-Monitor nach unten, um den Kopplungsbildschirm anzuzeigen.
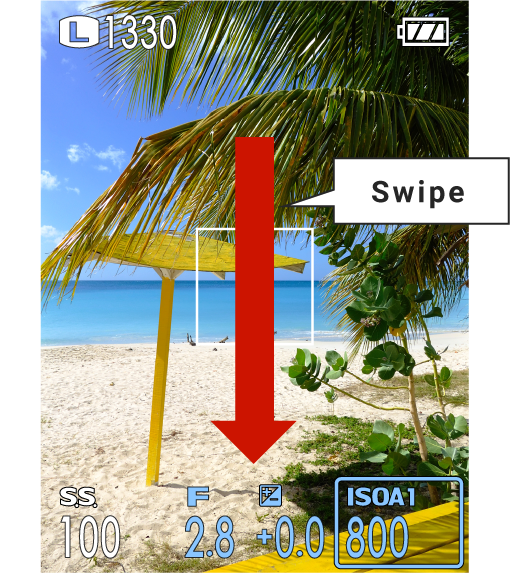
2)Tippen Sie auf „PAIR“.
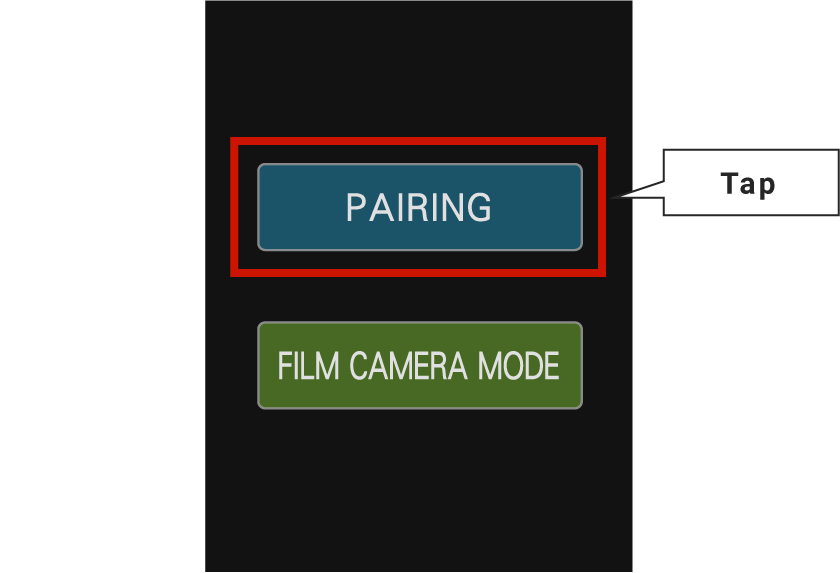
3)Starten Sie den Drucker, um ihn mit Ihrer Kamera zu koppeln.
- Nach dem Koppeln verbinden sich Kamera und Drucker automatisch über Bluetooth, und das Bluetooth-Symbol auf dem Kameradisplay wechselt während der Verbindung von grau zu weiß.

4)Wählen Sie im Wiedergabemenü „instax PRINTER PRINT“ aus.
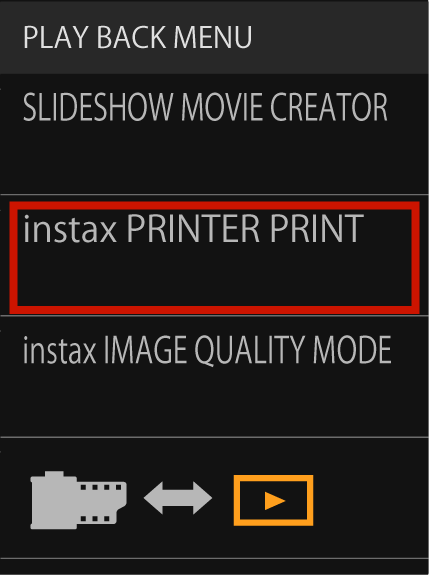
5)Wählen Sie das Bild aus, das Sie drucken möchten, und drücken Sie dann OK.
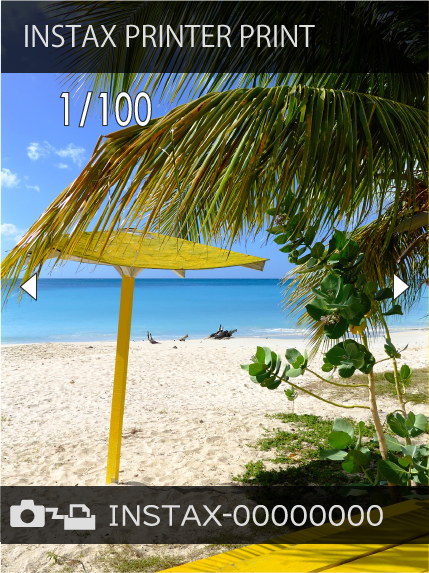
- Bildschirmdarstellungen und Bedienvorgänge können je nach Kamera- oder Druckermodell variieren.
- Die tatsächliche Darstellung auf dem Bildschirm kann von den Abbildungen abweichen.
Apps herunterladen
Drucken Sie instax™-Fotos
von Bildern,
die auf Ihrem
Computer gespeichert sind.
Drucken Sie Ihre Fotos, Designs oder Kunstwerke
von Ihrem
Computerüber Bluetooth®
mit dem instax Link WIDE™!
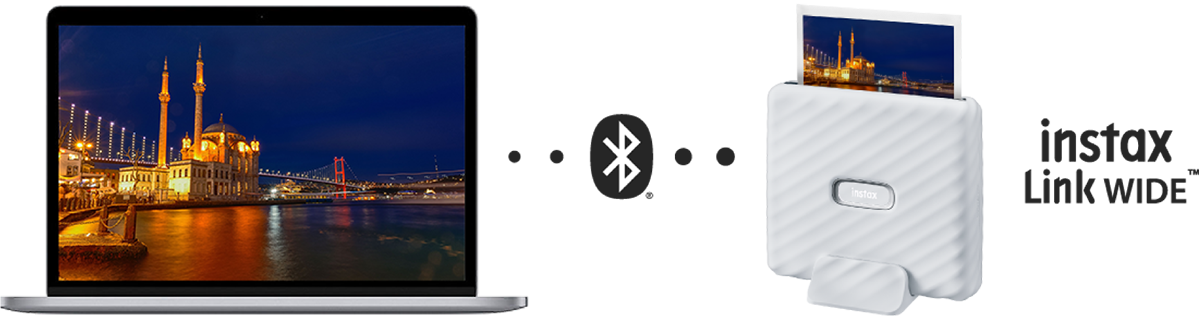
* Die Abbildungen der instax™-Fotos dienen nur zur Veranschaulichung. Die tatsächlichen Fotos können davon abweichen.
Herunterladen des Druckertreibers
Installationsverfahren
- 1.Laden Sie den Druckertreiber herunter (siehe unten).
- 2.Doppelklicken Sie auf den Treiber, um das Installationsprogramm zu starten.
Befolgen Sie die Anweisungen auf dem Bildschirm.
Betriebsumgebung
- Windows 10 (32Bit/64Bit) Home/Pro 19H2 oder höher
- Windows 11 (32Bit/64Bit) Home/Pro
Herunterladen
Laden Sie den Druckertreiber herunter, um Ihren Computer mit dem instax Link WIDE™ zu verbinden.
Wählen Sie aus den nachfolgenden Typen.
Installationsverfahren
- 1.Laden Sie den Druckertreiber herunter (siehe unten).
- 2.Doppelklicken Sie auf den Treiber, um das Installationsprogramm zu starten.
Befolgen Sie die Anweisungen auf dem Bildschirm.
Betriebsumgebung
- Mac OS 10.15
- Mac OS 11 oder höher
Herunterladen
Laden Sie den Druckertreiber herunter, um Ihren Computer mit dem instax Link WIDE™ zu verbinden.
Wählen Sie aus den nachfolgenden Typen.
So drucken Sie
- ①Schalten Sie Ihren „instax Link WIDE™“-Drucker ein.
- ②Öffnen Sie mit der PC-Anwendung die Bilddatei, die Sie drucken möchten. Stellen Sie dann den Drucker im „Druckbildschirm *1“ auf „instax Link WIDE™ Druckertreiber“ ein und klicken Sie auf die Schaltfläche „Drucken“.
- ③Das Druckertreiber-Dialogfeld wird angezeigt.
- ④Klicken Sie auf die Schaltfläche „Suchen“, bestätigen Sie, dass der Drucker, den Sie verbinden möchten, im Dialogfeld angezeigt wird, und klicken Sie dann auf die Schaltfläche „Verbinden“ (nur wenn Sie zum ersten Mal drucken).
Sobald der Drucker mit dem Computer verbunden ist, öffnen sich automatisch die „Druckeinstellungen“ und ein „Druckvorschau *2“-Pop-up-Fenster wird angezeigt.
- *1Das Bild, das im „Druckbildschirm“ der PC-Anwendung angezeigt wird, unterscheidet sich vom tatsächlichen Druckbereich. Bitte beachten Sie, dass Sie den tatsächlichen Druckbereich in der „Druckvorschau“ in Schritt ④ überprüfen können.
- *2Die „Druckvorschau“ im Druckertreiber zeigt den tatsächlichen Druckbereich an. Bestätigen Sie den Druckbereich und klicken Sie auf die Schaltfläche „OK“. Bitte achten Sie darauf, dass Sie im Dialogfeld auf die Schaltfläche „Abbrechen“ klicken und den Druckbereich in der PC-Anwendung anpassen, wenn der Bereich, den Sie drucken möchten, nicht in der „Druckvorschau“ enthalten ist.
Druckbildschirm ( Windows Fotos )
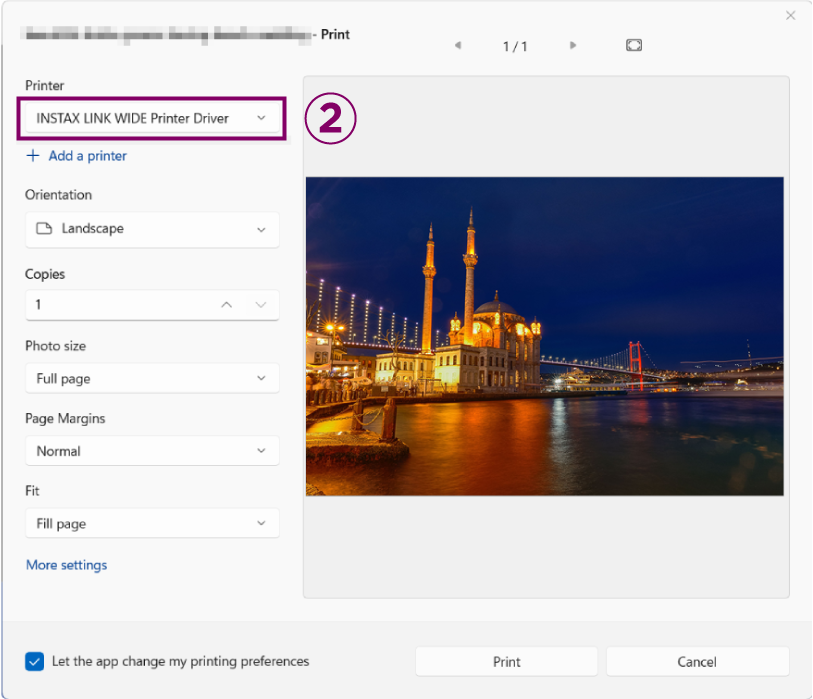
③ Dialogfeld
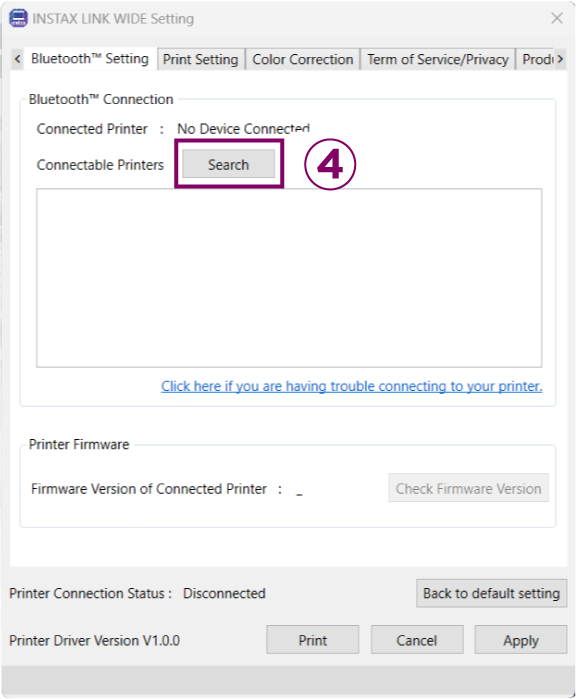
- ⑤Passen Sie die Einstellungen nach Bedarf an.
Druckeinstellungen
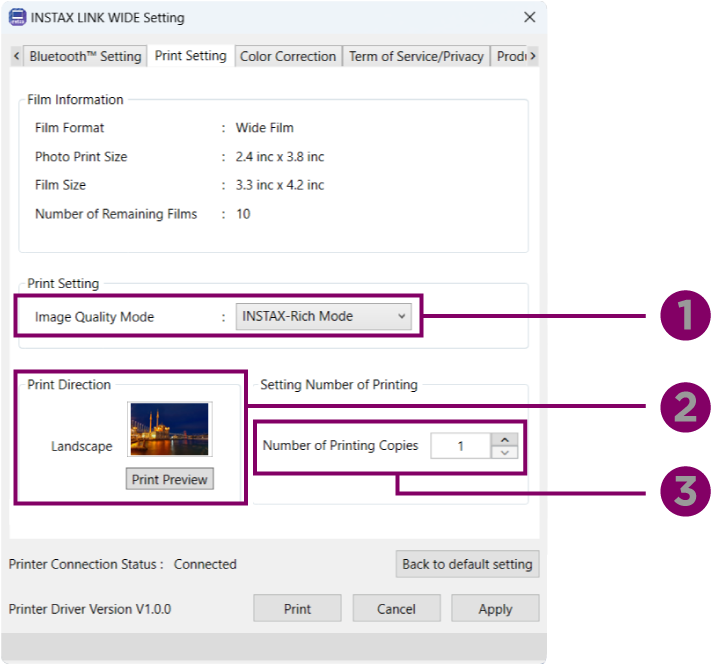
- ❶Bildqualitätsmodus: Wählen Sie zwischen dem „instax-Rich-Modus™“ für einen tieferen Farbausdruck und dem „instax-Natural-Modus™“ für weichere Texturen.
- ❷Druckvorschau: Klicken Sie auf die Schaltfläche „Druckvorschau“, um zu sehen, wie Ihr Druck mit einem „instax™ WIDE“-Rahmen aussehen wird.
- ❸Kopien: Wählen Sie, wie viele Kopien des Bildes gedruckt werden sollen.
Farbanpassung
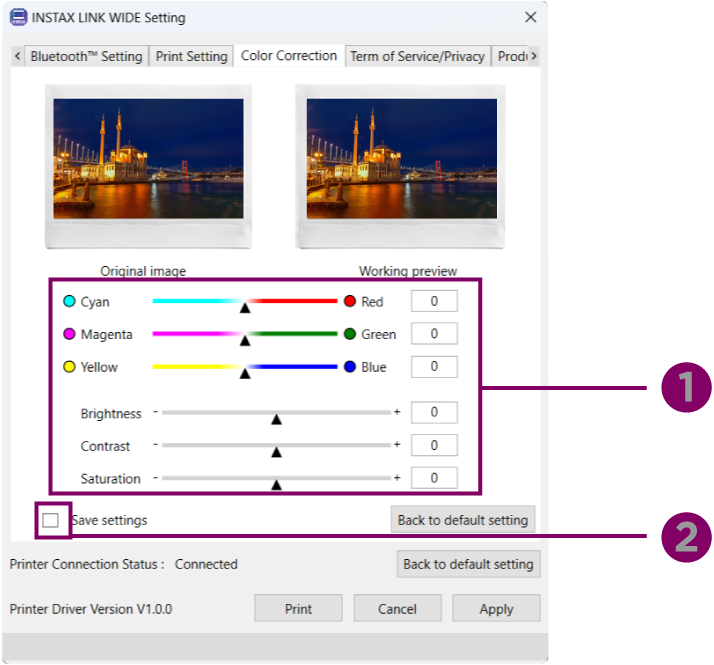
- ❶Parameter anpassen: Sechs Parameter können angepasst werden (Cyan, Magenta, Gelb, Helligkeit, Kontrast und Sättigung).
- ❷Einstellungen speichern: Aktivieren Sie dieses Kontrollkästchen, um die von Ihnen vorgenommenen Anpassungen zu speichern und sie beim nächsten Druck als Standard zu verwenden.
- ⑥Klicken Sie im Dialogfeld auf „Drucken“, um die Bilddaten an den Drucker zu übertragen.
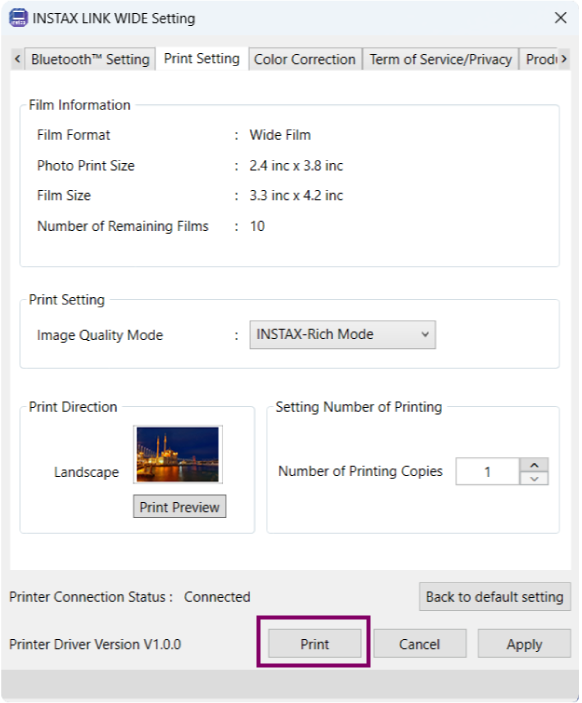
- ⑦Das Dialogfeld wird automatisch geschlossen, wenn der Druckvorgang abgeschlossen ist.
- Die Bilder der instax-Ausdrucke dienen nur zur Veranschaulichung.
- Entwickelt in ca. 90 Sekunden.
- Die oben genannten technischen Daten können zur Verbesserung der Leistung geändert werden.
- Die Bildgröße kann das Druckergebnis (Schärfe, Körnung usw.) beeinflussen.
- Die für die drahtlose Kommunikation benötigte Zeit kann durch die Dateigröße, das Smartphone-Modell usw. beeinflusst werden.
- Das Druckergebnis (Farbe, Bildqualität usw.) kann durch das Smartphone-Modell, die Aufnahmebedingungen usw. beeinflusst werden.
- Das tatsächliche Druckergebnis kann von dem auf dem LCD-Bildschirm Ihres Smartphones angezeigten Bild abweichen.
- Die Bilder auf dem Smartphone-Bildschirm werden überlagert.
- Die tatsächliche Darstellung auf dem Bildschirm kann von den Abbildungen abweichen.
- FUJIFILM, instax, instax mini Link, instax SQUARE Link und instax Link WIDE sind eingetragene Marken oder Marken der FUJIFILM Corporation.
- Die Bluetooth®-Wortmarke und das Bluetooth®-Logo sind eingetragene Marken von Bluetooth SIG, Inc. und werden von der FUJIFILM Corporation unter Lizenz verwendet.
- Windows ist eine eingetragene Marke der Microsoft Corporation in den USA und anderen Ländern.
- Mac ist eine eingetragene Marke von Apple Inc. in den USA und anderen Ländern.
- Die Urheberrechtshinweise für die Software und die Dokumentation lauten wie folgt:
Copyright für diese Teile © 1998/2024 Artifex Software, Inc.
Diese Software basiert zum Teil auf der Arbeit der Independent JPEG Group.
Copyright für diese Teile © 2001 URW++.
Alle Rechte vorbehalten. - Die Markenhinweise für die Software und die Dokumentation lauten wie folgt:
Artifex, das Artifex-Logo, Ghostscript, das Ghostscript-Logo, MuPDF, das MuPDF-Logo, SmartOffice und das SmartOffice-Logo sind eingetragene Marken von Artifex Software, Inc.
PostScript ist eine Marke von Adobe Systems Incorporated.
PCL ist eine Marke der Hewlett Packard Company.
XPS ist eine Marke von Microsoft.