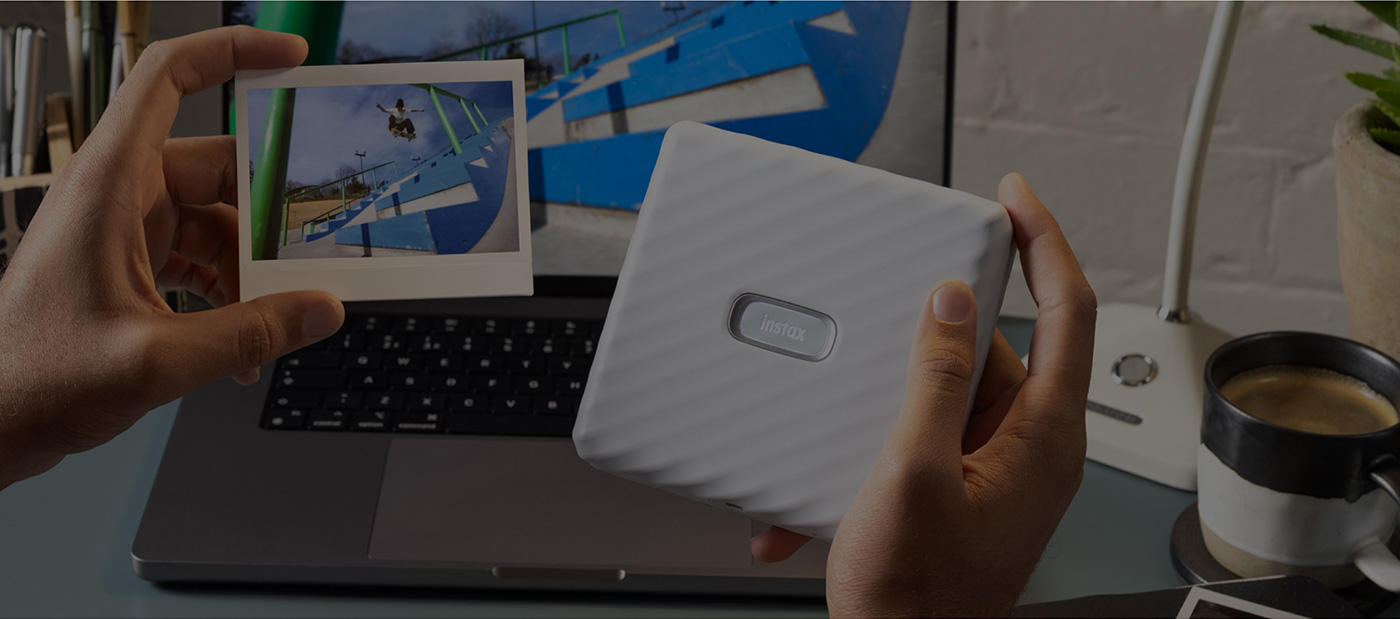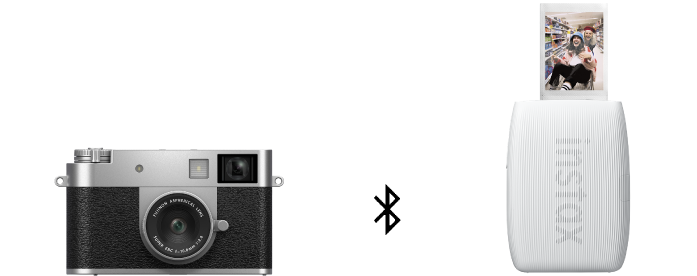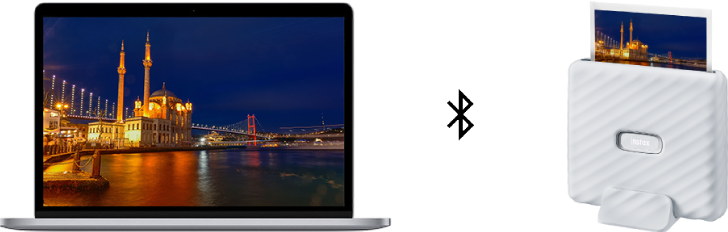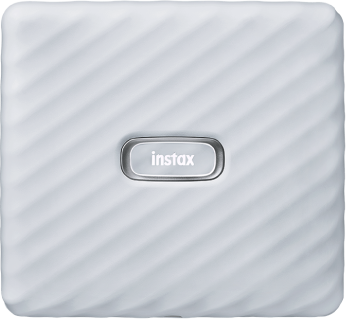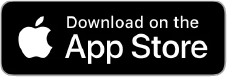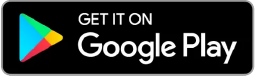Connect your FUJIFILM X Series camera
or computer to print instax™ photos!
Use instax™ Link series smartphone printers to print instax™ photos
from your FUJIFILM X Series camera or computer.
Print instax™ photos from images
taken on your FUJIFILM X Series camera
Connect the X half app or your X Series camera to the
instax™ Link series via Bluetooth® to print out your favorite photos.
Connects to mini, SQUARE and WIDE format printers.
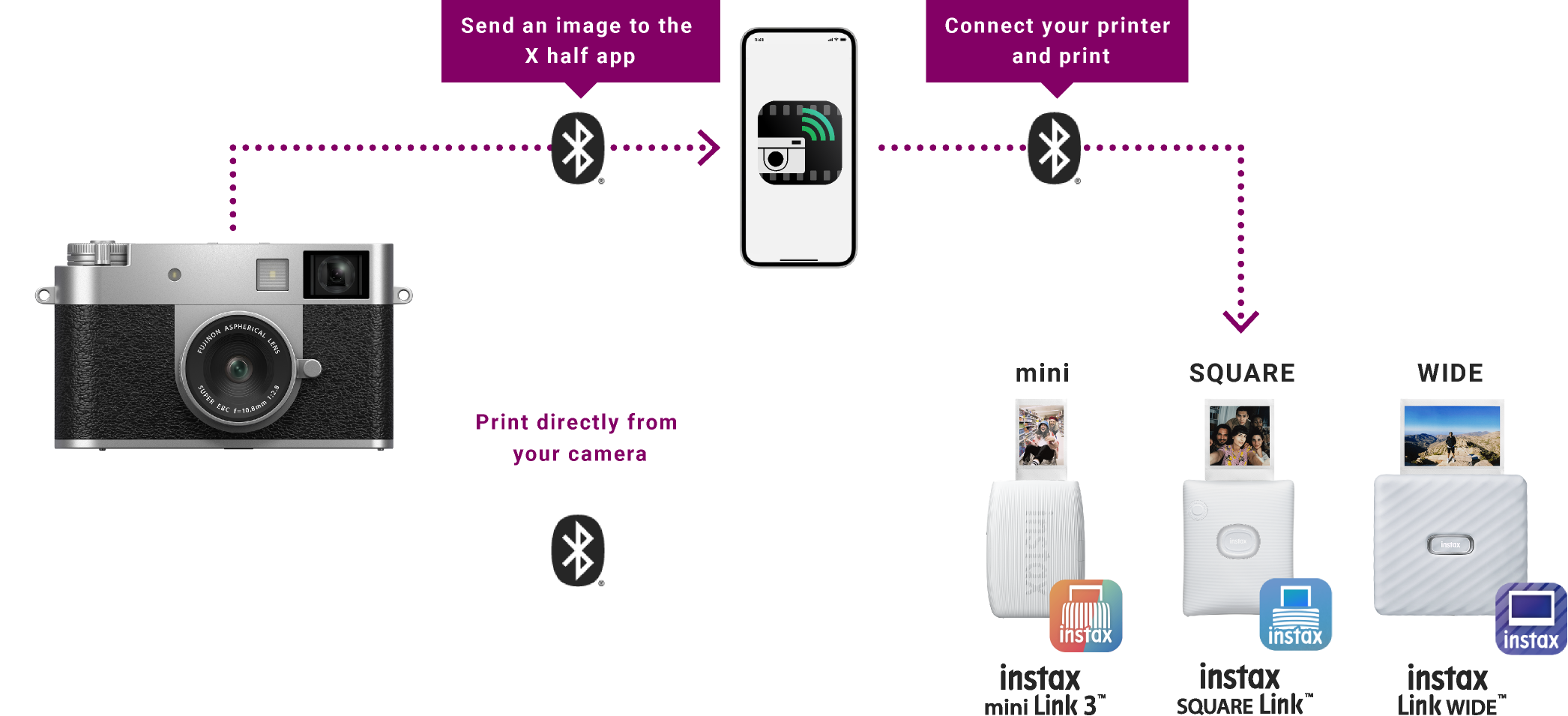
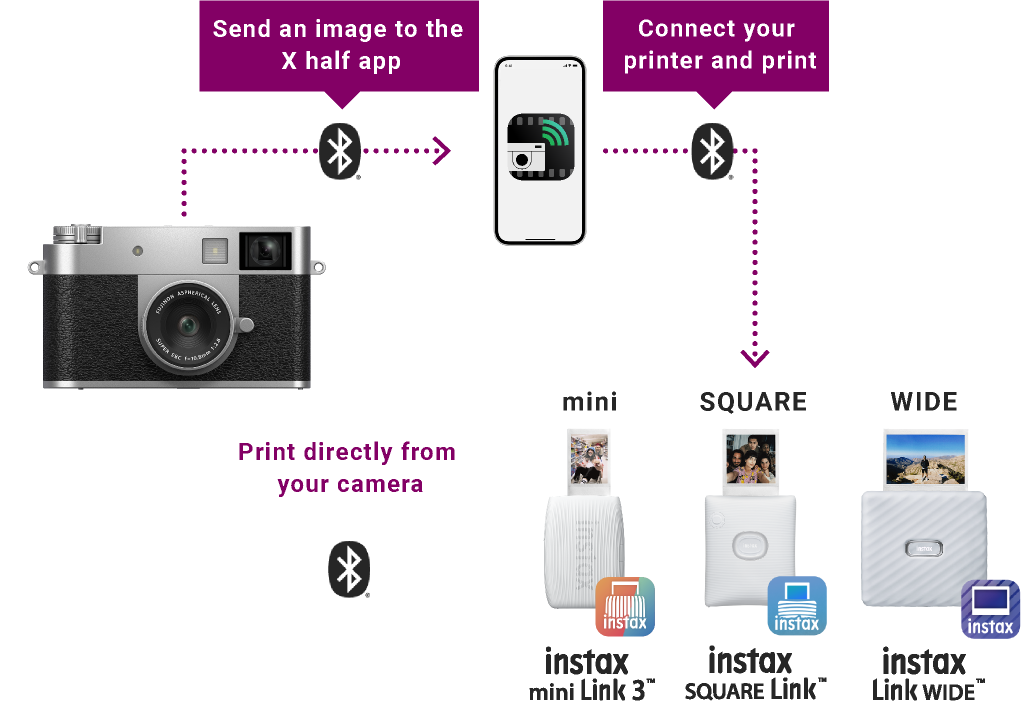
X half Single Shot is perfect for mini format instax™ photos,
while 2-in-1 images are perfect for the WIDE format!
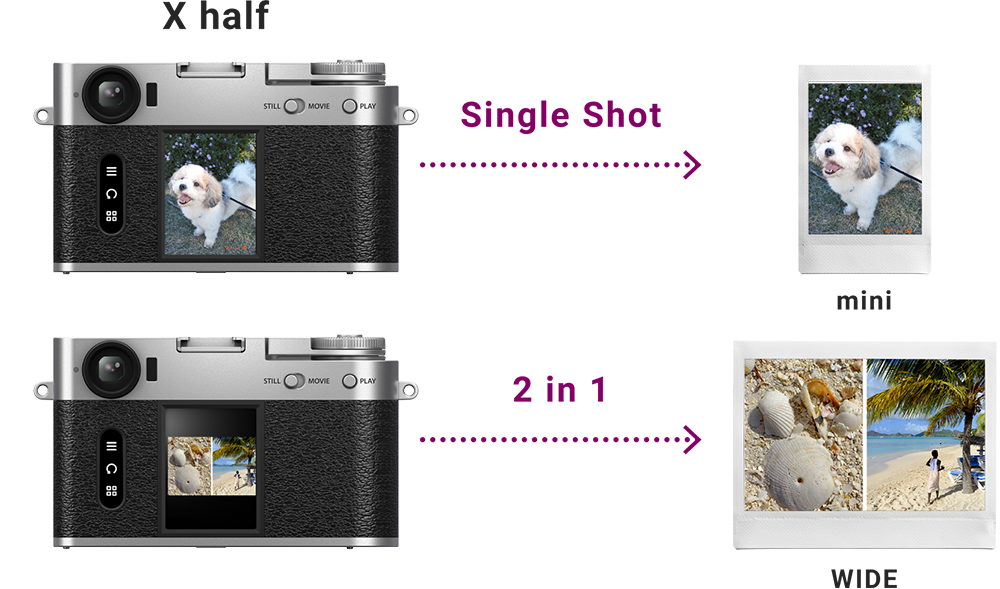
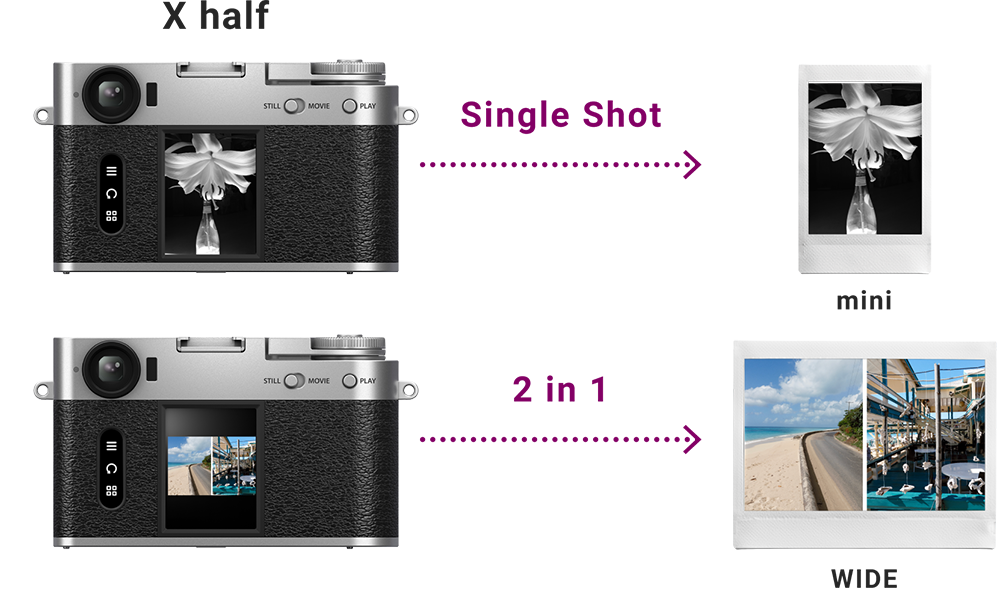
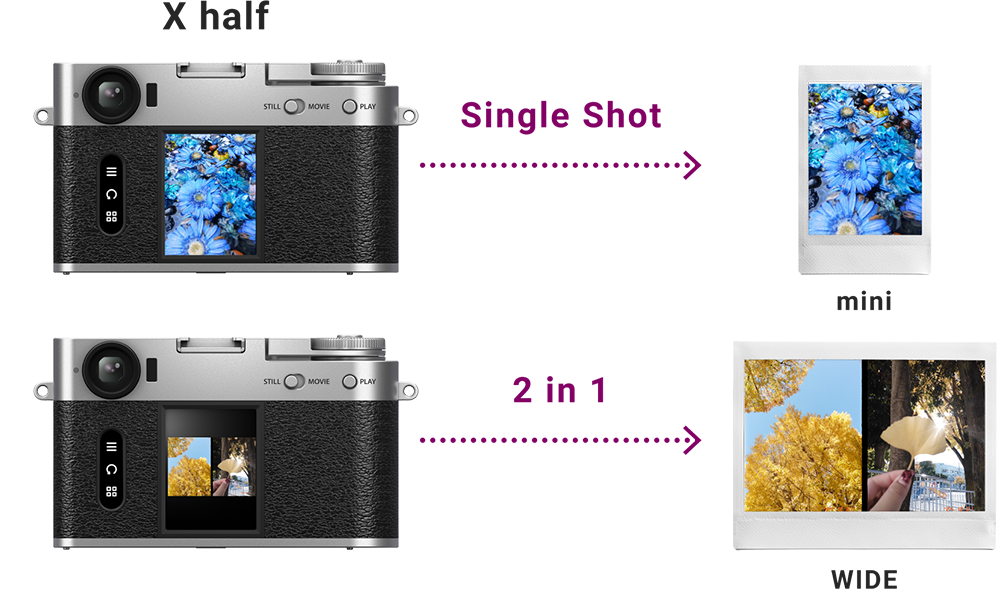
Compatible models
instax™ Link series
How to print
1)Send an image from your camera to the app for your camera.

2)Select the image you want to print from your gallery.
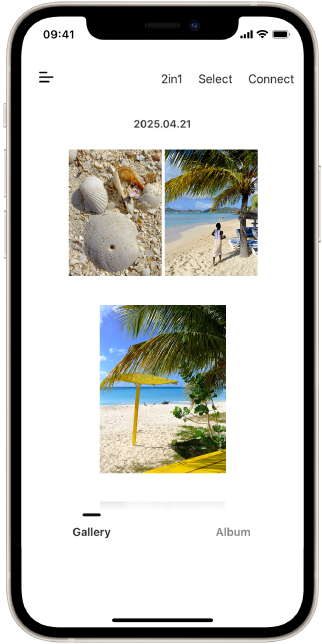
3)Tap "instax print".
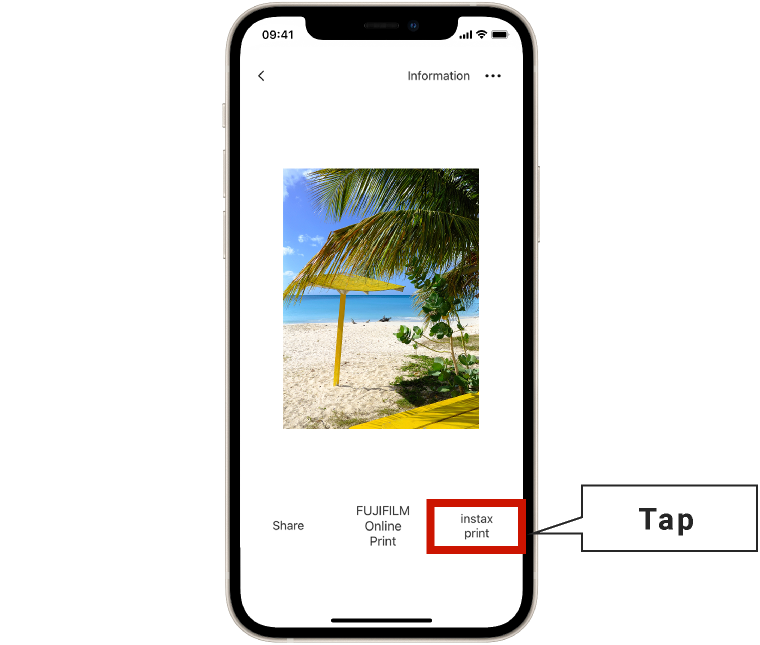
4)Tap the icon to launch the instax™ Link series app.
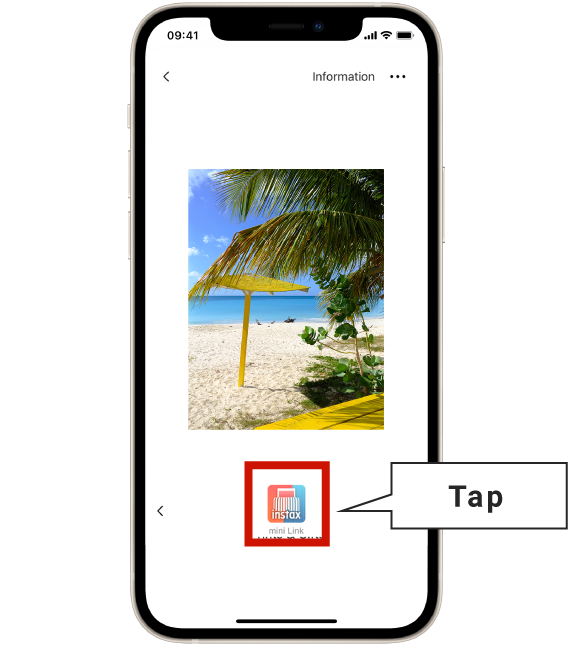
5)Once you are redirected to the instax™ printer app, tap the print button.
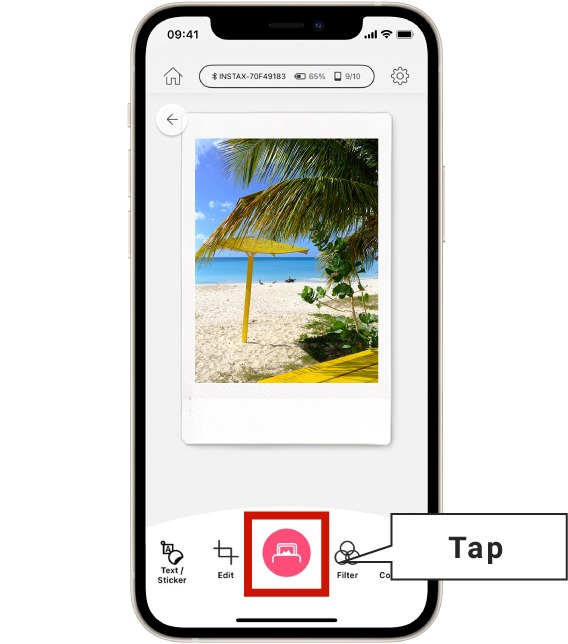
- Screen images and operations may vary by camera or printer model.
- The App screen may differ from the actual screen.
1)Swipe down on the shooting screen displayed on the LCD monitor to display the pairing screen.
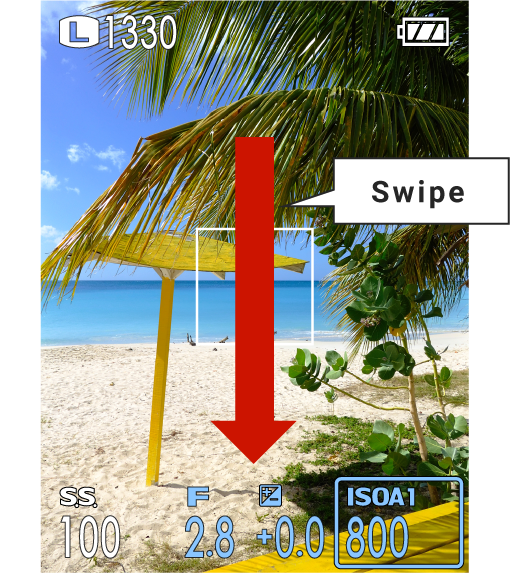
2)Tap "PAIR".
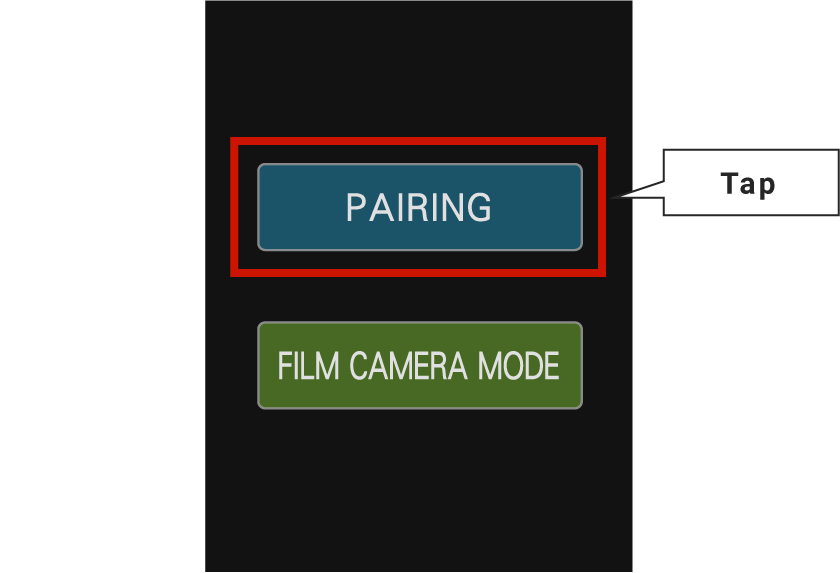
3)Start the printer to pair to your camera.
- Once paired, the camera and printer connect via Bluetooth automatically, and the Bluetooth icon on the camera display screen changes from gray to white while connected.

4)Select "instax PRINTER PRINT" on the playback menu.
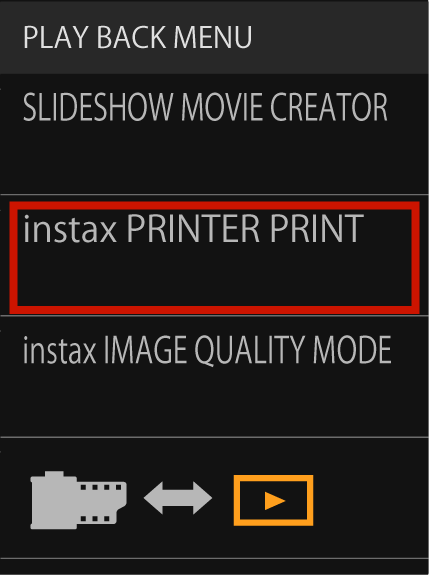
5)Select the image you want to print, then push OK.
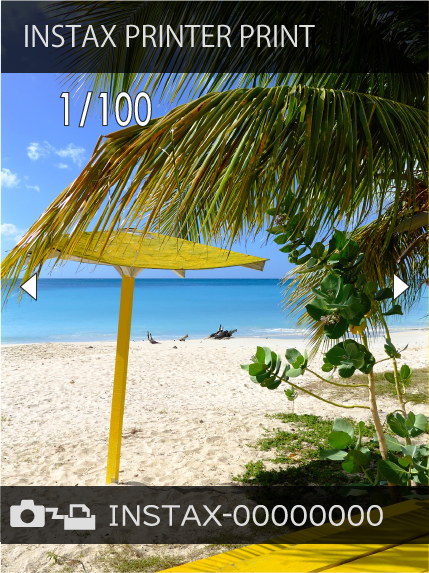
- Screen images and operations may vary by camera or printer model.
- The App screen may differ from the actual screen.
Download apps
Print instax™ photos from
images saved on your computer
Print your photos, designs or artwork
from your computer via Bluetooth® using the instax Link WIDE™!
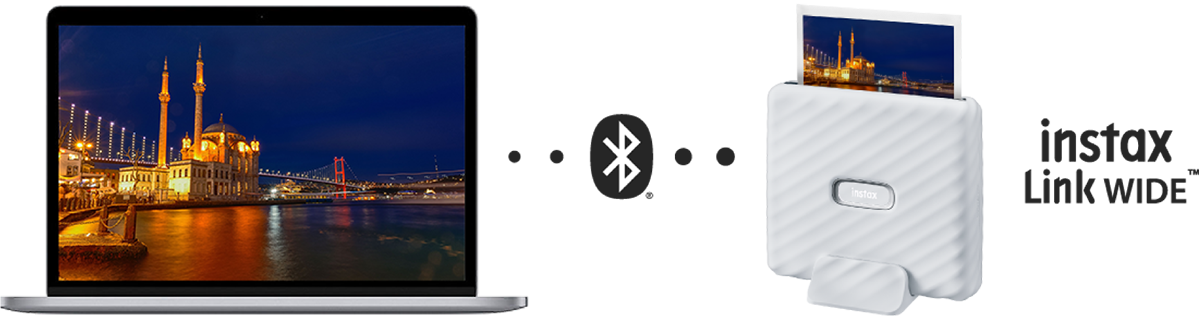
* Images of instax™ photos are for illustrative purposes only. Actual photos may vary.
Download the printer driver
How to Install
- 1.Download the printer driver (see below).
- 2. Double click on the driver to launch the installer.
Follow the instructions on the screen.
Operating Environment
- Windows10 (32bit/64bit) Home/Pro 19H2 or later
- Windows11 (32bit/64bit) Home/Pro
Download
Download the printer driver for connection to instax Link WIDE™ from your computer.
Select from the types below.
How to Install
- 1.Download the printer driver (see below).
- 2.Double click on the driver to launch the installer.
Follow the instructions on the screen.
Operating Environment
- Mac OS 10.15
- Mac OS 11 or later
Download
Download the printer driver for connection to instax Link WIDE™ from your computer.
Select from the types below.
How to Print
- ①Turn on your instax Link WIDE™ printer.
- ②Open the image file you want to print using the PC application. Then, set the printer to "instax Link WIDE™ Printer Driver" in "Print Settings *1" and click the "Print" button.
- ③The printer driver dialog box is shown.
- ④Click the “Search” button, confirm that the printer you want to connect is displayed in the dialog box, then click the connect button (when you print for the first time, only).
Once the printer and computer are connected, “Printer Settings” opens automatically and a "Print Preview *2" pop-up is shown.
- *1The image displayed in the "Print Settings" of the PC application is different from the actual print area. Please note that you can check the actual print area on the "Print Preview" in step ④.
- *2"Print Preview" on the "Printer Driver" will display actual print area. Confirm the print area and click "OK" button. Please note that click "Cancel" button in the dialogue box and adjust the print area on the PC application if the area you want to print is not included in the "Print Preview".
Print screen ( Windows photo )
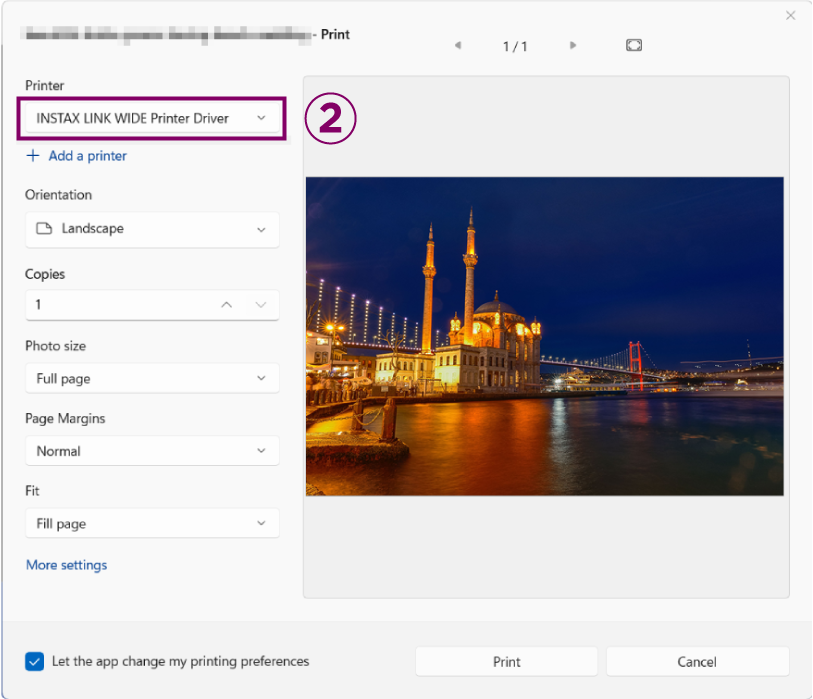
③ Dialog box
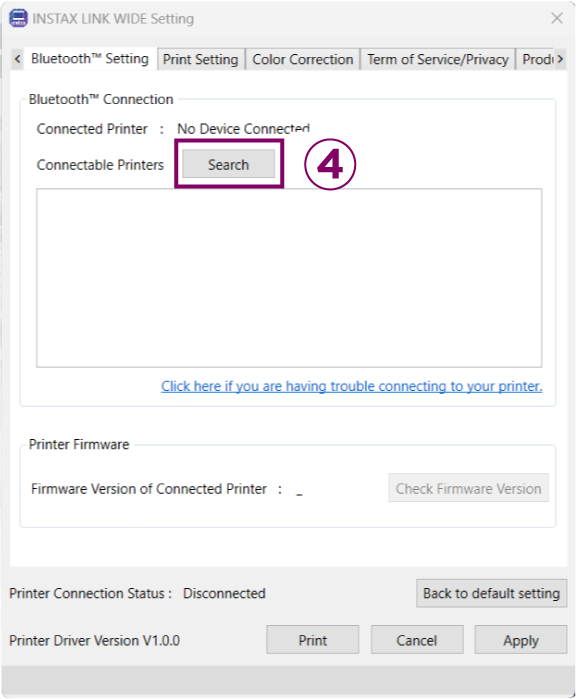
- ⑤Adjust settings as needed.
Print settings
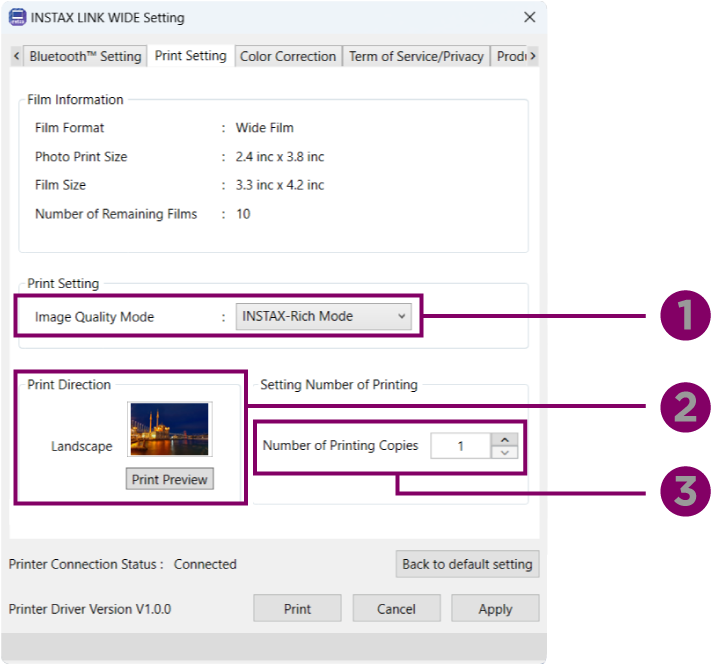
- ❶Image quality mode: Choose between “instax-Rich Mode™” for a deeper expression of color, and “instax-Natural Mode™” for softer textures.
- ❷Print preview: Click the print preview button to see what your print will look like with an instax™ WIDE frame.
- ❸Copies: Choose how many copies of the image to print.
Color Adjustment
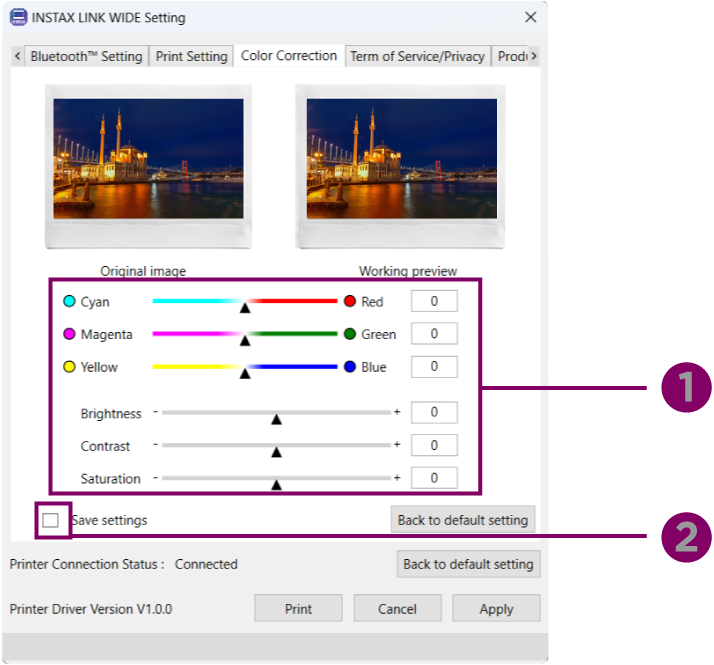
- ❶Adjust parameters: Six parameters can be adjusted (cyan, magenta, yellow, brightness, contrast and saturation).
- ❷Save settings: Check this to lock in adjustments you made and reflect them in your next print as the default.
- ⑥Click “Print” in the dialog box to transfer image data to the printer.
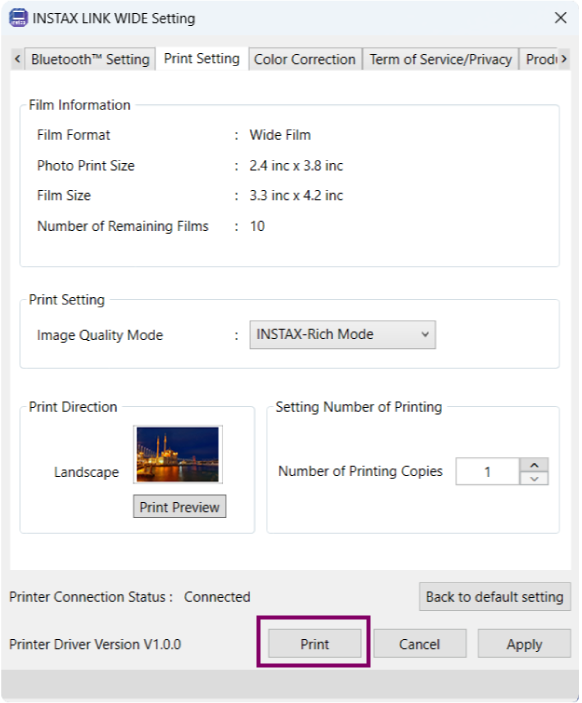
- ⑦The dialog box closes automatically when printing is complete.
- Images of instax™ photo are for illustrative purposes only.
- Developsinapprox.90secs.
- The above specifications are subject to change for performance improvement.
- Image size may affect print finish (sharpness, grain, etc.).
- Time required for wireless communication may be affected by file size, smartphone model, etc.
- Print finish (color, image quality, etc.) may be affected by smartphone model, shooting conditions, etc.
- Actual print finish may differ from the image displayed on the LCD screen of your smartphone.
- Smartphone screen images are superimposed.
- The App screen may differ from the actual screen
- FUJIFILM, instax, instax mini Link, instax SQUARE Link,and instax Link WIDE are registered trademarks or trademarks of FUJIFILM Corporation.
- The Bluetooth® word mark and logo are registered trademarks of Bluetooth SIG, Inc. and FUJIFILM Corporation uses these under license.
- Windows is a registered trademark of Microsoft Corporation in the US and other countries.
- Mac is a registered trademark of Apple Inc. in the US and other countries.
- The Copyright Notices for the Software and Documentation read as follows:
Portions Copyright © 1998/2024 Artifex Software, Inc.
This software is based in part on the work of the Independent JPEG Group.
Portions Copyright © 2001 URW++.
All Rights Reserved. - The Trademark Notices for the Software and Documentation read as follows:
Artifex, the Artifex logo, Ghostscript, the Ghostscript logo, MuPDF, the MuPDF logo, SmartOffice, and the SmartOffice logo, are registered trademarks of Artifex Software, Inc.
PostScript is a trademark of Adobe Systems Incorporated.
PCL is a trademark of Hewlett Packard Company.
XPS is a trademark of Microsoft.