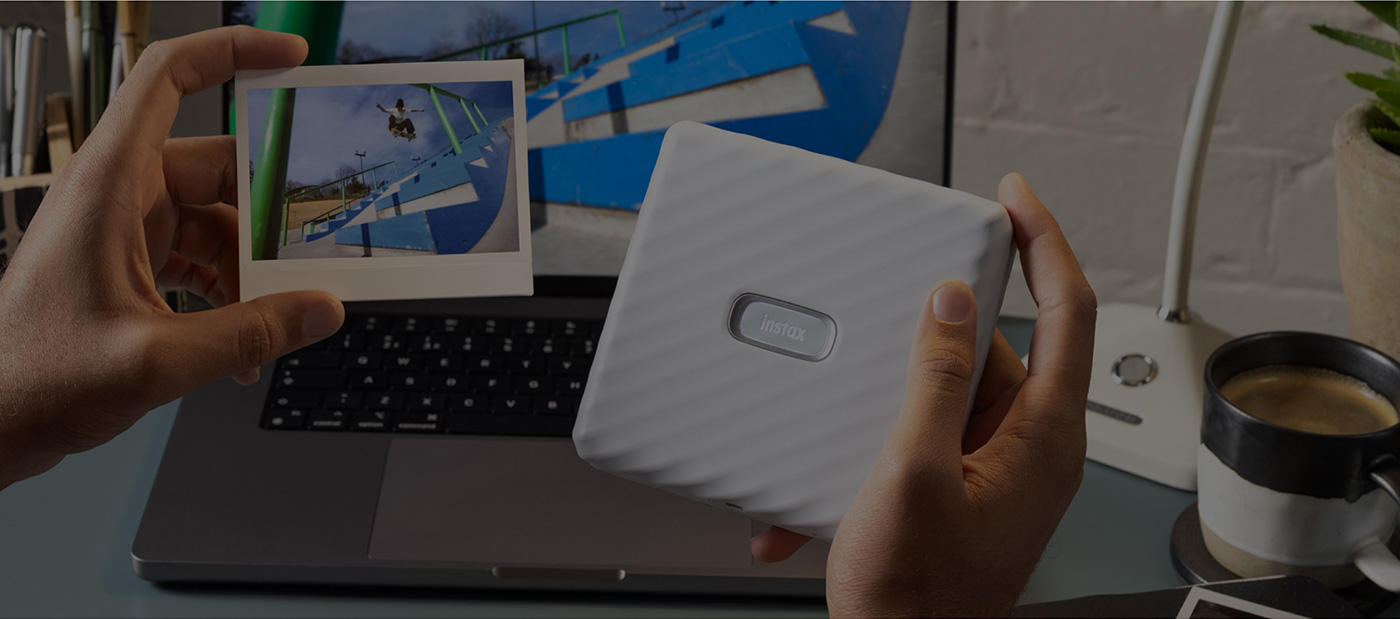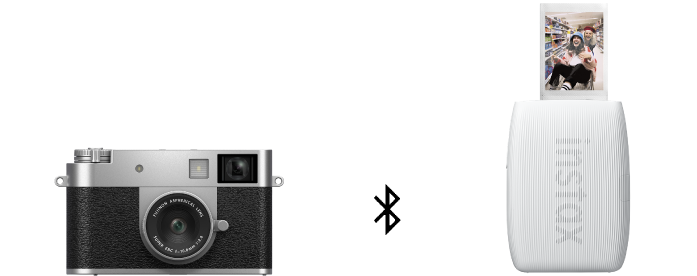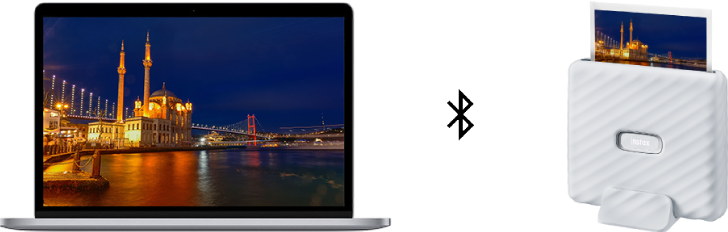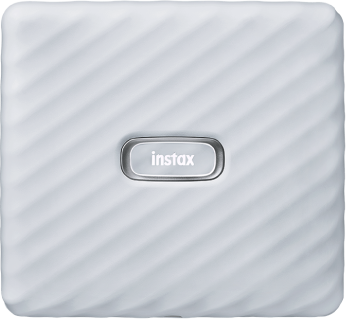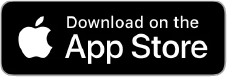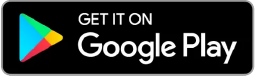连接FUJIFILM X系列相机或电脑,
打印instax™照片!
用instax™ Link 系列手机照片打印机,
将FUJIFILM X 系列相机或电脑里的图像打印成 instax™ 照片。
打印FUJIFILM X系列相机拍摄的
图像成instax™照片
通过蓝牙®可连接X half
应用程序或直接
连接X系列相机至
instax™ Link系列,打印出中意的照片。
可以连接Link全系列(mini/SQUARE/WIDE)打印机。
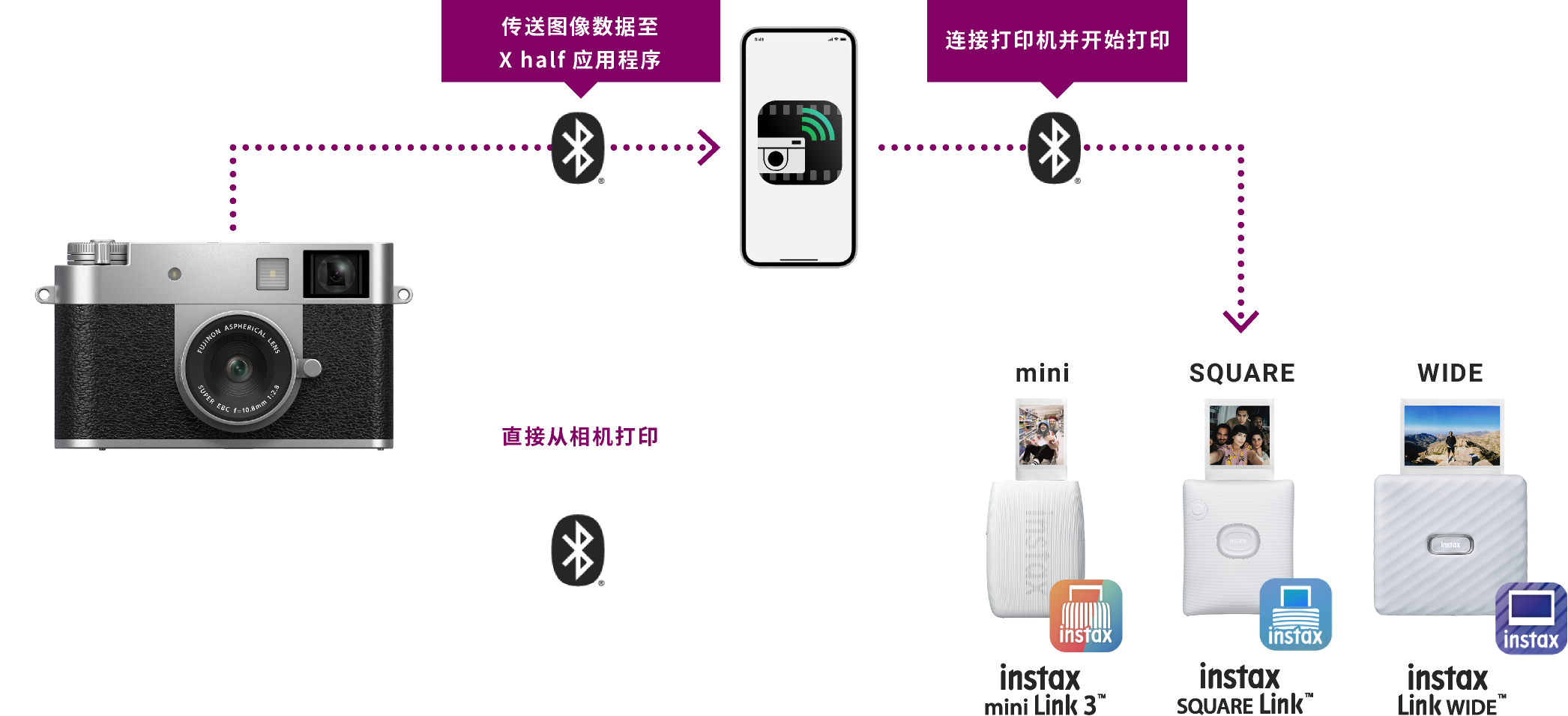

X half相机的单次拍摄模式
非常适配 mini画幅的instax™ 照片,
而2合1拼图拍摄则更适配WIDE画幅!



支持的设备
如何打印
从应用程序中打印
从相机打印
1)将相机中的图片发送至相机应用程序。

2)从相册中选择要打印的图片。
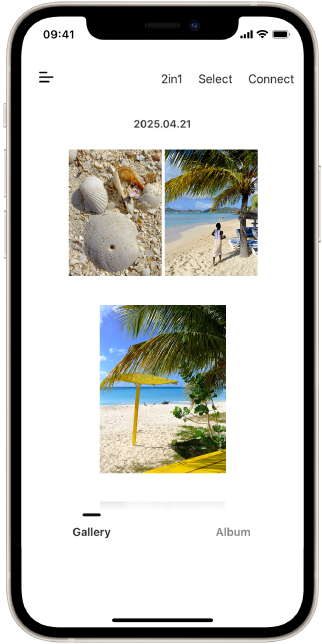
3)点击"instax打印"。
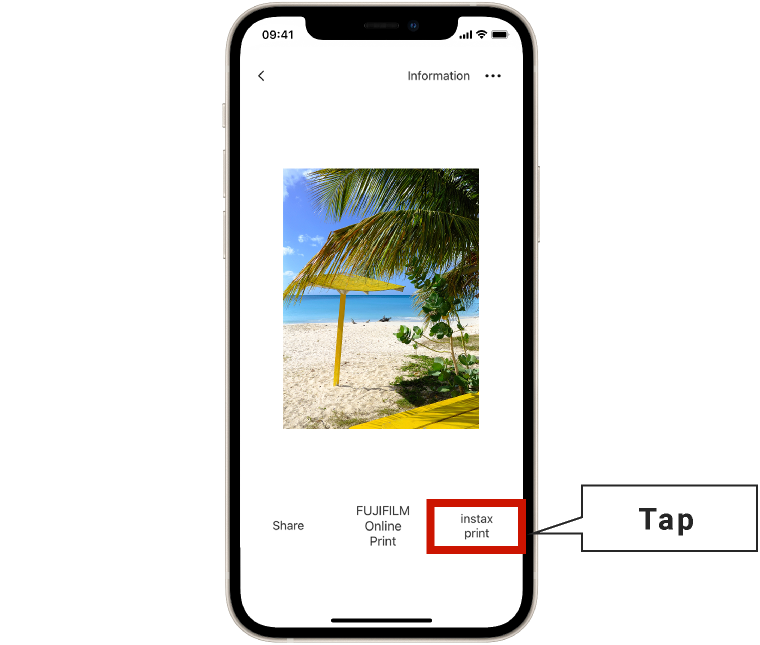
4)点击图标以启动 instax™ Link 系列应用程序。
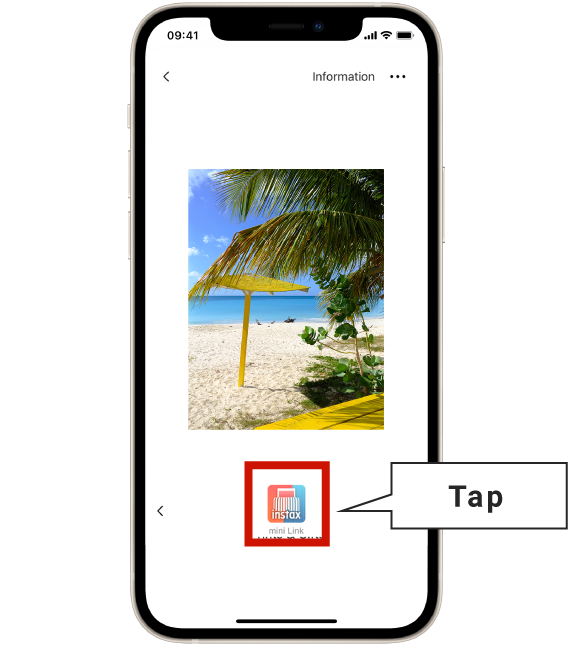
5)跳转至 instax™ 打印机应用后,点击打印按钮。
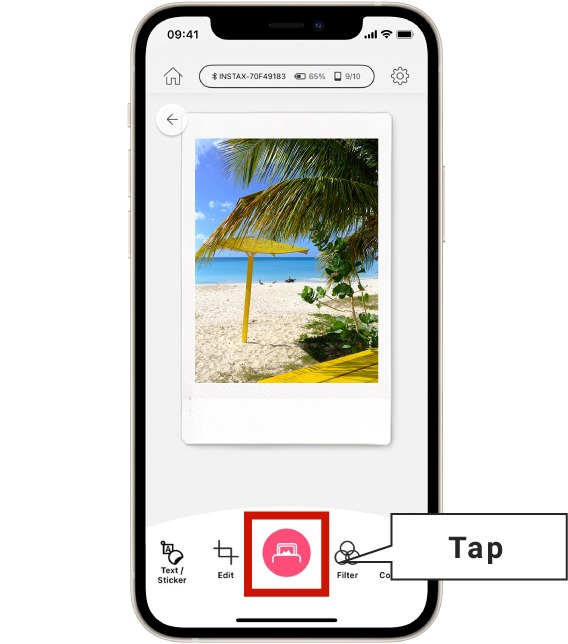
- 屏幕显示和操作可能因相机或打印机型号而有不同。
- 屏幕画面可能与实际画像不同。
1)在液晶显示屏上显示的拍摄屏幕上向下划动,找到配对选项。
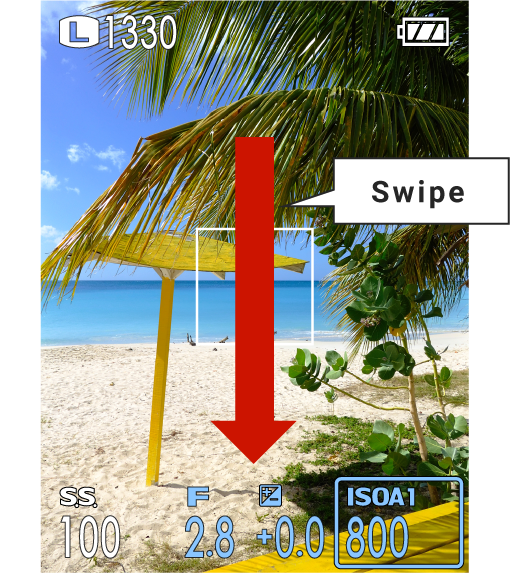
2)点击"配对"。
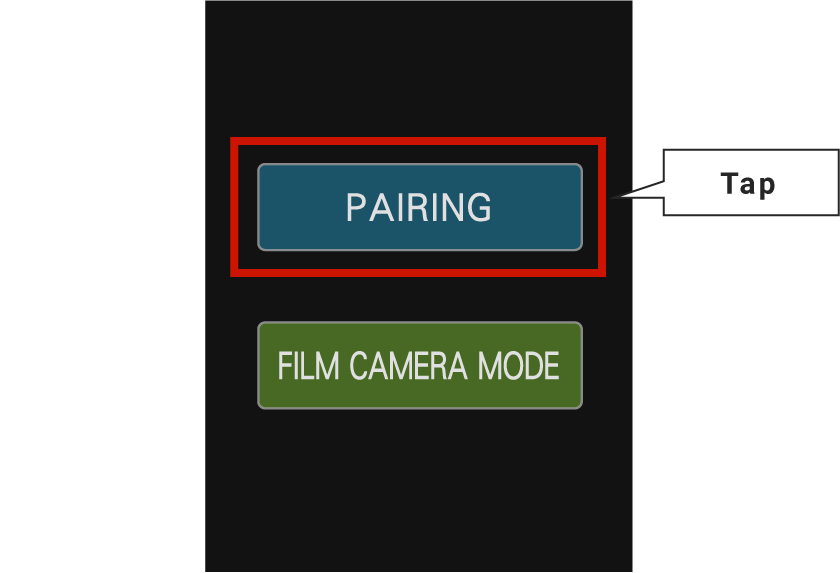
3)启动打印机与相机配对。
- 配对完成后,相机和打印机将通过蓝牙自动连接,连接时相机显示屏上的蓝牙图标会从灰色变为白色。

4)在菜单中选择"instax 打印机打印"。
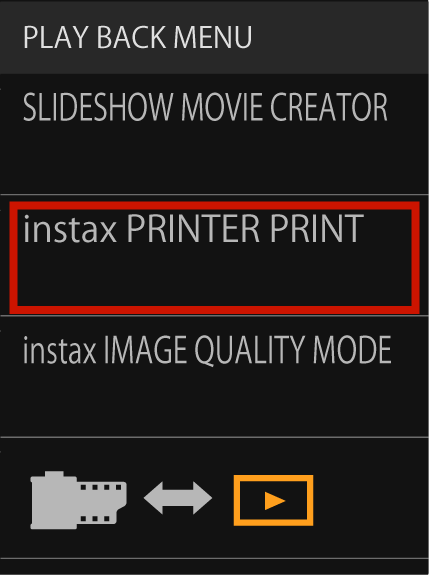
5)选择要打印的图片,然后点击确定。
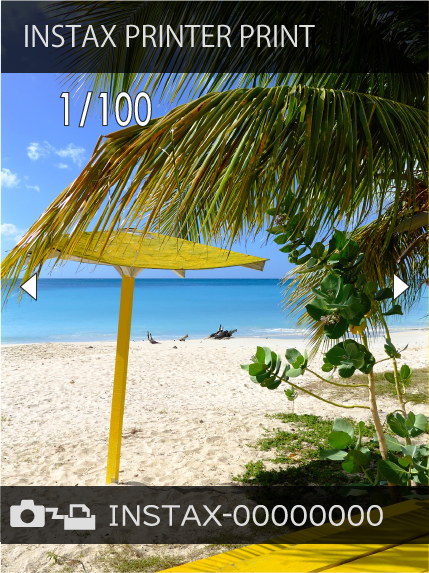
- 屏幕显示和操作可能因相机或打印机型号而有不同。
- 屏幕画面可能与实际画像不同。
下载应用程序
打印电脑中保存的
图像成instax™照片
使用instax Link WIDE™通过蓝牙将电脑中的图像、
平面艺术设计作品打印出来!
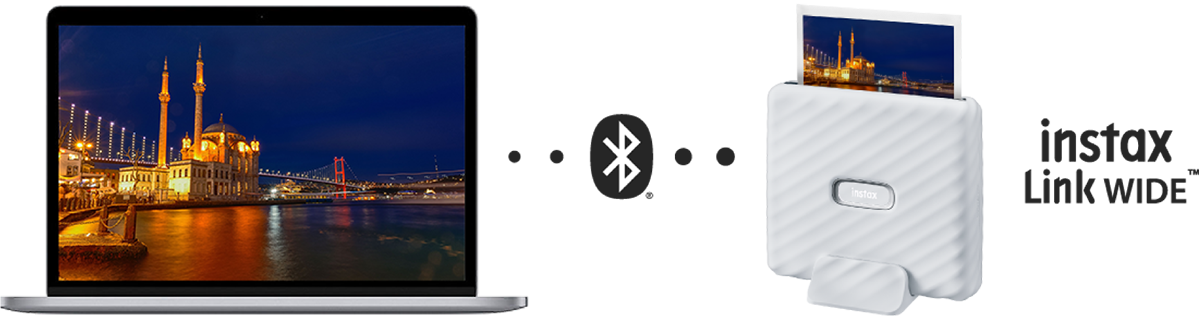
* instax™照片的图像仅限用于说明。实际照片可能会有所不同。
下载打印机驱动程序
Windows
Mac
如何安装
- 1.下载打印机驱动程序(参见下文)。
- 2.双击驱动程序即可启动安装程序。
按照屏幕上的说明进行操作。
操作环境
- Windows10 (32bit/64bit) Home/Pro 19H2或更高版本
- Windows11 (32bit/64bit) Home/Pro
下载
下载可连接instax Link WIDE™的打印机驱动程序到电脑中
请选择合适的驱动程序版本。
如何安装
- 1.下载打印机驱动程序(参见下文)。
- 2.双击驱动程序即可启动安装程序。
按照屏幕上的说明进行操作。
操作环境
- Mac OS 10.15
- Mac OS 11 或更高版本
下载
下载可连接instax Link WIDE™的打印机驱动程序到电脑中
请选择合适的驱动程序版本。
如何打印
- ①开启instax Link WIDE™打印机的电源。
- ②使用电脑中的应用程序打开想要打印的图像文件。然后,在“打印设置*1”中将打印机设置为“instax Link WIDE™ Printer Driver”,并点击“打印”按钮。
- ③出现打印机驱动程序对话框。
- ④点击“Search(搜索)”按钮,在对话框中确认“Connectable Printer(可连接设备)”中出现了想要连接的打印机机身序列号,然后单击"Connect(连接)"按钮(仅限首次打印)。 打印机和电脑连接后,“打印机设置”会自动打开,并显示“Print Preview(打印预览)*2”的弹出窗口。
- *1在电脑应用程序的“打印设置”中显示的图像会与实际的打印区域不同。请注意,可在步骤④的“打印预览”中确认实际的打印区域。
- *2“打印机驱动程序”上的“打印预览”显示实际的打印区域。请确认打印区域,然后点击“确定”按钮。请注意,如果想要打印的区域不在“打印预览”中,请点击对话框中的“Cancel(取消)”按钮,然后在电脑中应用程序上调整打印区域。
打印画面 ( Windows照片 )
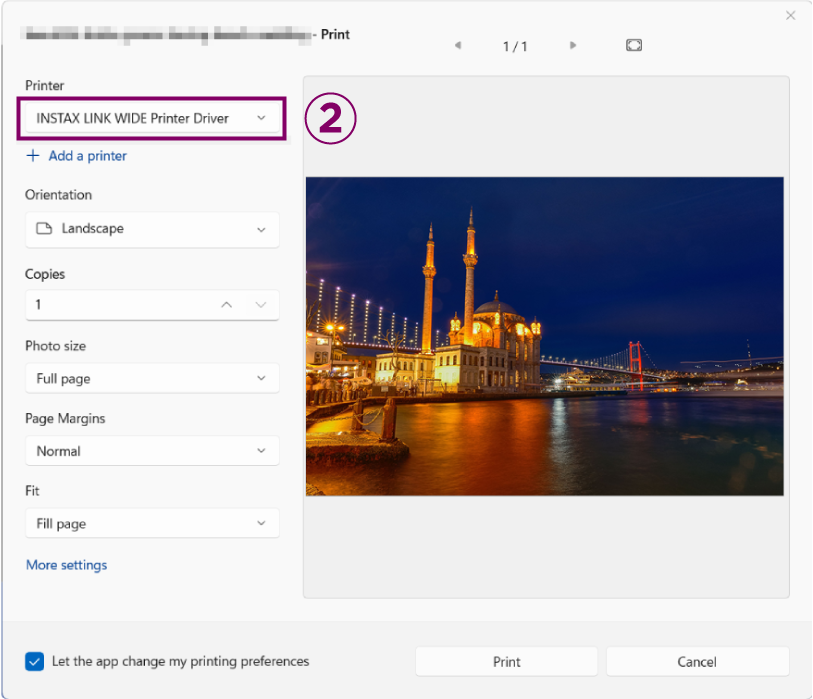
③ 对话框
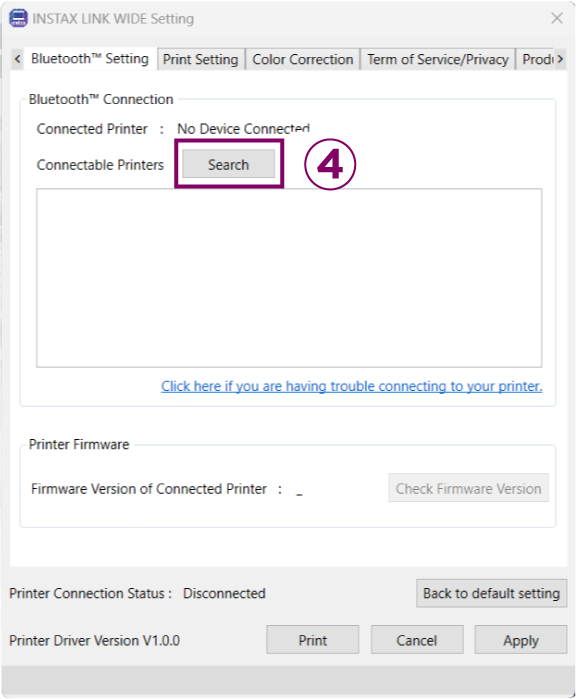
- ⑤根据需要调整设置。
打印设置
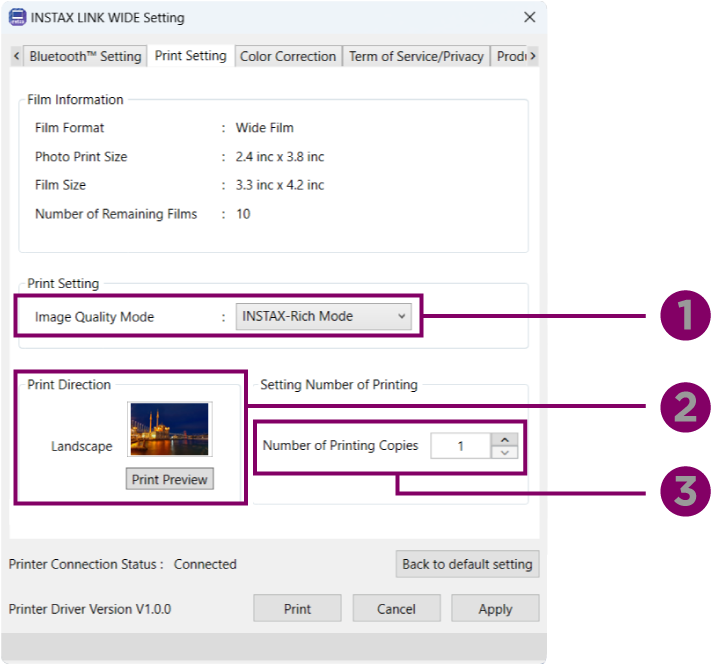
- ❶ Image Quality Mode(画质模式):可在“instax-Rich Mode™(instax™-鲜艳模式)”和“instax-Natural Mode™(instax™-传统模式)”之间进行选择,鲜艳模式打印色彩更还原、传统模式打印质感更复古。
- ❷Print Preview(打印预览):点击按钮可查看带instax™ WIDE边框的打印效果。
- ❸Numbers of Printing Copies(打印张数):设定要打印的图像张数。
Color Correction(自定义)
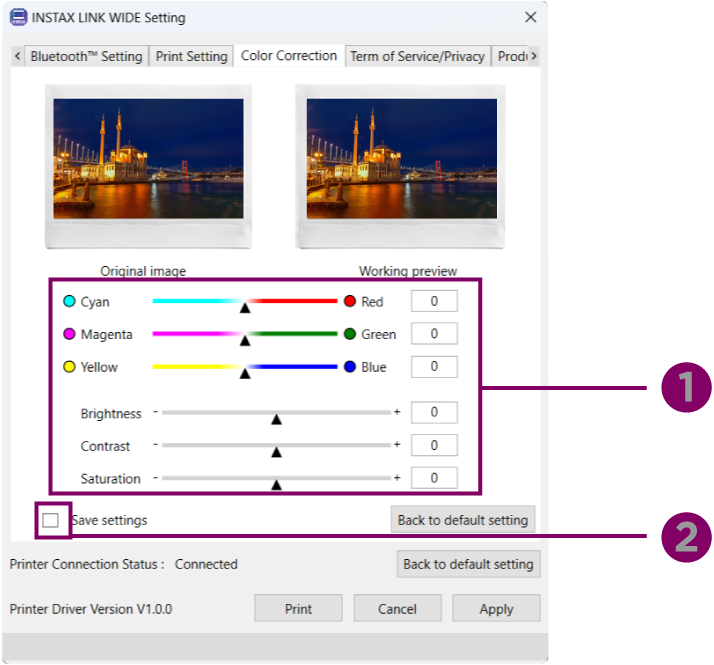
- ❶调整参数:可就六个参数进行自定义调整(青色、品红、黄色、亮度、对比度和饱和度)。
- ❷Save Settings(保存设置):勾选此项将保存所做的调整,默认会将自定义反映到下次打印。
- ⑥点击对话框中的“Print(打印)”,图像数据将传输到打印机。
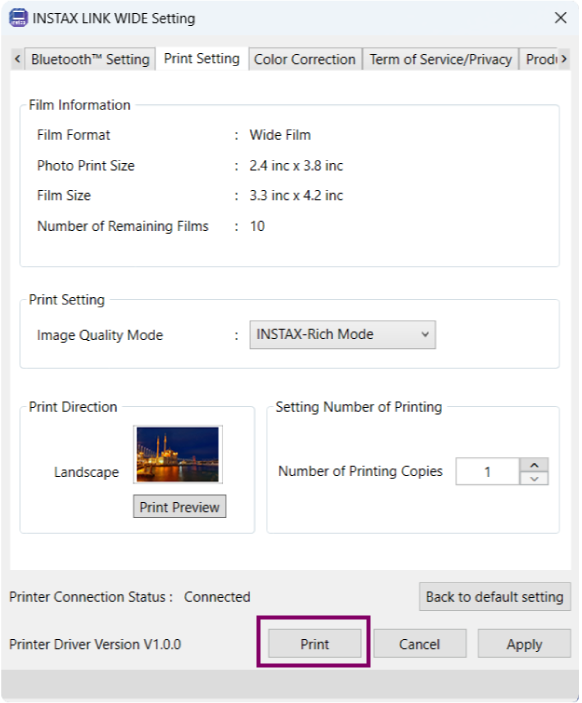
- ⑦打印完成后,对话框自动关闭。
- 打印图像仅为示意图。
- 约90秒显影。
- 为了提高性能,上述规格可能有变更。
- 原始图像可能会影响打印效果(清晰度、颗粒度等)。
- 无线通讯所需时间可能会受到文件容量、智能手机型号等的影响。
- 打印效果(颜色、画质等)可能会受到智能手机型号、拍摄条件等的影响。
- 实际的打印效果可能与智能手机屏幕上显示的图像不同。
- 智能手机的屏幕采用影像合成技术。
- 屏幕画面可能与实际画像不同。
- FUJIFILM、instax、instax mini Link、instax SQUARE Link 和 instax Link WIDE是富士胶片株式会社的注册商标或商标。
- Bluetooth® 文字商标与标识是 Bluetooth SIG, Inc. 的注册商标,FUJIFILM Corporation 已取得使用许可。
- Windows是微软公司在美国和其他国家的注册商标。
- Mac是苹果公司在美国和其他国家的注册商标。
- 软件和文档的版权声明如下:
部分版权所有©1998/2024 Artifex Software Inc.。
本软件部分基于Independent JPEG Group的成果。
部分版权所有©2001 URW++。
保留所有权利。 - 软件和文档的商标声明如下:
Artifex、Artifex徽标、Ghostscript、Ghostscript徽标、MuPDF、MuPDF徽标、SmartOffice以及SmartOffice徽标是Artifex Software, Inc.的注册商标。
PostScript是Adobe Systems Incorporated的商标。
PCL是惠普公司的商标。
XPS是微软的商标。