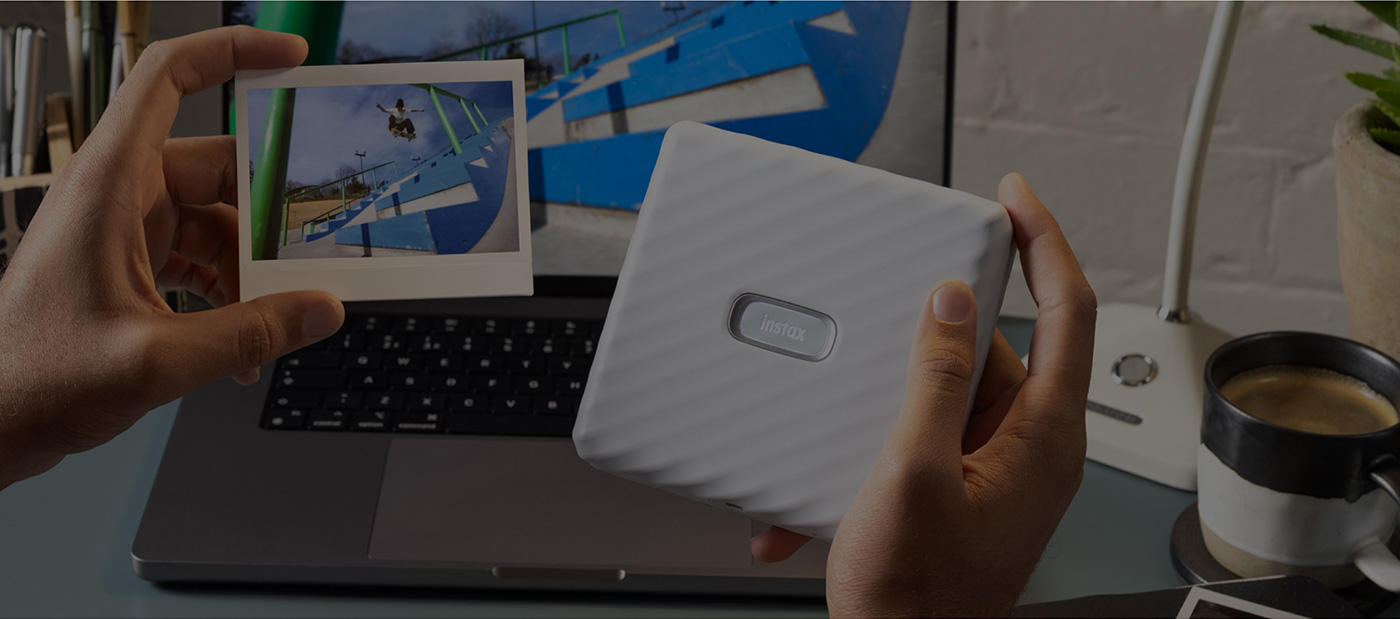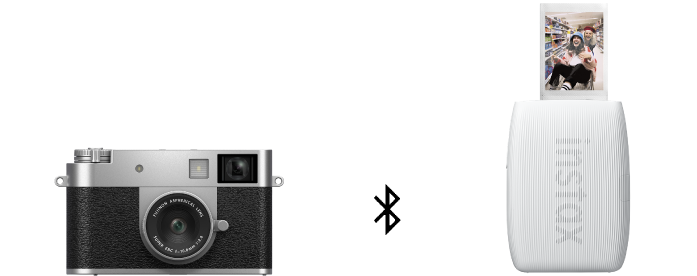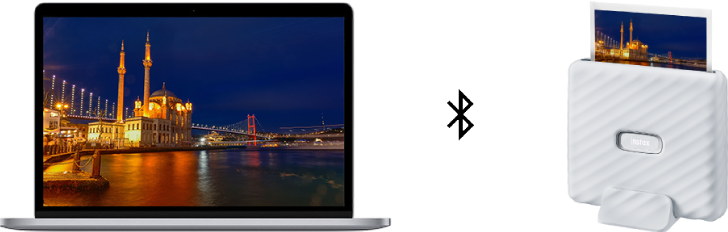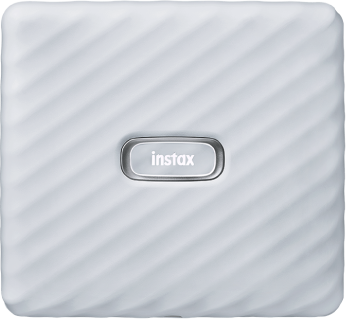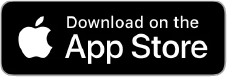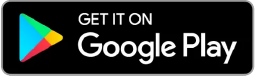将 FUJIFILM X 系列相机
或电脑连接到
instax™
打印机,即可打印照片!
使用 instax™ Link 系列智能手机打印机,
从 FUJIFILM X 系列相机或计算机打印 instax™ 照片。
从 FUJIFILM X 系列相机拍摄的
照片打印 instax™ 照片
通过蓝牙将X half应用或您的X系列相机与
instax™ Link
系列相连接,打印您最喜欢的照片。
支持连接迷你、方形和宽格式打印机。
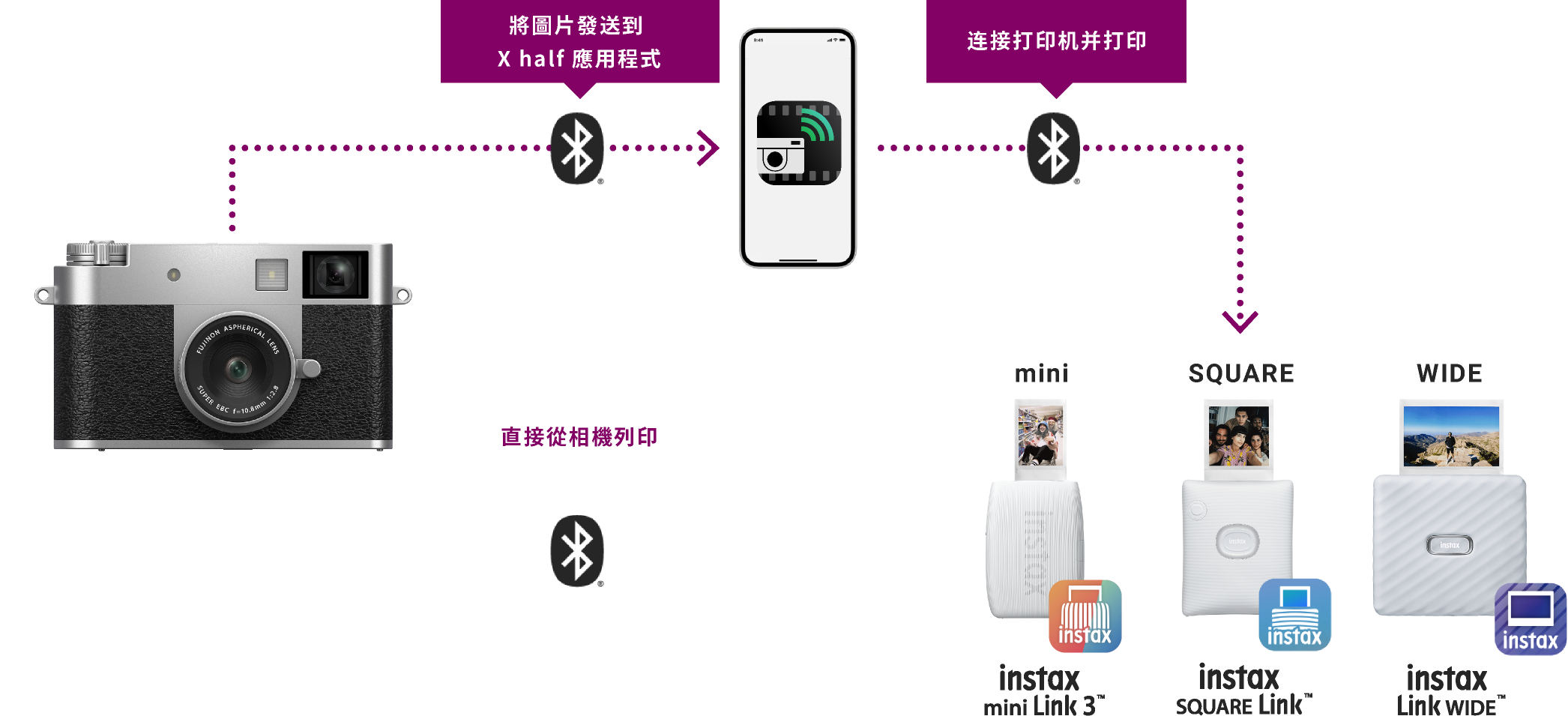
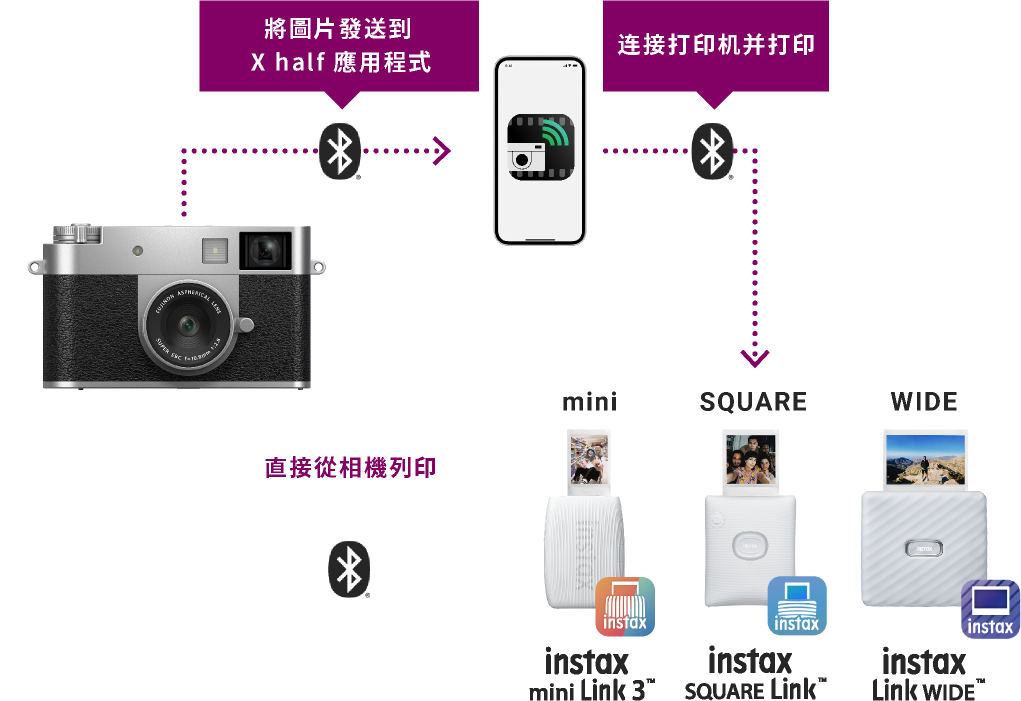
X half单张拍摄非常适合迷你格式的 instax™ 照片,
而 2 合 1 照片则非常适合宽幅格式!



如何列印
從應用程式列印
從相機列印
1)將相機中的圖片傳送到相機應用程式。

2)從您的圖庫中選擇要列印的圖片。
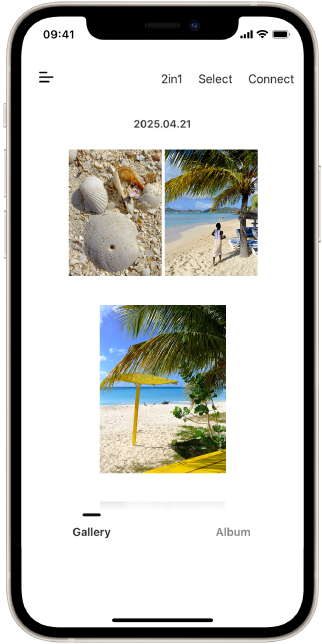
3)點擊「instax打印」。
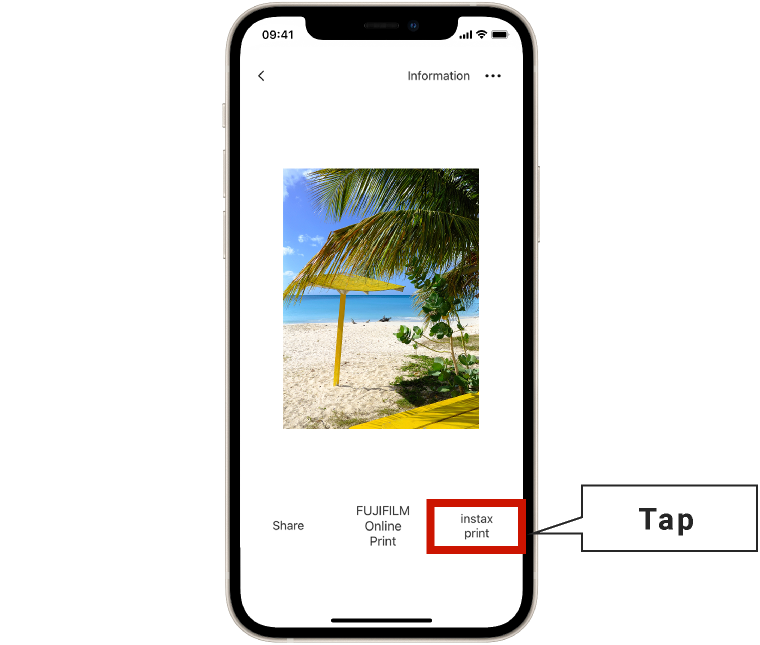
4)點擊圖示啟動 instax™ Link 系列應用程式。
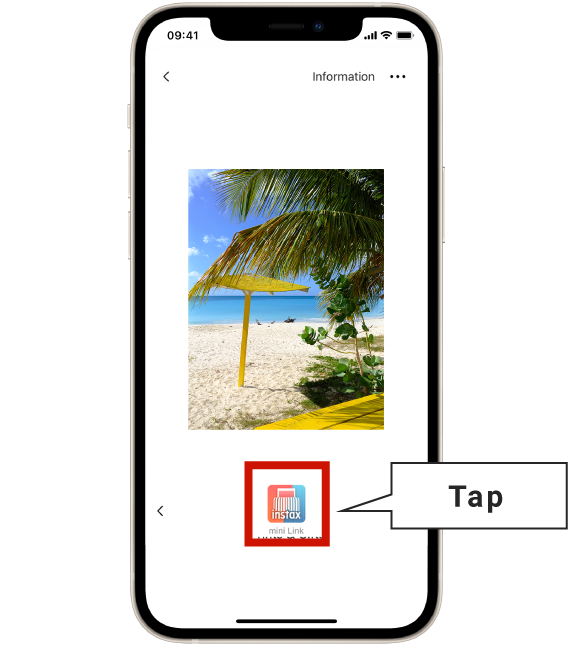
5)當您被重定向到 instax™ 列印機應用程式時,請點擊列印按鈕。
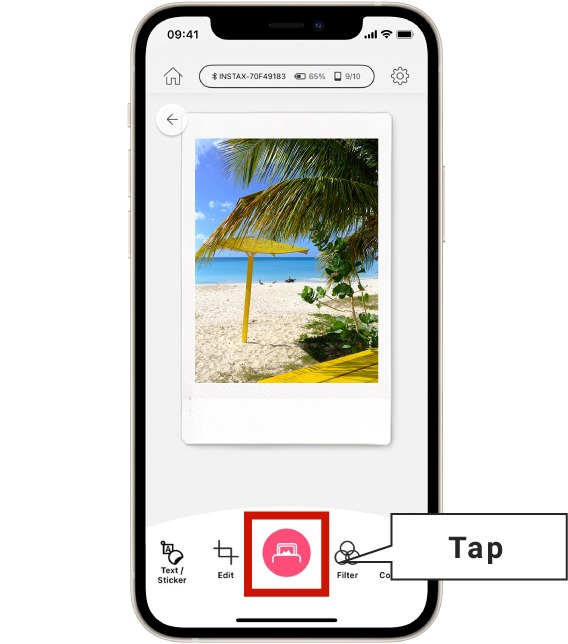
- 螢幕畫面和操作可能因相機或印表機型號而異。
- 螢幕影像可能與手冊上的圖片有所不同。
1)在液晶顯示器上顯示的拍攝畫面向下掃描,顯示配對畫面。
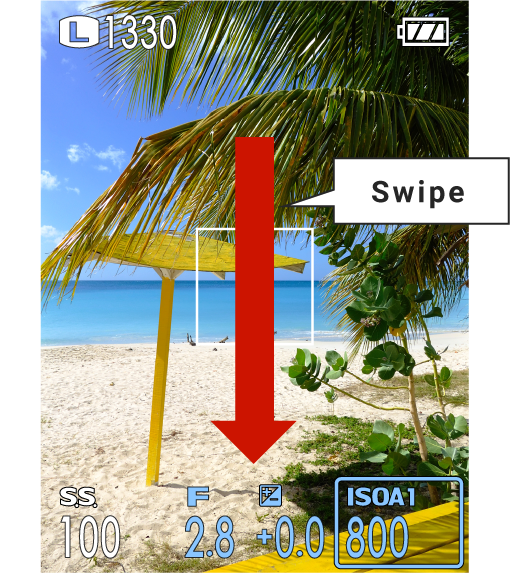
2)點擊「配對」。
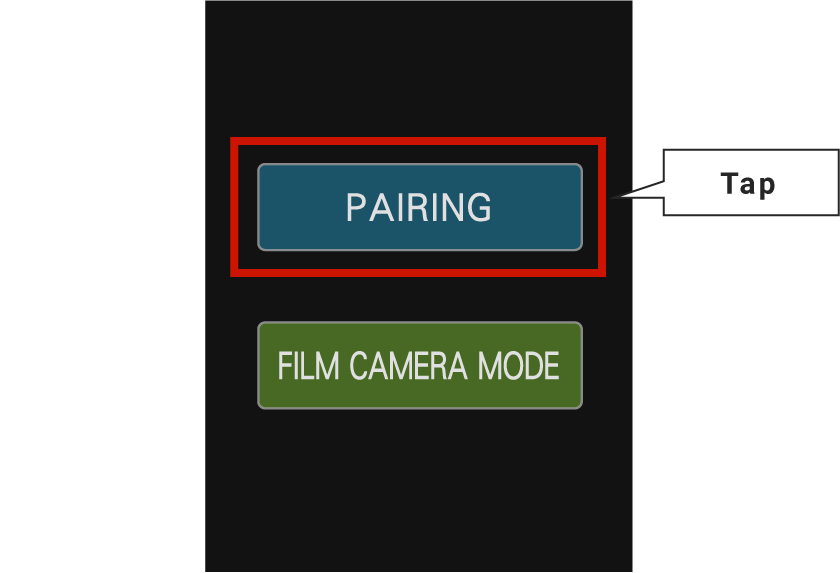
3)啟動印表機以與相機配對。
- 配對完成後,相機和印表機會自動透過藍牙連線,連線時相機顯示螢幕上的藍牙圖示會從灰色變為白色。

4)在播放選單中選擇「instax PRINTER PRINT」。
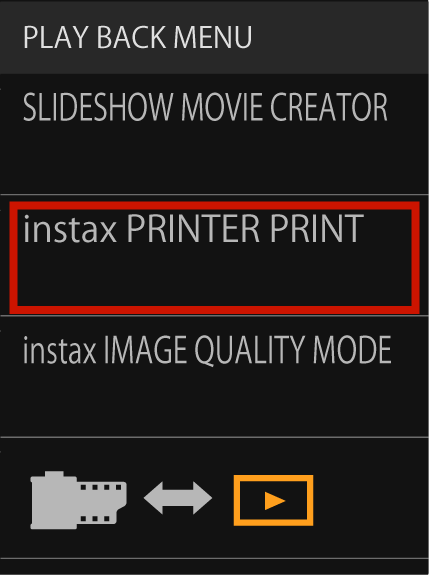
5)選擇要列印的圖像,然後按「確定」。
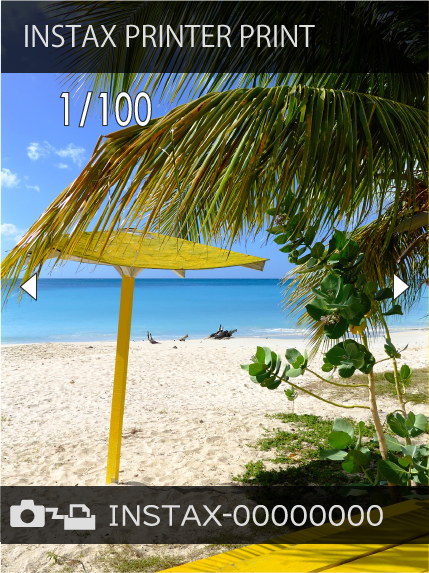
- 螢幕畫面和操作可能因相機或印表機型號而異。
- 螢幕影像可能與手冊上的圖片有所不同。
从计算机中保存的
图像打印 instax™ 照片
使用 instax Link WIDE™!,
透過 Bluetooth® 從電腦列印照片、
設計或作品!
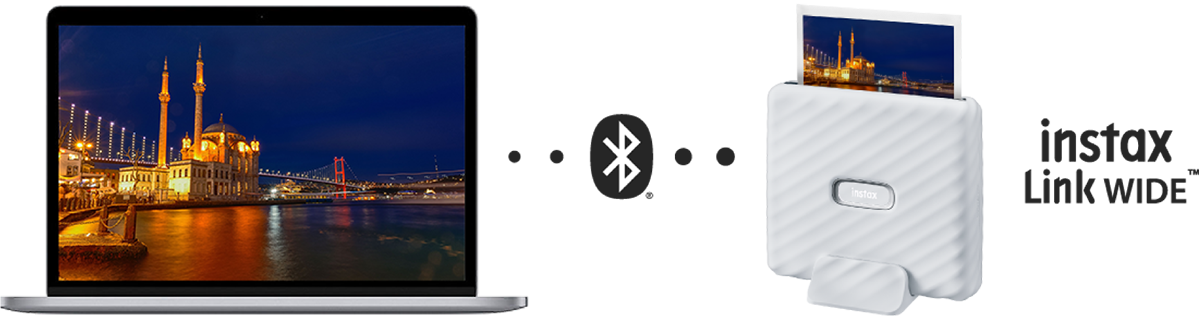
* 拍立得僅供說明之用為示意圖。實際照片可能不同。
下載印相機驅動程式
Windows
Mac
如何安裝
- 1.下載印相機驅動程式(請參閱下文)。
- 2.在驅動程式上按兩下,啟動安裝程式。
依照畫面上的指示操作。
運作環境
- Windows10(32位元 / 64位元)Home/Pro 19H2 或更高版本
- Windows11(32位元 / 64位元)Home/Pro
下載
下載印相機驅動程式,讓電腦與 instax Link WIDE™ 連接。
請從以下類型選取。
如何安裝
- 1.下載印相機驅動程式(請參閱下文)。
- 2.在驅動程式上按兩下,啟動安裝程式。
依照畫面上的指示操作。
運作環境
- Mac 作業系統 10.15
- Mac 作業系統 11 或更高版本
下載
下載印相機驅動程式,讓電腦與 instax Link WIDE™ 連接。
請從以下類型選取。
如何列印
- ①開啟 instax Link WIDE™ 印相機。
- ②使用 PC 應用程式,開啟要列印的影像檔案。接著在「列印設定*1」中,將印相機設為「instax Link WIDE™ 印相機驅動程式」,然後按一下「列印」按鈕。
- ③此時將顯示印相機驅動程式對話方塊。
- ④按一下「搜尋」按鈕,確認您要連接的印相機出現在對話方塊中,然後按一下連接按鈕(只有第一次列印時,才需執行此操作)。
連接印相機和電腦後,將自動開啟「印相機設定」,並顯示「列印預覽 *2」快顯視窗。
- *1電腦應用程式的「列印設定」顯示的影像,與實際列印區域顯示的影像不同。請注意,您可以在步驟 ④ 的「列印預覽」中,查看實際列印區域。
- *2「印相機驅動程式」的「列印預覽」,將顯示實際列印區域。確認列印區域,然後按一下「確定」按鈕。請注意,如果您要列印的區域,不在「列印預覽」內,請按一下對話方塊中的「取消」按鈕,然後在電腦應用程式調整列印區域。
列印螢幕 (Windows 照片)
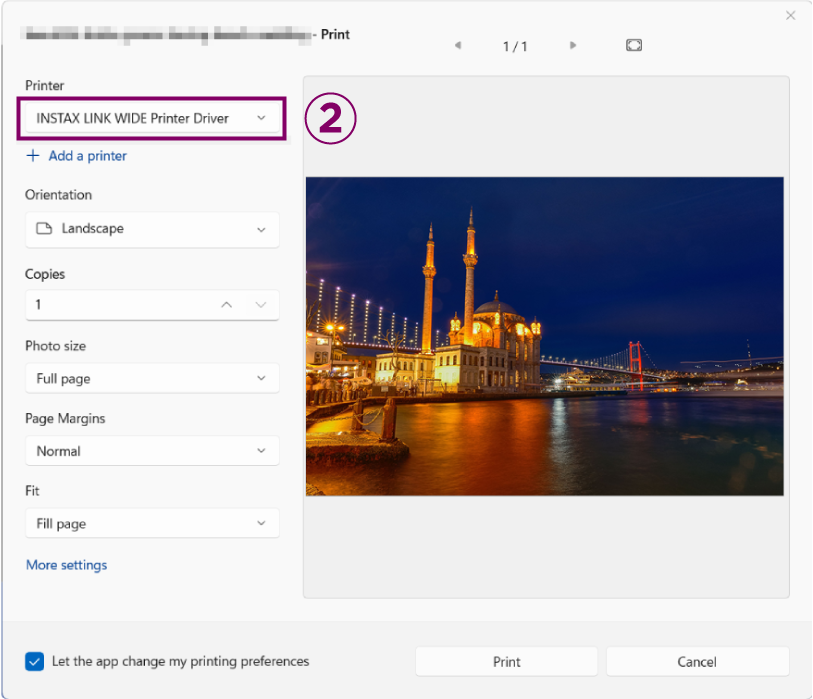
③ 對話方塊
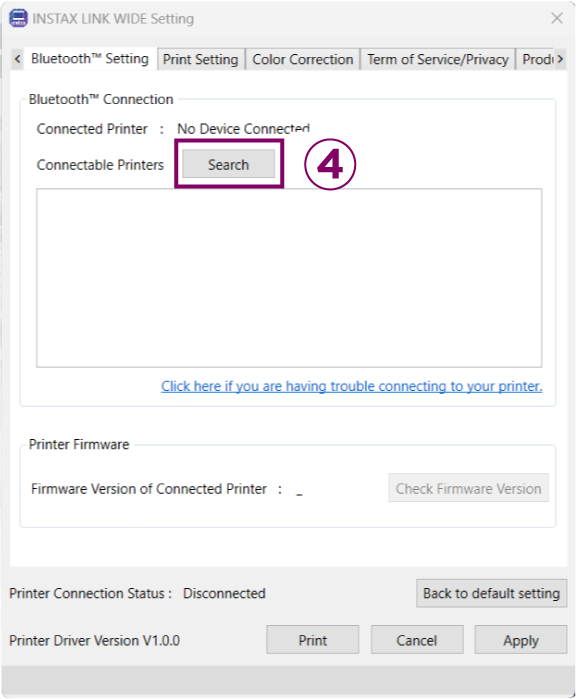
- ⑤視需要調整設定。
列印設定
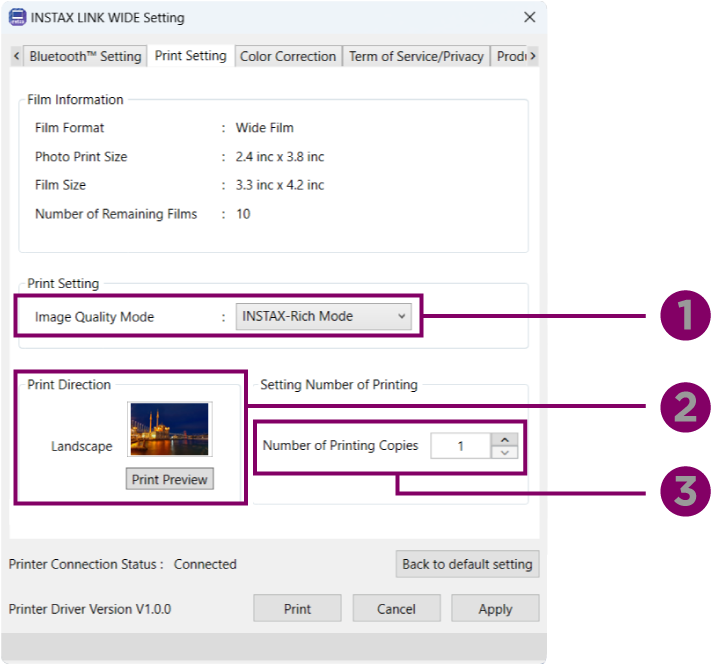
- ❶影像品質模式:選擇「instax-Rich 模式™」,可讓色彩深度更豐富;選擇「instax-Natural 模式™」,則可讓紋理更柔和。
- ❷列印預覽:按一下列印預覽按鈕,查看 instax™ WIDE 寬幅的列印效果。
- ❸份數:選擇要列印的影像份數。
色彩調整
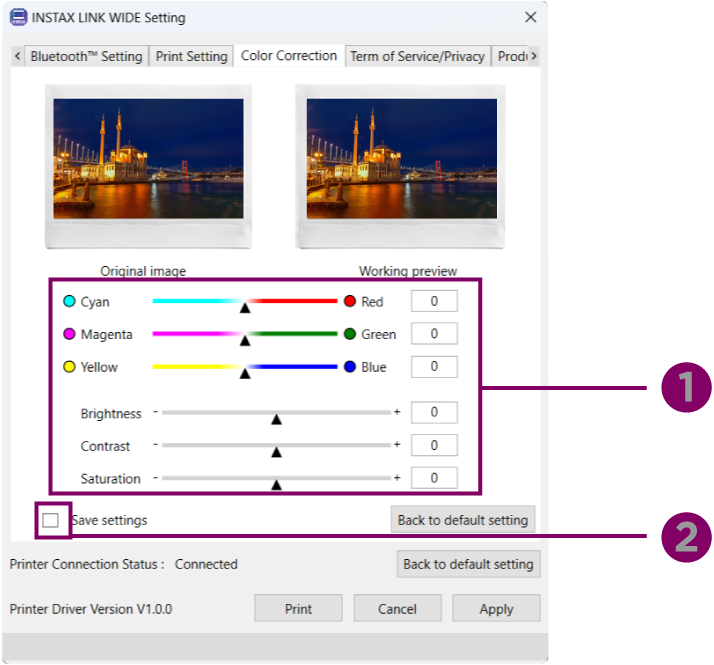
- ❶調整參數:可調整六個參數(青色、洋紅色、黃色、亮度、對比度、飽和度)。
- ❷儲存設定:選取此選項,可鎖定您做的調整,下次列印可當作預設值套用。
- ⑥按一下對話方塊中的「列印」,將影像資料傳輸到印相機。
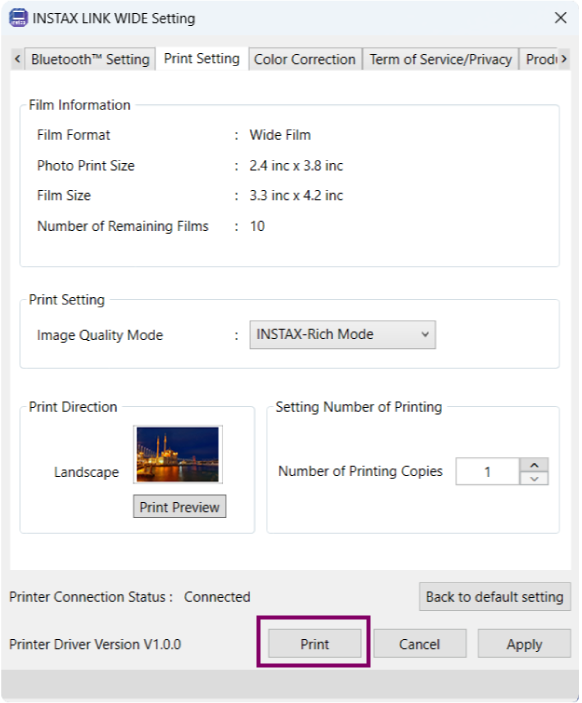
- ⑦列印完成後,對話方塊將自動關閉。
- 拍立得為示意圖。
- 底片顯影時間約 90 秒。
- 上述規格可能會因性能改進而有所變化。
- 影像尺寸可能會影響列印效果(清晰度、紋理等)。
- 無線通信所需時間可能受檔案大小、智慧手機型號等影響。
- 列印效果(顏色、圖像品質等)可能會受到智慧手機型號、拍攝條件等的影響。
- 實際列印效果可能與智慧手機 LCD 屏幕上顯示的圖像不同。
- 智慧手機屏幕採用影像合成技術。
- 螢幕影像可能與實際的相片有所不同。
- FUJIFILM、instax、instax mini Link、instax SQUARE Link 和 instax Link WIDE均為 FUJIFILM Corporation 的註冊商標或商標。
- Bluetooth® 的字標及標誌是 Bluetooth SIG, Inc. 的註冊商標,富士軟片株式會社獲經許可使用這些商標。
- Windows 是 Microsoft Corporation 在美國和其他國家的註冊商標。
- Mac 是 Apple Inc. 在美國和其他國家的註冊商標。
- 軟體和文件的版權聲明如下:
部分版權所有 © 1998/2024 Artifex Software, Inc.
該軟體有部分是以 Independent JPEG Group 的工作為基礎。
部分版權所有 © 2001 URW++。
版權所有。 - 軟體和文件的商標聲明如下:
Artifex、Artifex 標誌、Ghostscript、Ghostscript 標誌、MuPDF、MuPDF 標誌、SmartOffice 和 SmartOffice 標誌是 Artifex Software, Inc. 的註冊商標。
PostScript 是 Adobe Systems Incorporated 的商標。
PCL 是 Hewlett Packard Company 的商標。
XPS 是 Microsoft 的商標。