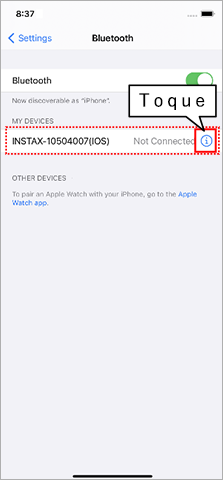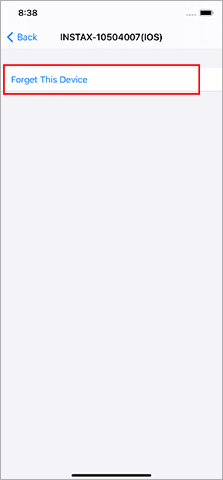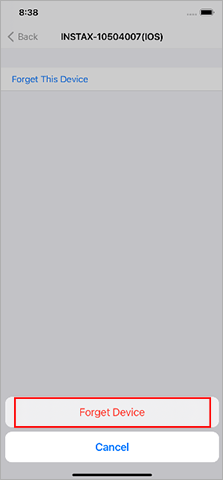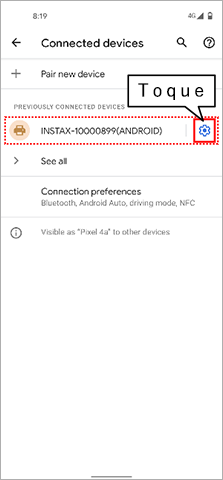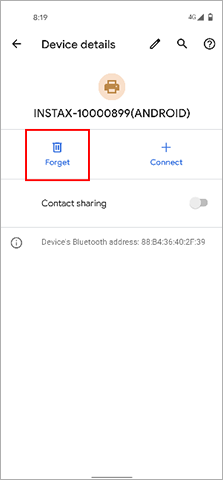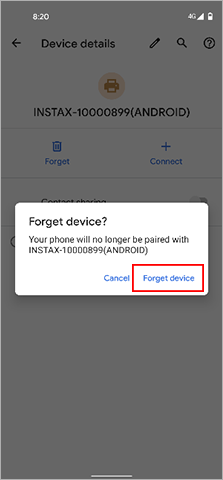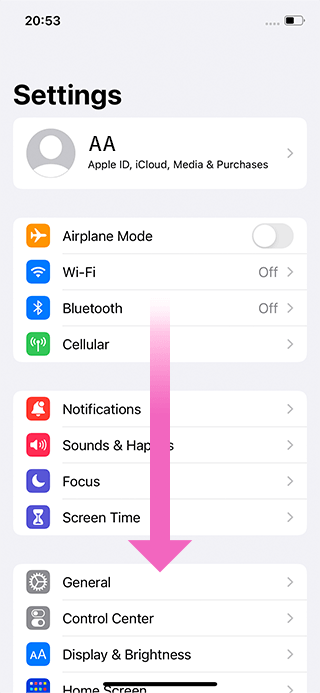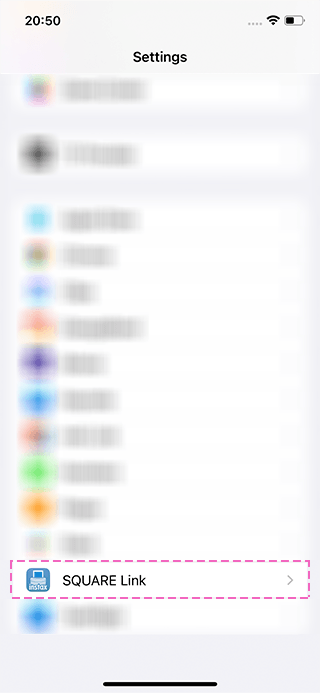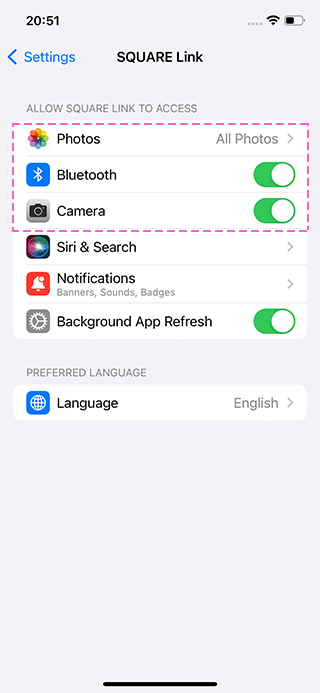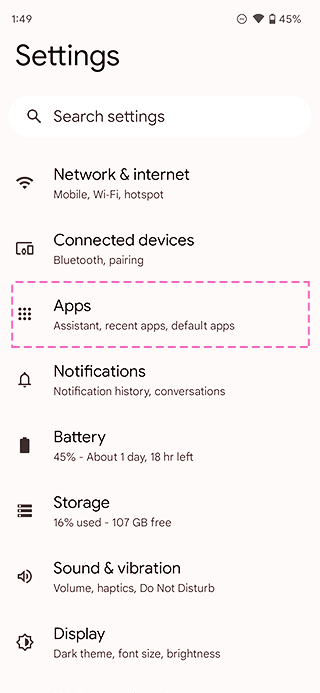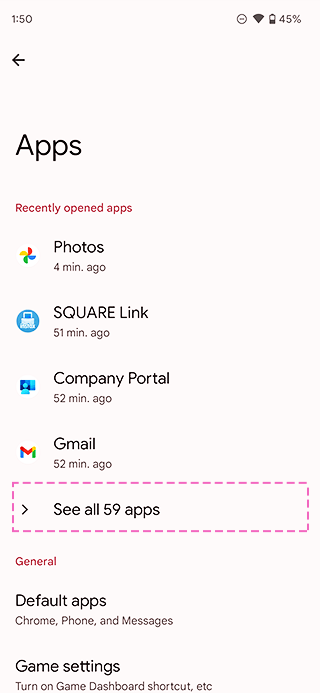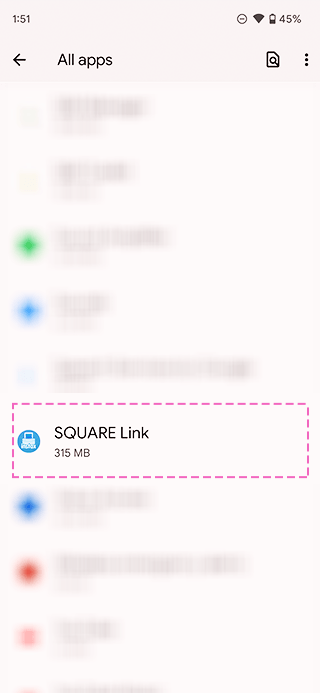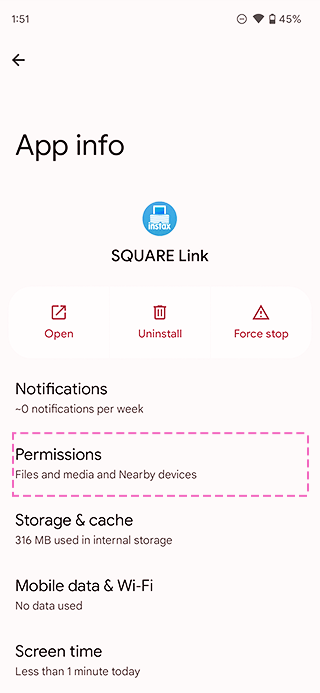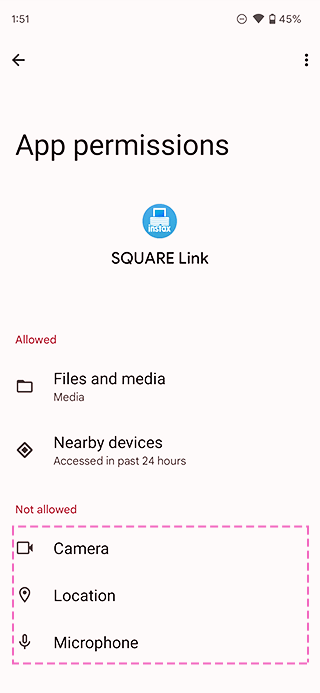El uso de este producto requiere la descarga gratuita de la app para smartphones instax SQUARE LINK™. Comprueba la disponibilidad y compatibilidad en los sitios web de descarga de la app (iOS, Android), ya que es posible que no puedas acceder a ella dependiendo del sistema operativo de tu smartphone.
Necesita cargar su SQUARE Link antes de usarla por primera vez. Cárguela durante aproximadamente dos horas antes de usarla para asegurarse de que la batería esté totalmente cargada.
Sigue el procedimiento indicado a continuación.
- Abre la pantalla de ajustes de Bluetooth de un smartphone distinto del que deseas conectar.
Comprueba si aparece algún Link previamente conectado. Los dispositivos Link aparecen con el nombre INSTAX-XXXXXXX. Elimina cualquier Link que aparezca. - Reinicie el smartphone que desea conectar.
- Activa Bluetooth mediante los ajustes del smartphone (si Bluetooth ya está activado, desactívelo y vuelva a activarlo).
- Enciende el dispositivo Link.
- Abre la aplicación Link en el smartphone, selecciona los ajustes de Bluetooth desde la pantalla de ajustes de la aplicación y, a continuación, pulsa el botón de búsqueda.
Ahora, el Link podrá emparejarse con la aplicación Link.
El sistema operativo de su smartphone le solicitará los siguientes permisos cuando la aplicación instax SQUARE Link™ se abra por primera vez tras instalar o actualizar la aplicación. Algunas o todas las funciones de la aplicación podrían no estar disponibles si no se conceden estos permisos. Compruebe sus ajustes actuales y configúrelos según sea necesario.
Para usuarios de iPhone:
- Toque el botón “Ajustes” en la pantalla de inicio.
- Toque “Bluetooth”.
- Desplace el botón deslizante de “Bluetooth” de desactivado (izquierda) a activado (derecha).
- Vuelva a “Ajustes”.
- Desplácese hasta el icono “SQUARE Link” y toque el icono.
- Compruebe que los permisos de “Fotos”, “Bluetooth”, “Micrófono” y “Cámara” estén configurados como se indica a continuación.
| iOS 15 o posterior | iOS 14 | |
|---|---|---|
| Permisos de “Fotos” | Seleccione “Todas las fotos” | Seleccione “Todas las fotos” |
| Permisos de “Bluetooth” | Deslice hacia la derecha | Deslice hacia la derecha |
| Permisos de “Micrófono” | Deslice hacia la derecha | - |
| Permisos de “Cámara” | Deslice hacia la derecha | Deslice hacia la derecha |
| iOS 15 o posterior | |
|---|---|
| Permisos de “Fotos” | Seleccione “Todas las fotos” |
| Permisos de “Bluetooth” | Deslice hacia la derecha |
| Permisos de “Micrófono” | Deslice hacia la derecha |
| Permisos de “Cámara” | Deslice hacia la derecha |
| iOS 14 | |
|---|---|
| Permisos de “Fotos” | Seleccione “Todas las fotos” |
| Permisos de “Bluetooth” | Deslice hacia la derecha |
| Permisos de “Micrófono” | - |
| Permisos de “Cámara” | Deslice hacia la derecha |
Para usuarios de Android:
- Toque el botón “Ajustes” en la pantalla de inicio.
- Toque “Dispositivos conectados”.
- Toque “Conexiones”.
- Toque “Bluetooth”.
- Desplace el botón deslizante de “Bluetooth” de desactivado (izquierda) a activado (derecha).
- Toque “←” en la parte superior izquierda de la pantalla tres veces para volver a “Ajustes”.
- Toque “Ubicación”.
- Desplace el botón deslizante de “Usar ubicación” de desactivado (izquierda) a activado (derecha).
- Toque “←” en la parte superior izquierda de la pantalla para volver a “Ajustes”.
- Android 11 o anterior: Toque “Aplicaciones y notificaciones”.
- Android 12: Toque “Aplicaciones”.
- Toque “Mostrar todas las aplicaciones”.
- Desplácese hasta el icono “SQUARE Link” y toque el icono.
- Toque “Permisos”.
- Compruebe que los permisos de “Cámara”, “Archivos y multimedia/Almacenamiento” y “Ubicación” estén configurados como se indica a continuación.
| Android 13 | Android 12 | Android 11 | Android 10 | Android 9 o anterior | |
|---|---|---|---|---|---|
| Permisos de “Cámara” | Seleccione “Permitir solo mientras se usa la aplicación” | Seleccione “Permitir solo mientras se usa la aplicación” | Seleccione “Permitir solo mientras se usa la aplicación” | Seleccione “Permitir” | Deslice hacia la derecha |
| Permisos de “Micrófono” | Seleccione “Permitir solo mientras se usa la aplicación” | Seleccione “Permitir solo mientras se usa la aplicación” | - | - | - |
| Permisos de “Archivos y multimedia” | - | Seleccione “Permitir solo el acceso a multimedia” | Seleccione “Permitir solo el acceso a multimedia” | - | - |
| Permisos de “Música y audio” | Seleccione “Permitir” | - | - | - | - |
| Permisos de “Fotos y vídeos” | Seleccione “Permitir” | - | - | - | - |
| Permisos de “Almacenamiento” | - | - | - | Seleccione “Permitir” | Deslice hacia la derecha |
| Permisos de “Ubicación” | Seleccione “Permitir solo mientras se usa la aplicación” y, a continuación, desplace el control deslizante “Utilizar la ubicación precisa” hacia la derecha | Seleccione “Permitir solo mientras se usa la aplicación” y, a continuación, desplace el control deslizante “Utilizar la ubicación precisa” hacia la derecha | Seleccione “Permitir solo mientras se usa la aplicación” | Seleccione “Permitir solo mientras se usa la aplicación” | Deslice hacia la derecha |
| Permisos de “Dispositivos cercanos” | Seleccione “Permitir” | Seleccione “Permitir” | - | - | - |
| Permisos de “Notificaciones” | Desplace todos los botones deslizantes hacia la derecha | Desplace todos los botones deslizantes hacia la derecha * Ajuste directamente bajo la información de la aplicación |
- | - | - |
| Android 13 | |
|---|---|
| Permisos de “Cámara” | Seleccione “Permitir solo mientras se usa la aplicación” |
| Permisos de “Micrófono” | Seleccione “Permitir solo mientras se usa la aplicación” |
| Permisos de “Archivos y multimedia” | - |
| Permisos de “Música y audio” | Seleccione “Permitir” |
| Permisos de “Fotos y vídeos” | Seleccione “Permitir” |
| Permisos de “Almacenamiento” | - |
| Permisos de “Ubicación” | Seleccione “Permitir solo mientras se usa la aplicación” y, a continuación, desplace el control deslizante “Utilizar la ubicación precisa” hacia la derecha |
| Permisos de “Dispositivos cercanos” | Seleccione “Permitir” |
| Permisos de “Notificaciones” | Desplace todos los botones deslizantes hacia la derecha |
| Android 12 | |
|---|---|
| Permisos de “Cámara” | Seleccione “Permitir solo mientras se usa la aplicación” |
| Permisos de “Micrófono” | Seleccione “Permitir solo mientras se usa la aplicación” |
| Permisos de “Archivos y multimedia” | Seleccione “Permitir solo el acceso a multimedia” |
| Permisos de “Música y audio” | - |
| Permisos de “Fotos y vídeos” | - |
| Permisos de “Almacenamiento” | - |
| Permisos de “Ubicación” | Seleccione “Permitir solo mientras se usa la aplicación” y, a continuación, desplace el control deslizante “Utilizar la ubicación precisa” hacia la derecha |
| Permisos de “Dispositivos cercanos” | Seleccione “Permitir” |
| Permisos de “Notificaciones” | Desplace todos los botones deslizantes hacia la derecha * Ajuste directamente bajo la información de la aplicación |
| Android 11 | |
|---|---|
| Permisos de “Cámara” | Seleccione “Permitir solo mientras se usa la aplicación” |
| Permisos de “Micrófono” | - |
| Permisos de “Archivos y multimedia” | Seleccione “Permitir solo el acceso a multimedia” |
| Permisos de “Música y audio” | - |
| Permisos de “Fotos y vídeos” | - |
| Permisos de “Almacenamiento” | - |
| Permisos de “Ubicación” | Seleccione “Permitir solo mientras se usa la aplicación” |
| Permisos de “Dispositivos cercanos” | - |
| Permisos de “Notificaciones” | - |
| Android 10 | |
|---|---|
| Permisos de “Cámara” | Seleccione “Permitir” |
| Permisos de “Micrófono” | - |
| Permisos de “Archivos y multimedia” | - |
| Permisos de “Música y audio” | - |
| Permisos de “Fotos y vídeos” | - |
| Permisos de “Almacenamiento” | Seleccione “Permitir” |
| Permisos de “Ubicación” | Seleccione “Permitir solo mientras se usa la aplicación” |
| Permisos de “Dispositivos cercanos” | - |
| Permisos de “Notificaciones” | - |
| Android 9 o anterior | |
|---|---|
| Permisos de “Cámara” | Deslice hacia la derecha |
| Permisos de “Micrófono” | - |
| Permisos de “Archivos y multimedia” | - |
| Permisos de “Música y audio” | - |
| Permisos de “Fotos y vídeos” | - |
| Permisos de “Almacenamiento” | Deslice hacia la derecha |
| Permisos de “Ubicación” | Deslice hacia la derecha |
| Permisos de “Dispositivos cercanos” | - |
| Permisos de “Notificaciones” | - |
Siga las instrucciones detalladas a continuación.
Para usuarios de iPhone:
1. Seleccione “Bluetooth” en “Ajustes”.
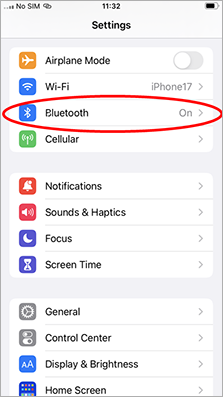
2. Si hay un dispositivo conectado con el nombre “INSTAX-XXXXXX (iOS)”, toque el icono (i) que está junto a ese dispositivo.
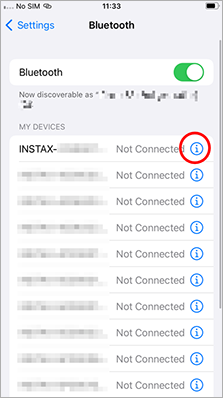
2.1. Seleccione “Omitir dispositivo”.
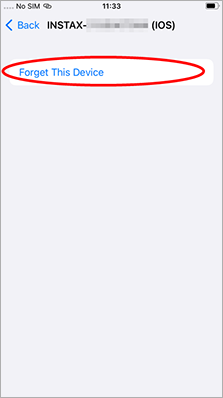
2.2. Seleccione “Omitir dispositivo”.
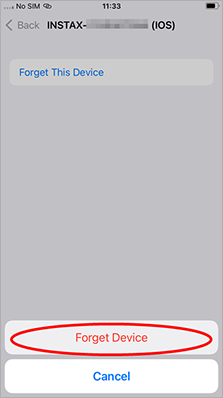
3. Abra la aplicación instax SQUARE Link™ y, a continuación, toque el icono del engranaje.
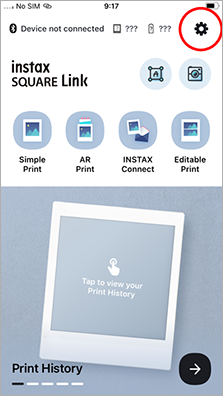
4. Toque “Ajustes de Bluetooth”.
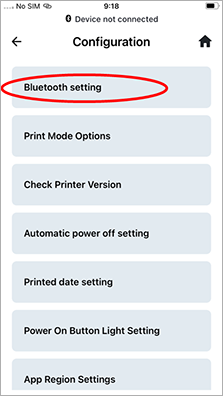
5. Toque “Conectar”.
Si aparecen varias impresoras, seleccione la ID que coincida con la de la parte inferior de su impresora.
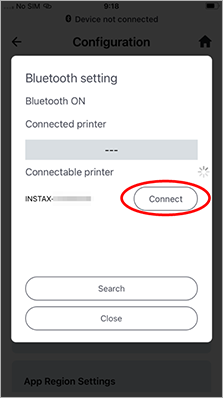
6. Toque “Enlazar”.
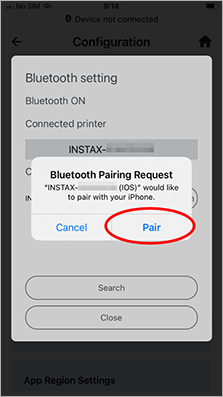
Para usuarios de Android:
1. Seleccione “Dispositivos conectados” en “Ajustes”.
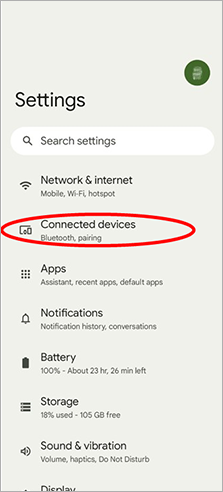
2. Si hay un dispositivo conectado con el nombre “INSTAX-XXXXXX (ANDROID)”, toque el icono del engranaje que está junto a ese dispositivo.
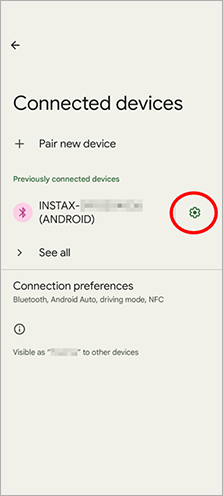
2.1. Seleccione “Olvidar”.
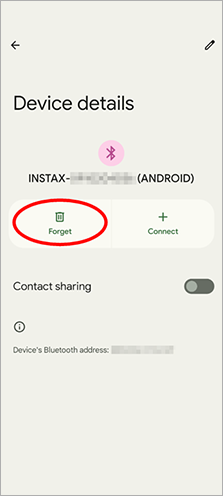
2.2. Seleccione “Olvidar dispositivo”.
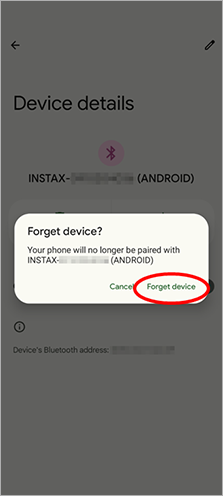
3. Abra la aplicación instax SQUARE Link™ y, a continuación, toque el icono del engranaje.
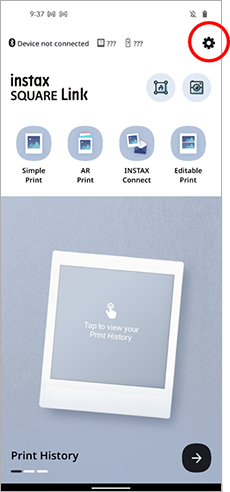
4. Toque “Ajustes de Bluetooth”.
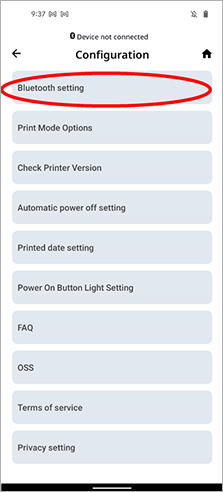
5. Toque “Conectar”.
Si aparecen varias impresoras, seleccione la ID que coincida con la de la parte inferior de su impresora.
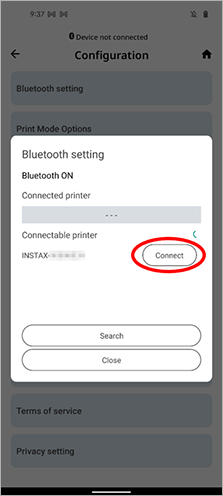
6. Toque la casilla para marcar “Permitir acceso a tus contactos y al historial de llamadas” y, a continuación, toque “Emparejar”..
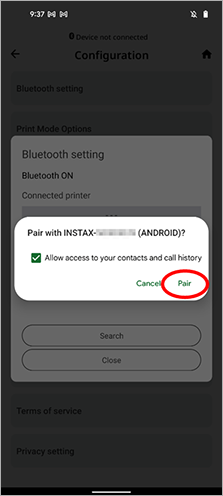
Uno. Para conectar otro smartphone, debe desemparejar el smartphone que está actualmente conectado.
La ubicación debe estar habilitada para poder conectarse a la impresora a través de Bluetooth.
Para confirmarlo, selecciona "Comprobar si hay actualizaciones de versiones de la impresora" en el menú de ajustes de la aplicación mientras la impresora está conectada.
- Abra la aplicación SQUARE Link y toque el icono de ajustes (
) en la parte superior derecha.
- En la pantalla del menú de ajustes, toque “Comprobar si hay actualizaciones de versiones de la impresora” (7.º elemento desde arriba).
(Asegúrese de que la impresora esté conectada cuando realice este paso.) - Si hay disponible una nueva actualización del firmware, siga las instrucciones indicadas en pantalla para actualizarlo.
【Extensiones compatibles】
Admite archivos de vídeo creados con dispositivos iOS/Android (no compatible con vídeo HDR de Android).
【Tiempo de grabación】
Tres minutos o menos
Consulta la tabla siguiente.
El LED indica el estado de la impresora.
| Indicación | Estado |
|---|---|
| Azul parpadeante | Actualizando el firmware |
| Morado parpadeante | Reimpresión |
| Se ilumina en amarillo durante 3 segundos y luego la impresora se apaga | Batería baja * Si el problema persiste incluso cuando está cargada, es posible que haya una avería. Contacte con su centro de soporte o distribuidor FUJIFILM. |
| Amarillo parpadeante (continuo) | Error de la impresora * Si esto ocurre con frecuencia, es posible que haya una avería. Contacte con su centro de soporte o distribuidor FUJIFILM. |
La parte que indica “instax™” en el centro de la impresora es el botón de alimentación.
Mantén pulsado el botón de alimentación para encender y apagar.
Deberás cumplir la normativa aplicable en tu país cuando deseches la impresora.
Si tienes alguna duda, consulta el manual on line a continuación o contacta con nuestro centro de asistencia.
Manual
No hay ninguna imagen para reimprimir. Las imágenes disponibles para reimprimir se eliminan cuando la impresora se apaga.
Cierre de aplicación y luego vuelva a escanear el código QR en la impresión con RA.
La RA se visualiza detectando la imagen de impresión. Si la RA no se visualiza correctamente, puede deberse a lo siguiente.
1. Imágenes con algunas características diferenciadoras
Estas características son los contornos de personas y objetos. Es posible que las imágenes que no tienen perfiles claros o que contienen imágenes borrosas o desenfocadas no se detecten.
2. Imágenes con bajo contraste
El contraste es la diferencia de brillo o color en una imagen. Es posible que las imágenes con bajo contraste no se detecten.
3. La cámara del smartphone no puede detectar la imagen de impresión
La cámara del smartphone debe ser capaz de detectar toda la imagen de impresión. Los siguientes problemas pueden hacer que la imagen de impresión no se detecte
- La imagen está sucia.
- La imagen está oscurecida por la forma en que usted sostiene la impresión.
- Iluminación escasa.
- La imagen refleja una iluminación natural o artificial y ello hace que brille.
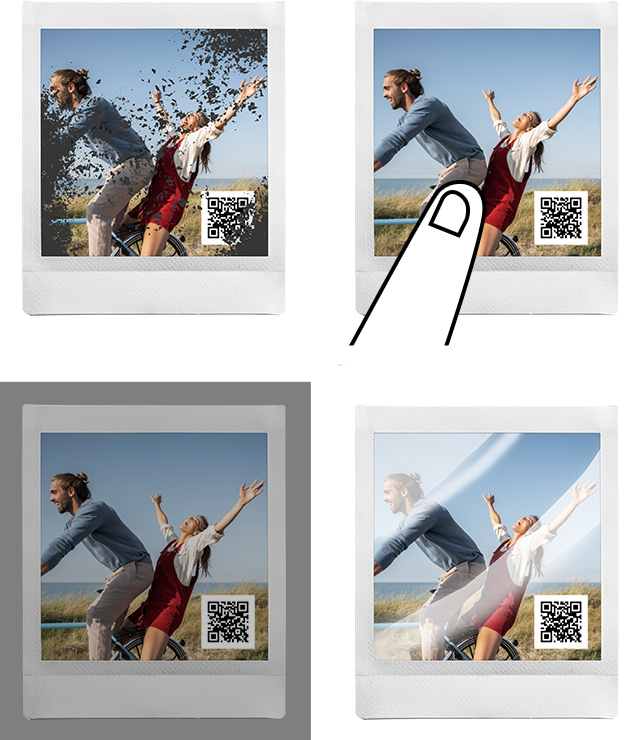
Para usuarios de Android:
Es posible que los smartphones enumerados a continuación no muestren correctamente el contenido con RA.
https://developers.google.com/ar/devices
60 caracteres.
Pueden intercambiarse hasta un total de 10 reacciones. Envíe una nueva imagen para continuar usando las reacciones.
Las fotos de collage pueden descargarse una vez que todo el marco está lleno de fotos.
Hasta 20 copias.
Hasta ocho veces.
Durante un mes tras la creación.
Siga los pasos indicados a continuación.
- Abra la aplicación instax SQUARE Link™ y toque el icono de ajustes en la parte superior derecha.
- En la pantalla del menú de ajustes, toque “Ajustes de apagado automático de la impresora”.
- Seleccione si desea o no que la impresora se apague automáticamente.
Las aplicaciones están diseñadas para productos específicos y no son compatibles.
Las impresiones con RA no son compatibles con los ordenadores. Utilice la aplicación del smartphone.
instax Connect™ no es compatible con los ordenadores. Utilice su smartphone.