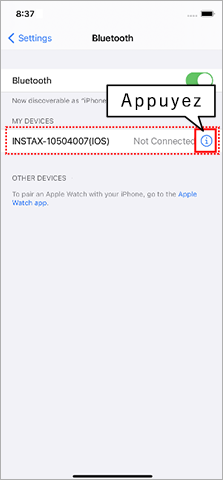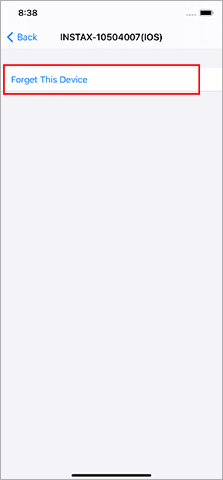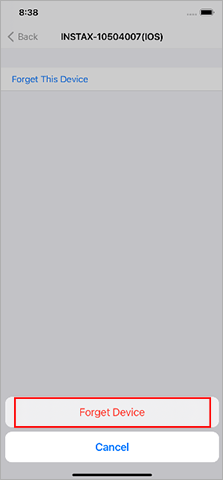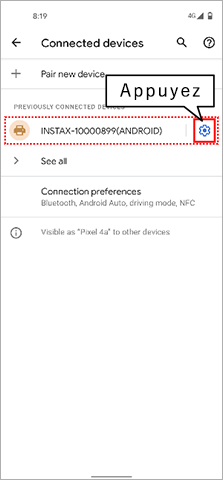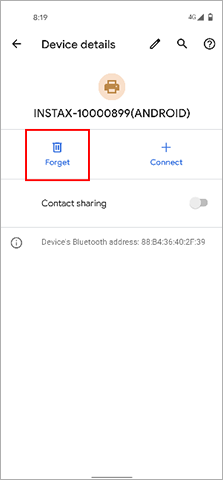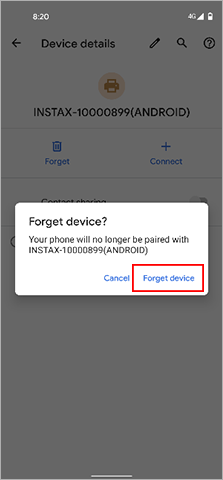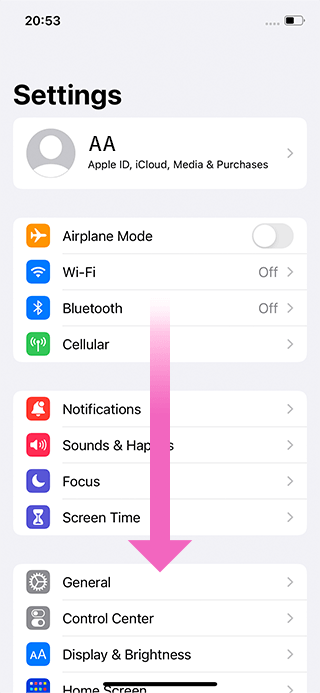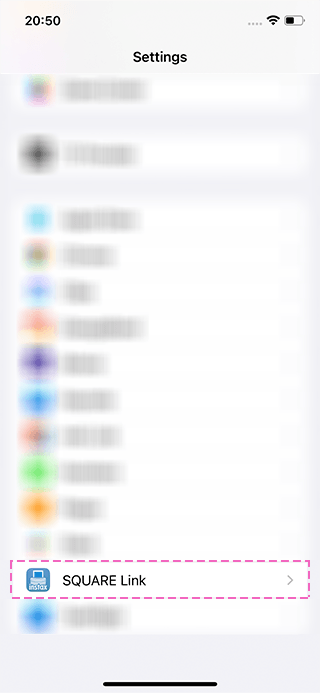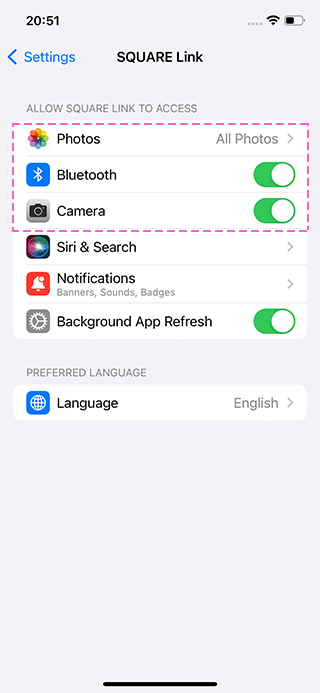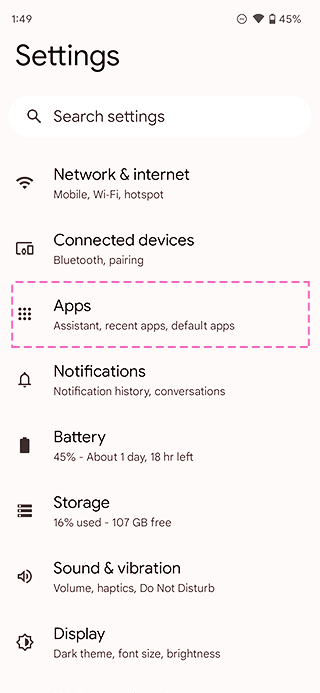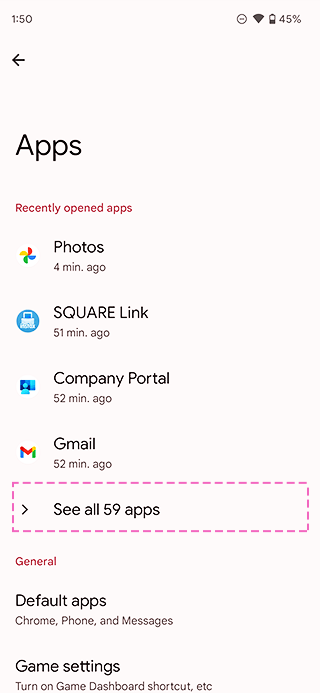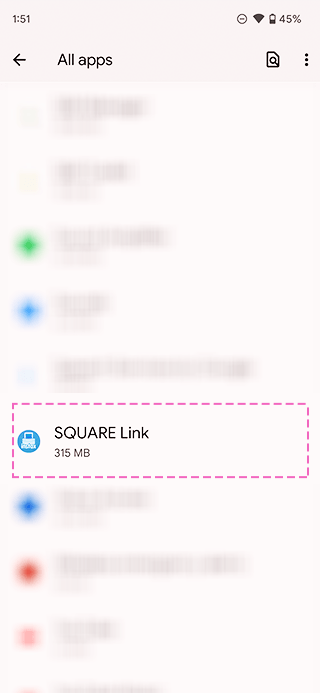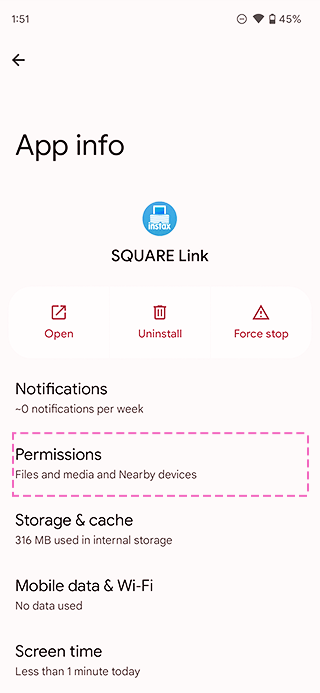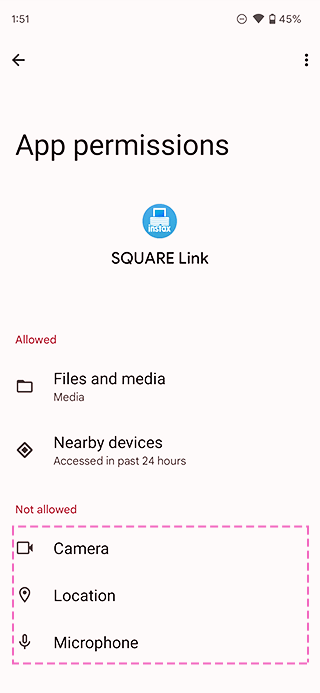- Accueil
- Nouvelles fonctionnalités
- Other Fun Features
- Spécifications du produit
- FAQ
- Manuel
- Application
- 7 CONSEILS DE COMPOSITION
L'utilisation de ce produit nécessite le téléchargement gratuit de l'application pour smartphone instax SQUARE LINK™. Veuillez vérifier la disponibilité et la compatibilité de l'application sur les sites de téléchargement (iOS, Android), car celle-ci peut ne pas être accessible selon le système d'exploitation de votre smartphone.
Vous devez recharger votre SQUARE Link avant de l'utiliser pour la première fois. Chargez-la pendant environ deux heures pour vous assurer que la batterie est pleine avant de l'utiliser.
Suivez la procédure ci-dessous.
- Ouvrez l'écran des réglages Bluetooth d'un smartphone autre que celui que vous souhaitez connecter. Vérifiez si tous les Links précédemment connectés sont affichés. Les Links sont affichés sous la forme INSTAX-XXXXXXX. Supprimez tous les Links qui sont affichés.
- Redémarrez le smartphone que vous souhaitez connecter.
- Activez Bluetooth dans les réglages du smartphone (si Bluetooth est déjà activé, désactivez-le puis réactivez-le).
- Allumez l'appareil Link.
- Ouvrez l'application Link sur le smartphone, sélectionnez les réglages Bluetooth dans l'écran des réglages de l'application, puis appuyez sur le bouton de recherche.
Le Link peut maintenant être couplé avec l'application Link.
Le système d'exploitation de votre smartphone demandera les autorisations suivantes lorsque l'application instax SQUARE Link™ sera ouverte pour la première fois après son installation ou sa mise à jour. Certaines ou toutes les fonctions de l’application peuvent être indisponibles si ces autorisations ne sont pas accordées. Vérifiez vos paramètres actuels et ajustez-les si nécessaire.
Pour les utilisateurs d’iPhone :
- Appuyez sur le bouton « Réglages » sur l’écran d’accueil.
- Appuyez sur « Bluetooth ».
- Déplacez le curseur « Bluetooth » de désactivé (gauche) à activé (droite).
- Retournez à « Réglages ».
- Faites défiler l'écran jusqu'à l'icône « SQUARE Link » et tapez sur l'icône.
- Vérifiez que les autorisations « Photos », « Bluetooth », « Microphone » et « Appareil photo » sont définies comme indiqué ci-dessous.
| iOS 15 ou version ultérieure | iOS 14 | |
|---|---|---|
| Autorisation « Photos » | Sélectionnez « Toutes les Photos » | Sélectionnez « Toutes les Photos » |
| Autorisations « Bluetooth » | Faites glisser à droite | Faites glisser à droite |
| Autorisations « Microphone » | Faites glisser à droite | - |
| Autorisations « Appareil photo » | Faites glisser à droite | Faites glisser à droite |
| iOS 15 ou version ultérieure | |
|---|---|
| Autorisation « Photos » | Sélectionnez « Toutes les Photos » |
| Autorisations « Bluetooth » | Faites glisser à droite |
| Autorisations « Microphone » | Faites glisser à droite |
| Autorisations « Appareil photo » | Faites glisser à droite |
| iOS 14 | |
|---|---|
| Autorisation « Photos » | Sélectionnez « Toutes les Photos » |
| Autorisations « Bluetooth » | Faites glisser à droite |
| Autorisations « Microphone » | - |
| Autorisations « Appareil photo » | Faites glisser à droite |
Pour les utilisateurs d'Android :
- Appuyez sur le bouton « Paramètres » sur l’écran d’accueil.
- Appuyez sur « Appareils connectés ».
- Appuyez sur « Connexions ».
- Appuyez sur « Bluetooth ».
- Déplacez le curseur « Bluetooth » de désactivé (gauche) à activé (droite).
- Appuyez trois fois sur « ← », en haut à gauche de l'écran, pour revenir aux « Paramètres ».
- Appuyez sur « Localisation ».
- Déplacez le curseur « Utiliser ma position » de désactivé (gauche) à activé (droite).
- Appuyez sur « ← », en haut à gauche de l'écran, pour revenir aux « Paramètres ».
- Android 11 ou version antérieure : Appuyez sur « Applications et notifications ».
- Android 12 : Appuyez sur « Applications ».
- Appuyez sur « Afficher toutes les applications ».
- Faites défiler l'écran jusqu'à l'icône « SQUARE Link » et tapez sur l'icône.
- Appuyez sur « Autorisations ».
- Vérifiez que les autorisations « Appareil photo », « Fichiers et médias/Stockage » et « Localisation » sont définies comme indiqué ci-dessous.
| Android 13 | Android 12 | Android 11 | Android 10 | Android 9 ou version antérieure | |
|---|---|---|---|---|---|
| Autorisations « Appareil photo » | Sélectionnez « Autoriser uniquement pendant l’utilisation de l’application » | Sélectionnez « Autoriser uniquement pendant l’utilisation de l’application » | Sélectionnez « Autoriser uniquement pendant l’utilisation de l’application » | Sélectionnez « Autoriser » | Faites glisser à droite |
| Autorisations « Microphone » | Sélectionnez « Autoriser uniquement pendant l’utilisation de l’application » | Sélectionnez « Autoriser uniquement pendant l’utilisation de l’application » | - | - | - |
| Autorisations « Fichiers et médias » | - | Sélectionnez « Autoriser uniquement l’accès aux médias » | Sélectionnez « Autoriser uniquement l’accès aux médias » | - | - |
| Autorisations « Musique et audio » | Sélectionnez « Autoriser » | - | - | - | - |
| Autorisations « Photos et vidéos » | Sélectionnez « Autoriser » | - | - | - | - |
| Autorisations « Stockage » | - | - | - | Sélectionnez « Autoriser » | Faites glisser à droite |
| Autorisations « Emplacement » | Sélectionnez « Autoriser uniquement pendant l’utilisation de l’application », puis déplacez le curseur « Utiliser ma position précise » vers la droite | Sélectionnez « Autoriser uniquement pendant l’utilisation de l’application », puis déplacez le curseur « Utiliser ma position précise » vers la droite | Sélectionnez « Autoriser uniquement pendant l’utilisation de l’application » | Sélectionnez « Autoriser uniquement pendant l’utilisation de l’application » | Faites glisser à droite |
| Autorisations « Appareils à proximité » | Sélectionnez « Autoriser » | Sélectionnez « Autoriser » | - | - | - |
| Autorisations « Notifications » | Déplacez tous les curseurs vers la droite | Déplacer tous les curseurs vers la droite *Réglage directement sous les informations de l'application |
- | - | - |
| Android 13 | |
|---|---|
| Autorisations « Appareil photo » | Sélectionnez « Autoriser uniquement pendant l’utilisation de l’application » |
| Autorisations « Microphone » | Sélectionnez « Autoriser uniquement pendant l’utilisation de l’application » |
| Autorisations « Fichiers et médias » | - |
| Autorisations « Musique et audio » | Sélectionnez « Autoriser » |
| Autorisations « Photos et vidéos » | Sélectionnez « Autoriser » |
| Autorisations « Stockage » | - |
| Autorisations « Emplacement » | Sélectionnez « Autoriser uniquement pendant l’utilisation de l’application », puis déplacez le curseur « Utiliser ma position précise » vers la droite |
| Autorisations « Appareils à proximité » | Sélectionnez « Autoriser » |
| Autorisations « Notifications » | Déplacez tous les curseurs vers la droite |
| Android 12 | |
|---|---|
| Autorisations « Appareil photo » | Sélectionnez « Autoriser uniquement pendant l’utilisation de l’application » |
| Autorisations « Microphone » | Sélectionnez « Autoriser uniquement pendant l’utilisation de l’application » |
| Autorisations « Fichiers et médias » | Sélectionnez « Autoriser uniquement l’accès aux médias » |
| Autorisations « Musique et audio » | - |
| Autorisations « Photos et vidéos » | - |
| Autorisations « Stockage » | - |
| Autorisations « Emplacement » | Sélectionnez « Autoriser uniquement pendant l’utilisation de l’application », puis déplacez le curseur « Utiliser ma position précise » vers la droite |
| Autorisations « Appareils à proximité » | Sélectionnez « Autoriser » |
| Autorisations « Notifications » | Déplacer tous les curseurs vers la droite *Réglage directement sous les informations de l'application |
| Android 11 | |
|---|---|
| Autorisations « Appareil photo » | Sélectionnez « Autoriser uniquement pendant l’utilisation de l’application » |
| Autorisations « Microphone » | - |
| Autorisations « Fichiers et médias » | Sélectionnez « Autoriser uniquement l’accès aux médias » |
| Autorisations « Musique et audio » | - |
| Autorisations « Photos et vidéos » | - |
| Autorisations « Stockage » | - |
| Autorisations « Emplacement » | Sélectionnez « Autoriser uniquement pendant l’utilisation de l’application » |
| Autorisations « Appareils à proximité » | - |
| Autorisations « Notifications » | - |
| Android 10 | |
|---|---|
| Autorisations « Appareil photo » | Sélectionnez « Autoriser » |
| Autorisations « Microphone » | - |
| Autorisations « Fichiers et médias » | - |
| Autorisations « Musique et audio » | - |
| Autorisations « Photos et vidéos » | - |
| Autorisations « Stockage » | Sélectionnez « Autoriser » |
| Autorisations « Emplacement » | Sélectionnez « Autoriser uniquement pendant l’utilisation de l’application » |
| Autorisations « Appareils à proximité » | - |
| Autorisations « Notifications » | - |
| Android 9 ou version antérieure | |
|---|---|
| Autorisations « Appareil photo » | Faites glisser à droite |
| Autorisations « Microphone » | - |
| Autorisations « Fichiers et médias » | - |
| Autorisations « Musique et audio » | - |
| Autorisations « Photos et vidéos » | - |
| Autorisations « Stockage » | Faites glisser à droite |
| Autorisations « Emplacement » | Faites glisser à droite |
| Autorisations « Appareils à proximité » | - |
| Autorisations « Notifications » | - |
Suivez les instructions ci-dessous
Pour les utilisateurs d'iPhone :
1. Sélectionnez « Bluetooth » dans « Réglages ».
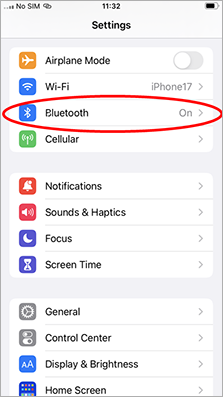
2. S'il existe un appareil connecté nommé « INSTAX-XXXXXX (iOS) », appuyez sur l'icône (i) à côté de cet appareil.
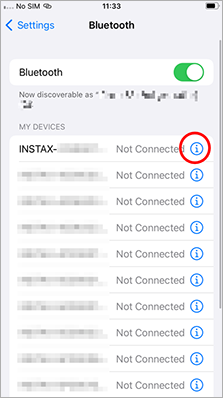
2.1. Sélectionnez « Oublier cet appareil ».
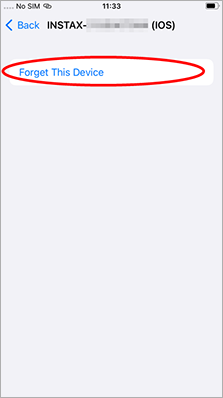
2.2. Sélectionnez « Oublier l'appareil ».
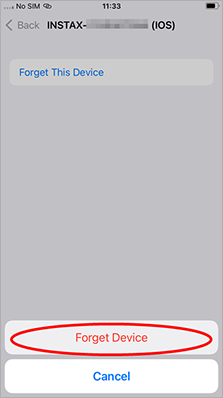
3. Lancez l'application instax SQUARE Link™, puis appuyez sur l'icône d'engrenage.
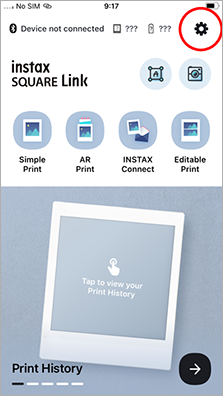
4. Appuyez sur « Réglage du Bluetooth ».
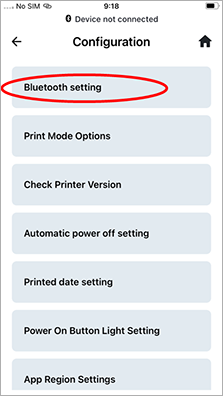
5. Appuyez sur « Connecter ».
Si plusieurs imprimantes sont affichées, sélectionnez l'identifiant qui correspond à celui qui se trouve sous votre imprimante.
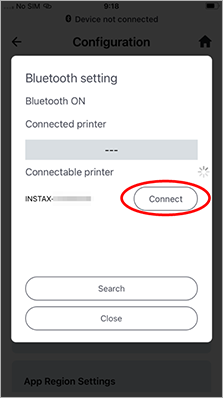
6. Appuyez sur « Jumeler ».
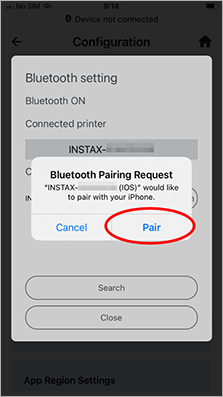
Pour les utilisateurs d'Android :
1. Sélectionnez « Appareils connectés » dans « Paramètres ».
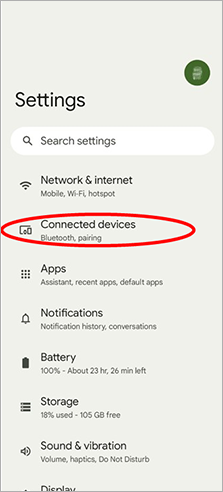
2. S'il existe un appareil connecté nommé « INSTAX-XXXXXX (ANDROID) », appuyez sur l'icône d'engrenage à côté de cet appareil.
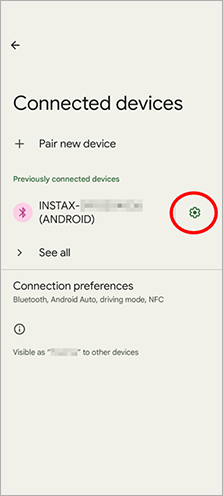
2.1 Sélectionnez « Supprimer ».
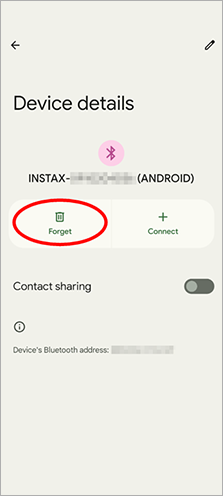
2.2 Sélectionnez « Oublier l'appareil ».
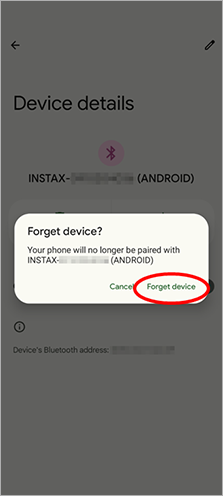
3. Lancez l'application instax SQUARE Link™, puis appuyez sur l'icône d'engrenage.
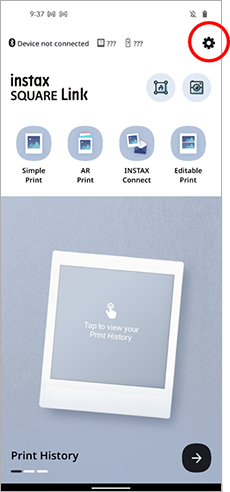
4. Appuyez sur « Réglage du Bluetooth ».
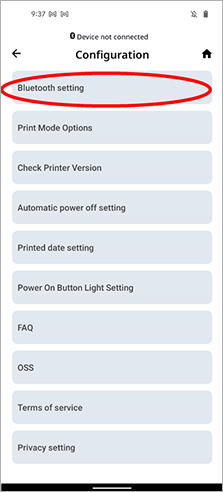
5. Appuyez sur « Connecter ».
Si plusieurs imprimantes sont affichées, sélectionnez l'identifiant qui correspond à celui qui se trouve sous votre imprimante.
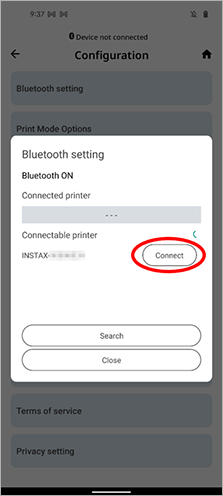
6. Appuyez sur la case pour ajouter une coche à côté de « Autoriser l'accès à vos contacts et à l'historique des appels », puis appuyez sur « Associer ».
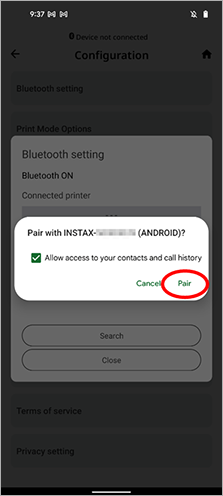
Un. Pour connecter un autre smartphone, vous devrez annuler le jumelage du smartphone actuellement connecté.
L'emplacement doit être activé pour pouvoir se connecter à l'imprimante via Bluetooth.
Vous pouvez le confirmer en cochant « Vérifier les mises à jour de version pour imprimante », dans les paramètres de l'application lorsque l'imprimante est connectée.
- Lancez l’application SQUARE Link et appuyez sur l'icône des réglages (
), en haut à droite.
- Lorsque l'écran du menu des paramètres s'ouvre, appuyez sur « Vérifier les mises à jour de version pour imprimante ». (Connectez l’imprimante si elle n’est pas déjà connectée.)2. Une fois que vous êtes sur l'écran
du menu des réglages, appuyez sur « Vérifier les mises à jour de version pour imprimante » (7e élément à partir du haut).
(Assurez-vous que votre imprimante est connectée lorsque vous effectuez cette étape.) - Si une nouvelle mise à jour du micrologiciel est disponible, suivez les instructions qui s'affichent sur votre écran pour effectuer la mise à jour.
【Extensions prises en charge】
Prend en charge les fichiers vidéo pris avec des appareils iOS / Android (non compatible avec la vidéo HDR Android).
【Temps de prise de vue】
Trois minutes ou moins
Consultez le tableau ci-dessous.
Le voyant LED indique l’état de l’imprimante.
| Affichage | État |
|---|---|
| Bleu clignotant | Mise à jour du micrologiciel |
| Violet clignotant | Réimpression |
| S'allume en jaune pendant 3 secondes, puis s'éteint | Batterie faible *Si cela continue même après la recharge, il peut y avoir un dysfonctionnement. Veuillez contacter votre revendeur ou votre centre d'assistance FUJIFILM. |
| Jaune clignotant (en continu) | Erreur d'imprimante *Si cela se produit fréquemment, il peut y avoir un dysfonctionnement. Veuillez contacter votre revendeur ou votre centre d'assistance FUJIFILM. |
La partie qui indique « instax™ », au milieu de l'imprimante, est le bouton d'alimentation.
Appuyez de manière prolongée sur le bouton d'alimentation pour allumer et éteindre.
Vous devrez suivre les réglementations de votre pays lors de la mise au rebut de l'imprimante.
Si vous avez des questions, consultez le manuel en ligne ci-dessous, ou contactez notre centre d'assistance.
Manuel
Il n'y a pas d'images de réimpression. Les images de réimpression sont supprimées lorsque l'appareil est mis hors tension.
Fermez l'application, puis scannez à nouveau le code QR sur l'impression AR.
AR s'affiche en détectant l'image d'impression. Si AR ne s'affiche pas correctement, cela peut être dû à ce qui suit.
1. Images avec peu d'éléments de différenciation
Ces caractéristiques sont les contours des personnes et des objets. Les images dont les contours ne sont pas clairs ou dont la mise au point est mauvaise ou qui sont floues peuvent ne pas être détectées.
2. Images à faible contraste
Le contraste est la différence de luminosité ou de couleur dans une image. Les images à faible contraste peuvent ne pas être détectées.
3. L'appareil photo du smartphone ne peut pas détecter l'image imprimée.
L'appareil photo du smartphone doit être capable de détecter l'ensemble de l'image imprimée. Les problèmes suivants peuvent rendre l'image d'impression indétectable.
- L'image est sale.
- L'image est masquée à cause de la façon dont vous tenez l'impression.
- Mauvais éclairage.
- L'éclairage naturel ou artificiel est reflété par l'image, ce qui la fait briller.
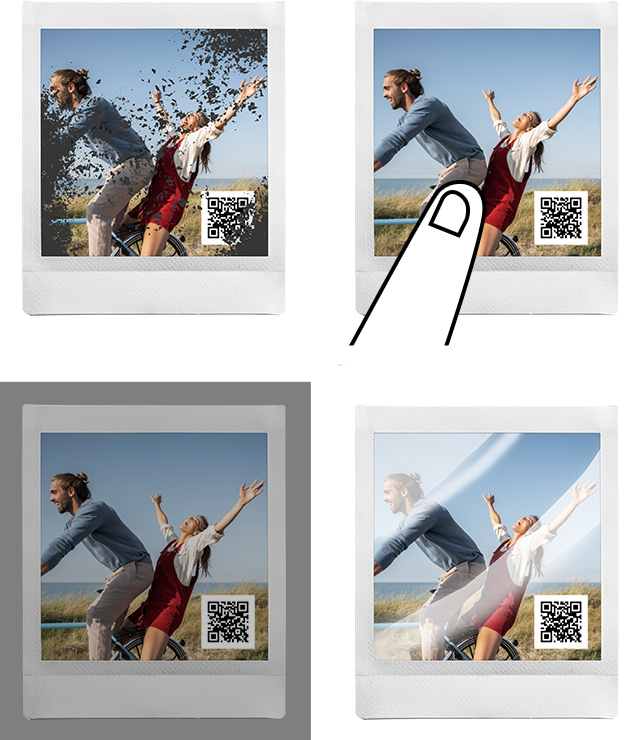
Pour les utilisateurs d'Android :
Les smartphones autres que ceux énumérés ci-dessous peuvent ne pas afficher correctement le contenu AR.
https://developers.google.com/ar/devices
60 caractères.
Jusqu'à 10 réactions peuvent être échangées au total. Envoyez une nouvelle image pour continuer à utiliser les réactions.
Les photos du collage peuvent être téléchargées une fois que le cadre est entièrement rempli de photos.
Jusqu'à 20 copies.
Jusqu'à huit fois.
Pendant un mois après la création.
Suivez les étapes ci-dessous.
- Lancez l'application SQUARE Link et appuyez sur l'icône des réglages, en haut à droite.
- Une fois dans l'écran du menu des réglages, appuyez sur « Paramètres de mise hors tension automatique de l'imprimante ».
- Choisissez d'éteindre ou non l'imprimante automatiquement.
Les applications sont conçues pour des produits spécifiques et ne sont pas compatibles.
Les impressions AR ne sont pas compatibles avec les ordinateurs. Veuillez utiliser l'application pour smartphone.
instax Connect™ n'est pas compatible avec les ordinateurs. Veuillez utiliser votre smartphone.