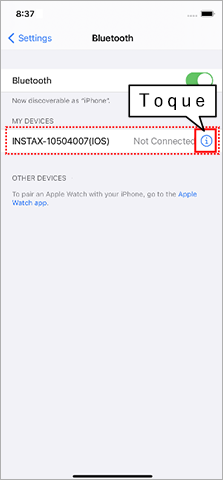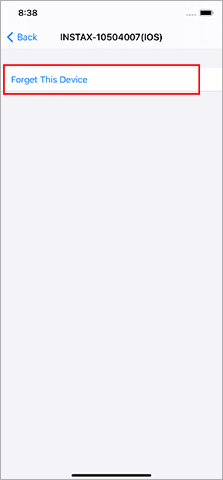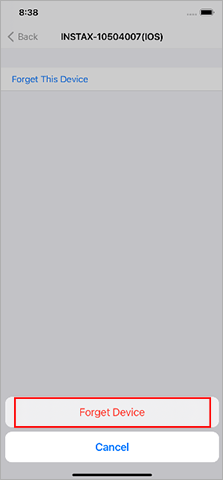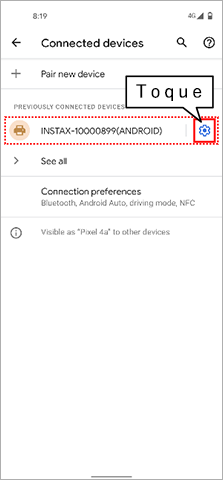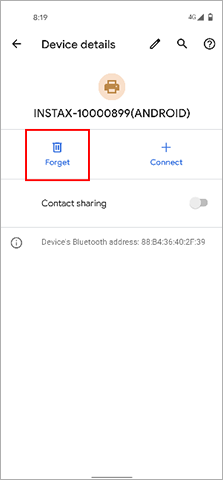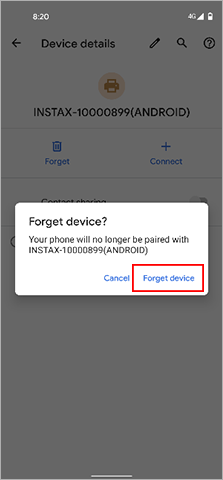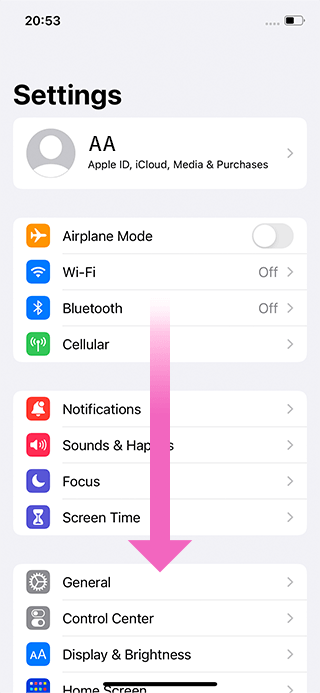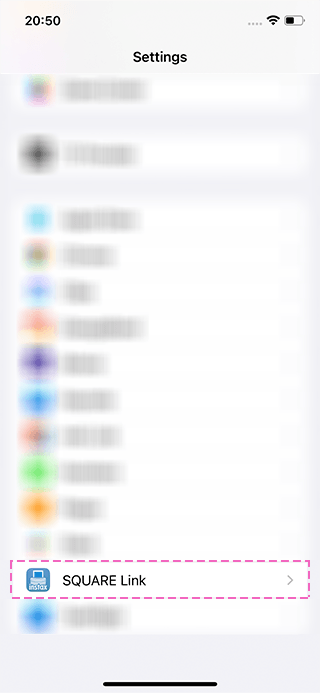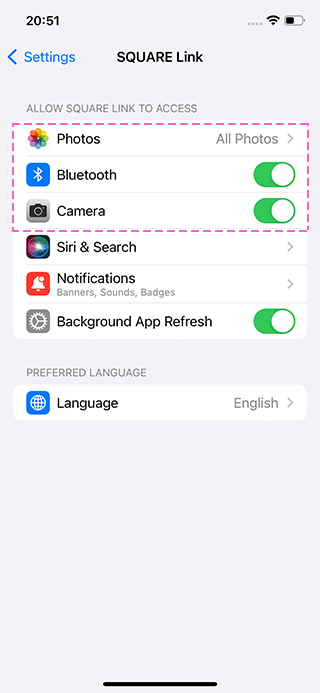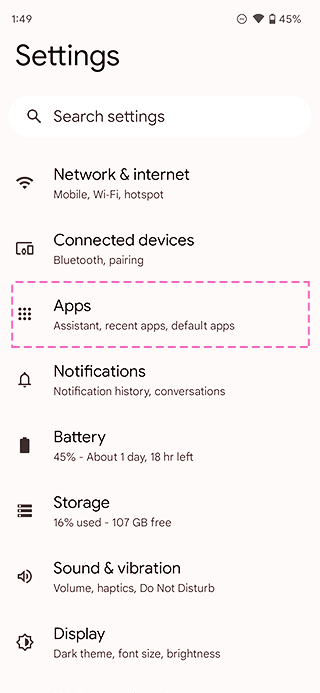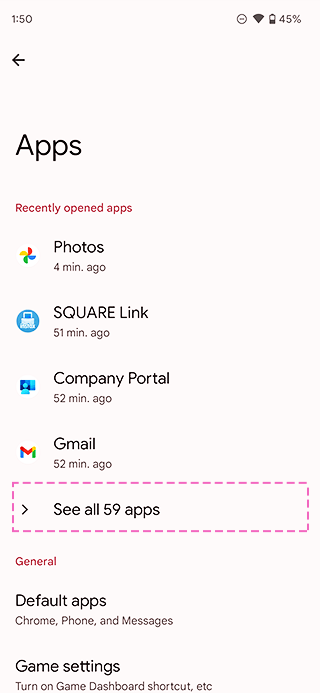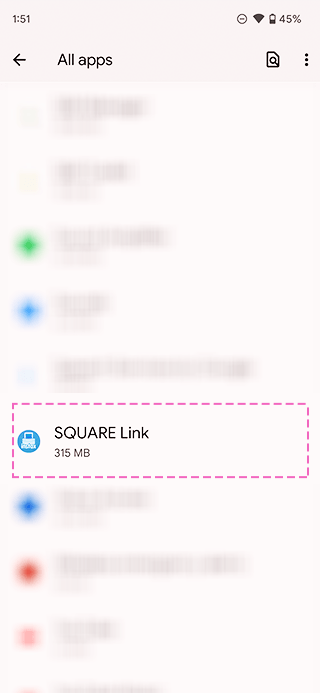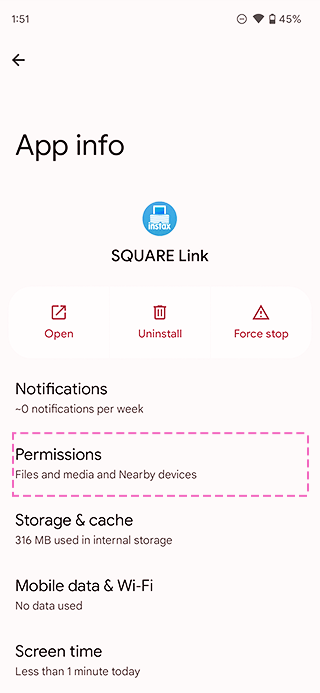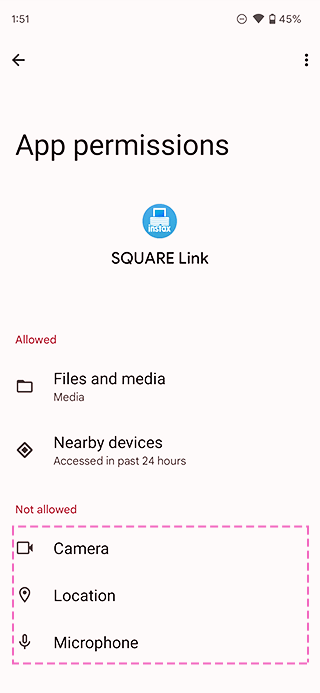Você precisa carregar sua SQUARE Link antes de usá-la pela primeira vez. Carregue-a por cerca de duas horas para garantir que a bateria esteja cheia antes do uso.
Siga o procedimento abaixo.
- Abra ao ecrã de configurações de Bluetooth de um smartphone diferente daquele que deseja conectar. Verifique se é exibido alguma Link já conectada anteriormente. As Links são exibidas como INSTAX-XXXXXXX. Apague todas as Links exibidas.
- Reinicie o smartphone que deseja conectar.
- Ative o Bluetooth através das configurações do smartphone (se o Bluetooth já se encontrar ativado, desative-o para depois o reativar).
- Ligue o dispositivo Link.
- Abra o aplicativo Link no smartphone, selecione as configurações de Bluetooth a partir do ecrã de configurações do aplicativo e pressione o botão de pesquisa.
A Link poderá agora ser emparelhado com o aplicativo Link.
O sistema operacional de seu smartphone solicitará as seguintes permissões quando o aplicativo instax SQUARE Link™ for aberto pela primeira vez depois que você o instalar ou atualizar. Algumas ou todas as funções do aplicativo podem se tornar indisponíveis caso estas permissões não sejam concedidas. Confira suas definições atuais e ajuste-as conforme necessário.
Para usuários de iPhone:
- Toque no botão "Ajustes" na tela inicial.
- Toque em "Bluetooth".
- Mova o controle deslizante "Bluetooth" de desligado (esquerda) para ligado (direita).
- Retorne para "Ajustes".
- Role a tela para baixo até o ícone "SQUARE Link" e toque no ícone.
- Certifique-se de que as permissões de "Fotos", "Bluetooth", "Microfone" e "Câmera" estejam definidas conforme mostrado abaixo.
| iOS 15 ou mais recente | iOS 14 | |
|---|---|---|
| Permissões de "Fotos" | Selecione "Todas as fotos" | Selecione "Todas as fotos" |
| Permissões de "Bluetooth" | Deslize para a direita | Deslize para a direita |
| Permissões de "Microfone" | Deslize para a direita | - |
| Permissões de "Câmera" | Deslize para a direita | Deslize para a direita |
| iOS 15 ou mais recente | |
|---|---|
| Permissões de "Fotos" | Selecione "Todas as fotos" |
| Permissões de "Bluetooth" | Deslize para a direita |
| Permissões de "Microfone" | Deslize para a direita |
| Permissões de "Câmera" | Deslize para a direita |
| iOS 14 | |
|---|---|
| Permissões de "Fotos" | Selecione "Todas as fotos" |
| Permissões de "Bluetooth" | Deslize para a direita |
| Permissões de "Microfone" | - |
| Permissões de "Câmera" | Deslize para a direita |
Para usuários de Android:
- Toque no botão "Configurar" na tela inicial.
- Toque em "Dispositivos conectados".
- Toque em "Conexões".
- Toque em "Bluetooth".
- Mova o controle deslizante "Bluetooth" de desligado (esquerda) para ligado (direita).
- Toque em "←" no canto superior esquerdo da tela três vezes para retornar a "Configurar".
- Toque em "Localização".
- Mova o controle deslizante "Usar localização" de desligado (esquerda) para ligado (direita).
- Toque em "←" no canto superior esquerdo da tela para retornar a "Configurar".
- Android 11 ou anterior: Toque em "Apps e notificações".
- Android 12: Toque em "Apps".
- Toque em “Ver todos os apps".
- Role a tela para baixo até o ícone "SQUARE Link" e toque no ícone.
- Toque em "Permissões".
- Certifique-se de que as permissões de "Câmera", "Arquivos e mídia/Armazenamento" e "Localização" estejam definidas conforme mostrado abaixo.
| Android 13 | Android 12 | Android 11 | Android 10 | Android 9 ou anterior | |
|---|---|---|---|---|---|
| Permissões de "Câmera" | Selecione "Permitir apenas durante o uso do app" | Selecione "Permitir apenas durante o uso do app" | Selecione "Permitir apenas durante o uso do app" | Selecione "Permitir" | Deslize para a direita |
| Permissões de "Microfone" | Selecione "Permitir apenas durante o uso do app" | Selecione "Permitir apenas durante o uso do app" | - | - | - |
| Permissões de "Arquivos e mídia" | - | Selecione "Permitir acesso apenas a arquivos de mídia" | Selecione "Permitir acesso apenas a arquivos de mídia" | - | - |
| Permissões de "Música e áudio" | Selecione "Permitir" | - | - | - | - |
| Permissões de "Fotos e vídeos" | Selecione "Permitir" | - | - | - | - |
| Permissões de "Armazenamento" | - | - | - | Selecione "Permitir" | Deslize para a direita |
| Permissões de "Localização" | Selecione "Permitir apenas durante o uso do app" e então mova o controle deslizante de "Usar a localização precisa" para a direita | Selecione "Permitir apenas durante o uso do app" e então mova o controle deslizante de "Usar a localização precisa" para a direita | Selecione "Permitir apenas durante o uso do app" | Selecione "Permitir apenas durante o uso do app" | Deslize para a direita |
| Permissões de "Dispositivos próximos" | Selecione "Permitir" | Selecione "Permitir" | - | - | - |
| Permissões de "Notificações" | Mova todos os controles deslizantes para a direita | Mova todos os controles deslizantes para a direita *Defina diretamente nas informações do aplicativo |
- | - | - |
| Android 13 | |
|---|---|
| Permissões de "Câmera" | Selecione "Permitir apenas durante o uso do app" |
| Permissões de "Microfone" | Selecione "Permitir apenas durante o uso do app" |
| Permissões de "Arquivos e mídia" | - |
| Permissões de "Música e áudio" | Selecione "Permitir" |
| Permissões de "Fotos e vídeos" | Selecione "Permitir" |
| Permissões de "Armazenamento" | - |
| Permissões de "Localização" | Selecione "Permitir apenas durante o uso do app" e então mova o controle deslizante de "Usar a localização precisa" para a direita |
| Permissões de "Dispositivos próximos" | Selecione "Permitir" |
| Permissões de "Notificações" | Mova todos os controles deslizantes para a direita |
| Android 12 | |
|---|---|
| Permissões de "Câmera" | Selecione "Permitir apenas durante o uso do app" |
| Permissões de "Microfone" | Selecione "Permitir apenas durante o uso do app" |
| Permissões de "Arquivos e mídia" | Selecione "Permitir acesso apenas a arquivos de mídia" |
| Permissões de "Música e áudio" | - |
| Permissões de "Fotos e vídeos" | - |
| Permissões de "Armazenamento" | - |
| Permissões de "Localização" | Selecione "Permitir apenas durante o uso do app" e então mova o controle deslizante de "Usar a localização precisa" para a direita |
| Permissões de "Dispositivos próximos" | Selecione "Permitir" |
| Permissões de "Notificações" | Mova todos os controles deslizantes para a direita *Defina diretamente nas informações do aplicativo |
| Android 11 | |
|---|---|
| Permissões de "Câmera" | Selecione "Permitir apenas durante o uso do app" |
| Permissões de "Microfone" | - |
| Permissões de "Arquivos e mídia" | Selecione "Permitir acesso apenas a arquivos de mídia" |
| Permissões de "Música e áudio" | - |
| Permissões de "Fotos e vídeos" | - |
| Permissões de "Armazenamento" | - |
| Permissões de "Localização" | Selecione "Permitir apenas durante o uso do app" |
| Permissões de "Dispositivos próximos" | - |
| Permissões de "Notificações" | - |
| Android 10 | |
|---|---|
| Permissões de "Câmera" | Selecione "Permitir" |
| Permissões de "Microfone" | - |
| Permissões de "Arquivos e mídia" | - |
| Permissões de "Música e áudio" | - |
| Permissões de "Fotos e vídeos" | - |
| Permissões de "Armazenamento" | Selecione "Permitir" |
| Permissões de "Localização" | Selecione "Permitir apenas durante o uso do app" |
| Permissões de "Dispositivos próximos" | - |
| Permissões de "Notificações" | - |
| Android 9 ou anterior | |
|---|---|
| Permissões de "Câmera" | Deslize para a direita |
| Permissões de "Microfone" | - |
| Permissões de "Arquivos e mídia" | - |
| Permissões de "Música e áudio" | - |
| Permissões de "Fotos e vídeos" | - |
| Permissões de "Armazenamento" | Deslize para a direita |
| Permissões de "Localização" | Deslize para a direita |
| Permissões de "Dispositivos próximos" | - |
| Permissões de "Notificações" | - |
Siga as instruções abaixo
Para usuários iPhone:
1. Selecione "Bluetooth" em "Definições".
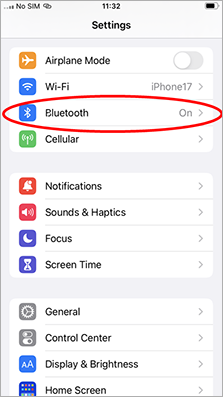
2. Caso haja um dispositivo conectado com o nome "INSTAX-XXXXXX (iOS)", toque no ícone (i) ao lado desse dispositivo.
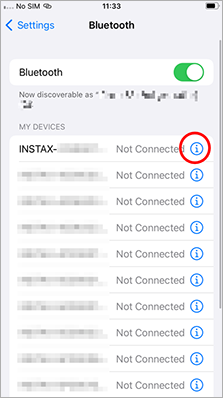
2.1. Selecione "Esquecer este dispositivo".
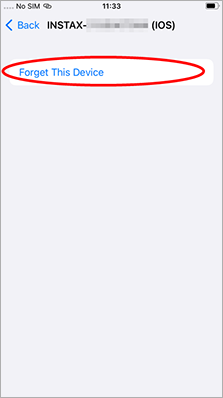
2.2. Selecione "Esquecer dispositivo".
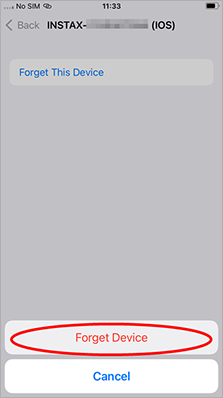
3. Inicie o aplicativo instax SQUARE Link™ e então toque no ícone de engrenagem.
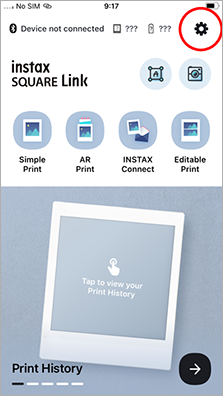
4. Toque em "Configurações Bluetooth".
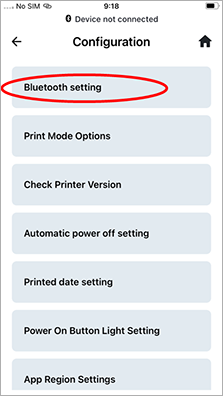
5. Toque em "Conectar".
Caso sejam exibidas várias impressoras, selecione a ID que corresponde àquela na parte inferior da sua impressora.
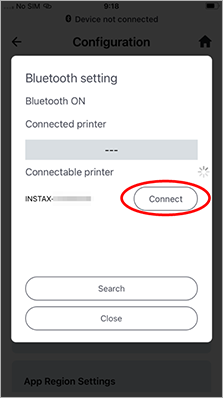
6. Toque em "Emparelhar".
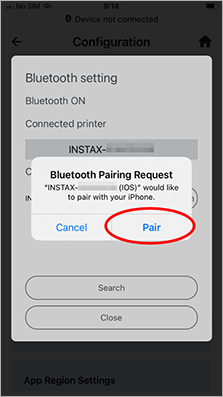
Para usuários Android:
1. Selecione "Dispositivos ligados" em "Definições".
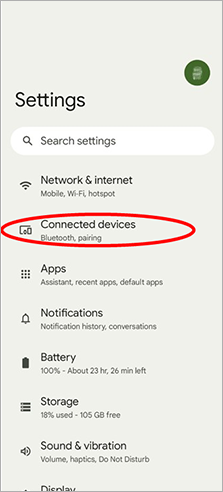
2. Caso exista um dispositivo conectado com o nome "INSTAX-XXXXXX (ANDROID)", toque no ícone de engrenagem ao lado do dispositivo.
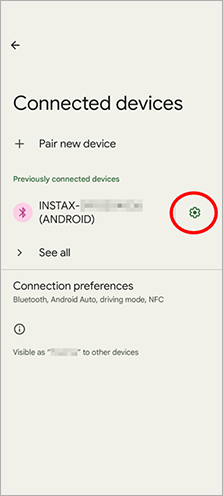
2.1. Selecione "Esquecer".
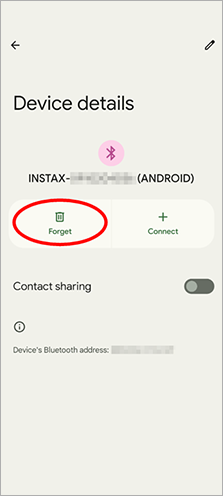
2.2. Selecione "Esquecer dispositivo".
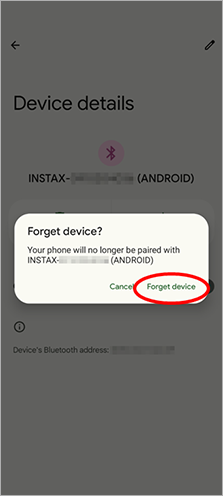
3. Inicie o aplicativo instax SQUARE Link™ e então toque no ícone de engrenagem.
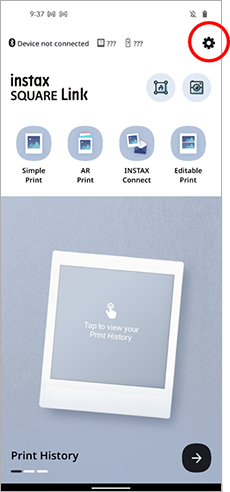
4. Toque em "Configurações Bluetooth".
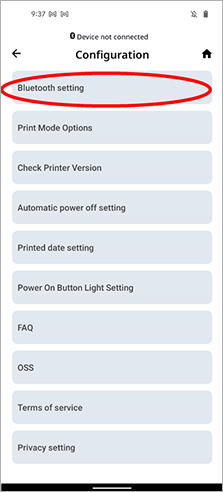
5. Toque em "Conectar".
Caso sejam exibidas várias impressoras, selecione a ID que corresponde àquela na parte inferior da sua impressora.
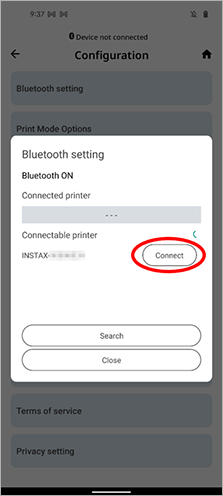
6. Toque na caixa para adicionar uma marca de seleção ao lado de "Permitir o acesso aos contactos e ao histórico de chamadas" e então toque em "Sincr.".
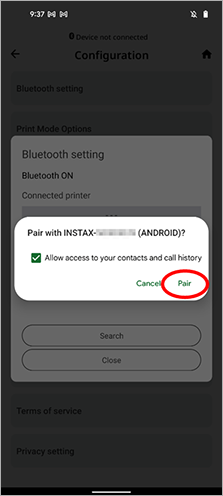
Um. Para conectar outro smartphone tem que desemparelhar o smartphone conectado atualmente.
A localização tem estar ativada para poder conectar a impressora via Bluetooth.
Pode verificar através de "Verificar Atualizações de Versão para a Impressora" nas configurações do aplicativo, quando a impressora estiver conectada.
- Inicie o aplicativo SQUARE Link e toque no ícone de configuração (
) no canto superior direito.
- Quando estiver na tela do menu de configuração, toque em "Verificar Atualizações de Versão para a Impressora" (sétimo item desde o topo). (Certifique-se de que sua impressora esteja conectada quando realizar este passo.)
- Se houver uma nova atualização de firmware disponível, siga as instruções na tela para atualizar.
【Extensões suportadas】
Suporta ficheiors de vídeo gravados com dispositivos iOS / Android (não compatível com vídeo Android HDR).
【Tempo de gravação】
Três minutos ou menos
Consulte a tabela abaixo.
A luz de LED indica o estado da impressora.
| Indicação | Estado |
|---|---|
| Piscando em azul | Atualizando firmware |
| Piscando em roxo | Reimprimindo |
| Acende em amarelo por três segundos e então a energia se desliga | Bateria fraca *Se isto continuar a ocorrer mesmo com a energia carregada, é possível que haja um defeito. Entre em contato com seu revendedor FUJIFILM ou com a central de suporte. |
| Piscando em amarelo (continuamente) | Erro de impressora *Se isto ocorrer com frequência, é possível que haja um defeito. Entre em contato com seu revendedor FUJIFILM ou com a central de suporte. |
O botão de energia é a área com a inscrição “instax™” no centro da impressora.
Pressione e segure o botão de energia para ligar ou desligar.
Deve seguir as regulamentações de seu país para descartar a impressora.
Em caso de dúvida, consulte o manual online abaixo ou contacte nosso centro de suporte.
Manual
Não existem imagens para reimpressão. As imagens para reimpressão são eliminadas quando a energia é desligada.
Feche o aplicativo e então digitalize o código QR na impressão AR novamente.
O conteúdo AR é exibido ao detectar a imagem de impressão. Se o conteúdo AR não está sendo exibido corretamente, isso pode ser devido a um dos seguintes motivos:
1. Imagens com poucas características distintivas
Características distintivas são contornos de pessoas e objetos. Imagens que não possuem contornos nítidos ou que estão desfocadas ou borradas talvez não sejam detectadas.
2. Imagens de baixo contraste
Contraste é a diferença de brilho ou cor em uma imagem. Imagens de baixo contraste talvez não sejam detectadas.
3. A câmera do smartphone não consegue detectar a imagem de impressão
A câmera do smartphone precisa ser capaz de detectar a imagem de impressão por inteiro. Os seguintes problemas podem impedir que a imagem de impressão seja detectada:
- A imagem está suja.
- A imagem está ocultada devido ao modo como você está segurando a impressão.
- Iluminação precária.
- Luz natural ou artificial está sendo refletida pela imagem, fazendo com que ela brilhe.
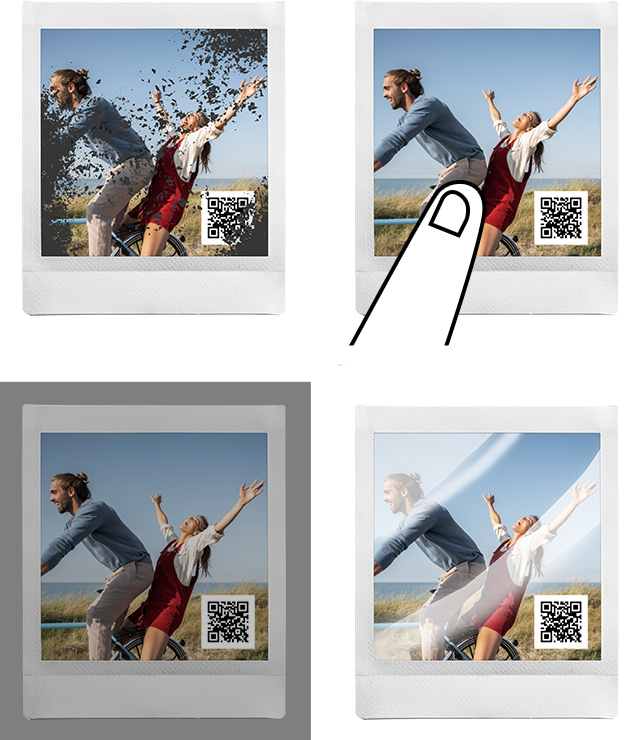
Para usuários de Android:
Smartphones diferentes daqueles listados abaixo podem não exibir conteúdo AR adequadamente.
https://developers.google.com/ar/devices
Sessenta caracteres.
Podem ser trocadas até dez reações ao todo. Envie uma nova imagem para continuar usando reações.
Fotos de colagem não podem ser baixadas depois que a moldura inteira for preenchida com fotos.
Até 20 cópias.
Até oito vezes.
Por um mês após a criação.
Siga os passos abaixo.
- Inicie o aplicativo instax SQUARE Link™ e toque no ícone de configuração no canto superior direito.
- Quando estiver na tela do menu de configuração, toque em ""Configuração de desligamento automático da impressora"".
- Selecione se deseja ou não desligar a impressora automaticamente.
Esses aplicativos são projetados para produtos específicos e não são compatíveis.
Impressões AR não são compatíveis com computadores. Pedimos que utilize o aplicativo para smartphone.
instax Connect™ não é compatível com computadores. Pedimos que utilize seu smartphone.