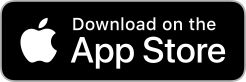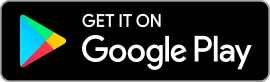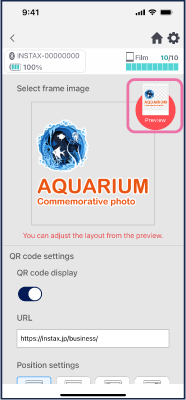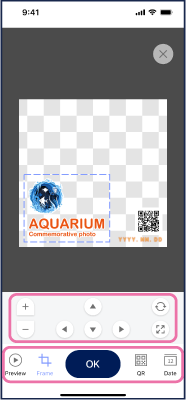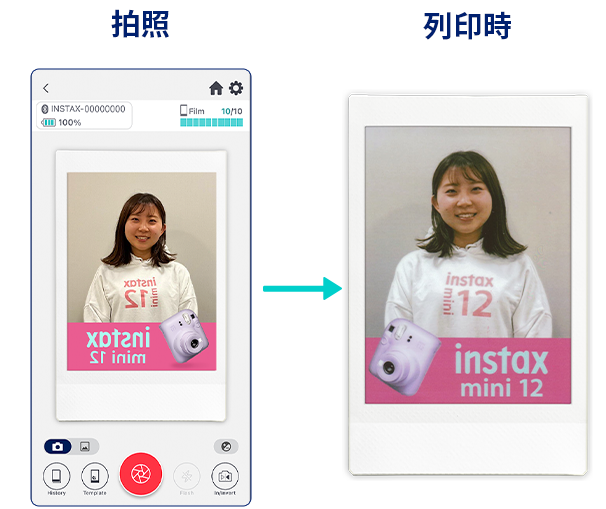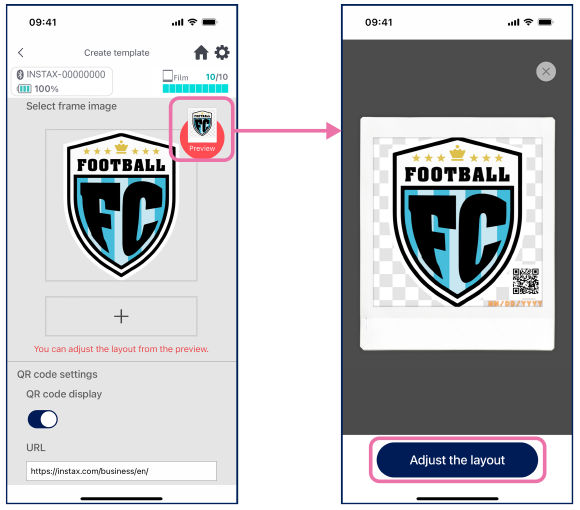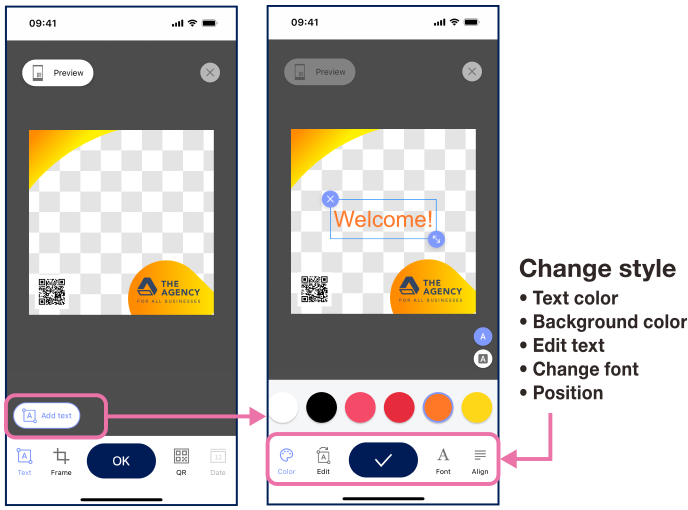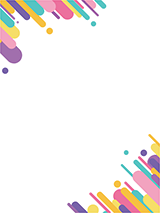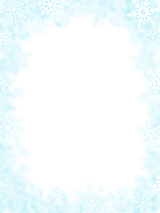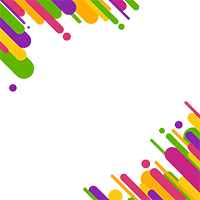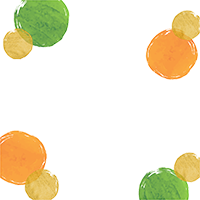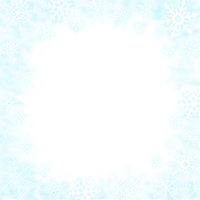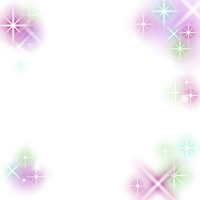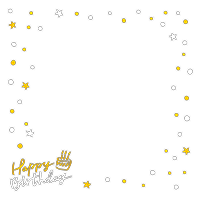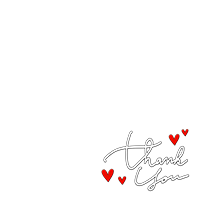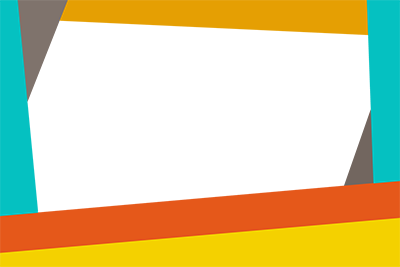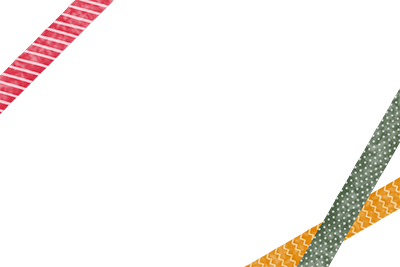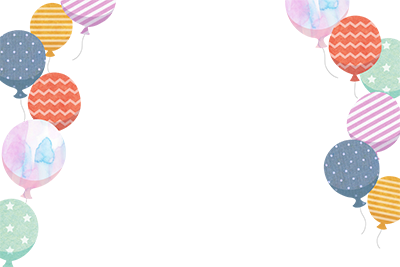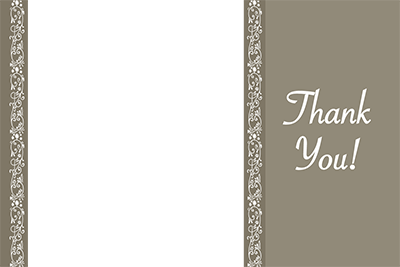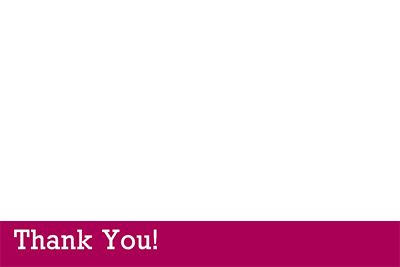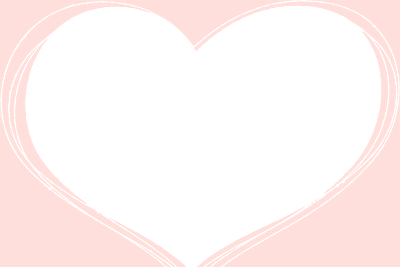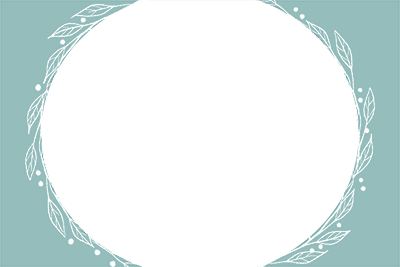支援
常問問題
初次使用前,您需要將印相機進行充電。
約需充電2小時,確保使用前已充飽電。
請依照以下步驟操作。
開啟您不希望連線的智慧型手機/平板電腦上的藍牙設定畫面。檢查是否顯示任何先前連線的Link印相機。
Link印相機顯示為INSTAX-XXXXXXX。
刪除畫面中所顯示的所有Link 印相機。
示例)使用iOS 14时
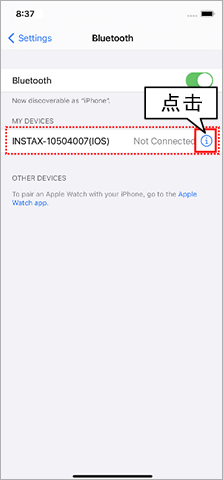
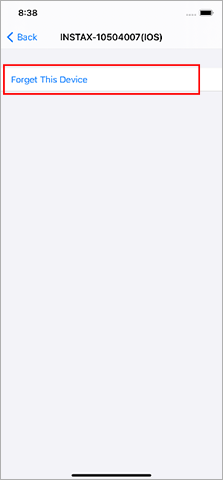
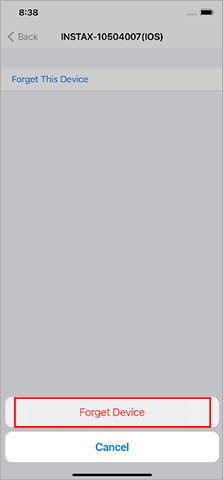
示例)使用Android 11时
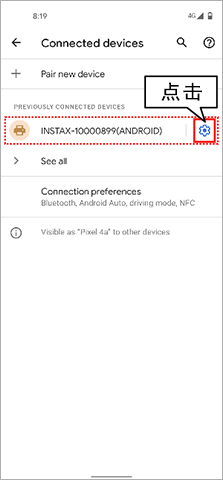
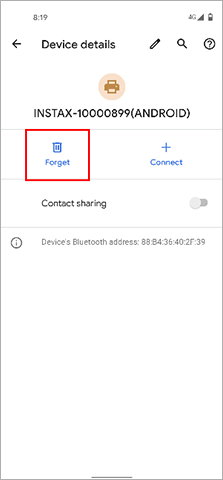
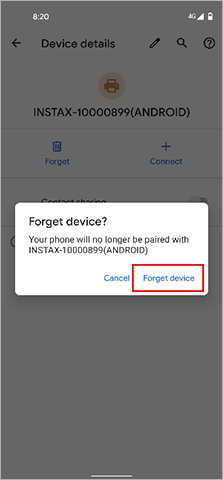
安裝或更新 instax Biz™ 應用程式後,是若第一次開啟應用程式,手機作業系統將要求下列權限。
若未授予相關權限,可能無法使用應用程式的部分或全部功能。
請檢查目前的設定並依要求調整。
* 應用程式支援iOS 16 和 Android 10以上的版本。
iPhone使用者:
- 點一下首頁畫面中的「設定值」按鈕。
- 向下捲動到 instax Biz™ 圖示並點一下該圖示。
- 檢查「相片」、「藍牙」和「相機」權限,如下列設定。
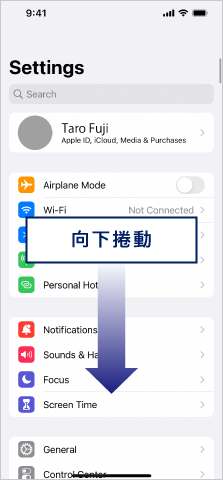
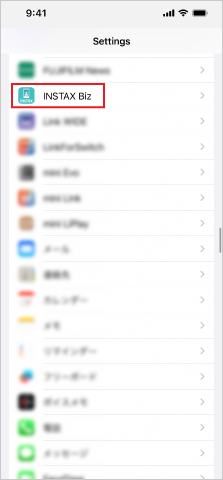
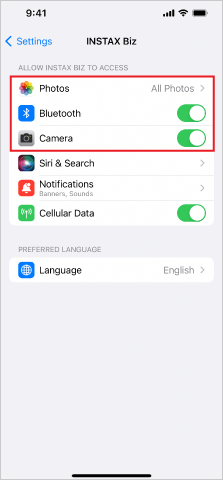
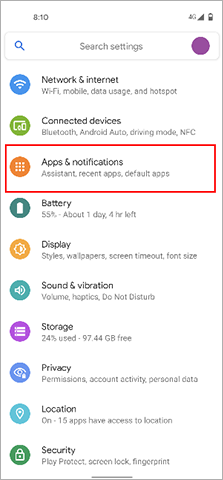
| iOS14以上 | iOS 13 | iOS12以下 | |
|---|---|---|---|
| 「照片」權限 | 選擇「所有照片」 | 選擇「讀取與寫入」 | 選擇「讀取與寫入」 |
| 「Bluetooth」權限 | 將滑桿往右滑動 | 將滑桿往右滑動 | - |
| 「相機」權限 | 將滑桿往右滑動 | 將滑桿往右滑動 | 將滑桿往右滑動 |
| iOS14以上 | |
|---|---|
| 「照片」權限 | 選擇「所有照片」 |
| 「Bluetooth」權限 | 將滑桿往右滑動 |
| 「相機」權限 | 將滑桿往右滑動 |
| iOS 13 | |
| 「照片」權限 | 選擇「讀取與寫入」 |
| 「Bluetooth」權限 | 將滑桿往右滑動 |
| 「相機」權限 | 將滑桿往右滑動 |
| iOS12以下 | |
| 「照片」權限 | 選擇「讀取與寫入」 |
| 「Bluetooth」權限 | - |
| 「相機」權限 | 將滑桿往右滑動 |
Android 使用者:
- 點一下首頁畫面中的「設定值」按鈕。
- Android 11或較早版本:點一下「應用程式和通知」。
Android 12:點一下「應用程式」。 - 點一下「顯示所有應用程式」。
- 向下捲動到 instax Biz™ 圖示並點一下該圖示。
- 點一下「權限」。
- 請將「相機」、「照片與影片」、「位置資訊」的權限設定成下列內容。
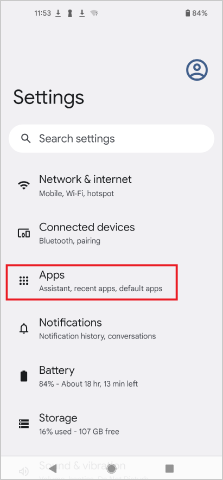
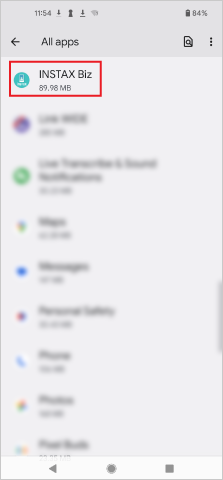
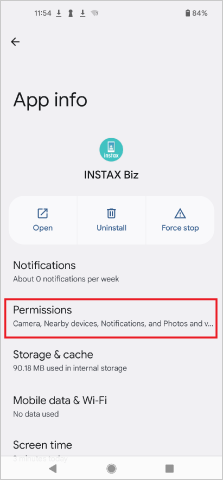
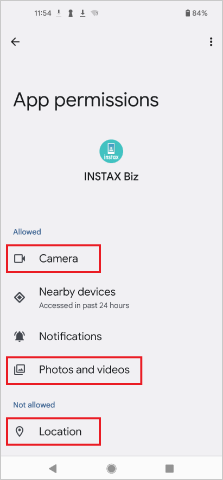
| Android12 | Android11 | Android10 | |
|---|---|---|---|
| 「相機」權限 | 選擇「僅在使用該應用程式時允許」 | 選擇「僅在使用該應用程式時允許」 | 選擇「允許」 |
| 「檔案與媒體」權限 | 選擇「僅允許存取媒體」 | 選擇「僅允許存取媒體」 | - |
| 「儲存」權限 | - | - | 選擇「允許」 |
| 「位置資訊」權限 | 選擇「僅在使用該應用程式時允許」,並且將「使用正確位置資訊」的滑桿往右滑動 | 選擇「僅在使用該應用程式時允許」 | 選擇「僅在使用該應用程式時允許」 |
| Android12 | |
|---|---|
| 「相機」權限 | 選擇「僅在使用該應用程式時允許」 |
| 「檔案與媒體」權限 | 選擇「僅允許存取媒體」 |
| 「儲存」權限 | - |
| 「位置資訊」權限 | 選擇「僅在使用該應用程式時允許」,並且將「使用正確位置資訊」的滑桿往右滑動 |
| Android11 | |
| 「相機」權限 | 選擇「僅在使用該應用程式時允許」 |
| 「檔案與媒體」權限 | 選擇「僅允許存取媒體」 |
| 「儲存」權限 | - |
| 「位置資訊」權限 | 選擇「僅在使用該應用程式時允許」 |
| Android10 | |
| 「相機」權限 | 選擇「允許」 |
| 「檔案與媒體」權限 | - |
| 「儲存」權限 | 選擇「允許」 |
| 「位置資訊」權限 | 選擇「僅在使用該應用程式時允許」 |
請按照以下指示操作
iPhone 使用者:
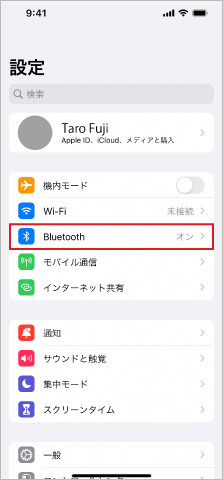
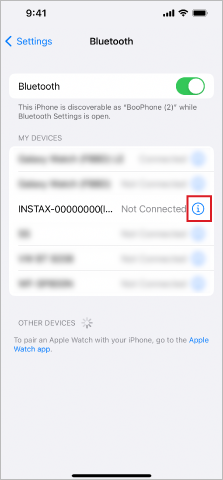
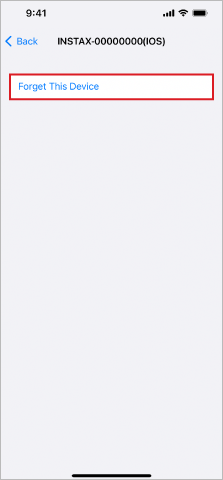
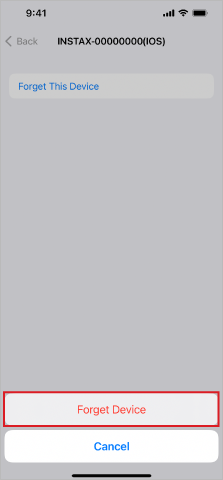
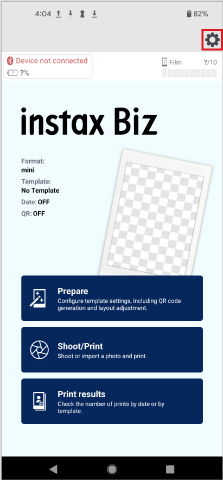
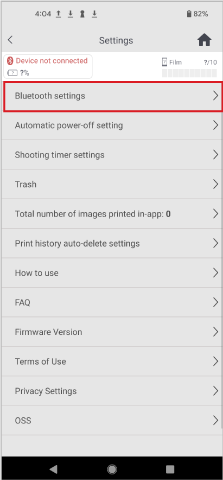
如果顯示多台印表機,請選取與印表機底部 ID 相符的 ID。
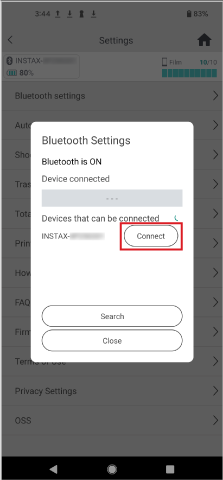
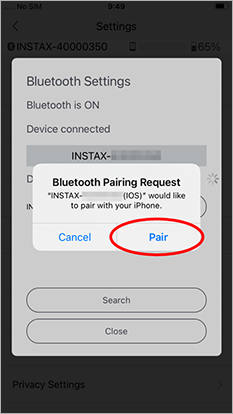
Android 使用者:
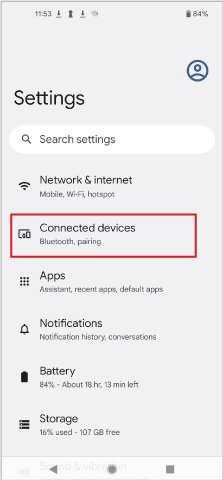
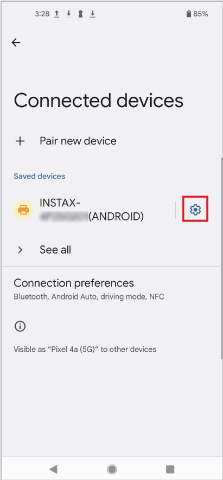
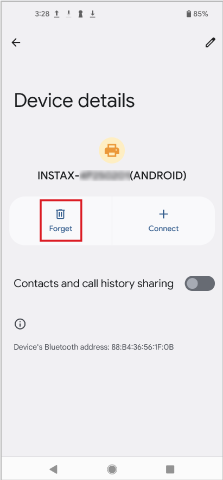
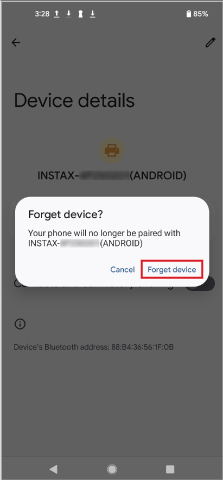
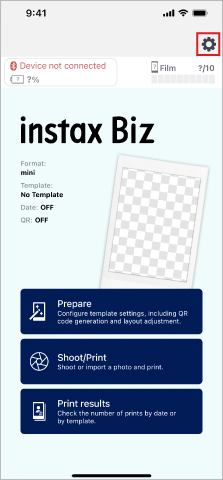
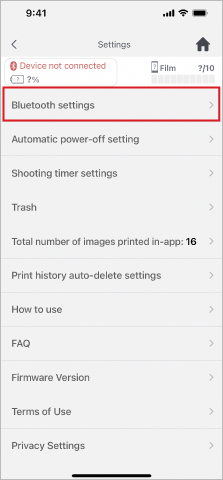
如果顯示多台印表機,請選取與印表機底部 ID 相符的 ID。
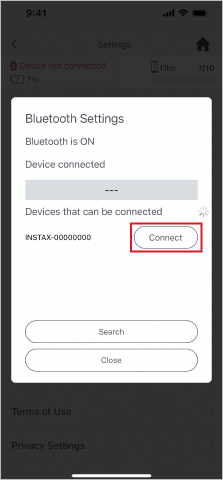
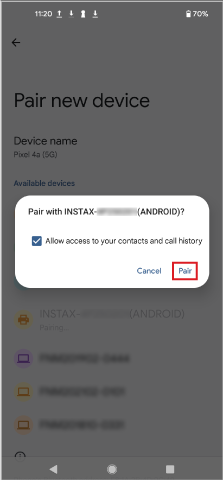
instax Biz™ 應用程式一次能與一台印相機配對。
欲使用另一台印相機,須先與目前的印相機終止連線。
透過藍牙與印相機連線需要地點存取資訊。
LED燈可顯示印相機的狀態。
| 印相機狀態 | LED指示 | |||
|---|---|---|---|---|
| instax mini Link 3™ | instax mini Link 2™ | instax SQUARE Link™ | instax Link WIDE™ | |
| 充電 | - 指示燈閃爍 充電時若將印相機關閉,指示燈將閃爍 |
- 閃爍 | - 閃爍 若充電時印相機電源是關閉的,將閃爍綠燈。 |
- 閃爍 |
| 重新列印 *透過印相機運作以重新列印 |
指示燈閃爍 |
- 閃爍 | - 閃爍 | 無功用 |
| 更新韌體 *無法透過instax Biz™ 應用程式更新韌體。 透過印相機的應用程式下載與更新。 |
- 閃爍 | |||
| 低電量 *若充電後仍持續此現象,可能是發生了故障。請聯絡我們。 |
- 亮燈三秒然後關機 | |||
| 印相機錯誤 *若經常發生此現象,可能是發生了故障。請聯絡我們。 |
- 持續閃爍 | |||
| instax mini Link 3™ | |
|---|---|
| 充電 | - 指示燈閃爍 充電時若將印相機關閉,指示燈將閃爍 |
| 重新列印 *1 | - 指示燈閃爍 |
| 更新韌體 *2 | - 閃爍 |
| 低電量 *3 | - 亮燈三秒然後關機 |
| 印相機錯誤 *4 | - 持續閃爍 |
| instax mini Link 2™ | |
| 充電 | - 閃爍 |
| 重新列印 *1 | - 閃爍 |
| 更新韌體 *2 | - 閃爍 |
| 低電量 *3 | - 亮燈三秒然後關機 |
| 印相機錯誤 *4 | - 持續閃爍 |
| instax SQUARE Link™ | |
| 充電 | - 閃爍 若充電時印相機電源是關閉的,將閃爍綠燈。 |
| 重新列印 *1 | - 閃爍 |
| 更新韌體 *2 | - 閃爍 |
| 低電量 *3 | - 亮燈三秒然後關機 |
| 印相機錯誤 *4 | - 持續閃爍 |
| instax Link WIDE™ | |
| 充電 | - 閃爍 |
| 重新列印 *1 | 無功用 |
| 更新韌體 *2 | - 閃爍 |
| 低電量 *3 | - 亮燈三秒然後關機 |
| 印相機錯誤 *4 | - 持續閃爍y |
*2. 無法透過instax Biz™ 應用程式更新韌體。
透過印相機的應用程式下載與更新。
*3. 若充電後仍持續此現象,可能是發生了故障。請聯絡我們。
*4. 若經常發生此現象,可能是發生了故障。請聯絡我們。
instax mini Link 2™、instax SQUARE Link™、instax Link WIDE™:
該按鈕位於智慧手機印相機中央,並標示「instax」。
instax mini Link 3™:
該按鈕位於頂部,並標示「
按住按鈕即可開啟和關閉電源。
丟棄時,請遵從所在國家的法規。
如有疑問,請詢問支援窗口。
使用下列功能:
- 拍照前,觸碰相機畫面中的一處,調整亮度與對焦區。
- 縮放操作可分別拉進或拉遠。
配對印相機後,在應用程式的「設定值」中的「查看韌體更新」即可查看。
目前所使用的印相機可能不支援您拍照所選的列印大小。
透過藍牙設定與配對的印相機連線,或依已連線的印相機設定能相容的列印大小。
只能顯示 PNG、JPG 和 HEIF 影像。
請確認影像格式正確。
如果不正確,請轉換成 PNG、JPG 或 HEIF,然後重新儲存。
從您的「紀錄」中,可選擇之前列印過的相片縮圖並重新列印。
您可使用「+」符號決定列印張數。
* 每種尺寸最多 60 張圖像將按從舊到新的順序存儲和刪除。
為保護個人資訊,以應用程式拍下的相片資料無法下載至您的智慧型手機或平板電腦。
將目前的智慧手機印相機中斷連接,並與另一台印相機配對。
若要在各印相機型號之間切換: instax mini Link 3™、instax mini Link 2™、instax SQUARE Link™ 和 instax Link WIDE™,須確保底片尺寸與「範本」中的「列印尺寸」設定相符。
查看應用程式中已連線的印相機識別碼(SSID:INSTAX-********)是否與印相機下方的ID相同。
欲傳輸圖像時,可透過Wi-Fi、藍牙或USB與您的智慧型手機/平板電腦連線,或透過雲端從您的智慧型手機/平板電腦存取。
若您已透過安裝instax Biz™的智慧型手機/平板電腦建立模板的相框圖像,則不需進行這些步驟。
*確保圖像檔案格式為PNG且未經變更。
透過藍牙將一系列印相機與智慧型手機和平板電腦連線。使用 instax Biz™ 時,確保智慧型手機或平板電腦的設定已開啟藍牙。
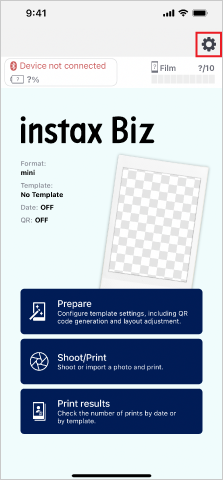
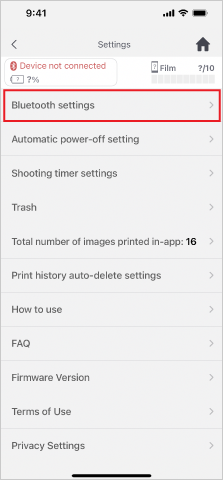
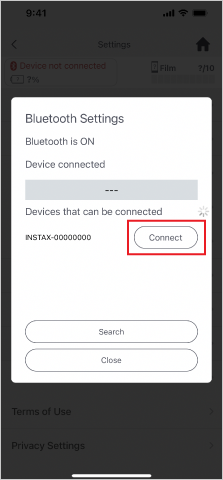
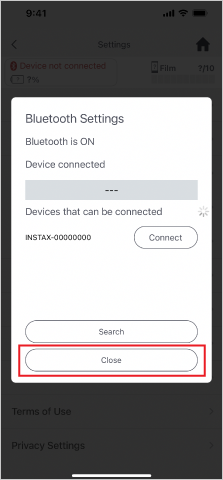
如果您無法透過藍牙將您的智慧型手機或平板電腦連線,試著從藍牙設定裡中斷您的裝置連線。
下列為iPhone操作範例。
- 開啟設定
- 選擇藍牙
- 按下已連線裝置上的 ⓘ
- 選擇「忘記此裝置」並確認選擇
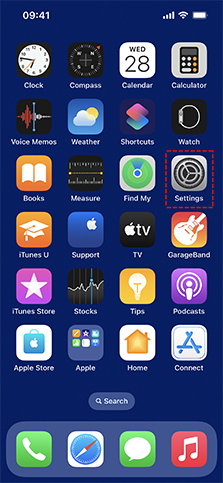
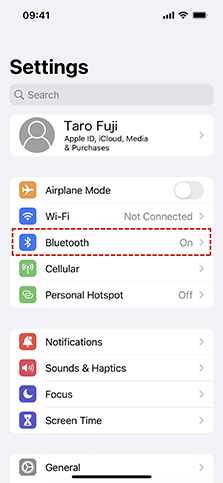
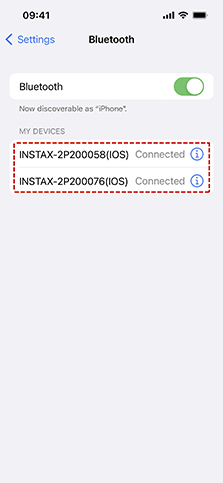
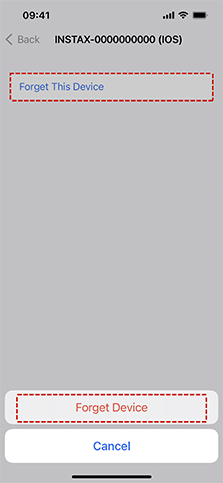
使用以下功能時需要網路連線:建立模板、編輯模板、分享模板及列印成果*。
*需要計算分享的模板列印相片總數。如果離線進行列印,將會於下次連至網路時更新計數。
從首頁畫面中,選擇「拍攝」,將相框左下方的按鈕切換至「

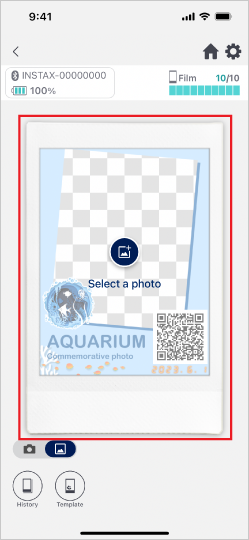
注意
• 不支援漸進式JPEG圖像。
•如果您在相片資料夾中找不到相片,請確認是否允許存取所有的相片。
僅有在範本透過另一台智慧型手機/平板電腦分享後,才可編輯URL。
若要進行變更,可使用「複製並建立新範本」以建立新版本。
若要得知目前的列印計數,所有分享相對應範本的智慧手機/平板電腦都必須連線至網路。
只有 instax Biz™ 應用程式產生的條碼,才會將QR 碼存取列入計數。
僅可分享您使用 instax™ BiZ 應用程式所建立的模板。從其他智慧型手機/平板電腦分享的模板,無法使用"模板分享"。
底片蓋可能尚未彈出,因此印表機無法識別全新底片。
放入全新底片後,如果底片蓋沒有彈出,請再次打開底片門,等待約 5 秒後再關閉。印表機識別全新底片後,底片蓋會彈出。接著剩餘照片數量將重設為 10
張,您可以繼續正常列印。
使用新的 「前置相機翻轉模式」,在拍攝時顯示水平翻轉的模板。
拍攝完成後,該模式會自動將影像翻轉回正確方向。
這可確保在使用前置相機時,文字會正確顯示 (而不是反轉),讓拍照更容易
詳情請查看此處。
視訊範本顯示也會水平翻轉。
建立影片範本時,請小心使用倒數器。
・ 倒數數字也需要水平翻轉才能放入影片中。
・ 我們建議使用音訊或應用程式中的「視訊錄製計時器」來取代加入倒數器。
* 在「設定」功能表 >「視訊錄製計時器設定」中變更視訊錄製計時器。
開始列印後,您可以拍攝下一張照片。
但在目前影像列印完成之前,您不能列印另一張照片。
底片艙門可能被打開了,但底片還在印相機裡。
請依更換底片通知的指示,裝入新的底片暗盒。等到應用程式顯示剩餘 10 張照片時,就能正常列印了。
可以。
當您使用「<」按鈕回到上一個畫面時,範本顯示會再次隨機化,因此您可以選擇新的範本。
若要重新開始隨機顯示,請按預覽畫面中的「<」。
按預覽畫面下方的「重做」按鈕,以相同的範本重新拍照。
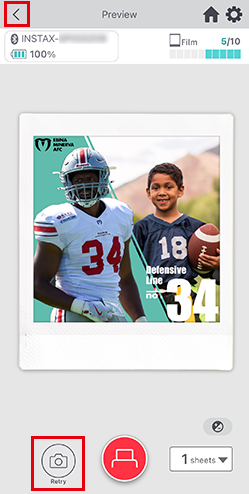
相容規格如下。請務必使用符合下列規格的視訊。
相容視訊規格
| 格式 | iOS: MOV (HEVC), Android: WebM |
| 尺寸 | 100 MB 或以下 |
| 尺寸 | instax™ mini: 600 x 800 像素 instax™ SQUARE: 800 x 800 像素 instax™ WIDE: 1260 x 840 像素 |
| 長度 | 3 - 10 秒。 |
| 幀速率 | 60 fps 或更低 |
差異如下。
建立範本
・載入影片時,無法加入靜態影像、QR 碼和日期。
・可預覽視訊範本,但無法變更版面和進行其他編輯。
・影片範本只能在執行相同作業系統的裝置間分享(無法在 iOS 和 Android 裝置間分享)。
拍攝
・播放視訊模板時,無法執行其他操作(與使用自拍器時相同)。
・可以預先設定隨機拍攝、拍攝模式/閃光燈/計時器之間的切換*和色彩校正(自動/手動)。
* 從「拍攝計時器設定」切換靜態影像範本的計時器,從「視訊拍攝計時器設定」切換視訊範本的計時器。
使用手冊
視訊模板製作手冊
下載免費模板
只需要下載這些素材,再加上您公司的標誌..等就可以客製化了。