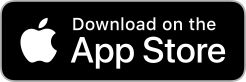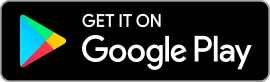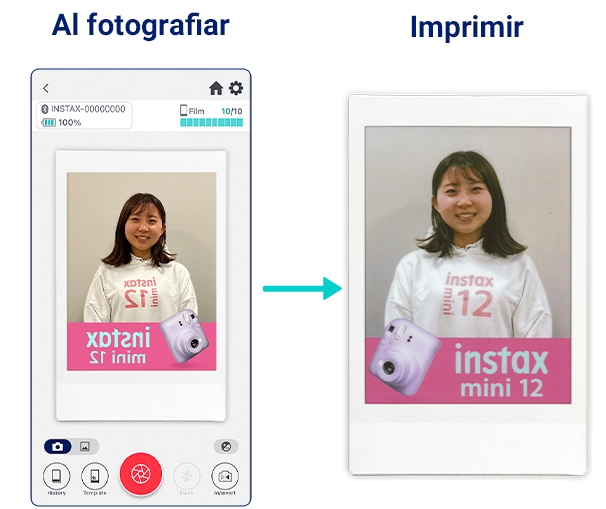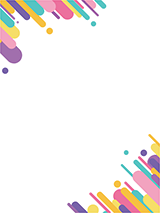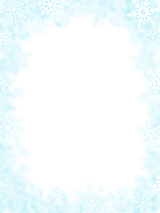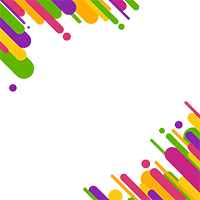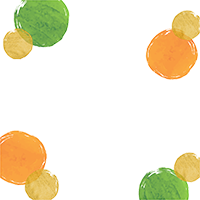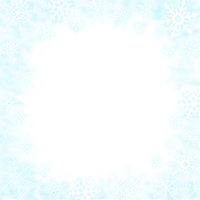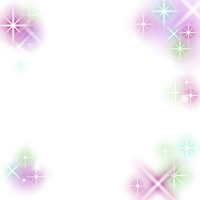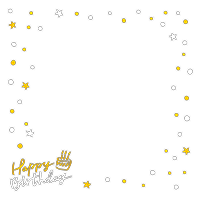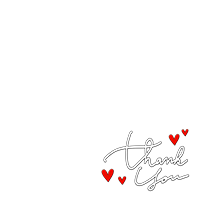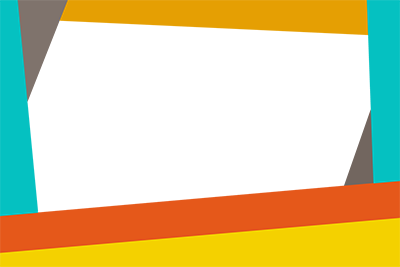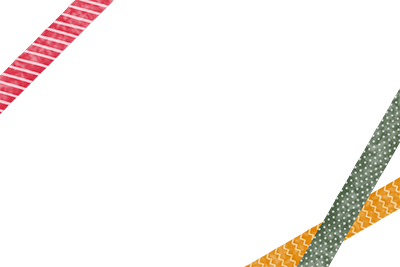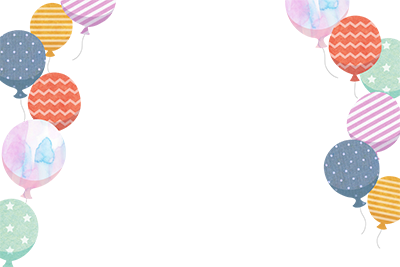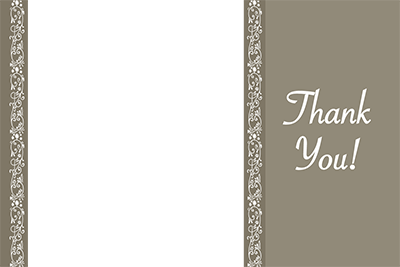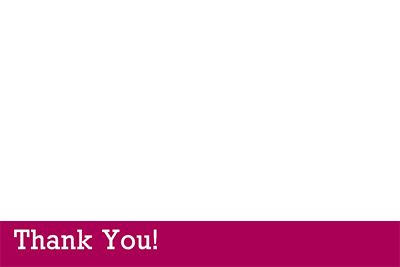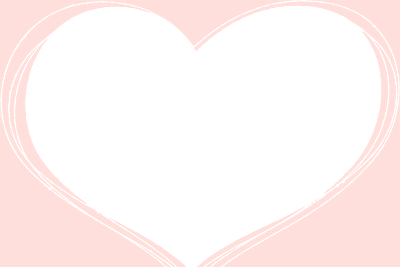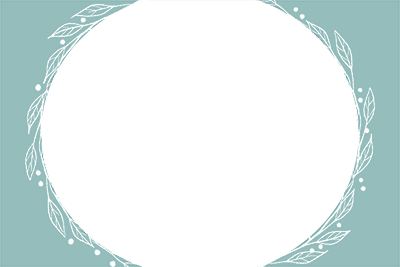Soporte
Preguntas frecuentes
Necesita cargar su impresora instax™ para smartphone antes de usarla por
primera vez.
Cárguela durante aproximadamente dos horas antes de
usarla para asegurarse de que la batería esté totalmente cargada.
Siga el proceso que se indica a continuación.
Abra la pantalla de configuración de Bluetooth en el smartphone/tableta
que no desea conectar. Compruebe si se muestra alguna impresora Link
conectada previamente.
Las impresoras Link se muestran como INSTAX-XXXXXXX.
Elimine las impresoras Link que aparezcan.
Ejemplo: con iOS 14
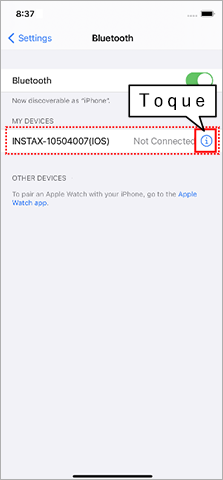
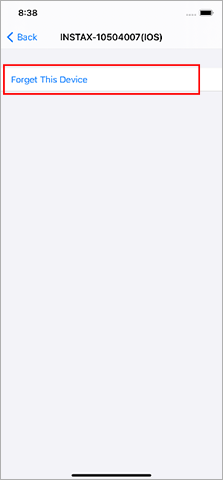
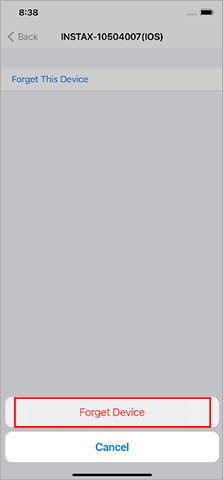
Ejemplo: con Android 11
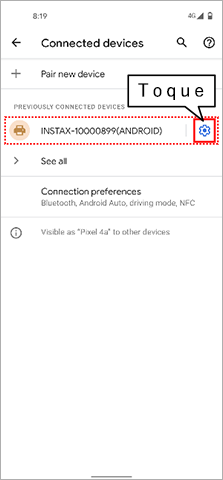
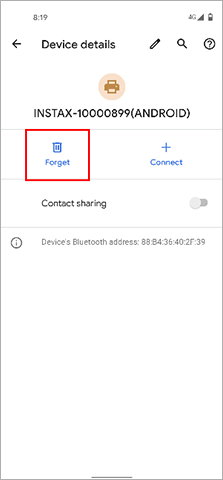
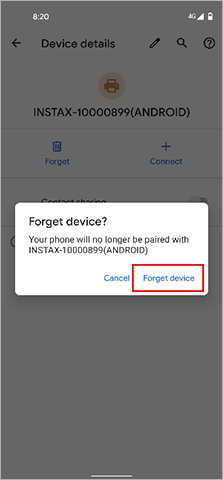
El sistema operativo de su smartphone le solicitará los siguientes
permisos cuando la aplicación instax Biz™ se abra por primera vez tras
instalar o actualizar la aplicación.
Algunas o todas las funciones
de la aplicación podrían no estar disponibles si no se conceden estos
permisos.
Compruebe sus ajustes actuales y configúrelos según sea
necesario.
* La aplicación es compatible con iOS 16 y Android 10 o posteriores.
Para usuarios de iPhone:
- Toque el botón “Ajustes” en la pantalla de inicio.
- Desplácese hasta el icono de instax Biz™ y toque el icono.
- Compruebe que los permisos de “Fotos”, “Bluetooth” y “Cámara” estén configurados como se indica a continuación.
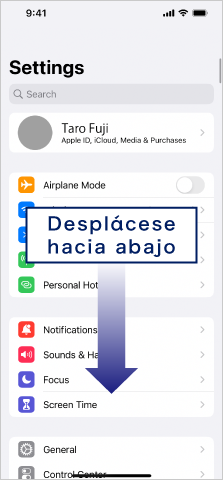
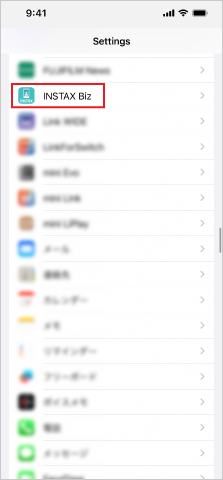
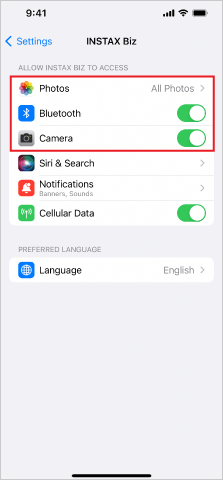
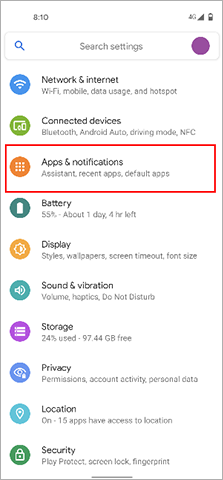
| iOS 14 o posterior | iOS 13 | iOS 12 o anterior | |
|---|---|---|---|
| Permisos de “Fotos” | Seleccione “Todas las fotos” | Seleccione “Leer y escribir” | Seleccione “Leer y escribir” |
| Permisos de “Bluetooth” | Desliza hacia la derecha | Desliza hacia la derecha | - |
| Permisos de “Cámara” | Desliza hacia la derecha | Desliza hacia la derecha | Desliza hacia la derecha |
| iOS 14 o posterior | |
|---|---|
| Permisos de “Fotos” | Seleccione “Todas las fotos” |
| Permisos de “Bluetooth” | Desliza hacia la derecha |
| Permisos de “Cámara” | Desliza hacia la derecha |
| iOS 13 | |
| Permisos de “Fotos” | Seleccione “Leer y escribir” |
| Permisos de “Bluetooth” | Desliza hacia la derecha |
| Permisos de “Cámara” | Desliza hacia la derecha |
| iOS 12 o anterior | |
| Permisos de “Fotos” | Seleccione “Leer y escribir” |
| Permisos de “Bluetooth” | - |
| Permisos de “Cámara” | Desliza hacia la derecha |
Para usuarios de Android:
- Toque el botón “Ajustes” en la pantalla de inicio.
- Android 11 o anterior: Toque “Aplicaciones y
notificaciones”.
Android 12: Toque “Aplicaciones”. - Toque “Mostrar todas las aplicaciones”.
- Desplácese hasta el icono de instax Biz™ y toque el icono.
- Toque “Permisos”.
- Compruebe que los permisos de “Cámara”, “Archivos y multimedia/Almacenamiento” y “Ubicación” estén configurados como se indica a continuación.
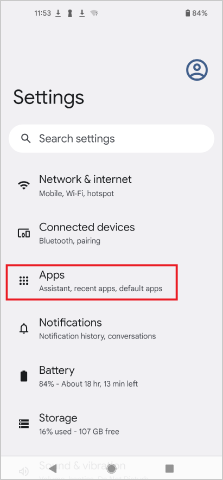
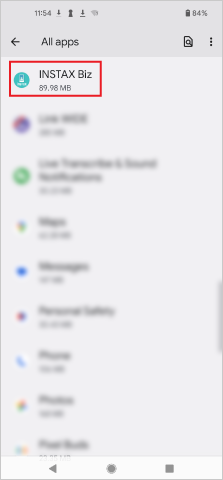
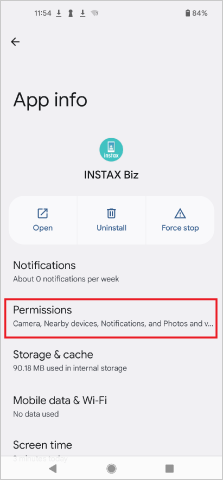
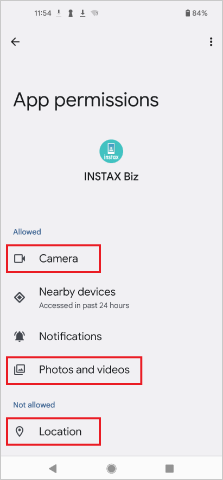
| Android12 | Android11 | Android10 | Android 9 o anterior | |
|---|---|---|---|---|
| Permisos de “Cámara” | Selecciona “Permitir solo mientras se usa la aplicación” | Selecciona “Permitir solo mientras se usa la aplicación” | Selecciona “Permitir” | Desliza hacia la derecha |
| Permisos de “Archivos y multimedia” | Selecciona “Permitir solo el acceso a multimedia” | Selecciona “Permitir solo el acceso a multimedia” | - | - |
| Permisos de “Almacenamiento” | - | - | Selecciona “Permitir” | Desliza hacia la derecha |
| Permisos de “Ubicación” | Selecciona "Permitir solo mientras se usa la aplicación" y desliza "Utilizar la ubicación precisa" hacia la derecha | Selecciona “Permitir solo mientras se usa la aplicación” | Selecciona “Permitir solo mientras se usa la aplicación” | Desliza hacia la derecha |
| Android12 | |
|---|---|
| Permisos de “Cámara” | Selecciona “Permitir solo mientras se usa la aplicación” |
| Permisos de “Archivos y multimedia” | Selecciona “Permitir solo el acceso a multimedia” |
| Permisos de “Almacenamiento” | - |
| Permisos de “Ubicación” | Selecciona "Permitir solo mientras se usa la aplicación" y desliza "Utilizar la ubicación precisa" hacia la derecha |
| Android11 | |
| Permisos de “Cámara” | Selecciona “Permitir solo mientras se usa la aplicación” |
| Permisos de “Archivos y multimedia” | Selecciona “Permitir solo el acceso a multimedia” |
| Permisos de “Almacenamiento” | - |
| Permisos de “Ubicación” | Selecciona “Permitir solo mientras se usa la aplicación” |
| Android10 | |
| “Camera” permissions | Selecciona “Permitir” |
| Permisos de “Archivos y multimedia” | - |
| Permisos de “Almacenamiento” | Selecciona “Permitir” |
| Permisos de “Ubicación” | Selecciona “Permitir solo mientras se usa la aplicación” |
| Android 9 o anterior | |
| “Camera” permissions | Desliza hacia la derecha |
| Permisos de “Archivos y multimedia” | - |
| Permisos de “Almacenamiento” | Desliza hacia la derecha |
| Permisos de “Ubicación” | Desliza hacia la derecha |
Siga las instrucciones detalladas a continuación.
Para usuarios de iPhone:
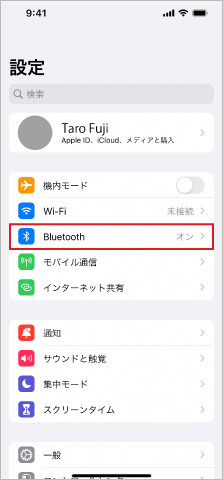
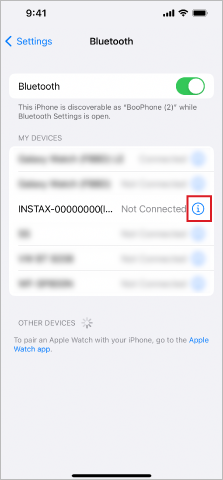
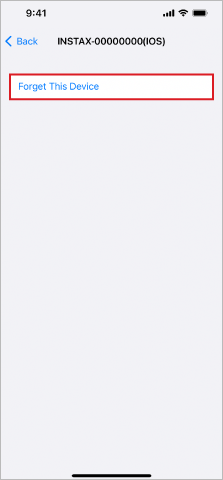
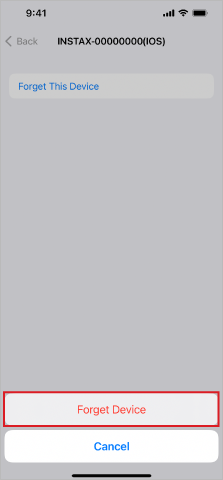
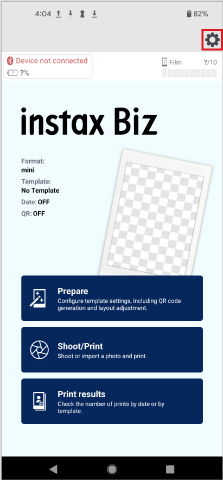
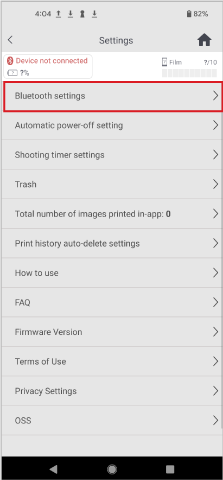
Si aparecen varias impresoras, seleccione la ID que coincida con la de la parte inferior de su impresora.
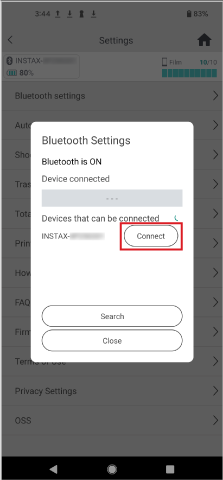
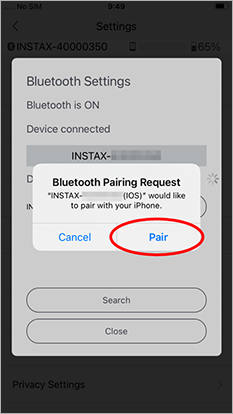
Para usuarios de Android:
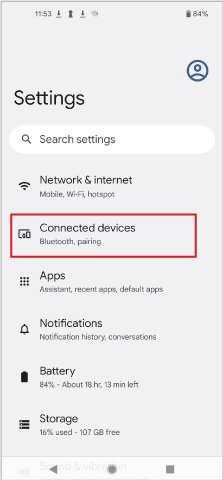
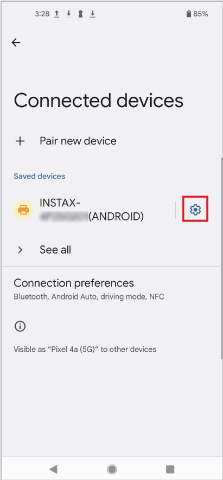
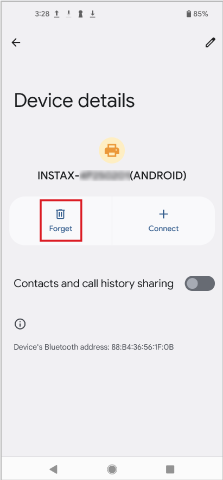
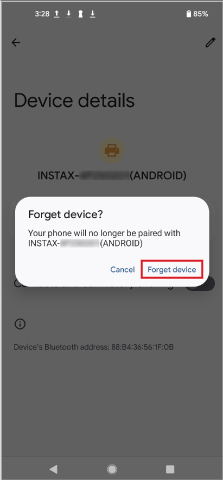
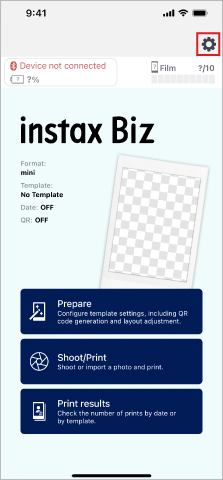
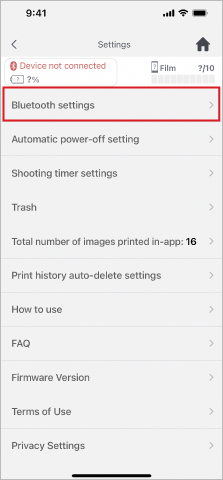
Si aparecen varias impresoras, seleccione la ID que coincida con la de la parte inferior de su impresora.
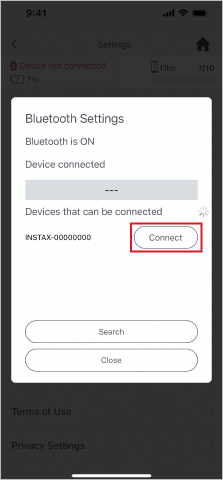
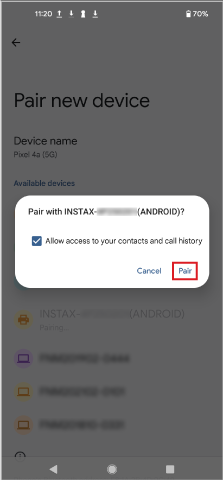
La aplicación instax Biz™ puede emparejarse con una sola impresora a la
vez.
Para usar una impresora diferente, desconecte primero la
impresora actual.
El acceso a la ubicación es necesario para conectar la impresora mediante Bluetooth.
El LED indica el estado de la impresora.
| Estado de la impresora | Visualización del LED | |||
|---|---|---|---|---|
| instax mini Link 3™ | instax mini Link 2™ | instax SQUARE Link™ | instax Link WIDE™ | |
| Cargando | - Luz intermitente Si la impresora está apagada mientras se carga, la luz parpadeará |
- Intermitente | -
Intermitente Si la impresora está apagada mientras se carga, parpadeará. |
- Intermitente |
| Reimprimiendo * Reimprimiendo a través de la impresora |
- Luz intermitente | - Intermitente | - Intermitente | Ninguna función |
| Actualizando el firmware * El firmware no se puede actualizar a través de la aplicación instax Biz™. Descargue y actualice a través de la aplicación para su impresora. |
- Intermitente | |||
| Recarga necesaria * Si esto continúa después de la carga, puede haber un mal funcionamiento. Póngase en contacto con nosotros. |
- Se ilumina durante tres segundos antes de apagarse | |||
| Error de la impresora * Si esto ocurre con frecuencia, puede que haya una avería. Póngase en contacto con nosotros. |
- Intermitente continuo | |||
| instax mini Link 3™ | |
|---|---|
| Cargando | - Luz intermitente Si la impresora está apagada mientras se carga, la luz parpadeará |
| Reimprimiendo *1 | - Luz intermitente |
| Actualizando el firmware *2 | - Intermitente |
| Recarga necesaria *3 | - Se
ilumina durante tres segundos antes de apagarse |
| Error de la impresora *4 | - Intermitente continuo |
| instax mini Link 2™ | |
| Cargando | - Intermitente |
| Reimprimiendo *1 | - Intermitente |
| Actualizando el firmware *2 | - Intermitente |
| Recarga necesaria *3 | - Se
ilumina durante tres segundos antes de apagarse |
| Error de la impresora *4 | - Intermitente continuo |
| instax SQUARE Link™ | |
| Cargando | -
Intermitente Si la impresora está apagada mientras se carga, parpadeará. |
| Reimprimiendo *1 | - Intermitente |
| Actualizando el firmware *2 | - Intermitente |
| Recarga necesaria *3 | - Se
ilumina durante tres segundos antes de apagarse |
| Error de la impresora *4 | - Intermitente continuo |
| instax Link WIDE™ | |
| Cargando | - Intermitente |
| Reimprimiendo *1 | Ninguna función |
| Actualizando el firmware *2 | - Intermitente |
| Recarga necesaria *3 | - Se
ilumina durante tres segundos antes de apagarse |
| Error de la impresora *4 | - Intermitente continuo |
*2. El firmware no se puede actualizar a través de la aplicación instax Biz™.
Descargue y actualice a través de la aplicación para su impresora.
*3. Si esto continúa después de la carga, puede haber un mal funcionamiento. Póngase en contacto con nosotros.
*4. Si esto ocurre con frecuencia, puede que haya una avería. Póngase en contacto con nosotros.
instax mini Link 2™, instax SQUARE Link™, instax Link WIDE™:
El botón de encendido está ubicado en el centro de la impresora justo donde la palabra "instax" está escrita.
instax mini Link 3™:
El botón se encuentra en la parte superior donde está escrito " 
Mantenga pulsado el botón para encender o apagar la impresora.
Deberás cumplir la normativa aplicable en tu país cuando deseches la
impresora.
Si tienes alguna duda, consulta el manual on line a
continuación o contacta con nuestro centro de asistencia.
Utilice las funciones siguientes.
- Toque un área en la pantalla de la cámara para ajustar el brillo y el área de enfoque antes de tomar una foto.
- Acerque o aleje los dedos para acercar o alejar, respectivamente.
Después de emparejar su impresora, vaya a “Buscar actualizaciones del firmware” dentro de “Ajustes” en la aplicación.
Descargue la aplicación de su instax mini Link 2™ o instax Link WIDE™ para actualizarla.
Enlace a la impresora para smartphone instax mini Link 2™, instax mini Link 3™ en el App Store
Enlace a la impresora para smartphone instax SQUARE Link™ en el App Store
Enlace a la impresora para smartphone instax Link WIDE™ en el App Store
Las especificaciones de imagen para crear una plantilla incluyen los siguientes requisitos:
Hasta tres imágenes
Formato de imagen
Formatos PNG, JPG y HEIFNo se admiten formatos PNG animados (APNG).
El tamaño de la imagen (píxeles) para cada formato instax™ son los siguientes:
mini: 600 x 800 (ancho x alto)SQUARE: 800 x 800 (ancho x alto)
WIDE: 1260 x 840 (ancho x alto)
El tamaño puede ajustarse en la aplicación, pero los procesos funcionan mejor si se parte de una imagen inicial del tamaño adecuado (indicado anteriormente).
Consulte aquí.Ahora se pueden utilizar hasta tres imágenes para crear una plantilla.
Estas imágenes se combinan y se convierten en una sola al pulsar el botón "Crear".
Una vez combinadas, ya no pueden editarse individualmente.
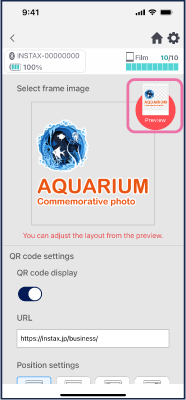

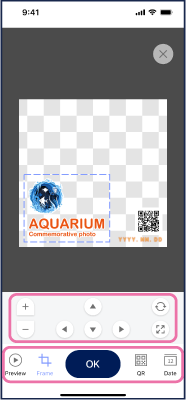
* Se muestra el mensaje “Conéctese a una impresora que sea compatible
con el tamaño de impresión seleccionado”.
Es posible que el tamaño
de impresión que ha seleccionado para disparar no sea compatible
con la impresora instax™ para smartphone que está utilizando.
Conéctese a una impresora instax™ compatible mediante los ajustes de
Bluetooth o bien establezca un tamaño compatible para la impresora para
smartphone conectada.
Solamente se muestran las imágenes PNG, JPG y HEIF.
Asegúrese de que la imagen esté en el formato correcto.
Si no lo está, conviértala a PNG, JPG o HEIF y vuelva a guardarla.
En su “Historial”, puede seleccionar la miniatura de una foto
previamente impresa y reimprimirla.
Puede imprimir varias copias
utilizando el símbolo '+'.
*Se guardarán un máximo de 60 imágenes
por
formato que se irán borrando por orden a partir de la número 61.
Para proteger la información personal, los datos fotográficos tomados con la aplicación no pueden descargarse en su smartphone o tableta.
Desvincule la impresora del smartphone actual y vincule otra diferente.
Si cambia de modelo de impresora: instax mini Link 3™, instax mini Link 2™, instax SQUARE Link™ e instax Link WIDE™, asegúrese de que el tamaño de la película coincida con la configuración de “Tamaño de impresión” de “Plantilla”.
Compruebe en la aplicación el ID de la impresora para smartphone conectada (SSID: INSTAX-********) y cotéjelo con el ID que aparece en la parte inferior de la impresora para ver si coinciden.
Conecte su smartphone/tableta mediante Wi-Fi, Bluetooth o USB para
transferir la imagen, o acceda a ella desde su smartphone/tableta a
través de la nube.
Estos pasos no son necesarios si creó una imagen de marco para una
plantilla con un smartphone/tableta instalado con instax Biz™.
* Asegúrese de que el formato del archivo de imagen no haya cambiado de
PNG.
Las impresoras para smartphone de la serie Link se conectan a smartphones y tabletas mediante Bluetooth. Cuando utilice instax Biz™, asegúrese de que la función Bluetooth esté activada en los ajustes de su smartphone o tableta.
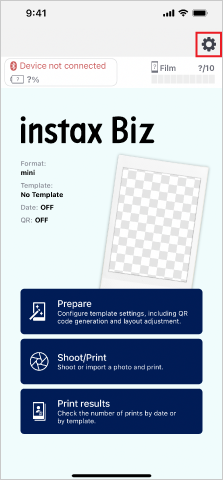
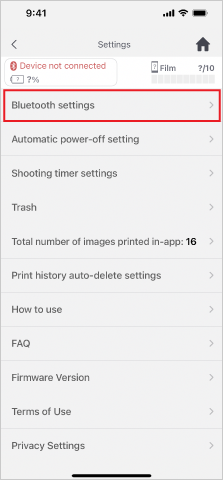
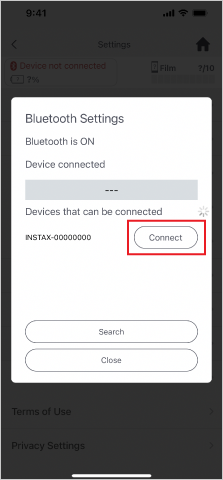
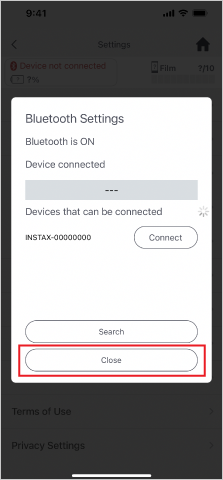
Si no puede conectar su smartphone o tableta a su impresora para smartphone mediante Bluetooth, pruebe a desconectar su dispositivo desde los ajustes de Bluetooth.
El ejemplo siguiente es para iPhone.
- Abra los ajustes
- Seleccione Bluetooth
- Pulse ⓘ en los dispositivos conectados
- Seleccione “Olvidar este dispositivo” y confirme la selección
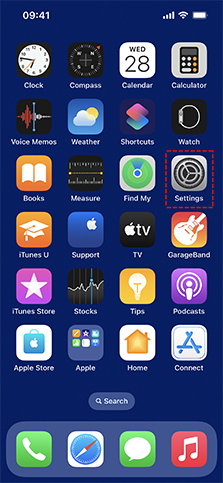
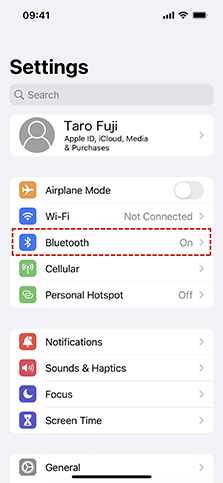
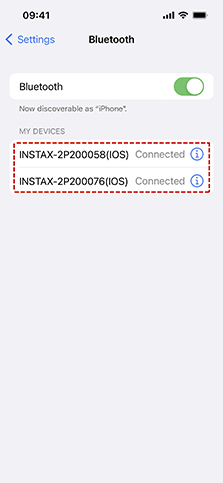
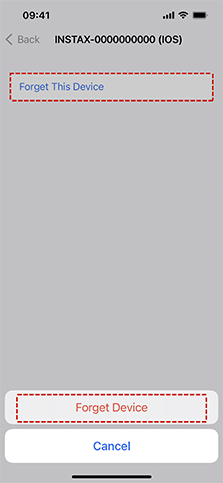
Se necesita una conexión a Internet para utilizar las siguientes
funciones: Crear plantilla, Editar plantilla, Compartir plantilla e
Historial de impresión*.
* Se necesita para contar el número total de impresiones de plantillas
compartidas. Si la impresión se realizó sin conexión, el recuento se
actualizará la próxima vez que se conecte a Internet.
En la pantalla de inicio, seleccione “Fotografiar”, cambie el botón de
la parte inferior izquierda del marco de la película a "

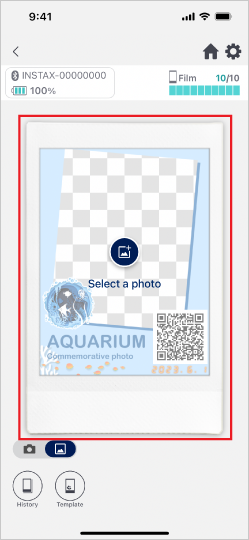
PRECAUCIÓN
• No se admiten las imágenes JPEG progresivas.
• Si no encuentra la foto en la carpeta de fotos, asegúrese de que ha
permitido el acceso a todas las fotos.
Solo se puede editar la URL después de haber compartido una plantilla
con otro smartphone/tableta.
Para realizar cambios, utilice “Copiar y crear nuevo archivo” para crear
una nueva versión.
Para el recuento actual de impresiones, todos los smartphones/tablets que comparten la plantilla correspondiente deben estar conectados a Internet.
El acceso mediante código QR solo se contabiliza para los códigos generados en la aplicación instax Biz™.
Solo se pueden compartir las plantillas creadas con la aplicación instax Biz™ que esté utilizando. “Compartir plantilla” no puede utilizarse con plantillas para compartir de otros smartphones/tabletas.
Es posible que no se haya expulsado la cubierta de la película, por lo
que la impresora no puede reconocer el nuevo paquete de película.
Si la cubierta de la película no sale al colocar un nuevo paquete de
película, abra de nuevo la puerta de la película y espere unos 5
segundos antes de volver a cerrarla. La cubierta de la película se
expulsa cuando la impresora reconoce el nuevo paquete de película.
Después, el número de fotos restantes se restablecerá a 10, lo que le
permitirá reanudar la impresión con normalidad.
Utilice la nueva función "Corrección de imagen" para ajustar el brillo, el contraste y la saturación desde las pantallas de Fotografiar o de Vista Previa de impresión.
Consulte aquí.La función de corrección automática ayuda a conseguir la mejor calidad de imagen tanto para el sujeto como para el encuadre.
Consulte aquí.Utiliza el nuevo «modo de giro de la cámara frontal» para mostrar una plantilla girada horizontalmente mientras graba.
Una vez finalizada la grabación, el modo gira automáticamente la imagen a su orientación correcta.
Esto garantiza que el texto se muestre correctamente (sin invertirse) cuando se utiliza la cámara frontal, lo que facilita el proceso de hacer fotografías.
Consulte aquí.
La visualización de la plantilla de vídeo también se gira horizontalmente.
Ten cuidado al utilizar cuentas atrás al crear una plantilla de vídeo.
・Los números de la cuenta atrás también deben invertirse horizontalmente para poder incluirlos en un vídeo.
・Recomendamos utilizar el audio o el «temporizador de grabación de vídeo» de la aplicación en lugar de añadir una cuenta atrás.
*Cambia el temporizador de grabación de vídeo en el menú «Ajustes» > «Ajustes del temporizador de grabación de vídeo».
Una vez iniciada la impresión, puede empezar a tomar la siguiente fotografía.
Sin embargo, no podrá imprimir otra foto hasta que la imagen actual haya terminado de imprimirse.
Es posible que la puerta de la película se haya abierto mientras la película estaba dentro de la impresora.
Como se indica en la notificación de sustitución de película, inserte un nuevo cartucho de película. Cuando la aplicación muestre que quedan 10 fotografías, podrá imprimir con normalidad.
Sí, se puede añadir texto a las plantillas. Al crear la plantilla, pulse el botón "Ajustar diseño" y, a continuación, seleccione el menú "Texto" en la parte inferior de la pantalla.
También puede cambiar el tamaño, el color y el tipo de letra del texto.
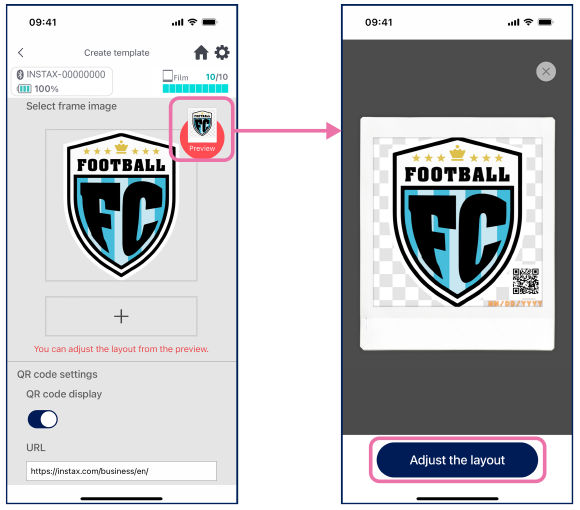
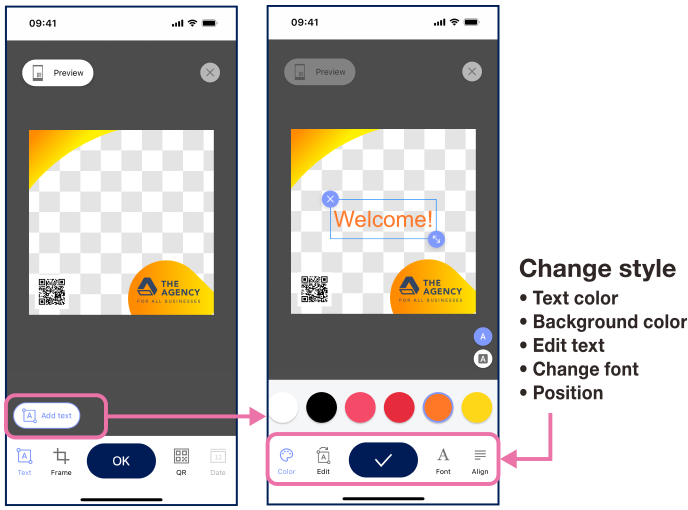
Sí, puedes.
Cuando utilizas el botón «<» para volver a la pantalla anterior, la visualización de las plantillas se aleatoriza de nuevo para que puedas elegir una nueva plantilla.
Para volver a empezar con la visualización aleatoria, pulsa «<» en la pantalla de vista previa.
Vuelve a hacer la foto con la misma plantilla pulsando el botón «Rehacer» en la parte inferior de la pantalla de vista previa.
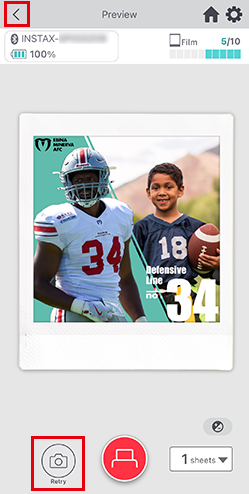
Las especificaciones compatibles son las siguientes. Asegúrate de utilizar un vídeo con las siguientes especificaciones.
Especificaciones de vídeo compatibles
| Formato | iOS: MOV (HEVC), Android: WebM |
| Tamaño | 100 MB o menos |
| Dimensions | instax™ mini: 600 x 800 píxeles instax™ SQUARE: 800 x 800 píxeles instax™ WIDE: 1260 x 840 píxeles |
| Longitud | 3 - 10 seg. |
| Velocidad de fotogramas | 60 fps o menos |
Las diferencias son las siguientes.
Creación de una plantilla
・No se pueden añadir imágenes fijas, códigos QR ni fechas al cargar un vídeo.
・Las plantillas de vídeo se pueden previsualizar, pero no se pueden realizar cambios en el diseño ni otras ediciones.
・Las plantillas de vídeo solo se pueden compartir entre dispositivos que funcionen con el mismo sistema operativo (no se pueden compartir entre dispositivos iOS y Android).
Grabación
・No se pueden realizar otras operaciones durante la reproducción de la plantilla de vídeo (igual que cuando se utiliza el temporizador automático).
・Se puede configurar de antemano el disparo aleatorio, el cambio entre el modo de disparo/flash/temporizador* y la corrección del color (automática/manual).
* Cambia el temporizador para las plantillas de imágenes fijas en «Ajustes del temporizador de disparo» y para las plantillas de vídeo en «Ajustes del temporizador de vídeo».
Manual
Manual para la creación de plantillas de vídeo
Descargar plantillas gratuitas
Solo tiene que descargar estos materiales y personalizarlos con el logotipo de su empresa, etc.