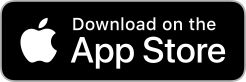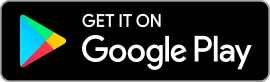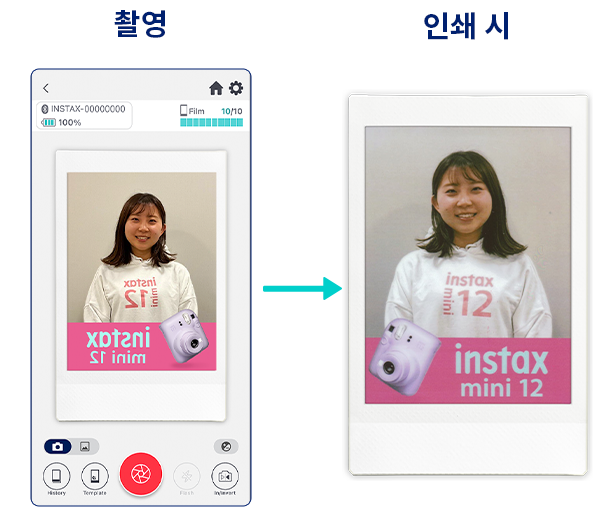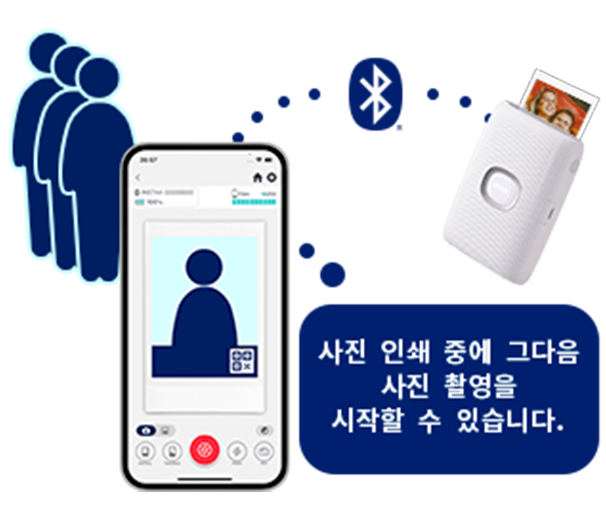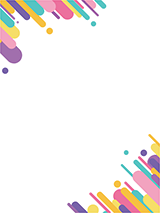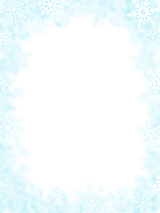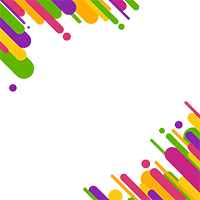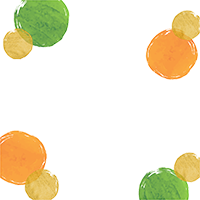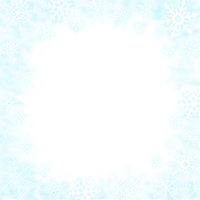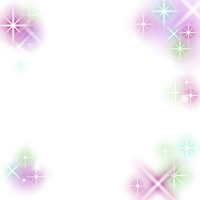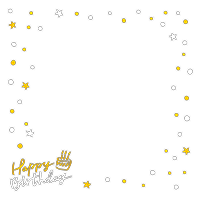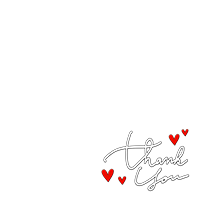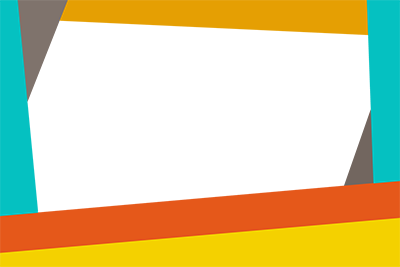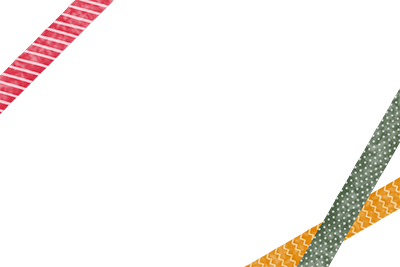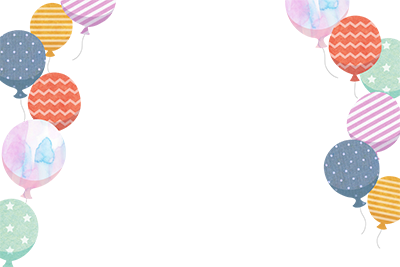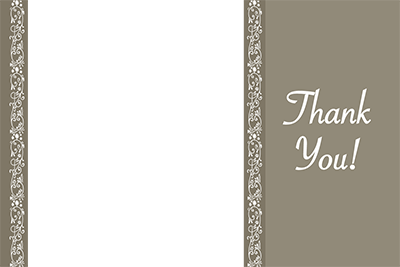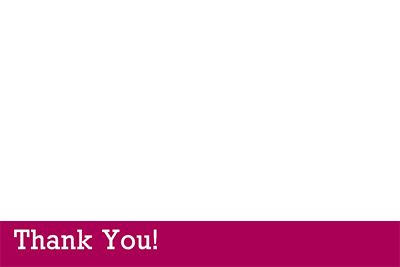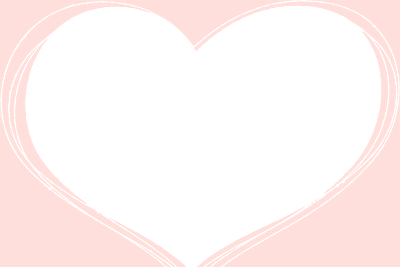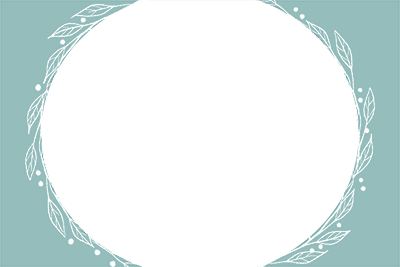지원
자주하는 질문
스마트폰 프린터를 처음 사용하기 전에 충전해야 합니다. 사용하시기 전에 완전히 만충전시키기 위해서는 약 2시간 동안 충전해 주십시오.
아래의 절차를 따라 주십시오.
연결하고 싶지 않은 스마트폰/태블릿의 블루투스 설정 화면을 엽니다. 이전에 접속된 Link 프린터가 표시되는지 확인합니다.
Link 프린터는 INSTAX-XXXXXXX와 같이 표시됩니다.
표시되는 Link 프린터가 있으면 삭제합니다.
예) iOS 14의 경우
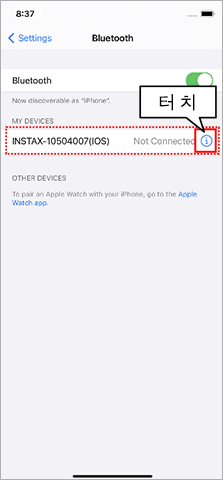
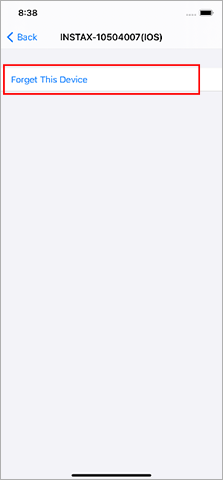
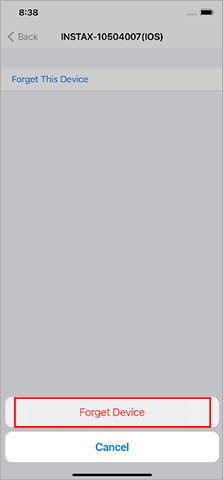
예) Android 11의 경우
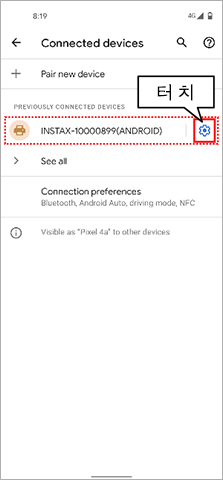
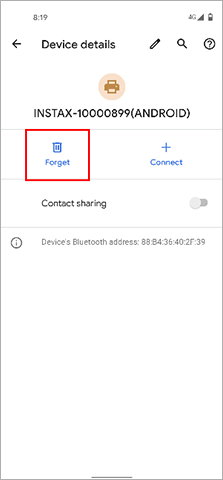
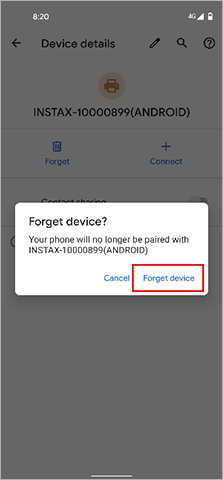
instax Biz™ 앱을 설치 또는 업데이트한 후 처음으로 열면 스마트폰 OS가 다음과 같은 허용을 요청할 것입니다.
이를 허용하지 않으면 앱의 일부 또는 모든 기능을 이용하지 못할 수 있습니다.
현재 설정을 확인하고 필요에 따라 조정하십시오.
* 앱은 iOS 16 및 Android 10 이상을 지원합니다.
iPhone 사용자인 경우:
- 홈 화면의 "설정"을 탭하십시오.
- instax Biz™ 아이콘으로 스크롤해서 내린 후 아이콘을 탭하십시오.
- "사진", "블루투스" 및 "카메라" 허용이 아래와 같이 설정되었는지 확인하십시오.
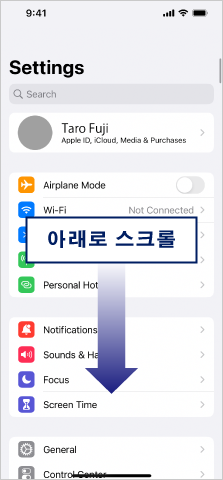
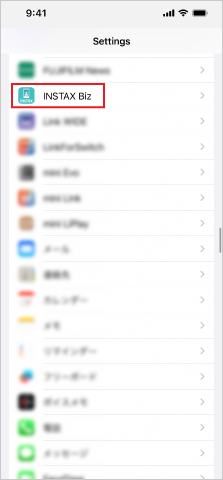
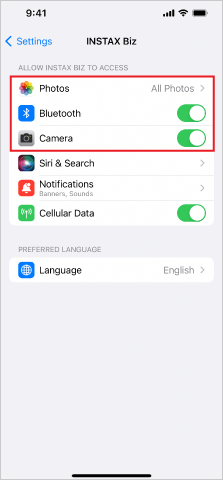
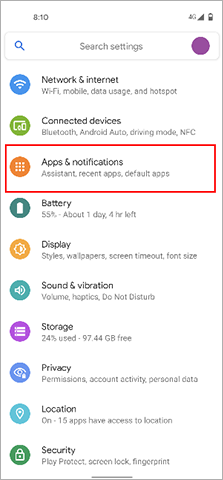
| iOS 14 이상 | iOS 13 | iOS 12 이하 | |
|---|---|---|---|
| "사진" 허용 | "모든 사진" 선택 | "읽기 및 쓰기" 선택 | "읽기 및 쓰기" 선택 |
| "블루투스" 허용 | 우측으로 슬라이드 | 우측으로 슬라이드 | - |
| "카메라" 허용 | 우측으로 슬라이드 | 우측으로 슬라이드 | 우측으로 슬라이드 |
| iOS 14 이상 | |
|---|---|
| "사진" 허용 | "모든 사진" 선택 |
| "블루투스" 허용 | 우측으로 슬라이드 |
| "카메라" 허용 | 우측으로 슬라이드 |
| iOS 13 | |
| "사진" 허용 | "읽기 및 쓰기" 선택 |
| "블루투스" 허용 | 우측으로 슬라이드 |
| "카메라" 허용 | 우측으로 슬라이드 |
| iOS 12 이하 | |
| "사진" 허용 | "읽기 및 쓰기" 선택 |
| "블루투스" 허용 | - |
| "카메라" 허용 | 우측으로 슬라이드 |
Android 사용자인 경우:
- 홈 화면의 "설정"을 탭하십시오.
- Android 11 이하: "앱 및 알림"을 탭하십시오.
Android 12: "앱"을 탭하십시오. - "모든 앱 표시"를 탭하십시오.
- instax Biz™ 아이콘으로 스크롤해서 내린 후 아이콘을 탭하십시오.
- "허용"을 탭하십시오.
- "카메라", "사진 및 비디오” 및 "위치" 허용이 아래와 같이 설정되었는지 확인해 주십시오.
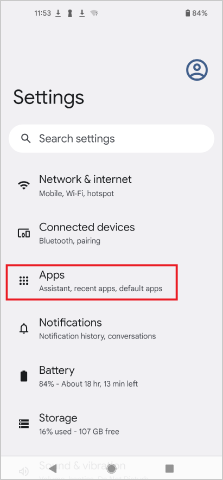
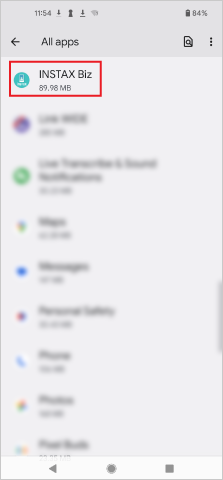
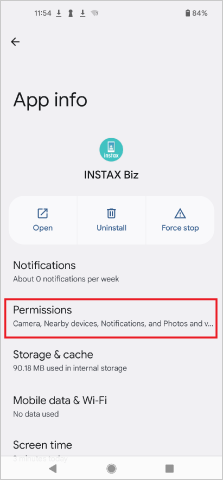
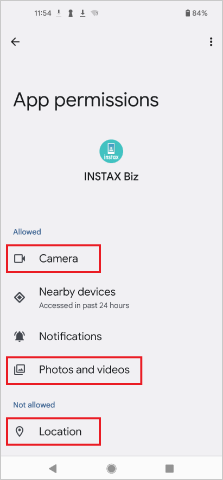
| Android12 | Android11 | Android10 | |
|---|---|---|---|
| "카메라" 허용 | "앱 사용 시에만 허용" 선택 | "앱 사용 시에만 허용" 선택 | "허용" 선택 |
| "파일 및 미디어" 허용 | "미디어 액세스만 허용" 선택 | "미디어 액세스만 허용" 선택 | - |
| "스토리지" 허용 | - | - | "허용" 선택 |
| "위치" 허용 | "앱 사용 시에만 허용" 선택 후 "정확한 위치 사용"을 우측으로 슬라이드합니다 | "앱 사용 시에만 허용" 선택 | "앱 사용 시에만 허용" 선택 |
| Android12 | |
|---|---|
| "카메라" 허용 | "앱 사용 시에만 허용" 선택 |
| "파일 및 미디어" 허용 | "미디어 액세스만 허용" 선택 |
| "스토리지" 허용 | - |
| "위치" 허용 | "앱 사용 시에만 허용" 선택 후 "정확한 위치 사용"을 우측으로 슬라이드합니다 |
| Android11 | |
| "카메라" 허용 | "앱 사용 시에만 허용" 선택 |
| "파일 및 미디어" 허용 | "미디어 액세스만 허용" 선택 |
| "스토리지" 허용 | - |
| "위치" 허용 | "앱 사용 시에만 허용" 선택 |
| Android10 | |
| "카메라" 허용 | "허용" 선택 |
| "파일 및 미디어" 허용 | - |
| "스토리지" 허용 | "허용" 선택 |
| "위치" 허용 | "앱 사용 시에만 허용" 선택 |
아래 지시에 따라 주십시오.
iPhone 사용자인 경우:
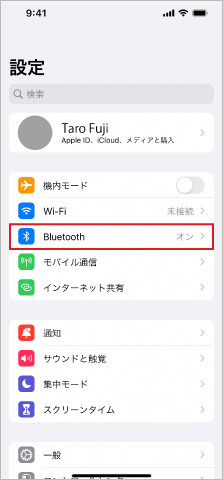
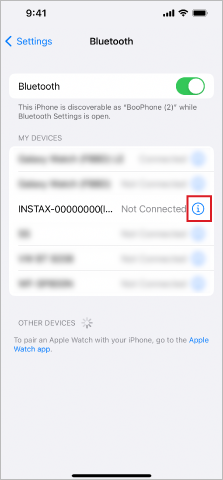
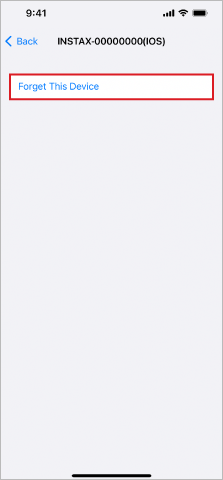
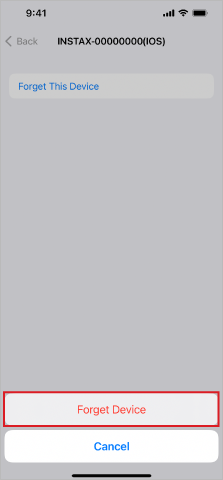
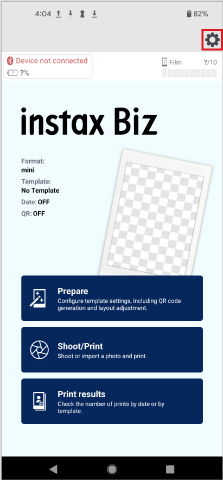
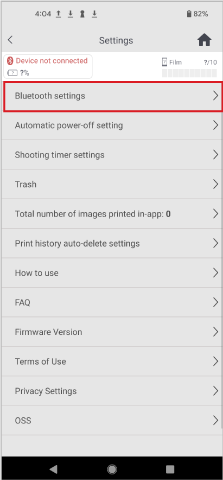
다수의 프린터가 표시되는 경우에는 소유하신 프린터 하부의 ID와 일치하는 ID를 선택합니다.
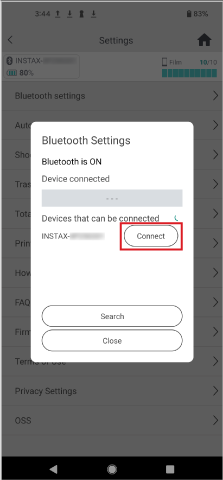
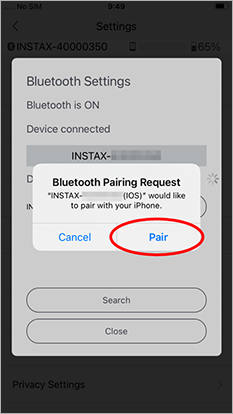
Android 사용자인 경우:
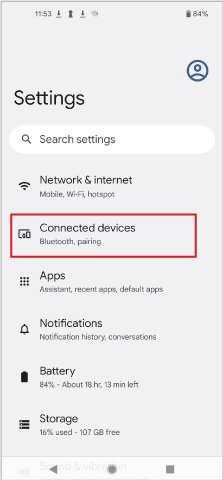
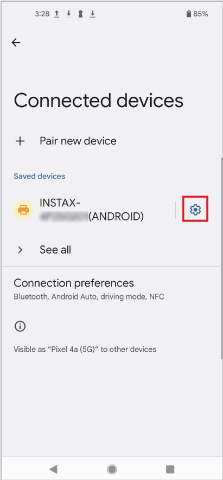
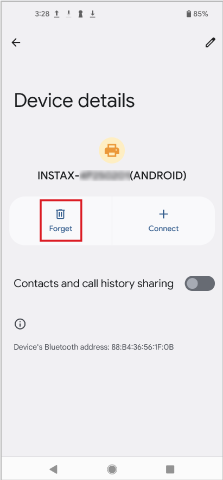
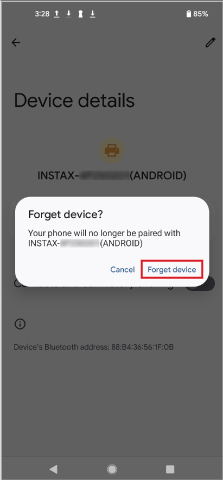
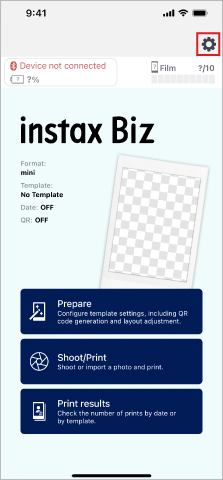
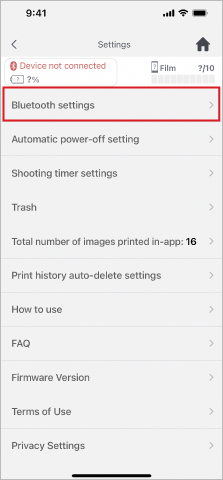
다수의 프린터가 표시되는 경우에는 소유하신 프린터 하부의 ID와 일치하는 ID를 선택합니다.
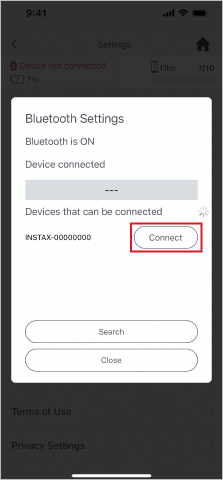
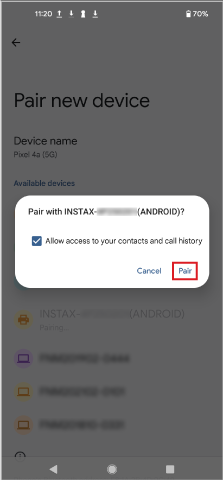
instax Biz™ 앱은 한 번에 한 대의 프린터만 페어링할 수 있습니다.
다른 프린터를 사용하려면 먼저 현재 프린터의
페어링을 해제하십시오.
블루투스를 통해서 프린터에 연결하려면 위치 정보 활성화가 필요합니다.
LED는 프린터 상태를 표시합니다.
| 프린터 상태 | LED 디스플레이 | |||
|---|---|---|---|---|
| instax mini Link 3™ | instax mini Link 2™ | instax SQUARE Link™ | instax Link WIDE™ | |
| 충전 중 | - 표시등 깜박임 충전 중에 프린터가 꺼져 있으면 라이트가 깜박입니다. |
- 깜박임 | - 깜박임 충전 중에 프린터 전원이 꺼져 있으면 깜박입니다.. |
- 깜박임 |
| 재인쇄 중 * 프린터 조작을 통해 재인쇄 중 |
- 표시등 깜박임 | - 깜박임 | - 깜박임 | 기능 없음 |
| 펌웨어 업데이트 중 * 펌웨어는 instax Biz™ 앱으로 업데이트할 수 없습니다. 프린터용 앱으로 다운로드하고 업데이트하세요. |
- 깜박임 | |||
| 배터리 부족 * 충전 후에도 이 현상이 지속되는 경우 고장이 있을 수 있습니다. 당사에 문의하세요. |
- 전원이 꺼지기 전에 3초 동안 점등됩니다 | |||
| 프린터 오류 * 프린터 오류가 자주 발생하는 경우 고장이 있을 수 있습니다. 당사에 문의하세요. |
- 계속 깜박임 | |||
| instax mini Link 3™ | |
|---|---|
| 충전 중 | - 표시등 깜박임 충전 중에 프린터가 꺼져 있으면 라이트가 깜박입니다. |
| 재인쇄 중 *1 | - 표시등 깜박임 |
| 펌웨어 업데이트 중 *2 | - 깜박임 |
| 배터리 부족 *3 | - 전원이 꺼지기 전에 3초 동안 점등됩니다 |
| 프린터 오류 *4 | - 계속 깜박임 |
| instax mini Link 2™ | |
| 충전 중 | - 깜박임 |
| 재인쇄 중 *1 | - 깜박임 |
| 펌웨어 업데이트 중 *2 | - 깜박임 |
| 배터리 부족 *3 | - 전원이 꺼지기 전에 3초 동안 점등됩니다 |
| 프린터 오류 *4 | - 계속 깜박임 |
| instax SQUARE Link™ | |
| 충전 중 | - 깜박임 충전 중에 프린터 전원이 꺼져 있으면 깜박입니다. |
| 재인쇄 중 *1 | - 깜박임 |
| 펌웨어 업데이트 중 *2 | - 깜박임 |
| 배터리 부족 *3 | - 전원이 꺼지기 전에 3초 동안 점등됩니다 |
| 프린터 오류 *4 | - 계속 깜박임 |
| instax Link WIDE™ | |
| 충전 중 | - 깜박임 |
| 재인쇄 중 *1 | 기능 없음 |
| 펌웨어 업데이트 중 *2 | - 깜박임 |
| 배터리 부족 *3 | - 전원이 꺼지기 전에 3초 동안 점등됩니다 |
| 프린터 오류 *4 | - 계속 깜박임 |
*2. 펌웨어는 instax Biz™ 앱으로 업데이트할 수 없습니다.
프린터용 앱으로 다운로드하고 업데이트하세요.
*3. 충전 후에도 이 현상이 지속되는 경우 고장이 있을 수 있습니다. 당사에 문의하세요.
*4. 프린터 오류가 자주 발생하는 경우 고장이 있을 수 있습니다. 당사에 문의하세요.
instax mini Link 2™, instax SQUARE Link™, instax Link WIDE™:
버튼은 스마트폰 프린터 표면 중앙의 "instax"라는 단어가 쓰인 곳에 있습니다.
instax mini Link 3™:
버튼은 " 
버튼을 길게 눌러 전원을 켜고 끄십시오.
프린트를 폐기할 때는 해당 국가의 규정을 따라야 합니다.
문의사항이 있으시면 아래 온라인 매뉴얼을 참고하거나 당사 지원센터로
연락주시기 바랍니다.
아래 기능을 이용하십시오.
- 사진을 찍기 전에 카메라 화면 내의 영역을 터치하여 밝기 및 초점 영역을 조정하십시오.
- 확대하거나 축소하려면 손가락을 벌리거나 모으십시오.
프린터를 페어링한 후 앱의 “설정”에서 “펌웨어 업데이트 확인”에서 확인할 수 있습니다.
템플릿 생성을 위한 이미지 사양에는 다음과 같은 요구사항이 포함됩니다:
최대 3개의 이미지
이미지 파일 형식
PNG, JPG 및 HEIF 파일애니메이션 PNG(APNG) 파일은 지원되지 않습니다.
instax™ 포맷 인쇄용 이미지 크기(픽셀)는 다음과 같습니다:
mini: 600 x 800(가로 x 세로)SQUARE:800 x 800(가로 x 세로)
WIDE: 1,260 x 840(가로 x 세로)
앱에서 크기를 조정할 수 있지만 해당 크기(위에 나열된 크기)의 초기 이미지로 시작하는 경우 좀 더 유연하게 처리됩니다.
이곳 을 참조하시기 바랍니다.이제 최대 3개의 이미지를 사용하여 템플릿을 만들 수 있습니다.
이러한 이미지는 결합되어 "생성" 버튼을 누르면 단일 이미지로 변환됩니다.
결합되면 더 이상 개별적으로 편집할 수 없습니다.
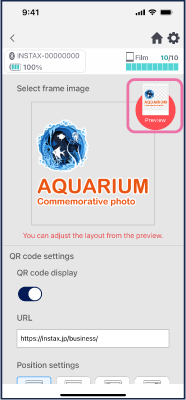

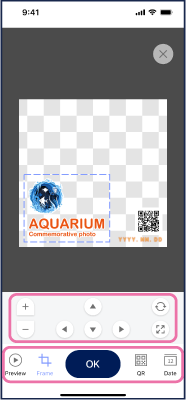
현재 사용 중인 스마트폰 프린터는 촬영에 선택한 인쇄 사이즈를 지원하지 않을 수 있습니다.
블루투스 설정에서 호환되는
프린터를 연결하거나, 연결된 스마트폰 프린터와 호환되는 사이즈를 설정하십시오.
PNG, JPG 및 HEIF 이미지만 표시됩니다.
이미지가 올바른 포맷인지 확인하십시오.
올바른 포맷이 아닌 경우, PNG, JPG 및 HEIF로 변환한 다음 다시 저장하십시오.
“이력”에서 이전에 인쇄한 사진의 썸네일을 선택하여 재인쇄할 수 있습니다.
“+” 기호를 사용하여 여러 장 인쇄할 수
있습니다.
*각 크기의 이미지는 최대 60장까지 오래된 것부터 최신 순서로 저장 및 삭제됩니다.
개인 정보 보호를 위해 앱으로 촬영한 사진 데이터는 스마트폰 또는 태블릿에 다운로드할 수 없습니다.
현재 연결된 스마트폰 프린터의 페어링을 해제하고 다른 스마트폰 프린터를 연결하십시오.
프린터 모델을 변경하는 경우(instax mini Link 3™, instax mini Link 2™, instax SQUARE Link™, instax Link WIDE™) 필름 크기가 "템플릿"의 "인쇄 크기" 설정과 일치하는지 확인하십시오.
앱에서 연결된 스마트폰 프린터의 ID (SSID: INSTAX-********)가 프린터 밑에 있는 ID와 일치하는지 확인하십시오.
이미지를 전송하려면 Wi-Fi, 블루투스 또는 USB를 통해 스마트폰/태블릿을 연결하거나 클라우드를 통해 스마트폰/태블릿에서
액세스합니다.
instax Biz™가 설치된 스마트폰/태블릿으로 템플릿용 프레임 이미지를 생성한 경우에는 이 단계가 필요하지 않습니다.
* 이미지 파일 형식이 PNG에서 바뀌지 않았는지 확인하십시오.
Link 시리즈 스마트폰 프린터는 스마트폰과 태블릿에 블루투스로 연결됩니다. instax Biz™를 사용할 때 스마트폰 또는 태블릿 설정에서 블루투스를 반드시 켜십시오.
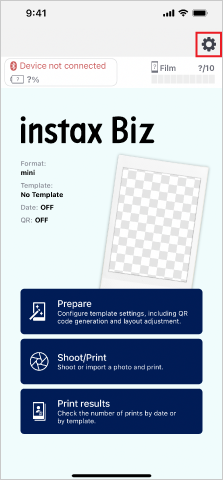
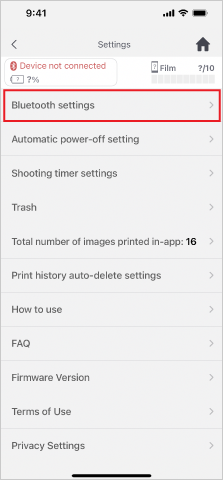
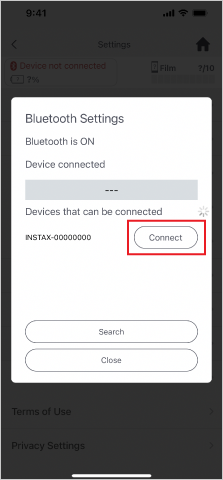
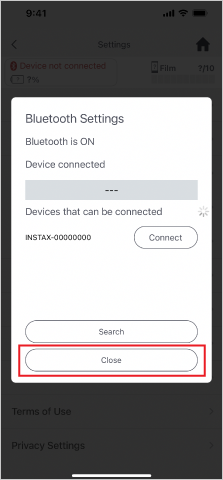
스마트폰 또는 태블릿을 스마트폰 프린터에 블루투스로 연결할 수 없는 경우에는 블루투스 설정에서 기기 페어링을 해제 해 보십시오.
아래 예시는 iPhone의 경우입니다.
- 설정을 여십시오
- 블루투스를 선택하십시오
- 연결된 기기의 ⓘ를 누르십시오
- “이 기기 지우기”를 선택하고 선택을 확인하십시오
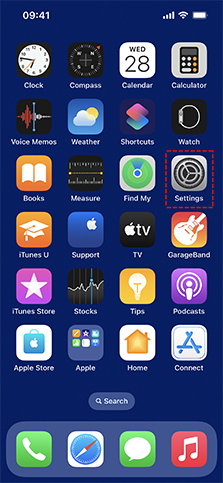
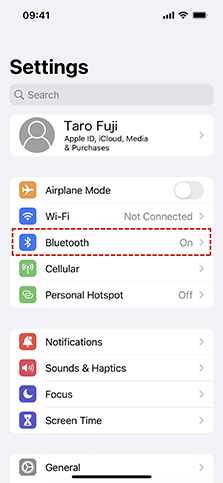
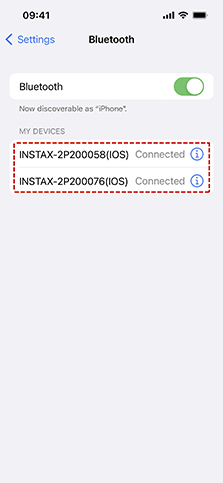
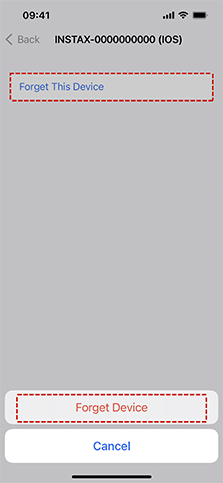
다음 기능을 사용하기 위해서는 인터넷 연결이 필요합니다: 템플릿 생성, 템플릿 편집, 템플릿 공유 및 인쇄 실적*.
* 공유된 템플릿 프린트의 총 매수를 카운트하기 위해 필요합니다. 오프라인으로 인쇄한 경우 다음에 인터넷에 연결할 때 카운트가
업데이트됩니다.
홈 화면에서 "촬영"을 선택하고, 필름 프레임 좌측 하단의 버튼을 "

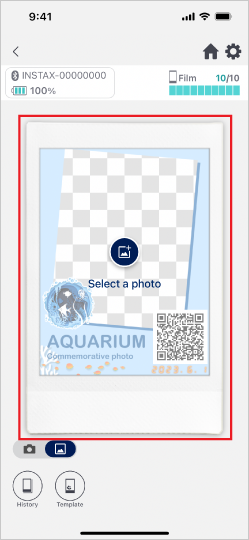
주의
• Progressive JPEG 이미지는 지원되지 않습니다.
• 사진 폴더에서 사진을 찾을 수 없는 경우 모든 사진에 대한 접근 권한을 허용했는지 확인합니다.
템플릿이 다른 스마트폰/태블릿과 공유된 후에는 URL만 편집할 수 있습니다.
수정하려면 "복제하여 새로 생성하기"를 사용해서 새 버전을 만듭니다.
현재 프린트 매수를 카운트하려면 해당 템플릿이 공유된 모든 스마트폰/템플릿이 인터넷에 연결되어 있어야 합니다.
QR 코드 액세스는 instax Biz™ 앱에서 작성된 코드에 대해서만 카운트됩니다.
사용 중인 instax Biz™ 앱으로 생성한 템플릿만 공유할 수 있습니다. 다른 스마트폰/태블릿에서 공유된 템플릿에는 "템플릿 공유"를 사용할 수 없습니다.
필름 커버를 꺼내지 않아서 프린터가 새 필름 팩을 인식하지 못했을 수 있습니다.
새 필름 팩을 넣을 때 필름 커버가 나오지 않으면 필름 도어를 다시 열고 약 5초간 기다렸다가 다시 닫으십시오. 프린터가 새 필름
팩을 인식하면 필름 커버가 배출됩니다. 그 후 남은 사진 매수가 10매로 재설정되며 정상적으로 인쇄를 재개할 수 있습니다.
새로운 '이미지 보정' 기능을 사용하여 촬영 또는 인쇄 미리보기 화면에서 밝기, 대비 및 채도를 조정하십시오.
이곳 을 참조하시기 바랍니다.자동 보정 기능은 피사체와 프레임 모두에 대해 최상의 이미지 품질을 얻는 데 도움이 됩니다.
이곳 을 참조하시기 바랍니다.새로운 “전면 카메라 회전 모드”를 사용하여 촬영 중 템플릿을 수평으로 회전된 상태로 표시합니다.
촬영이 완료되면 모드가 자동으로 이미지를 원래 방향으로 회전합니다.
이 기능은 전면 카메라를 사용할 때 텍스트가 올바르게 표시되도록(반전되지 않도록) 하여 사진 촬영이 더 편리해집니다.
이곳 을 참조하시기 바랍니다.
비디오 템플릿 표시도 수평으로 회전됩니다.
비디오 템플릿을 만들 때 카운트다운을 사용할 때 주의하세요.
・카운트다운 숫자도 비디오에 넣기 위해 수평으로 반전되어야 합니다.
・카운트다운을 추가하는 대신 앱의 오디오 또는 “비디오 녹화 타이머”를 사용하는 것을 권장합니다.
*비디오 녹화 타이머는 “설정” 메뉴 > “비디오 녹화 타이머 설정”에서 변경할 수 있습니다.
인쇄가 시작되면 다음 촬영을 시작할 수 있습니다.
단, 현재 이미지의 인쇄가 완료될 때까지 다른 사진을 인쇄할 수는 없습니다.
필름이 프린터 안에 있는 동안 필름 도어가 열렸을 수 있습니다.
필름 교체 알림에 표시된 대로 새 필름 카트리지를 삽입하십시오. 앱에 10장의 사진이 남았다고 표시되면 정상적으로 인쇄할 수 있습니다.
네, 템플릿에 텍스트를 추가할 수 있습니다. 템플릿을 만들 때 "레이아웃 조정" 버튼을 누른 다음 화면 하단의 "텍스트" 메뉴를 선택합니다.
텍스트의 크기, 색상, 글꼴도 변경할 수 있습니다.
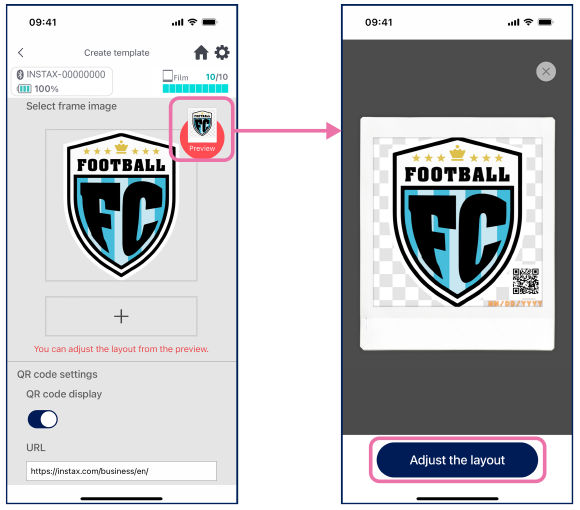
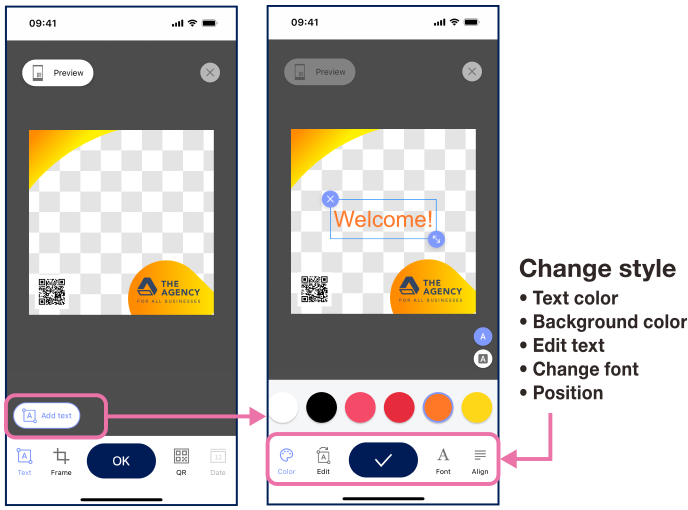
네, 가능합니다.
이전 화면으로 돌아가려면 “<” 버튼을 사용하면 템플릿 표시가 다시 무작위로 설정되어 새로운 템플릿을 선택할 수 있습니다.
무작위 표시로 다시 시작하려면 미리보기 화면의 “<” 버튼을 눌러주세요.
미리보기 화면 하단의 “Redo” 버튼을 눌러 동일한 템플릿으로 사진을 다시 촬영할 수 있습니다.
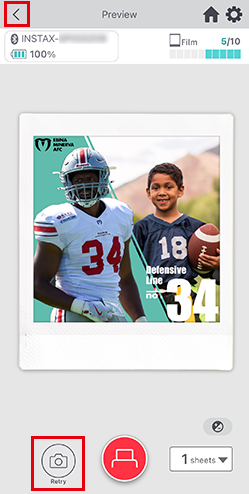
호환 가능한 사양은 다음과 같습니다. 다음 사양의 동영상을 사용해야 합니다.
호환 가능한 동영상 사양
| 형식 | iOS: MOV (HEVC), Android: WebM |
| 크기 | 100 MB 이하 |
| 차원 | instax™ mini: 600 x 800 픽셀 instax™ SQUARE: 800 x 800 픽셀 instax™ WIDE: 1260 x 840 픽셀 |
| 길이 | 3 - 10 초 |
| 프레임 속도 | 60 프레임 초당 또는 그 이하 |
차이점은 다음과 같습니다.
템플릿 생성
・비디오를 로드할 때 정지 이미지, QR 코드 및 날짜를 추가할 수 없습니다.
・비디오 템플릿은 미리 볼 수 있지만 레이아웃 변경 및 기타 편집은 불가능합니다.
・비디오 템플릿은 동일한 OS를 실행하는 기기 간에만 공유 가능합니다(iOS와 Android 기기 간 공유는 불가능합니다).
촬영
・동영상 템플릿 재생 중에는 다른 작업을 수행할 수 없습니다(셀프 타이머 사용 시와 동일합니다).
・랜덤 촬영, 촬영 모드/플래시/타이머* 전환 및 색상 보정(자동/수동)을 사전에 설정할 수 있습니다.
* 정지 이미지 템플릿의 타이머는 “촬영 타이머 설정”에서, 동영상 템플릿의 타이머는 “동영상 촬영 타이머 설정”에서 전환합니다.
매뉴얼
여기에서 매뉴얼을 확인하세요.
무료 템플릿 다운로드
자료를 다운로드한 후 회사 로고 등으로 커스터마이징하기만 하면 됩니다.