FAQ
-
Is a smartphone app required to use this product?
-
Connection between mini Evo and the app is unstable. What should I do?
Your smartphone OS will request the following permissions when the instax mini Evo™ app is opened for the first time after installing or updating the app.
Some or all of the app’s functions may be unavailable if these permissions are not granted. Check your current settings and adjust as required.For iPhone users:
・Tap the “Settings” button on the home screen.
・Scroll down to the “mini Evo” icon and tap on the icon.
・Check that the “Photos” and “Bluetooth” permissions are set as shown below.iOS 14 or later iOS 13 iOS 12 or earlier “Photos” permissions Select “All photos” Select “Read and write” Select “Read and write” “Bluetooth” permissions Slide right Slide right - iOS 14 or later “Photos” permissions Select “All photos” “Bluetooth” permissions Slide right iOS 13 “Photos” permissions Select “Read and write” “Bluetooth” permissions Slide right iOS 12 or earlier “Photos” permissions Select “Read and write” “Bluetooth” permissions - For Android users:
・Tap the “Settings” button on the home screen.
・Android 11 or earlier: Tap “Apps & notifications”.
・Android 12: Tap “Apps”.
・Tap “Display all apps”.
・Scroll down to the “mini Evo” icon and tap on the icon.
・Tap “Permissions”.
・Check that the “Files and media/Storage” and “Location” permissions are set as shown below.Android 12 Android 11 Android 10 Android 9 or earlier “Files and media” permissions Select “Allow media access only” Select “Allow media access only” - - “Storage” permissions - - Select “Allow” Slide right “Location” permissions Select “Allow only while using the app”, then move the "Use precise location" slider to the right Select “Allow only while using the app” Select “Allow only while using the app” Slide right Android 12 “Files and media” permissions Select “Allow media access only” “Storage” permissions - “Location” permissions Select “Allow only while using the app”, then move the "Use precise location" slider to the right Android 11 “Files and media” permissions Select “Allow media access only” “Storage” permissions - “Location” permissions Select “Allow only while using the app” Android 10 “Files and media” permissions - “Storage” permissions Select “Allow” “Location” permissions Select “Allow only while using the app” Android 9 or earlier “Files and media” permissions - “Storage” permissions Slide right “Location” permissions Slide right -
An authentication code is displayed when connecting via Bluetooth. What should I do?
Refer to the procedure below.
For iPhone users:
1) Make sure the authentication code matches the one displayed on the screen of the camera, then tap "Pair" on the smartphone app.
2) Press the "OK" button on the camera.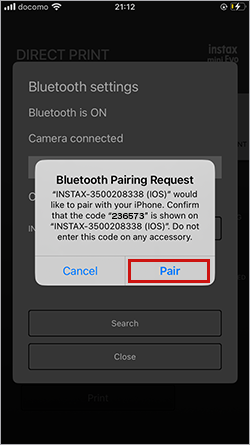
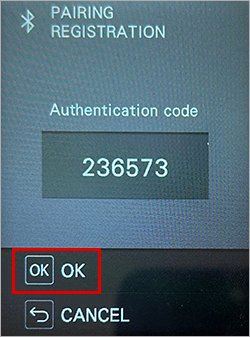
For Android users:
1) Make sure the authentication code matches the one displayed on the screen of the camera, then tap "Pair" on the smartphone app.
2) Press the "OK" button on the camera.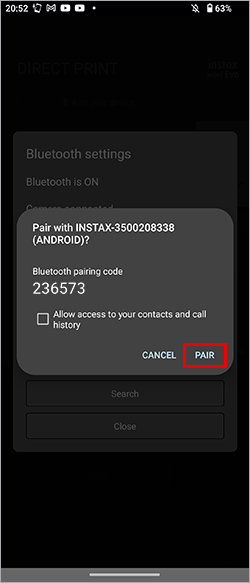
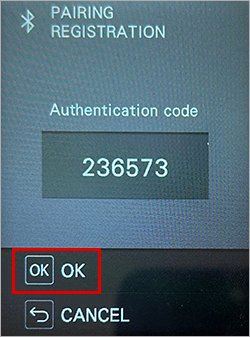
-
I can no longer connect via Bluetooth even though I was able to before.
Follow the instructions below
For iPhone users:
1. Select "Bluetooth" in "Settings".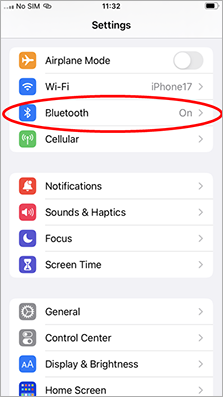 2. If there is a connected device named "INSTAX-XXXXXX (iOS)", tap the (i) icon next to that device.
2. If there is a connected device named "INSTAX-XXXXXX (iOS)", tap the (i) icon next to that device.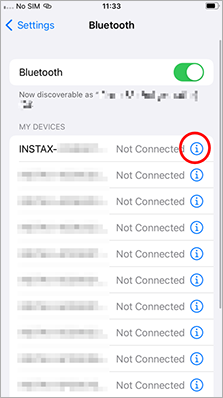 2.1. Select "Forget This Device".
2.1. Select "Forget This Device".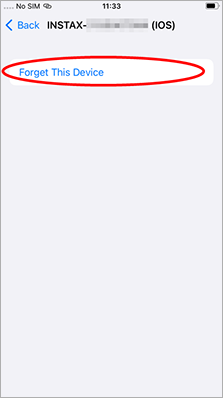 2.2. Select "Forget Device".
2.2. Select "Forget Device".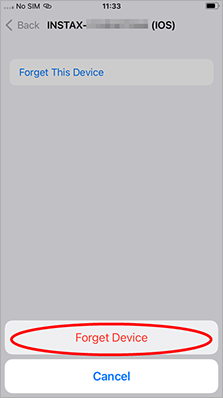 3. Start your camera, push the "MENU/OK" button, then select "BLUETOOTH SETTINGS".
3. Start your camera, push the "MENU/OK" button, then select "BLUETOOTH SETTINGS".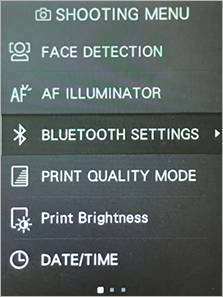 4. Select "DELETE PAIRING REG."
4. Select "DELETE PAIRING REG."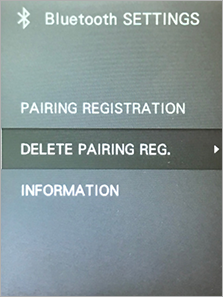 5. Select "DELETE".
5. Select "DELETE".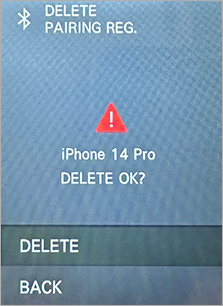 6. Push the "MENU/OK" button.
6. Push the "MENU/OK" button.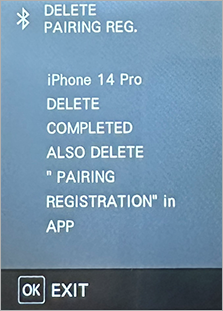 7. Select "PAIRING REGISTRATION".
7. Select "PAIRING REGISTRATION".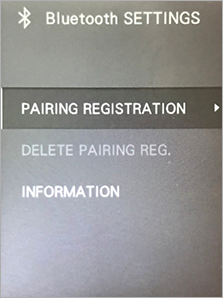 8. Once "SEARCHING" is displayed, continue operations on the smartphone app.
8. Once "SEARCHING" is displayed, continue operations on the smartphone app.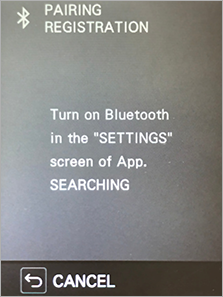 9. Launch the instax™ Evo app, then tap "SETTINGS".
9. Launch the instax™ Evo app, then tap "SETTINGS".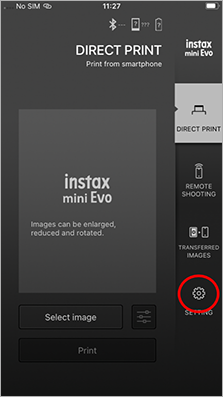 10. Tap "Bluetooth settings".
10. Tap "Bluetooth settings".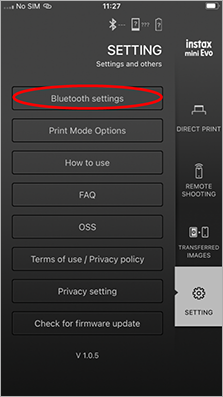 11. Tap "Connect".
11. Tap "Connect".
If multiple cameras are displayed, select the one that matches the camera's "OWN NAME" (press the "MENU/OK" button and then select "BLUETOOTH SETTINGS" > "INFORMATION" > "OWN NAME" on the camera).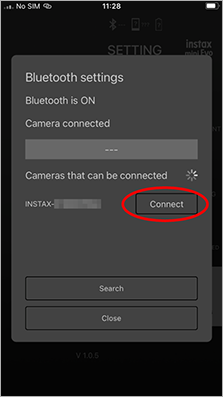 12. Tap "Pair".
12. Tap "Pair".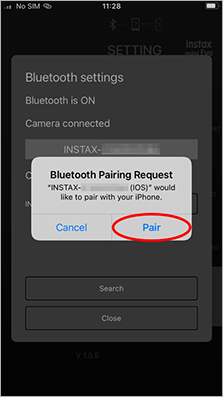
For Android users:
1. Select "Connected devices" in "Settings".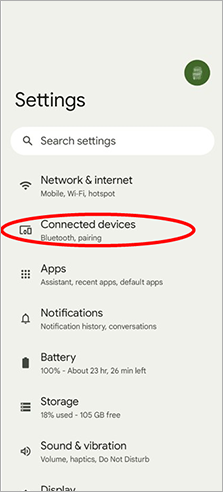 2. If there is a connected device named "INSTAX-XXXXXX (ANDROID)", tap the gear icon next to that device.
2. If there is a connected device named "INSTAX-XXXXXX (ANDROID)", tap the gear icon next to that device.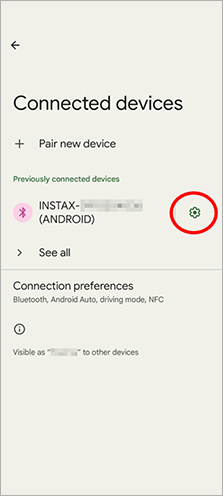 2.1. Select "Forget".
2.1. Select "Forget".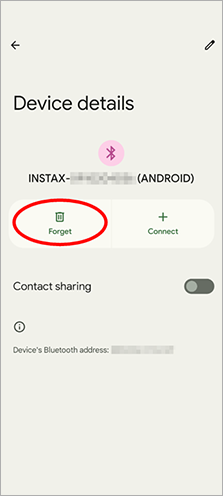 2.2. Select "Forget device".
2.2. Select "Forget device".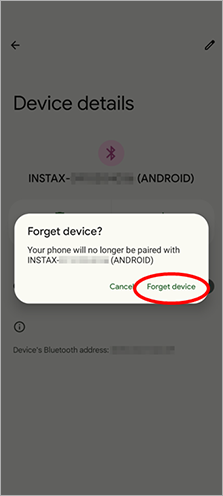 3. Start your camera, push the "MENU/OK" button, then select "BLUETOOTH SETTINGS".
3. Start your camera, push the "MENU/OK" button, then select "BLUETOOTH SETTINGS".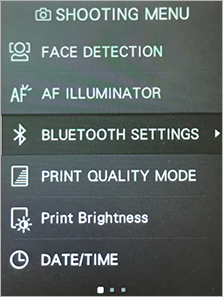 4. Select "DELETE PAIRING REG."
4. Select "DELETE PAIRING REG."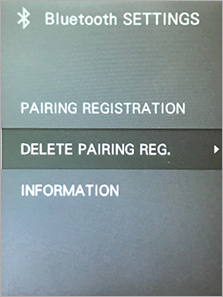 5. Select "DELETE".
5. Select "DELETE".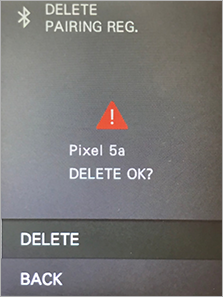 6. Push the "MENU/OK" button.
6. Push the "MENU/OK" button.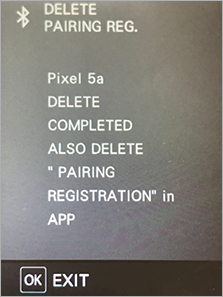 7. Select "PAIRING REGISTRATION".
7. Select "PAIRING REGISTRATION".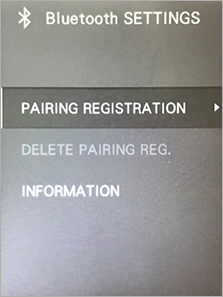 8. Once "SEARCHING" is displayed, continue operations on the smartphone app.
8. Once "SEARCHING" is displayed, continue operations on the smartphone app.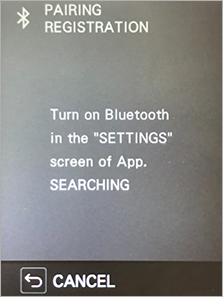 9. Launch the instax™ Evo app, then tap "SETTINGS".
9. Launch the instax™ Evo app, then tap "SETTINGS".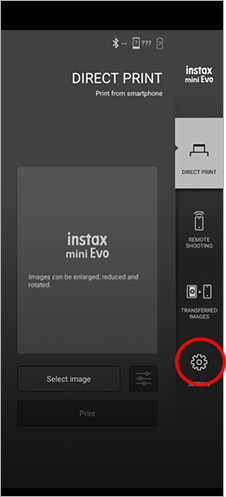 10. Tap "Bluetooth settings".
10. Tap "Bluetooth settings".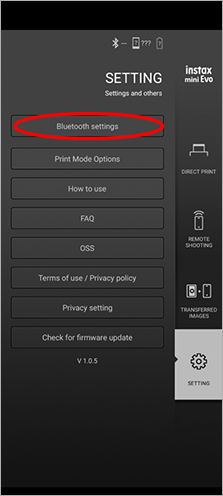 11. Tap "Connect".
11. Tap "Connect".
If multiple cameras are displayed, select the one that matches the camera's "OWN NAME" (press the "MENU/OK" button and then select "BLUETOOTH SETTINGS" > "INFORMATION" > "OWN NAME" on the camera).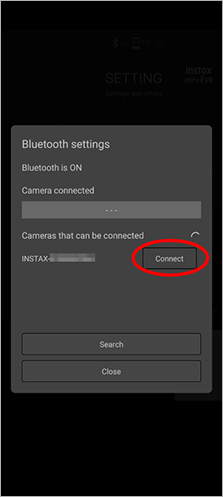 12. Tap the box to add a checkmark next to "Allow access to your contacts and call history", then tap "Pair".
12. Tap the box to add a checkmark next to "Allow access to your contacts and call history", then tap "Pair".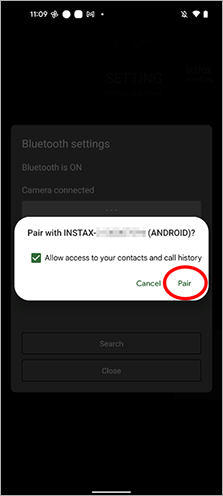
-
What are the camera's specs?
Click here for details.
-
Can lens and film effects be applied after taking a photo?
Lens and film effects can only be applied before the photo is taken. They cannot be applied after.
-
Where can I find out about the latest firmware?
Click here for details.
-
How do I update the mini Evo firmware? (To update from the instax mini Evo™ smartphone app)
1) Make sure you have a microSD card ready (sold separately).
2) Insert the microSD card into the camera’s card slot.
3) Open the instax mini Evo™ smartphone app.
4) Select “SETTINGS” on the app.
5) Select “CHECK FOR FIRMWARE UPDATES”.
6) Follow the instructions on the screen.
-
How do I update the mini Evo firmware? (To update by downloading from the web)
1) Make sure you have a microSD card ready (sold separately).
2) Download the most recent firmware here, then save the “FPUPDATE.DAT” file for the most recent update onto your microSD card.
3) Make sure your camera is sufficiently charged, then insert the microSD card with the firmware file on it into the camera’s card slot.
4) Select “UPDATE” from the camera’s shooting or playback menu.
5) Follow the instructions on the screen.
-
How do I transfer an image that has been printed from mini Evo to the app?
1) Make sure the mini Evo is connected to the instax mini Evo™ smartphone app via Bluetooth.
2) Select “PRINTED IMAGE TRANSFER” from the playback menu.
3) Select the image you wish to transfer, press the “+ (function)” button, then start transfer to the app.
4) Check to see if the image is in “TRANSFERRED IMAGES” on the app to make sure it has been transferred.
-
Can all photos I have taken be transferred to the app?
Only printed photos and images in your print history can be transferred.
Up to 50 printed photos are saved in your print history. When this number is exceeded, the oldest image in your history is deleted. -
How many smartphones can be paired with a single camera at the same time?
It can be paired with 1 phone. First unpair your phone to pair it with a different phone.
-
The self-timer/charge lamp does not light when a USB cable is connected. What should I do?
The lamp may not light if it’s been a long time since you last used the camera. If this is the case, simply wait until it begins charging, at which point you can use it as usual.
-
The camera screen is frozen. What should I do?
Push the reset button on the side of the camera.
-
The film cover does not eject automatically, even though there is film in the camera and the film door is closed. What should I do?
Turn the power off, open the film door and wait for at least 2 seconds before closing it again.
-
The mini Evo I just bought isn’t working. What should I do?
Your mini Evo needs to be charged before using it for the first time. Charge it for two to three hours to make sure the battery is full before use.
-
What should I be aware of when disposing of the camera?
You will need to follow your country's regulations when disposing of the camera. If you are unsure, please contact our support center.


