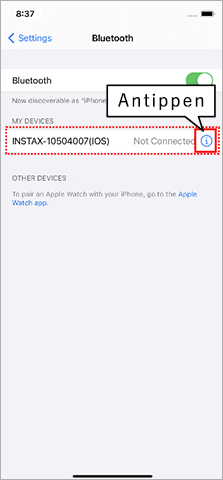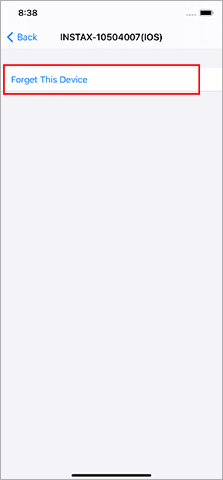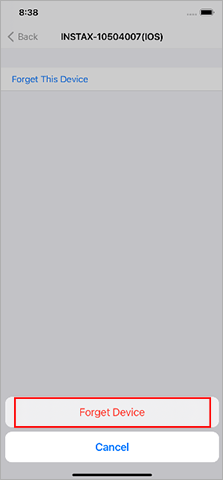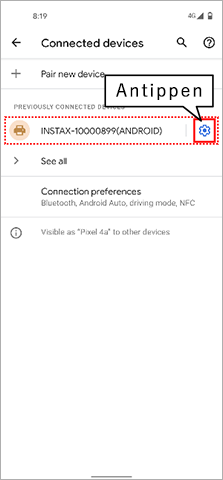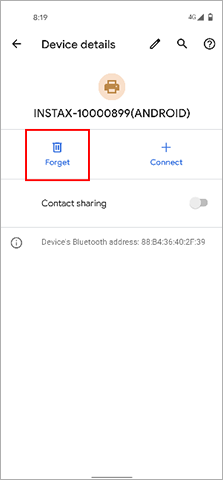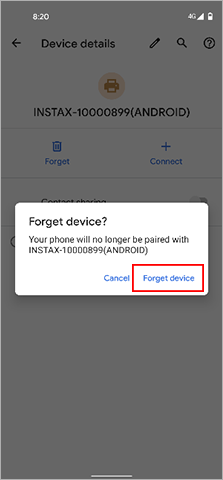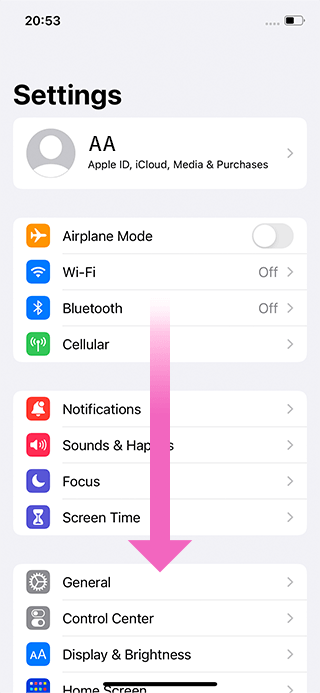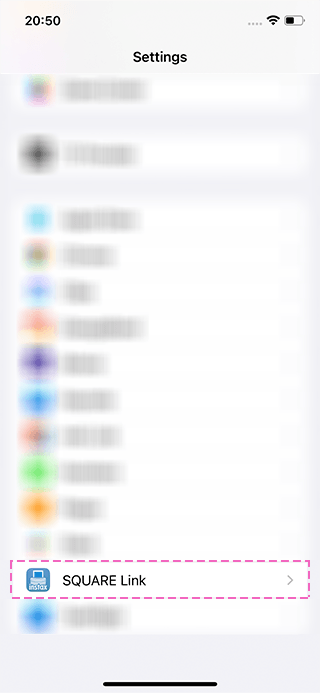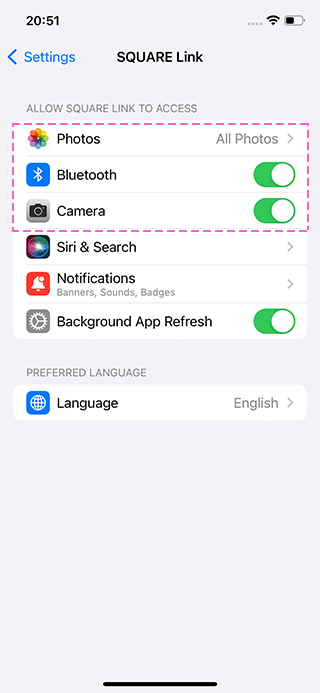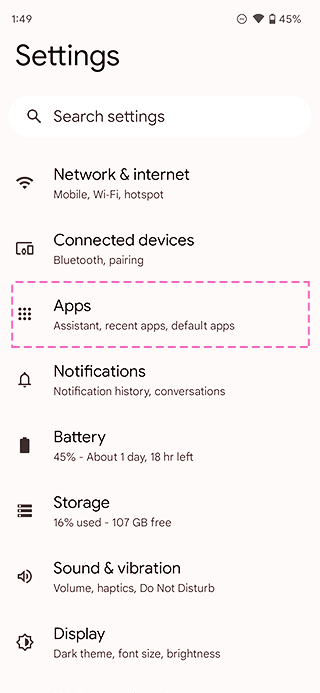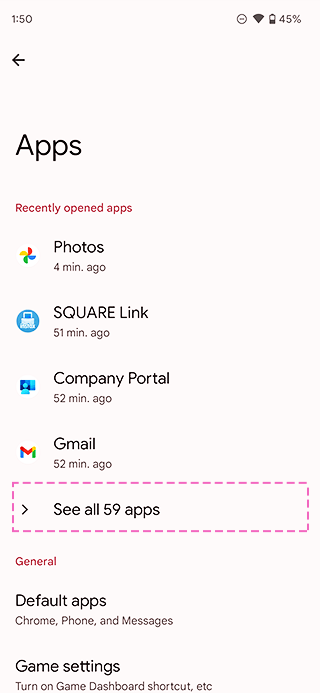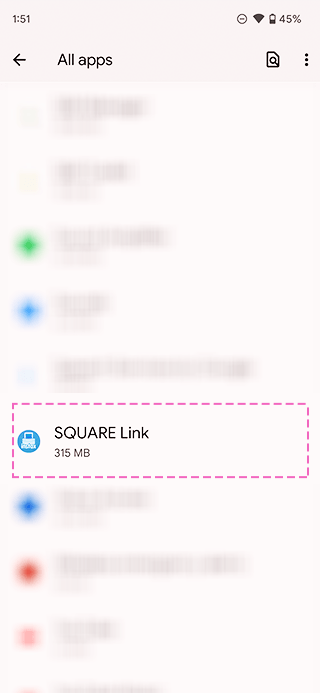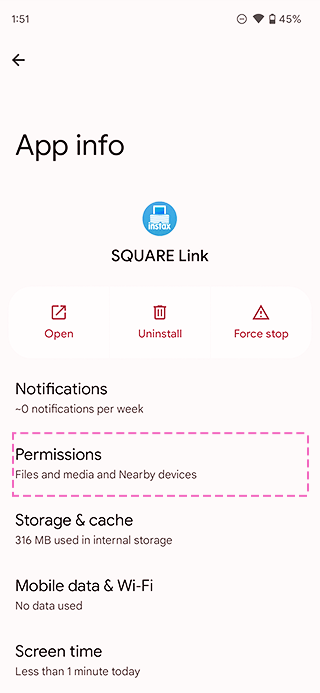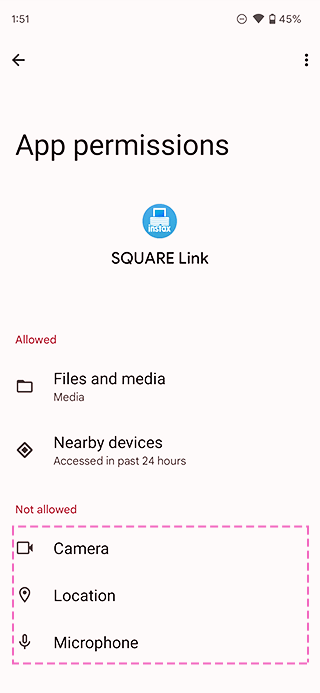Für die Verwendung dieses Produkts muss die Smartphone-App „instax SQUARE LINK™“ kostenlos heruntergeladen werden. Bitte überprüfen Sie die App-Download-Seiten (iOS, Android) auf Verfügbarkeit und Kompatibilität, da die App je nach Betriebssystem Ihres Smartphones möglicherweise nicht zugänglich ist.
Sie müssen Ihren SQUARE Link aufladen, bevor Sie ihn zum ersten Mal verwenden. Laden Sie ihn etwa zwei Stunden lang auf, um sicherzustellen, dass der Akku vor der Verwendung voll ist.
Gehen Sie wie folgt vor.
- Öffnen Sie den Bluetooth-Einstellungsbildschirm eines anderen Smartphones als von demjenigen, das Sie verbinden möchten. Überprüfen Sie, ob irgendwelche bereits zuvor verbundenen Links angezeigt werden. Links werden als INSTAX-XXXXXXX angezeigt. Löschen Sie alle Links, die angezeigt werden.
- Starten Sie das Smartphone, das Sie verbinden möchten, neu.
- Schalten Sie Bluetooth über die Einstellungen des Smartphones ein (falls Bluetooth bereits eingeschaltet ist, schalten Sie es aus und dann wieder ein).
- Schalten Sie das Link-Gerät ein.
- Öffnen Sie die Link-App auf dem Smartphone, wählen Sie im Einstellungsbildschirm der App die Bluetooth-Einstellungen aus und drücken Sie dann die Suchtaste.
Der Link kann nun mit der Link-App gekoppelt werden.
Das Betriebssystem Ihres Smartphones fordert die folgenden Berechtigungen an, wenn die „instax SQUARE Link™“-App nach der Installation oder einem Update der App zum ersten Mal geöffnet wird. Einige oder alle Funktionen der App stehen möglicherweise nicht zur Verfügung, wenn diese Berechtigungen nicht erteilt werden. Überprüfen Sie Ihre aktuellen Einstellungen und passen Sie sie nach Bedarf an.
Für iPhone-Benutzer:
- Tippen Sie im Startbildschirm auf die Schaltfläche „Einstellungen“.
- Tippen Sie auf „Bluetooth“.
- Verschieben Sie den Schieberegler „Bluetooth“ von Aus (links) auf Ein (rechts).
- Zurück zu „Einstellungen“.
- Scrollen Sie nach unten zum „SQUARE Link“-Symbol und tippen Sie auf das Symbol.
- Überprüfen Sie, ob die nachfolgenden Berechtigungen „Fotos“, „Bluetooth“, „Mikrofon“ und „Kamera“ entsprechend eingestellt sind.
| iOS 15 oder höher | iOS 14 | |
|---|---|---|
| Berechtigungen „Fotos“ | Wählen Sie „Alle Fotos“ | Wählen Sie „Alle Fotos“ |
| Berechtigungen „Bluetooth“ | Nach rechts schieben | Nach rechts schieben |
| Berechtigungen „Mikrofon“ | Nach rechts schieben | - |
| Berechtigungen „Kamera“ | Nach rechts schieben | Nach rechts schieben |
| iOS 15 oder höher | |
|---|---|
| Berechtigungen „Fotos“ | Wählen Sie „Alle Fotos“ |
| Berechtigungen „Bluetooth“ | Nach rechts schieben |
| Berechtigungen „Mikrofon“ | Nach rechts schieben |
| Berechtigungen „Kamera“ | Nach rechts schieben |
| iOS 14 | |
|---|---|
| Berechtigungen „Fotos“ | Wählen Sie „Alle Fotos“ |
| Berechtigungen „Bluetooth“ | Nach rechts schieben |
| Berechtigungen „Mikrofon“ | - |
| Berechtigungen „Kamera“ | Nach rechts schieben |
Für Android-Benutzer:
- Tippen Sie im Startbildschirm auf die Schaltfläche „Einstellungen“.
- Tippen Sie auf „Angeschlossene Geräte“.
- Tippen Sie auf „Verbindungen“.
- Tippen Sie auf „Bluetooth“.
- Verschieben Sie den Schieberegler „Bluetooth“ von Aus (links) auf Ein (rechts).
- Tippen Sie dreimal auf das Symbol „←“ oben links auf dem Bildschirm, um zu den „Einstellungen“ zurückzukehren.
- Tippen Sie auf „Standort“.
- Verschieben Sie den Schieberegler „Standort verwenden“ von Aus (links) auf Ein (rechts).
- Tippen Sie auf das Symbol „←“ oben links auf dem Bildschirm, um zu den „Einstellungen“ zurückzukehren.
- Android 11 oder früher: Tippen Sie auf „Apps & Benachrichtigungen“.
- Android 12: Tippen Sie auf „Apps“.
- Tippen Sie auf „Alle Apps anzeigen“.
- Scrollen Sie nach unten zum „SQUARE Link“-Symbol und tippen Sie auf das Symbol.
- Tippen Sie auf „Berechtigungen“.
- Überprüfen Sie, ob die Berechtigungen „Kamera“, „Dateien und Medien / Speicher“ und „Standort“ wie unten gezeigt eingestellt sind.
| Android 13 | Android 12 | Android 11 | Android 10 | Android 9 oder früher | |
|---|---|---|---|---|---|
| Berechtigungen „Kamera“ | Wählen Sie „Zugriff nur während der Nutzung der App zulassen“ | Wählen Sie „Zugriff nur während der Nutzung der App zulassen“ | Wählen Sie „Zugriff nur während der Nutzung der App zulassen“ | Wählen Sie „Zulassen“ | Nach rechts schieben |
| Berechtigungen „Mikrofon“ | Wählen Sie „Zugriff nur während der Nutzung der App zulassen“ | Wählen Sie „Zugriff nur während der Nutzung der App zulassen“ | - | - | - |
| Berechtigungen „Dateien und Medien“ | - | Wählen Sie „Zugriff nur auf Mediendateien zulassen“ | Wählen Sie „Zugriff nur auf Mediendateien zulassen“ | - | - |
| Berechtigungen „Musik und Audio“ | Wählen Sie „Zulassen“ | - | - | - | - |
| Berechtigungen „Fotos und Videos“ | Wählen Sie „Zulassen“ | - | - | - | - |
| Berechtigungen „Speicher“ | - | - | - | Wählen Sie „Zulassen“ | Nach rechts schieben |
| Berechtigungen „Standort“ | Wählen Sie „Zugriff nur während der Nutzung der App zulassen“ und schieben Sie dann den „Genauen Standort verwenden“-Schieber nach rechts | Wählen Sie „Zugriff nur während der Nutzung der App zulassen“ und schieben Sie dann den „Genauen Standort verwenden“-Schieber nach rechts | Wählen Sie „Zugriff nur während der Nutzung der App zulassen“ | Wählen Sie „Zugriff nur während der Nutzung der App zulassen“ | Nach rechts schieben |
| Berechtigungen „Umgebende Geräte“ | Wählen Sie „Zulassen“ | Wählen Sie „Zulassen“ | - | - | - |
| Berechtigungen „Benachrichtigungen“ | Verschieben Sie alle Schieber nach rechts | Verschieben Sie alle Schieber nach rechts *Direkt unter die Anwendungsinformationen einstellen |
- | - | - |
| Android 13 | |
|---|---|
| Berechtigungen „Kamera“ | Wählen Sie „Zugriff nur während der Nutzung der App zulassen“ |
| Berechtigungen „Mikrofon“ | Wählen Sie „Zugriff nur während der Nutzung der App zulassen“ |
| Berechtigungen „Dateien und Medien“ | - |
| Berechtigungen „Musik und Audio“ | Wählen Sie „Zulassen“ |
| Berechtigungen „Fotos und Videos“ | Wählen Sie „Zulassen“ |
| Berechtigungen „Speicher“ | - |
| Berechtigungen „Standort“ | Wählen Sie „Zugriff nur während der Nutzung der App zulassen“ und schieben Sie dann den „Genauen Standort verwenden“-Schieber nach rechts |
| Berechtigungen „Umgebende Geräte“ | Wählen Sie „Zulassen“ |
| Berechtigungen „Benachrichtigungen“ | Verschieben Sie alle Schieber nach rechts |
| Android 12 | |
|---|---|
| Berechtigungen „Kamera“ | Wählen Sie „Zugriff nur während der Nutzung der App zulassen“ |
| Berechtigungen „Mikrofon“ | Wählen Sie „Zugriff nur während der Nutzung der App zulassen“ |
| Berechtigungen „Dateien und Medien“ | Wählen Sie „Zugriff nur auf Mediendateien zulassen“ |
| Berechtigungen „Musik und Audio“ | - |
| Berechtigungen „Fotos und Videos“ | - |
| Berechtigungen „Speicher“ | - |
| Berechtigungen „Standort“ | Wählen Sie „Zugriff nur während der Nutzung der App zulassen“ und schieben Sie dann den „Genauen Standort verwenden“-Schieber nach rechts |
| Berechtigungen „Umgebende Geräte“ | Wählen Sie „Zulassen“ |
| Berechtigungen „Benachrichtigungen“ | Verschieben Sie alle Schieber nach rechts *Direkt unter die Anwendungsinformationen einstellen |
| Android 11 | |
|---|---|
| Berechtigungen „Kamera“ | Wählen Sie „Zugriff nur während der Nutzung der App zulassen“ |
| Berechtigungen „Mikrofon“ | - |
| Berechtigungen „Dateien und Medien“ | Wählen Sie „Zugriff nur auf Mediendateien zulassen“ |
| Berechtigungen „Musik und Audio“ | - |
| Berechtigungen „Fotos und Videos“ | - |
| Berechtigungen „Speicher“ | - |
| Berechtigungen „Standort“ | Wählen Sie „Zugriff nur während der Nutzung der App zulassen“ |
| Berechtigungen „Umgebende Geräte“ | - |
| Berechtigungen „Benachrichtigungen“ | - |
| Android 10 | |
|---|---|
| Berechtigungen „Kamera“ | Wählen Sie „Zulassen“ |
| Berechtigungen „Mikrofon“ | - |
| Berechtigungen „Dateien und Medien“ | - |
| Berechtigungen „Musik und Audio“ | - |
| Berechtigungen „Fotos und Videos“ | - |
| Berechtigungen „Speicher“ | Wählen Sie „Zulassen“ |
| Berechtigungen „Standort“ | Wählen Sie „Zugriff nur während der Nutzung der App zulassen“ |
| Berechtigungen „Umgebende Geräte“ | - |
| Berechtigungen „Benachrichtigungen“ | - |
| Android 9 oder früher | |
|---|---|
| Berechtigungen „Kamera“ | Nach rechts schieben |
| Berechtigungen „Mikrofon“ | - |
| Berechtigungen „Dateien und Medien“ | - |
| Berechtigungen „Musik und Audio“ | - |
| Berechtigungen „Fotos und Videos“ | - |
| Berechtigungen „Speicher“ | Nach rechts schieben |
| Berechtigungen „Standort“ | Nach rechts schieben |
| Berechtigungen „Umgebende Geräte“ | - |
| Berechtigungen „Benachrichtigungen“ | - |
Bitte befolgen Sie die nachfolgende Anleitung.
Für iPhone-Benutzer:
1. Wählen Sie unter „Einstellungen“ die Option „Bluetooth“.
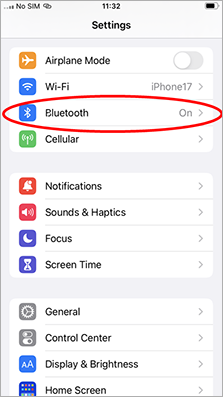
2. Wenn es ein verbundenes Gerät mit dem Namen „INSTAX-XXXXXX (iOS)“ gibt, tippen Sie auf das Symbol (i) neben diesem Gerät.
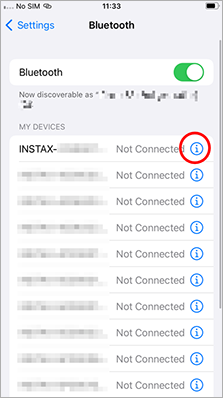
2.1. Wählen Sie „Dieses Gerät ignorieren“.
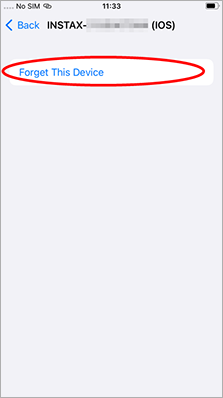
2.2. Wählen Sie „Gerät ignorieren“.
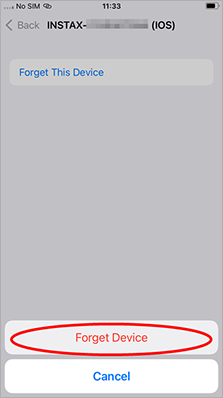
3. Starten Sie die „instax SQUARE Link™“-App und tippen Sie dann auf das Zahnradsymbol.
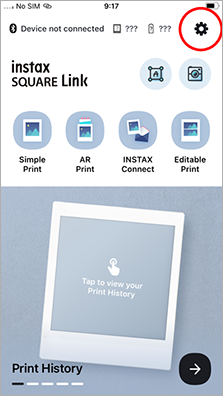
4. Tippen Sie auf „Bluetooth Einstellungen“.
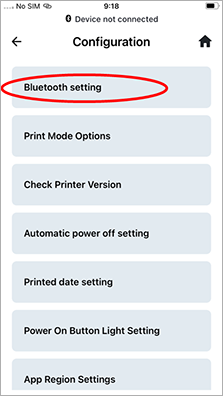
5. Tippen Sie auf „Verbinden“.
Falls mehrere Drucker angezeigt werden, wählen Sie die ID, die mit der ID auf der Unterseite Ihres Druckers übereinstimmt.
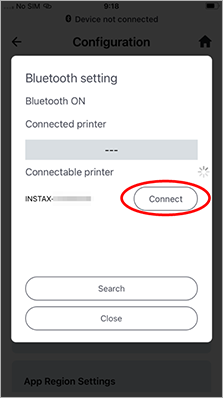
6. Tippen Sie auf „Koppeln“.
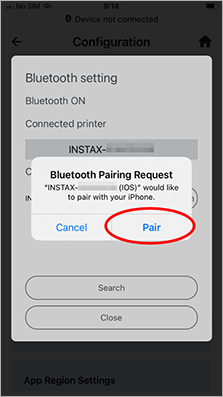
Für Android-Benutzer:
1. Wählen Sie unter „Einstellungen“ die Option „Verbundene Geräte“.
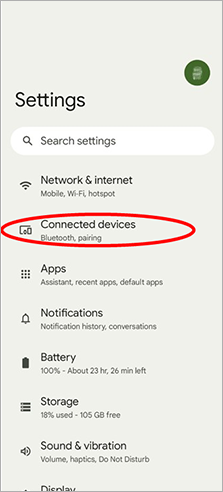
2. Wenn es ein verbundenes Gerät mit dem Namen „INSTAX-XXXXXX (ANDROID)“ gibt, tippen Sie auf das Zahnradsymbol neben diesem Gerät.
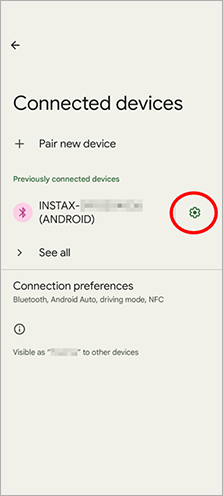
2.1. Wählen Sie „Entfernen“.
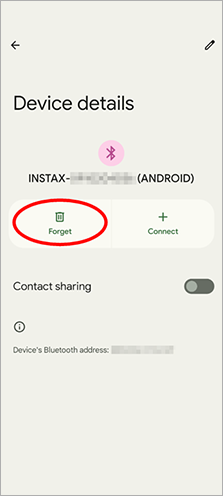
2.2. Wählen Sie „Gerät entkoppeln“.
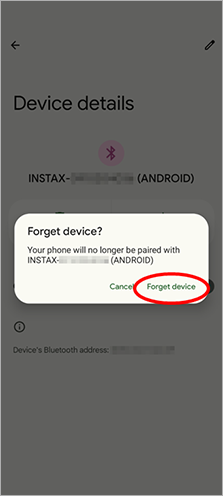
3. Starten Sie die „instax SQUARE Link™“-App und tippen Sie dann auf das Zahnradsymbol.
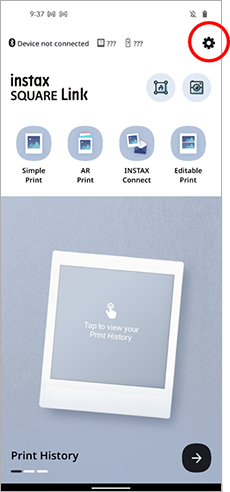
4. Tippen Sie auf „Bluetooth Einstellungen“.
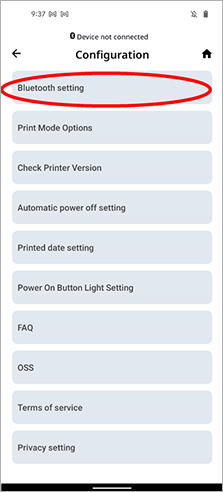
5. Tippen Sie auf „Verbinden“.
Falls mehrere Drucker angezeigt werden, wählen Sie die ID, die mit der ID auf der Unterseite Ihres Druckers übereinstimmt.
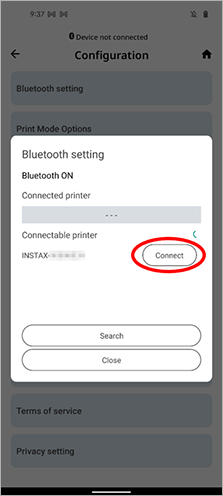
6. Tippen Sie auf das Kästchen neben „Zugriff auf meine Kontakte und meine Anrufliste zulassen“, um dort ein Häkchen zu setzen, und tippen Sie dann auf „Koppeln“.
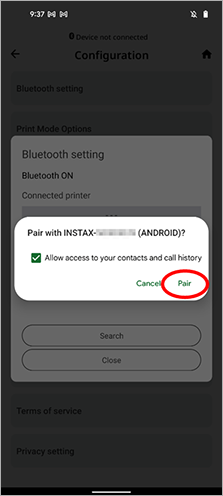
Eines. Um ein anderes Smartphone zu verbinden, müssen Sie die Kopplung des derzeit verbundenen Smartphones aufheben.
Standort muss aktiviert sein, um eine Bluetooth-Verbindung zum Drucker herzustellen.
Sie können dies unter „Nach Versions-Updates für Drucker suchen“ in den App-Einstellungen überprüfen, wenn der Drucker verbunden ist.
- Öffnen Sie die „SQUARE Link“-App und tippen Sie auf das Symbol „Einstellungen“ (
) oben rechts.
- Wenn sich der Einstellungsmenü-Bildschirm öffnet, tippen Sie auf „Nach Versions-Updates für Drucker suchen“. (Verbinden Sie den Drucker, falls er nicht bereits verbunden ist.)
- Falls eine Meldung über ein neues Firmware-Update erscheint, befolgen Sie zur Aktualisierung die Anweisungen auf dem Bildschirm.
【Unterstützte Erweiterungen】
Unterstützt Videodateien, die mit iOS-/Android-Geräten aufgenommen wurden (nicht kompatibel mit Android HDR-Video).
【Aufnahmezeit】
Drei Minuten oder weniger
Siehe nachstehende Tabelle.
Die LED-Leuchte zeigt den Druckerstatus an.
| Anzeige | Status |
|---|---|
| Blau blinkend | Die Firmware wird aktualisiert |
| Violett blinkend | Neudruck |
| Leuchtet 3 Sekunden lang, dann schaltet sich der Drucker aus | Schwache Batterie *Sollte dies auch der Fall sein, nachdem die Batterie bereits aufgeladen wurde, so liegt eine Störung vor. In einem solchen Fall kontaktieren Sie bitte Ihren FUJIFILM-Händler oder die Kundendienstzentrale. |
| Gelb blinkend (ständig) | Druckfehler *Sollte dieser Fehler häufiger auftreten, so liegt eine Störung vor. In einem solchen Fall kontaktieren Sie bitte Ihren FUJIFILM-Händler oder die Kundendienstzentrale. |
Der Teil in der Mitte des Druckers, auf dem „instax™“ steht, ist die Ein/Aus-Taste.
Halten Sie die Ein/Aus-Taste zum Ein- bzw. Ausschalten gedrückt.
Sie müssen die Vorschriften Ihres Landes befolgen, wenn Sie den Drucker entsorgen.
Wenn Sie Fragen haben, schlagen Sie im nachfolgenden Online-Handbuch nach oder wenden Sie sich an unser Kundendienstzentrum.
Handbuch
Es gibt keine Bilder, die erneut gedruckt werden können. Zum erneuten Drucken gespeicherte Bilder werden gelöscht, wenn das Gerät ausgeschaltet wird.
Schließen Sie die App und scannen Sie anschließend den QR-Code auf dem AR-Druck erneut.
AR wird durch Erkennung des Druckbildes angezeigt. Wenn AR nicht richtig angezeigt wird, so kann dies möglicherweise auf folgende Ursachen zurückzuführen sein.
1. Bilder mit einigen Unterscheidungsmerkmalen
Bei diesen Merkmalen handelt es sich um die Konturen von Personen und Objekten. Bilder ohne klare Umrisse oder mit unscharfen oder verschwommenen Bildern werden möglicherweise nicht erkannt.
2. Kontrastarme Bilder
Unter Kontrast versteht man den Helligkeits- oder Farbunterschied in einem Bild. Kontrastarme Bilder werden möglicherweise nicht erkannt.
3. Die Smartphone-Kamera kann das Druckbild nicht erkennen
Die Smartphone-Kamera muss in der Lage sein, das gesamte Druckbild zu erkennen. Folgende Ursachen können dazu führen, dass das Druckbild nicht erkannt werden kann.
- Das Bild ist verschmutzt.
- Das Bild wird durch die Art verdeckt, wie Sie den Druck halten.
- Schlechte Beleuchtung.
- Natürliches oder künstliches Licht wird vom Bild reflektiert, wodurch es glänzt.
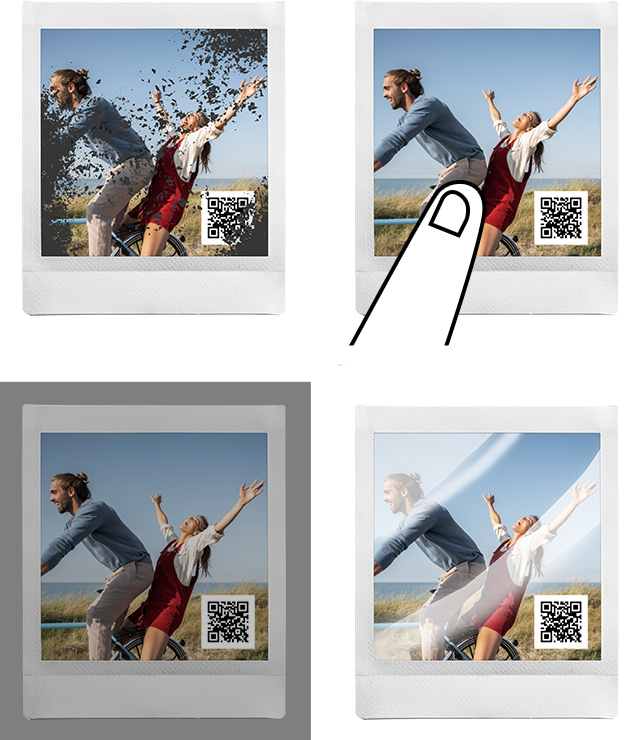
Für Android-Benutzer:
Andere als die nachfolgend aufgeführten Smartphones zeigen AR-Inhalte möglicherweise nicht richtig an.
https://developers.google.com/ar/devices
60 Zeichen.
Es können insgesamt bis zu 10 Benachrichtigungen ausgetauscht werden. Senden Sie ein neues Bild, um weitere Benachrichtigungen verwenden zu können.
Collage-Fotos können heruntergeladen werden, sobald der gesamte Rahmen mit Fotos gefüllt ist.
Bis zu 20 Kopien.
Bis zu acht Mal.
Einen Monat lang nach der Erstellung.
Befolgen Sie bitte die nachfolgenden Schritte.
- Starten Sie die „instax SQUARE Link™“-App und tippen Sie auf das Einstellungen-Symbol oben rechts.
- Sobald Sie sich auf dem Bildschirm des Einstellungsmenüs befinden, tippen Sie auf „Einstellungen für das automatische Ausschalten des Druckers“.
- Wählen Sie, ob der Drucker automatisch ausgeschaltet werden soll oder nicht.
Die Apps wurden für bestimmte Produkte entwickelt und sind nicht kompatibel.
AR-Drucke sind nicht mit Computern kompatibel. Bitte verwenden Sie die App auf Ihrem Smartphone.
instax Connect™ ist nicht mit Computern kompatibel. Bitte verwenden Sie Ihr Smartphone.