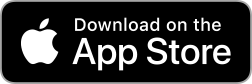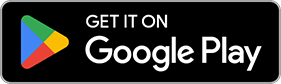Conectar
Transfiere fotos instax™ guardadas en tus aplicaciones, a la App instax UP!™
Incluso puedes guardar datos de fotos impresas con una impresora de la serie instax Link™, o las cámaras híbridas instax mini Evo™ o instax mini LiPlay™, para tener una increíble colección con todas tus fotos instax™.
Para conectar una App instax™ compatible, debes actualizar a la versión más reciente y descargar la aplicación instax UP!™

¿Qué aplicaciones tienes?


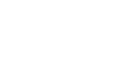
Paso 1
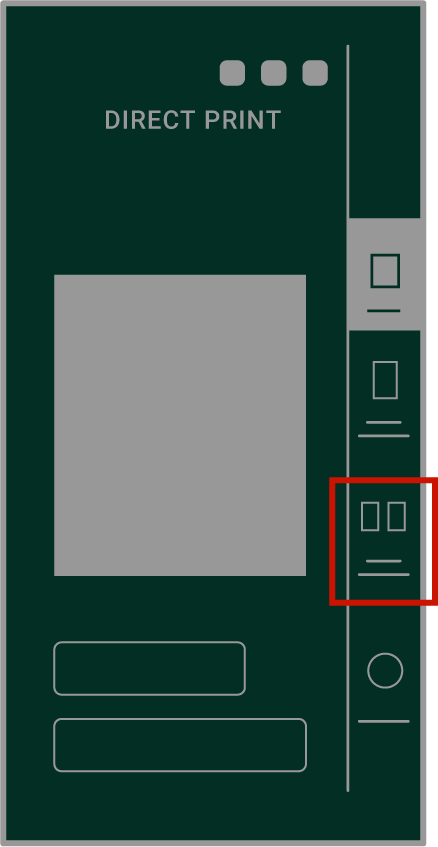
Selecciona “Imágenes transferidas”
Paso 2
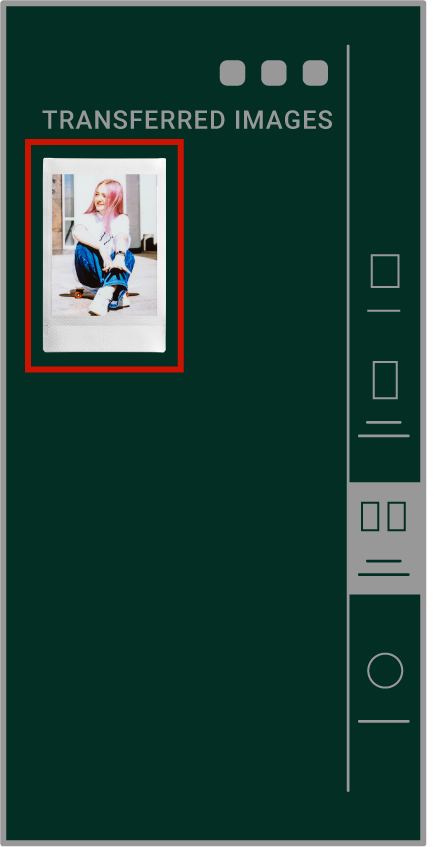
Selecciona las fotos instax™ que quieras transferir a instax UP!™
Paso 3
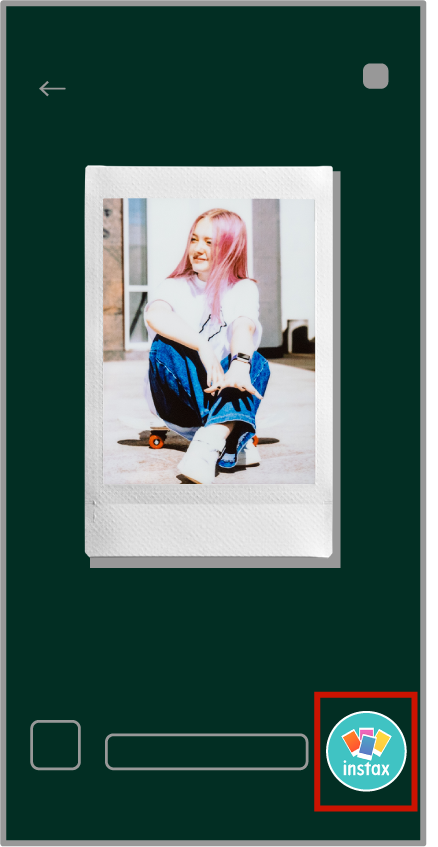
Pulsa el botón  para añadirlas a la aplicación instax UP!™
para añadirlas a la aplicación instax UP!™
Paso 4
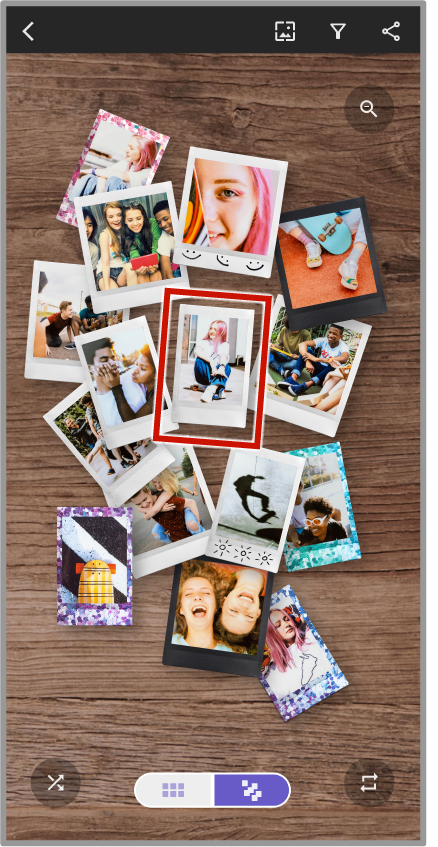
Abre instax UP!™ para que se añadan tus fotos instax™ la galería.
- Consulta aquí cómo enviar fotos a tu smartphone.
instax mini Evo™ / instax mini LiPlay™
- Las capturas de pantalla mostradas pueden diferir de las pantallas reales utilizadas en la aplicación.




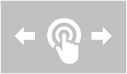
Paso 1
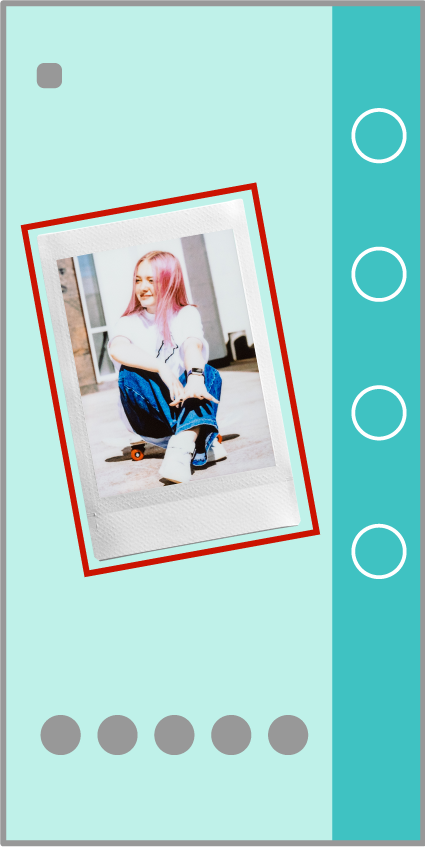
Toca la foto instax™ en la pantalla de inicio de la aplicación, para seleccionar “Historial de impresión”
Paso 2
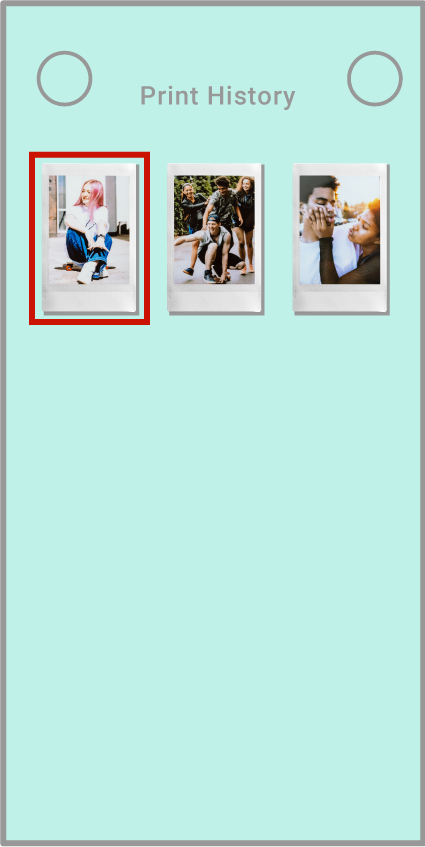
Selecciona las fotos instax™ que quieras transferir a instax UP!™
Paso 3
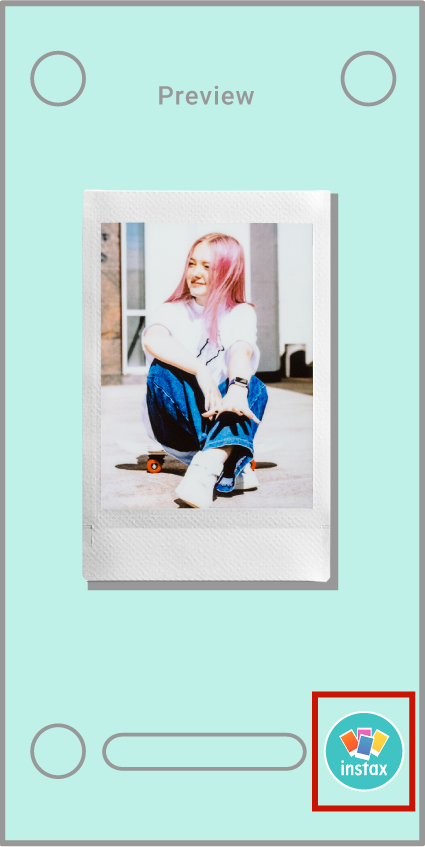
Pulsa el botón  para añadirlas a la aplicación instax UP!™
para añadirlas a la aplicación instax UP!™
Paso 4
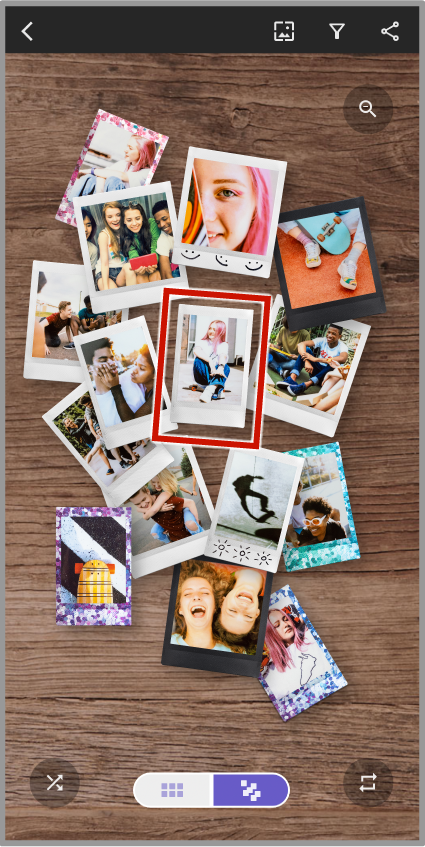
Abre instax UP!™ para que se añadan tus fotos instax™ la galería.
- Las capturas de pantalla mostradas pueden diferir de las pantallas reales utilizadas en la aplicación.

- *Apple y el logotipo de Apple son marcas comerciales de Apple Inc., registradas en EE. UU. y en otros países y regiones. App Store es una marca de servicio de Apple Inc.
- *Google Play y el logotipo de Google Play son marcas comerciales de Google LLC.