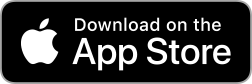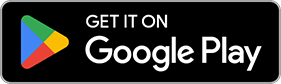Connectez
Transférez les photos de vos impressions instax™ enregistrées dans vos applications vers l'application instax UP!™
Vous pouvez même stocker les données des photos imprimées avec une imprimante pour smartphone de la série instax Link™ ou un appareil photo hybride instax mini Evo™ ou instax mini LiPlay™ pour créer une collection incroyable de toutes vos impressions instax™ !
Pour connecter une application instax™ compatible, vous devez mettre à jour l'application avec sa version la plus récente et télécharger l'application instax UP!™

De quelle(s) application(s) disposez-vous ?


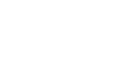
Étape 1
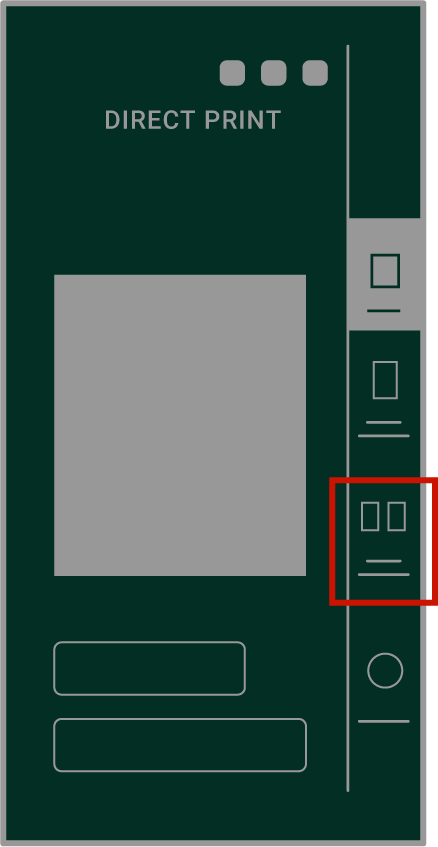
Sélectionnez « Images transférées »
Étape 2
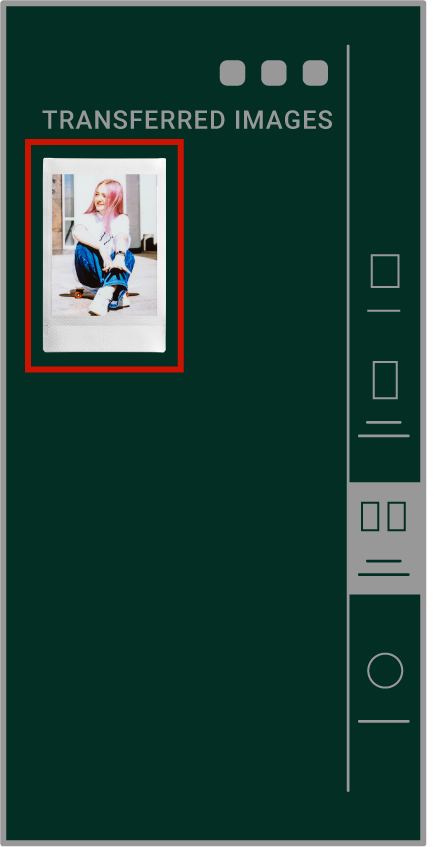
Sélectionnez les impressions instax™ que vous souhaitez transférer vers instax UP!™
Étape 3
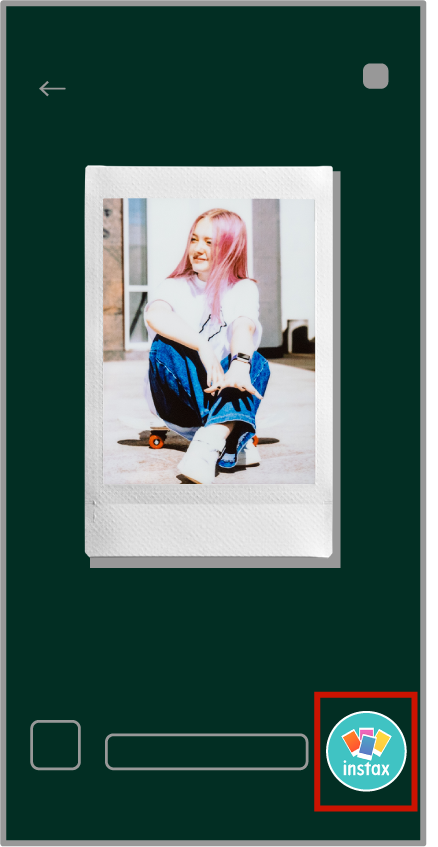
Appuyez sur le bouton  pour les ajouter à l'application instax UP!™
pour les ajouter à l'application instax UP!™
Étape 4
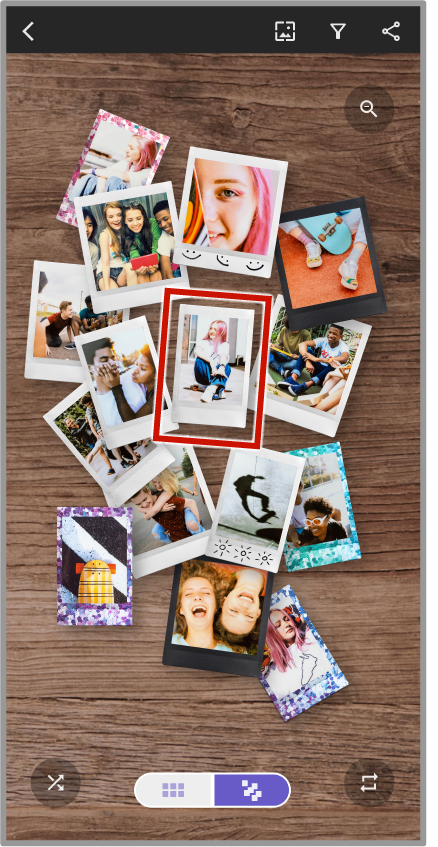
Lancez l'application instax UP!™ pour ajouter vos photos instax™ à la galerie.
- Cliquez ici pour savoir comment transférer les images imprimées sur votre smartphone.
instax mini Evo™ / instax mini LiPlay™
- Les captures d'écran présentées peuvent être différentes des écrans réels utilisés dans l'application.




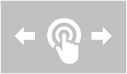
Étape 1
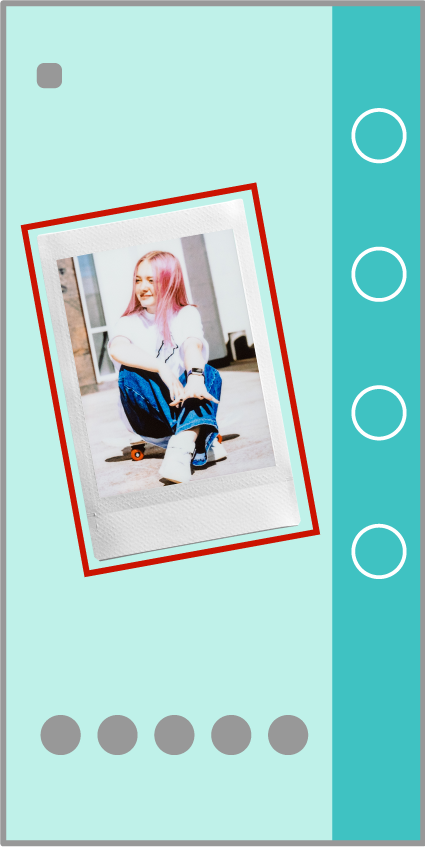
Appuyez sur la photo instax™ sur l'écran d'accueil de l'application pour sélectionner « Historique d'image »
Étape 2
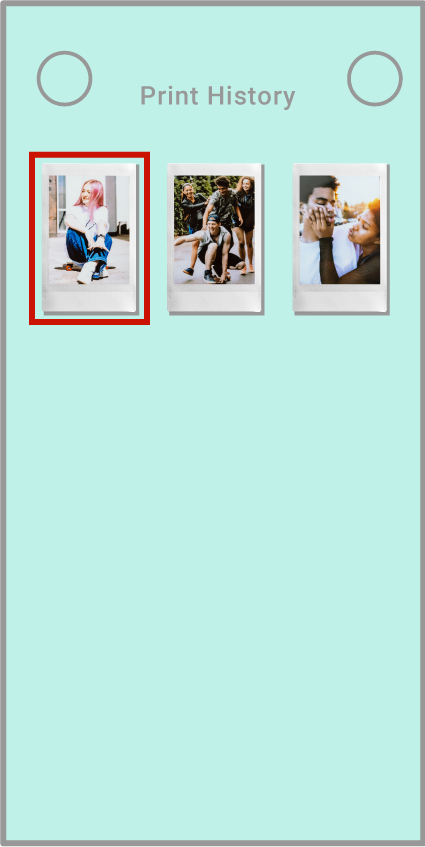
Sélectionnez les impressions instax™ que vous souhaitez transférer vers instax UP!™
Étape 3
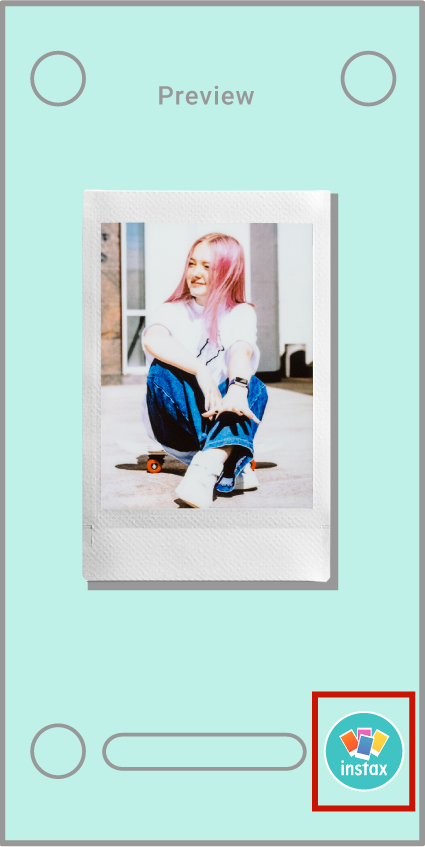
Appuyez sur le bouton  pour les ajouter à l'application instax UP!™
pour les ajouter à l'application instax UP!™
Étape 4
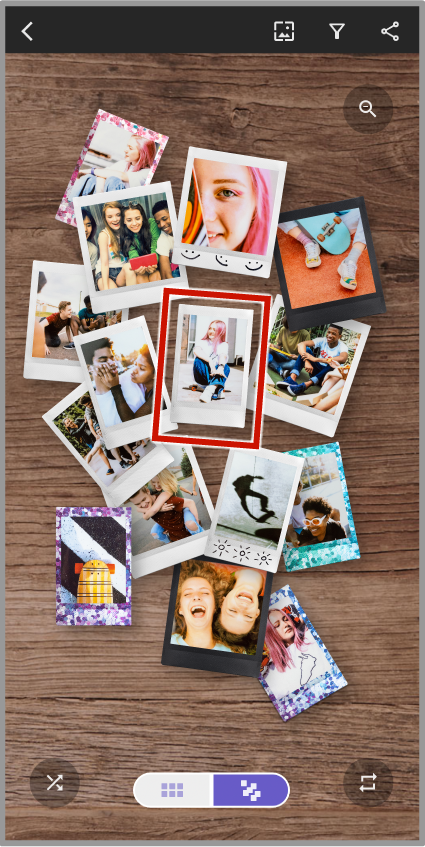
Lancez l'application instax UP!™ pour ajouter vos photos instax™ à la galerie.
- Les captures d'écran présentées peuvent être différentes des écrans réels utilisés dans l'application.

- *Apple et le logo Apple sont des marques commerciales d'Apple Inc, déposées aux États-Unis et dans d'autres pays et régions. App Store est une marque de service d'Apple Inc.
- *Google Play et le logo Google Play sont des marques commerciales de Google LLC.