使用方法
 简单的三个步骤!
简单的三个步骤!
第1 步
制作模板设计
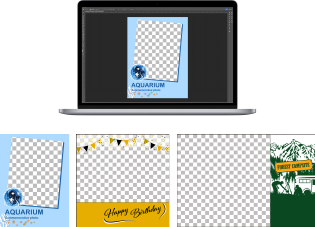
第2 步
保存为应用程序中的模板
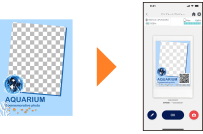
*使用应用程序制作二维码,然后将其添加到图像中。此功能可用作推广工具,引导客户至新信息、了解更多等。
第3 步
选择模板,拍摄和打印
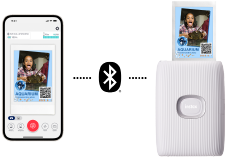
*屏幕画面可能与实际画像不同。
开始之前:
创建模板
* 不需要使用应用程序
使用图像编辑软件制作透明底的PNG模板
・instax™ mini: 600 x 800 像素
・instax™ SQUARE: 800 x 800 像素
・instax™ WIDE: 1,260 x 840 像素
・instax™ mini: 600 x 800 像素
・instax™ SQUARE: 800 x 800 像素
・instax™ WIDE: 1,260 x 840 像素
*也兼容其他大小的图像。
*在应用程序内调整图像的大小和位置。
*需要使用专门的编辑软件,来制作透明底的视频模板。视频模板支持格式为:iOS系统-MOV/Android系统-WebM。
查看手册以获取更多信息。
请在此处查看手册。
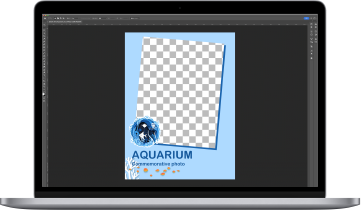
将保存后的模板文件
通过WIFI或蓝牙、U盘、云端等方式导入您的智能手机或平板电脑上。
通过WIFI或蓝牙、U盘、云端等方式导入您的智能手机或平板电脑上。
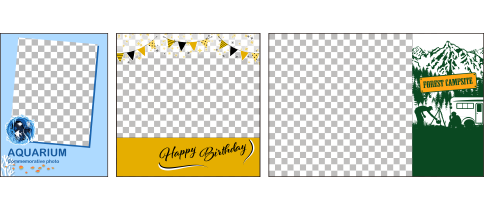
布局调整
・在应用程序中创建模板时,按预览按钮后可调整各素材的布局。
・上传后可进一步调整模板内的图像大小和位置。
・还可以调整二维码或日期显示的位置。
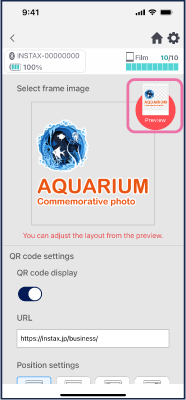

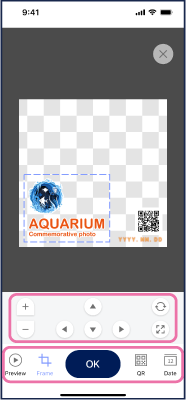
应用程序的使用方法
准备
在应用程序中保存您想要用于照片的模板
模板创建
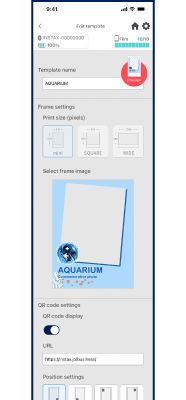
模板预览

模板共享
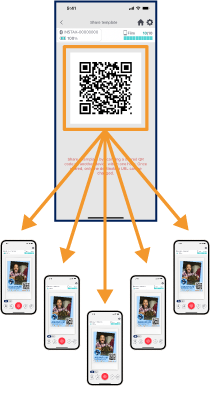
* 您必须连接到互联网才能创建、编辑和共享模板
拍摄和打印
用智能手机或平板电脑拍摄,然后打印
1
选择模板
点击拍摄画面上的“模板”按钮,然后选择您想要打印的模板
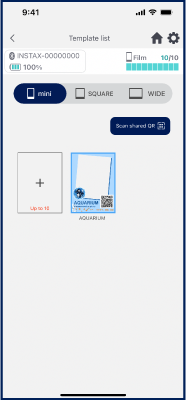
2
拍摄
点击应用程序的拍摄界面上的快门按钮进行拍照
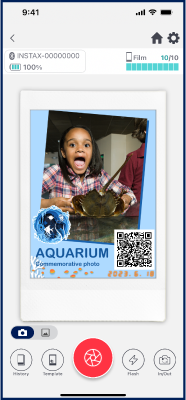

3
打印
完成拍摄后进入预览界面,点击打印按钮即可使用打印机打印一张添加了原创模板的instax™照片
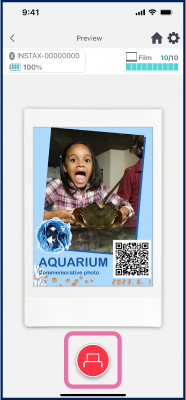

从“照片文件夹”进入“打印模式”
使用“模式”按钮切换到从照片文件夹的“打印模式”,然后从智能手机或平板电脑打印照片
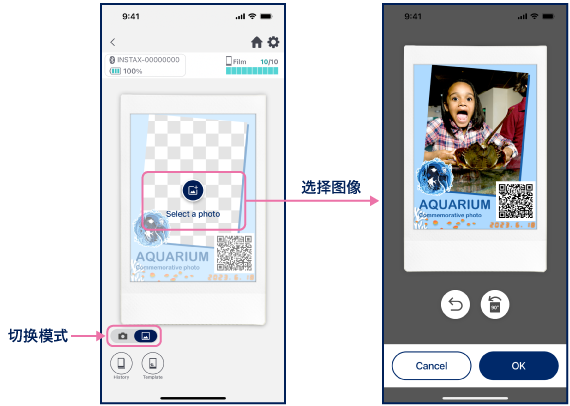
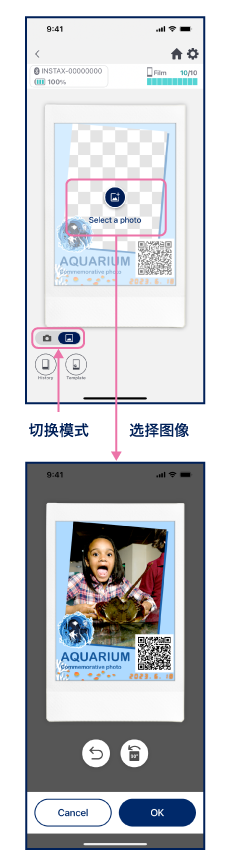
确认打印结果
确认二维码的使用情况,或者按日期/模板查看打印张数。
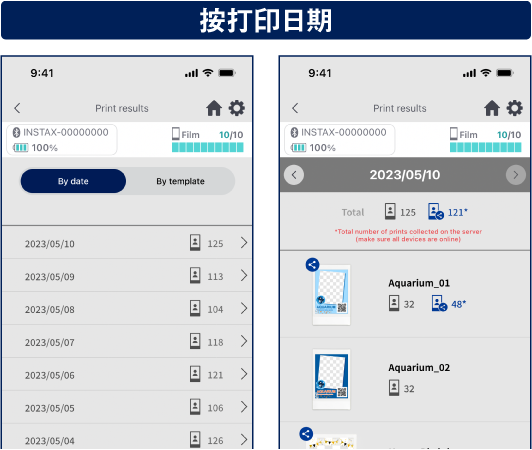
选择“模板”可显示用该模板打印的数量
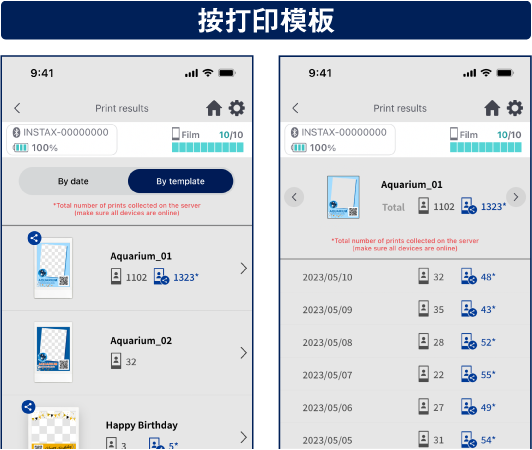
选择一个日期可显示在该日期中各模板的打印数量
* 您必须连接到互联网才能更新共享模板的总打印张数
*The App screen may differ from the actual screen




