使用方式
 三個簡單步驟!
三個簡單步驟!
步驟1
創造您的相框設計
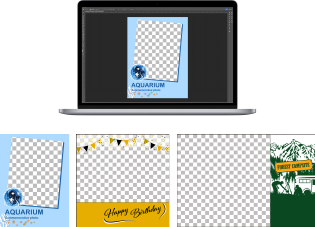
步驟2
另存模板
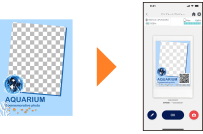
*利用應用程式製作QR 碼,然後加入您的圖像中。這項功能可以用來作為行銷工具,引導顧客前往新資訊、調查..等頁面。
步驟3
選擇您的模板,拍攝與列印
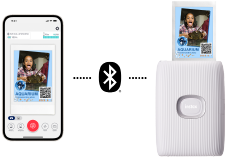
*螢幕影像可能與手冊上的圖片有所不同。
在您開始前:
建立一個模板影像
*不需要使用應用程式
使用圖片編輯軟體建立一個透明的PNG圖像
・instax™ mini:600 x 800 像素
・instax™ SQUARE:800 x 800 像素
・instax™ WIDE:1,260 x 840 像素
・instax™ mini:600 x 800 像素
・instax™ SQUARE:800 x 800 像素
・instax™ WIDE:1,260 x 840 像素
*其他尺寸的影像也相容。
*在應用程式內,調整影像的尺寸和位置。
*使用 iOS MOV 或 Android WebM 等專門的編輯軟體來建立透明的視訊範本。
如需詳細資訊,請參閱使用手冊。
在此查看手冊
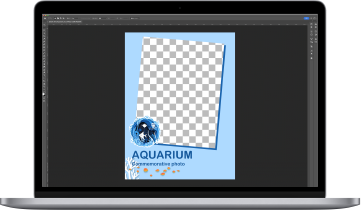
儲存圖像
從雲端將圖像匯入至您手機的相片應用程式中
從雲端將圖像匯入至您手機的相片應用程式中
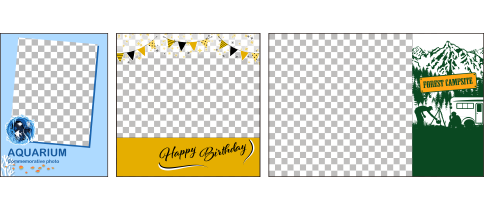
版面配置調整
・在應用程式中建立範本時,按下預覽按鈕可調整各個元素的版面配置。
・上傳後,可以進一步調整影像的尺寸和位置。
・您也可以調整 QR 碼或日期顯示的位置。
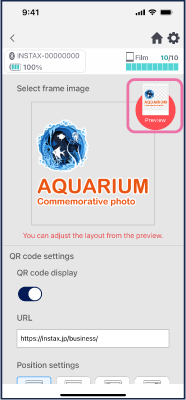

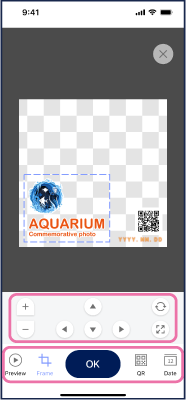
如何使用此應用程式
準備
在應用程式中儲存您想用於相片上的模板
模板建立
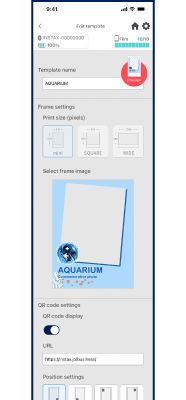
模板預覽

分享模板
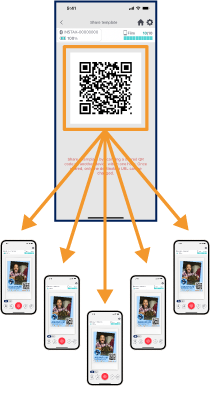
*必須連線至網際網路才能建立、編輯且分享模板
拍攝並列印
使用智慧型手機或平板電腦拍照,接著列印出來
1
選擇模板
點一下拍照畫面上的「模板」按鈕,接著選擇您想列印的模板
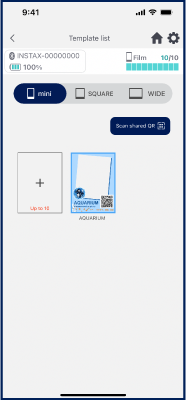
2
拍攝
點一下應用程式中相機畫面的快門鈕,進行拍照
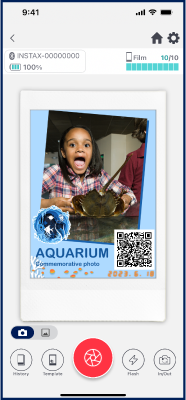

3
列印
點一下列印按鈕,使用 instax™ 印相機列印出您依原始模板所設計的相片
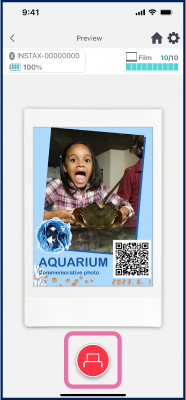

從「相片資料夾」前往「列印模式」
使用「模式」按鈕,切換至相片資料夾中的「列印模式」,接著從智慧型手機或平板電腦列印相片
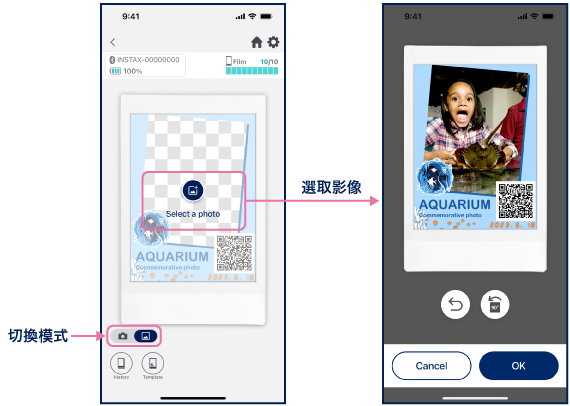
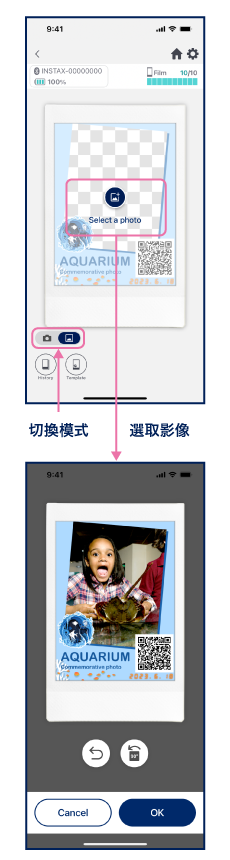
查看列印成果
檢查 QR 碼的使用情況,或依日期或範本查看影像已列印的次數。
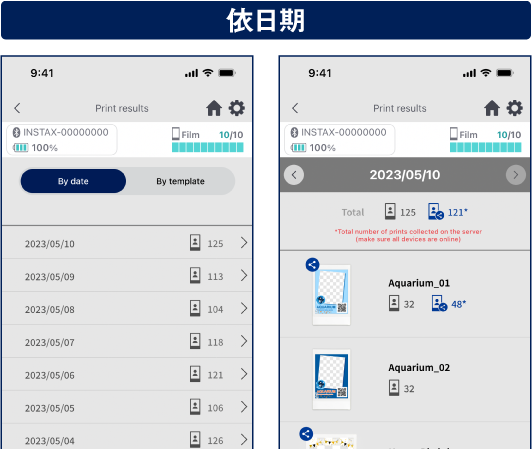
選取「模板」,以顯示該模板的列印數目
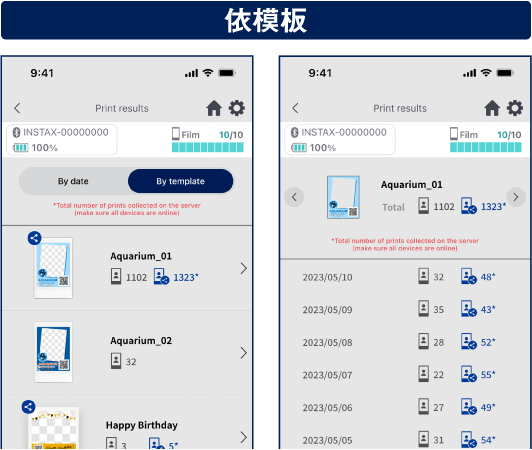
選取一個日期,以顯示該日期的列印數目
*必須連線至網際網路,才能更新分享模板的列印總數
*螢幕畫面可能與實際畫面不同。




