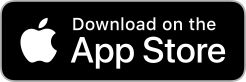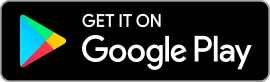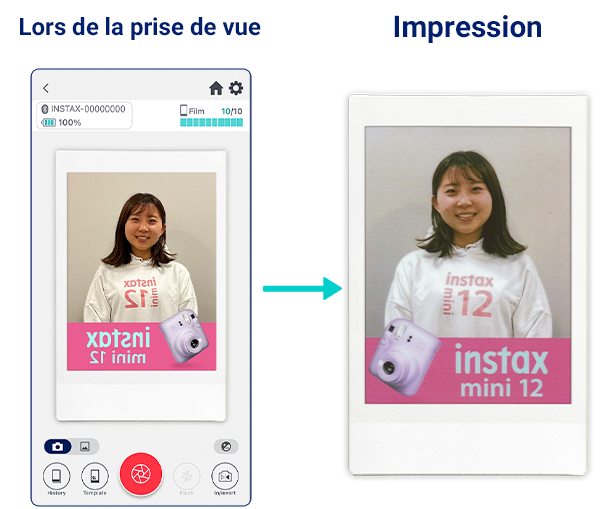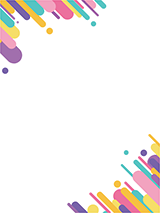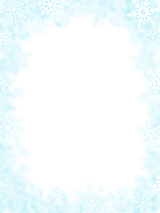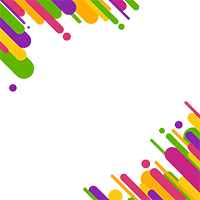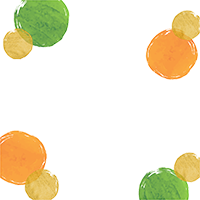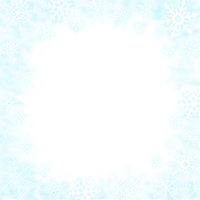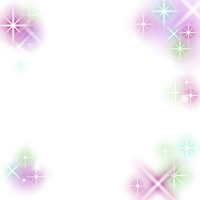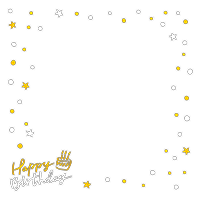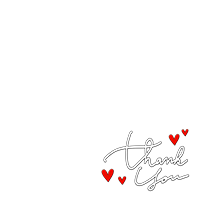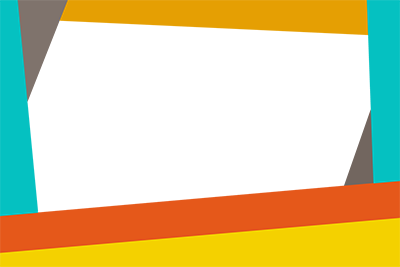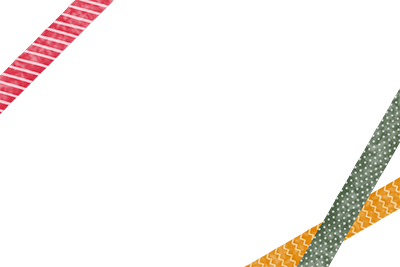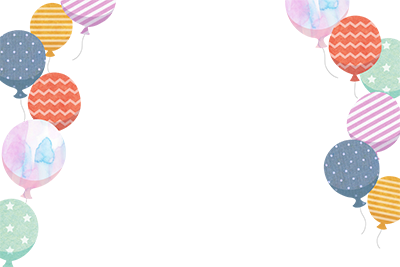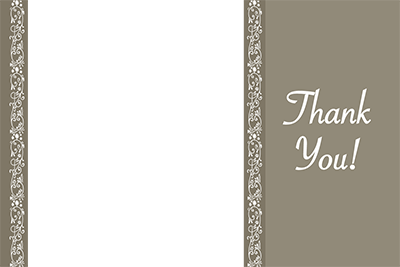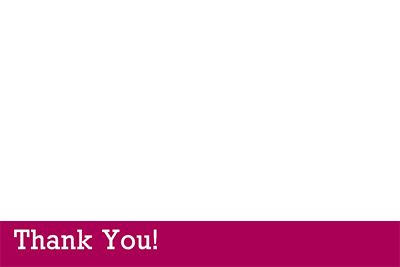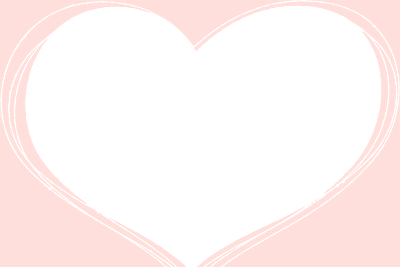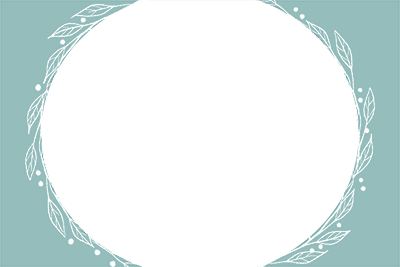Support
FAQ
Vous devez charger votre imprimante pour smartphone avant de l'utiliser
pour la première fois.
Chargez-la pendant environ deux heures pour
vous assurer que la batterie est pleine avant de l'utiliser.
Suivez la procédure ci-dessous.
Ouvrez l’écran des réglages Bluetooth sur le smartphone/la tablette que
vous ne souhaitez pas connecter. Vérifiez si des imprimantes Link
précédemment connectées sont affichées.
Les imprimantes Link sont affichées sous la forme INSTAX-XXXXXXX.
Supprimez toutes les imprimantes Link affichées.
Exemple) Avec iOS 14
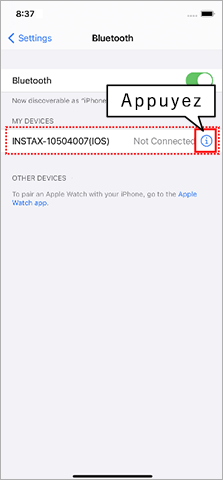
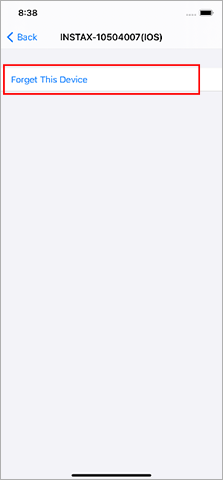
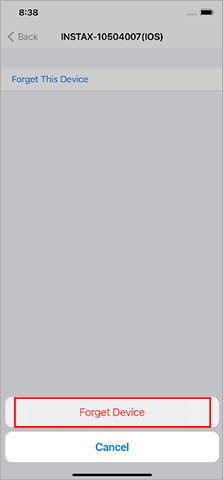
Example) Avec Android 11
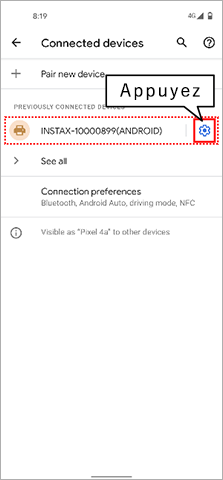
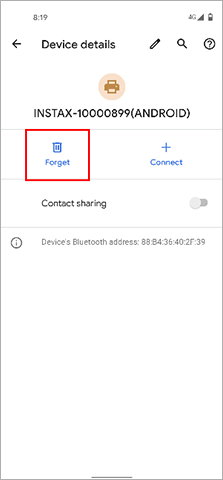
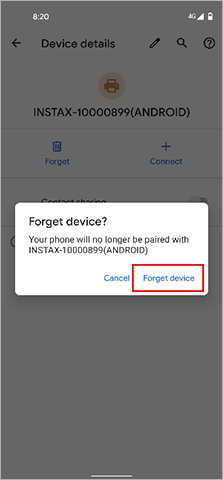
Le système d'exploitation de votre smartphone demandera les
autorisations suivantes lorsque l'application instax Biz™ sera ouverte
pour la première fois après son installation ou sa mise à jour.
Certaines
ou toutes les fonctions de l'application peuvent être indisponibles si
ces autorisations ne sont pas accordées.
Vérifiez vos paramètres
actuels et ajustez-les si nécessaire.
* L'application prend en charge iOS 16 et Android 10 ou les versions ultérieures.
Pour les utilisateurs d'iPhone :
- Appuyez sur le bouton « Réglages » sur l'écran d'accueil.
- Faites défiler l'écran jusqu'à l'icône instax Biz™ et appuyez dessus.
- Vérifiez que les autorisations « Photos », « Bluetooth » et « App. photo » sont définies comme indiqué ci-dessous.
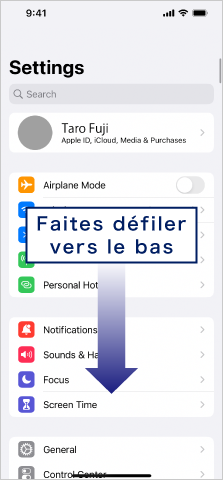
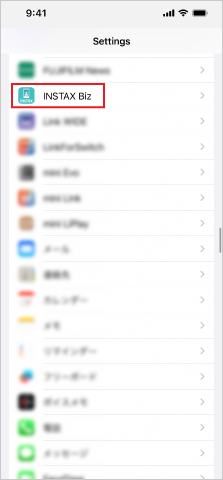
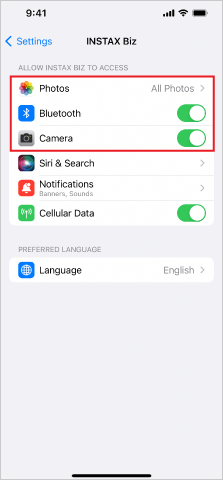
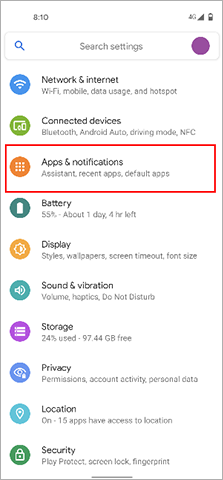
| iOS 14 ou version ultérieure | iOS 13 | iOS 12 ou version antérieure | |
|---|---|---|---|
| Autorisation « Photos » | Sélectionnez « Toutes les Photos » | Sélectionnez « Lecture et écriture » | Sélectionnez « Lecture et écriture » |
| Autorisations « Bluetooth » | Faites glisser à droite | Faites glisser à droite | - |
| Autorisations « Appareil photo » | Faites glisser à droite | Faites glisser à droite | Faites glisser à droite |
| iOS 14 ou version ultérieure | |
|---|---|
| Autorisation « Photos » | Sélectionnez « Toutes les Photos » |
| Autorisations « Bluetooth » | Faites glisser à droite |
| Autorisations « Appareil photo » | Faites glisser à droite |
| iOS 13 | |
| Autorisation « Photos » | Sélectionnez « Lecture et écriture » |
| Autorisations « Bluetooth » | Faites glisser à droite |
| Autorisations « Appareil photo » | Faites glisser à droite |
| iOS 12 ou version antérieure | |
| Autorisation « Photos » | Sélectionnez « Lecture et écriture » |
| Autorisations « Bluetooth » | - |
| Autorisations « Appareil photo » | Faites glisser à droite |
Pour les utilisateurs d'Android :
- Appuyez sur le bouton « Paramètres » sur l'écran d'accueil.
- Android 11 ou version antérieure : Appuyez sur « Applications et
notifications ».
Android 12 : Appuyez sur « Applications ». - Appuyez sur « Afficher toutes les applications ».
- Faites défiler l'écran jusqu'à l'icône instax Biz™ et appuyez dessus.
- Appuyez sur « Autorisations ».
- Vérifiez que les autorisations « Appareil photo », « Fichiers et médias/Stockage » et « Localisation » sont définies comme indiqué ci-dessous.
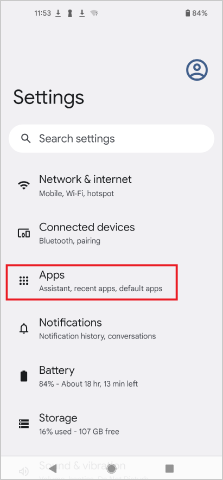
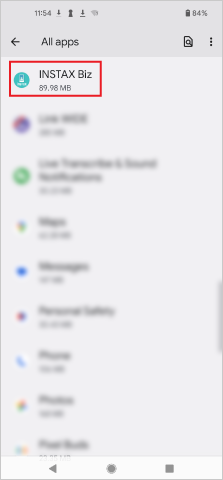
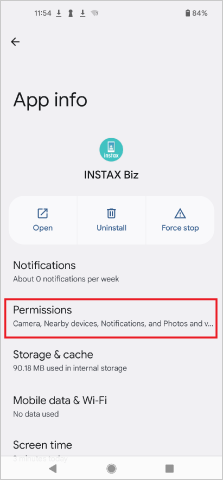
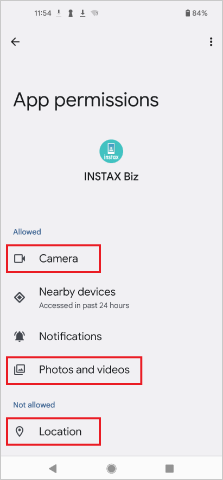
| Android12 | Android11 | Android10 | |
|---|---|---|---|
| Autorisations « Appareil photo » | Sélectionnez « Autoriser uniquement pendant l'utilisation de l'application » | Sélectionnez « Autoriser uniquement pendant l'utilisation de l'application » | Sélectionnez « Autoriser » |
| Autorisations « Fichiers et médias » | Sélectionnez « Autoriser uniquement l'accès aux médias » | Sélectionnez « Autoriser uniquement l'accès aux médias » | - |
| Autorisations « Stockage » | - | - | Sélectionnez « Autoriser » |
| Autorisations « Emplacement » | Sélectionnez « Autoriser uniquement pendant l'utilisation de l'application » et faites glisser « Utiliser ma position précise » vers la droite | Sélectionnez « Autoriser uniquement pendant l'utilisation de l'application » | Sélectionnez « Autoriser uniquement pendant l'utilisation de l'application » |
| Android12 | |
|---|---|
| Autorisations « Appareil photo » | Sélectionnez « Autoriser uniquement pendant l'utilisation de l'application » |
| Autorisations « Fichiers et médias » | Sélectionnez « Autoriser uniquement l'accès aux médias » |
| Autorisations « Stockage » | - |
| Autorisations « Emplacement » | Sélectionnez « Autoriser uniquement pendant l'utilisation de l'application » et faites glisser « Utiliser ma position précise » vers la droite |
| Android11 | |
| Autorisations « Appareil photo » | Sélectionnez « Autoriser uniquement pendant l'utilisation de l'application » |
| Autorisations « Fichiers et médias » | Sélectionnez « Autoriser uniquement l'accès aux médias » |
| Autorisations « Stockage » | - |
| Autorisations « Emplacement » | Sélectionnez « Autoriser uniquement pendant l'utilisation de l'application » |
| Android10 | |
| Autorisations « Appareil photo » | Sélectionnez « Autoriser » |
| Autorisations « Fichiers et médias » | - |
| Autorisations « Stockage » | Sélectionnez « Autoriser » |
| Autorisations « Emplacement » | Sélectionnez « Autoriser uniquement pendant l'utilisation de l'application » |
Suivez les instructions ci-dessous
Pour les utilisateurs d'iPhone :
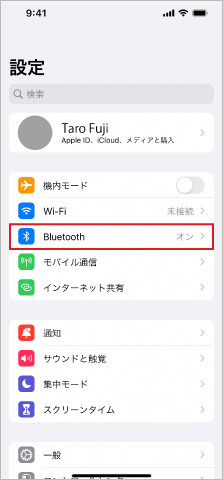
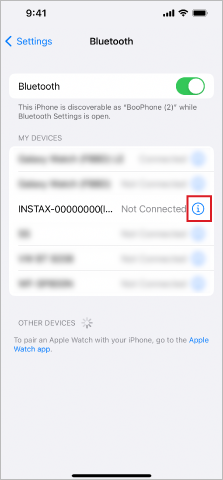
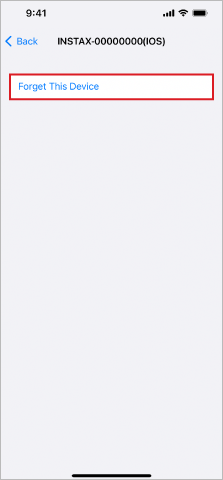
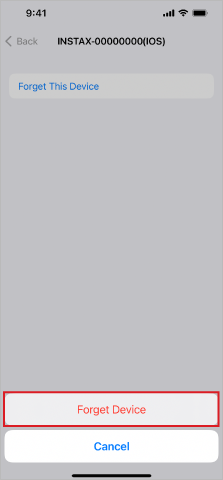
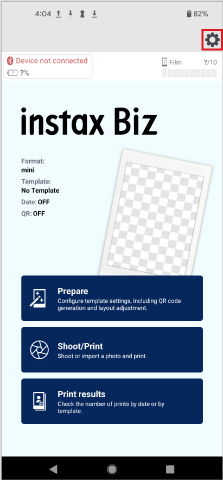
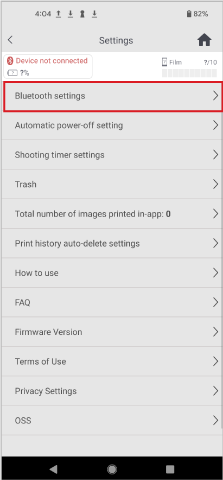
Si plusieurs imprimantes sont affichées, sélectionnez l'identifiant qui correspond à celui qui se trouve sous votre imprimante.
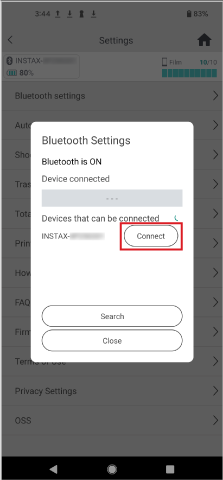
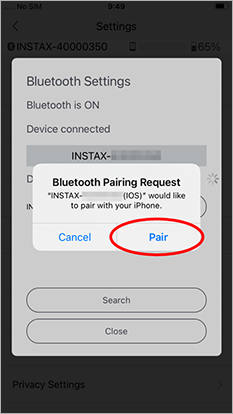
Pour les utilisateurs d'Android :
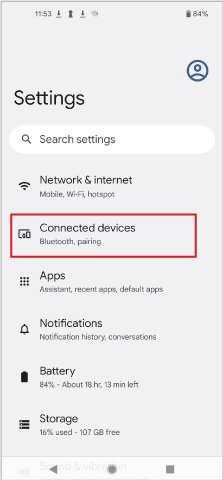
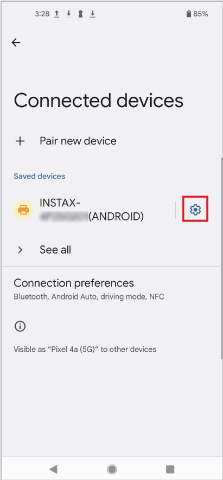
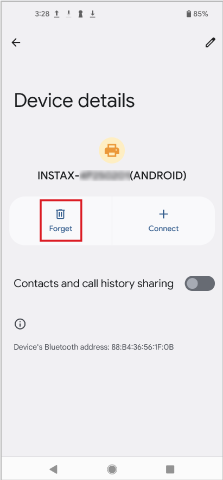
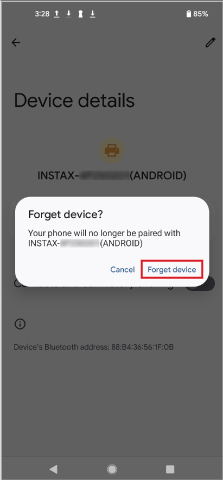
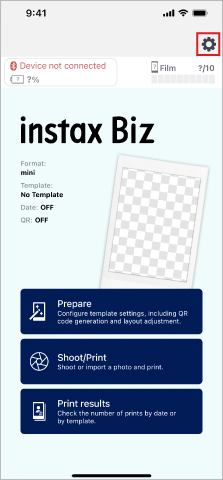
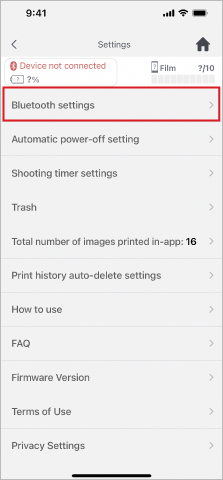
Si plusieurs imprimantes sont affichées, sélectionnez l'identifiant qui correspond à celui qui se trouve sous votre imprimante.
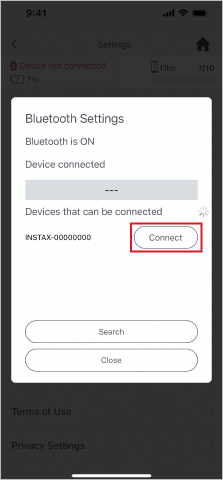
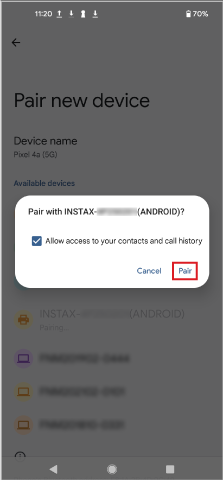
L'application instax Biz™ peut être associée à une seule imprimante à la
fois.
Pour utiliser une autre imprimante, déconnectez d'abord
l'imprimante actuelle.
Un accès à l'emplacement est nécessaire pour connecter l'imprimante via Bluetooth.
La LED indique l’état de l’imprimante.
| État de l’imprimante | Affichage LED | |||
|---|---|---|---|---|
| instax mini Link3™ | instax mini Link 2™ | instax SQUARE Link™ | instax Link WIDE™ | |
| En charge | - Lumière clignotante Si l'imprimante est éteinte pendant le chargement, le voyant clignote. |
- Clignotant | -
Clignotant Clignote si l’imprimante est hors tension pendant le chargement. |
- Clignotant |
| Réimpression * Réimpression par l’intermédiaire de l’imprimante |
- Lumière clignotante | - Clignotant | - Clignotant | Pas de fonction |
| Mise à jour du micrologiciel * Le micrologiciel ne peut pas être mis à jour par l’intermédiaire de l’application instax Biz™. Téléchargez et mettez à jour via l’application de votre imprimante. |
- Clignotant | |||
| Batterie faible * Si le problème persiste après le chargement, il se peut qu’il y ait un dysfonctionnement. Veuillez nous contacter. |
- S’allume pendant trois secondes avant de s’éteindre | |||
| Erreur d’imprimante * Si cela se produit fréquemment, il se peut qu’il y ait un dysfonctionnement. Veuillez nous contacter. |
- Clignote en continu | |||
| instax mini Link 3™ | |
|---|---|
| En charge | - Lumière clignotante Si l'imprimante est éteinte pendant le chargement, le voyant clignote. |
| Réimpression *1 | - Lumière clignotante |
| Mise à jour du micrologiciel *2 | - Clignotant |
| Batterie faible *3 | - S’allume
pendant trois secondes avant de s’éteindre |
| Erreur d’imprimante *4 | - Clignote en continu |
| instax mini Link 2™ | |
| En charge | - Clignotant |
| Réimpression *1 | - Clignotant |
| Mise à jour du micrologiciel *2 | - Clignotant |
| Batterie faible *3 | - S’allume
pendant trois secondes avant de s’éteindre |
| Erreur d’imprimante *4 | - Clignote en continu |
| instax SQUARE Link™ | |
| En charge | -
Clignotant If printer power is off while En charge, it will blink |
| Réimpression *1 | - Clignotant |
| Mise à jour du micrologiciel *2 | - Clignotant |
| Batterie faible *3 | - S’allume
pendant trois secondes avant de s’éteindre |
| Erreur d’imprimante *4 | - Clignote en continu |
| instax Link WIDE™ | |
| En charge | - Clignotant |
| Réimpression *1 | Pas de fonction |
| Mise à jour du micrologiciel *2 | - Clignotant |
| Batterie faible *3 | - S’allume
pendant trois secondes avant de s’éteindre |
| Erreur d’imprimante *4 | - Clignote en continu |
*2. Le micrologiciel ne peut pas être mis à jour par l’intermédiaire de l’application instax Biz™.
Téléchargez et mettez à jour via l’application de votre imprimante.
*3. Si le problème persiste après le chargement, il se peut qu’il y ait un dysfonctionnement. Veuillez nous contacter.
*4. Si cela se produit fréquemment, il se peut qu’il y ait un dysfonctionnement. Veuillez nous contacter.
instax mini Link 2™, instax SQUARE Link™, instax Link WIDE™ :
Le bouton est situé au centre de la surface de l'imprimante smartphone, là où le mot « instax » est écrit.
instax mini Link 3™ :
Le bouton est situé sur la partie supérieure, à l'endroit où est écrit « 
Veuillez appuyer et maintenir le bouton pour allumer et éteindre l'appareil.
Vous devrez suivre les réglementations de votre pays lors de la mise au
rebut de l'imprimante.
Si vous avez des questions, consultez le
manuel en ligne ci-dessous, ou contactez notre centre d'assistance.
Utilisez les fonctions ci-dessous.
- Touchez une zone de l'écran de l'appareil photo pour régler la luminosité et la zone de mise au point avant de prendre une photo.
- Pincez en avant ou en arrière pour effectuer un zoom avant ou arrière, respectivement.
Après avoir couplé votre imprimante, allez dans « Vérifier les mises à jour du firmware » dans « Paramètres » de l'application.
Les spécifications de l'image pour la création d'un modèle sont les suivantes :
Jusqu'à trois images
Format des fichiers d'image
Fichiers PNG, JPG et HEIF Les fichiers PNG animés (APNG) ne sont pas pris en charge.La taille de l'image (pixels) pour les impressions au format instax™ est la suivante :
mini : 600 x 800 (largeur par hauteur)SQUARE :800 x 800 (largeur par hauteur)
WIDE : 1 260 x 840 (largeur x hauteur)
La taille peut être ajustée dans l'application, mais les processus se déroulent plus facilement lorsqu'on commence avec une image initiale de la taille appropriée (listée ci-dessus).
Voir ici.Il est désormais possible d'utiliser jusqu'à trois images pour créer un modèle.
Ces images sont combinées et transformées en une seule image lorsque vous appuyez sur le bouton « Créer ».
Une fois combinées, elles ne peuvent plus être modifiées individuellement.
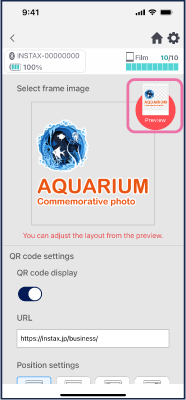

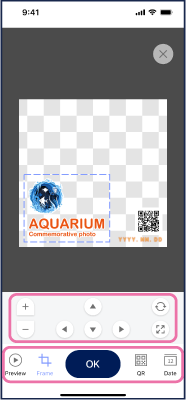
La taille d'impression que vous avez sélectionnée pour la prise de vue
peut ne pas être prise en charge par l'imprimante du smartphone
actuellement utilisée.
Connectez-vous à une imprimante compatible
via les paramètres Bluetooth, ou définissez une taille compatible pour
l'imprimante du smartphone connecté.
Seules les images PNG, JPG et HEIF sont affichées.
Assurez-vous que votre image est d'un format approprié.
Si ce n’est pas le cas, convertissez-la au format PNG, JPG ou HEIF et enregistrez-la à nouveau.
À partir de votre « Historique », vous pouvez sélectionner la vignette
d'une photo précédemment imprimée et la réimprimer.
Vous pouvez
imprimer plusieurs copies en utilisant le symbole « + ».
*Jusqu'à
60 images de chaque taille seront stockées et supprimées dans l'ordre du
plus ancien au plus récent.
Pour protéger les informations personnelles, les données des photos prises avec l'application ne peuvent pas être téléchargées sur votre smartphone ou votre tablette.
Annulez le jumelage de l’imprimante pour smartphone actuellement connectée et connectez-en une autre.
Si vous changez de modèle d'imprimante : instax mini Link 3™, instax mini Link 2™, instax SQUARE Link™ et instax Link WIDE™, assurez-vous que la taille du film correspond aux paramètres « Format d'impression » dans « Modèle ».
Vérifiez l'ID de l'imprimante smartphone connectée (SSID : INSTAX-********) dans l'application avec l'identifiant figurant sous l'imprimante pour voir s'ils correspondent.
Connectez votre smartphone/tablette via Wi-Fi, Bluetooth ou USB pour
transférer l’image, ou accédez-y depuis votre smartphone/tablette via le
cloud.
Ces étapes ne sont pas nécessaires si vous avez créé une image de cadre
pour un modèle avec un smartphone/tablette installé avec instax Biz™.
* Assurez-vous que le format de fichier de l’image n’a pas été modifié
par rapport au format PNG.
Les imprimantes pour smartphone de la série Link se connectent aux smartphones et aux tablettes via Bluetooth. Lorsque vous utilisez instax Biz™, assurez-vous que Bluetooth est activé dans les paramètres de votre smartphone ou de votre tablette.
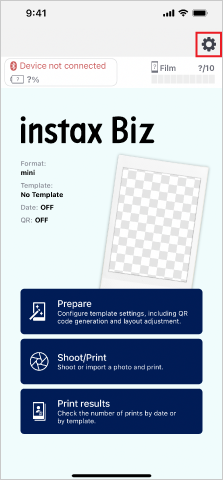
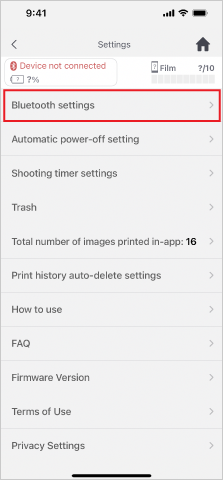
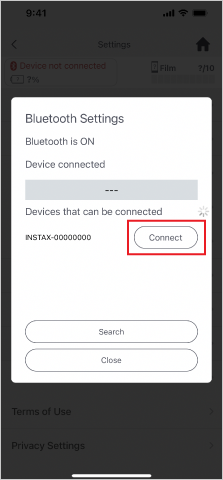
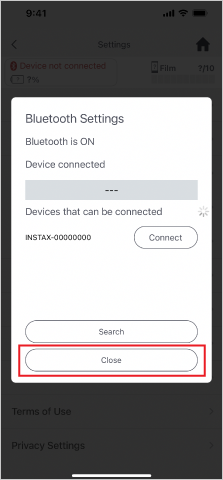
Si vous ne parvenez pas à connecter votre smartphone ou votre tablette à votre imprimante smartphone via Bluetooth, essayez de déconnecter votre appareil des paramètres Bluetooth.
L'exemple ci-dessous est pour l'iPhone.
- Ouvrez vos paramètres
- Sélectionnez Bluetooth
- Appuyez sur la touche ⓘ sur les appareils connectés
- Sélectionnez « Oublier cet appareil » et confirmez la sélection.
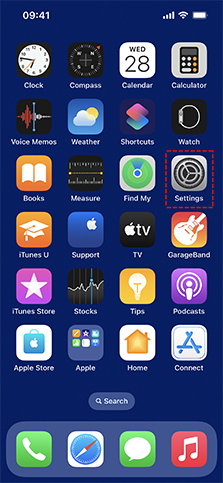
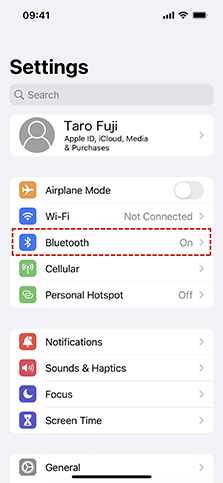
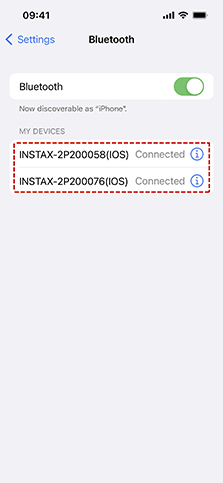
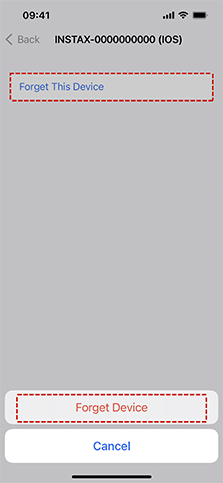
Une connexion Internet est nécessaire pour utiliser les fonctions
suivantes : Créer un modèle, Modifier un modèle, Partager un modèle et
Impressions antérieures*.
* Nécessaire pour compter le nombre total d’impressions de modèles
partagés. Si l’impression a été effectuée hors ligne, le décompte est
mis à jour lors de la prochaine connexion à Internet.
Depuis l’écran d’accueil, sélectionnez « Prise de vue », basculez le
bouton en bas à gauche du cadre du film sur « 

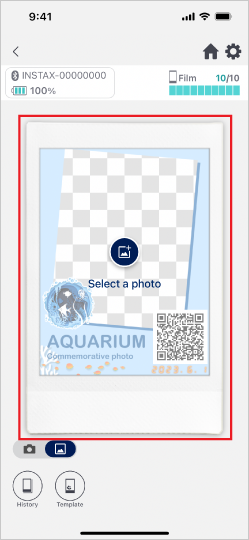
ATTENTION
- Les images JPEG progressives ne sont pas prises en charge.
- Si vous ne trouvez pas la photo dans le dossier photos, assurez-vous
que vous avez autorisé l’accès à toutes les photos.
Seule l’URL peut être modifiée après qu’un modèle a été partagé avec un
autre smartphone/tablette.
Pour apporter des modifications, utilisez « Copier et créer un nouveau »
pour créer une nouvelle version.
Pour le décompte des impressions, tous les smartphones/tablettes qui partagent le modèle correspondant doivent être connectés à Internet.
L'accès aux codes QR codes n'est comptabilisé que pour les codes générés depuis l'application instax Biz™.
Seuls les modèles créés avec l’application instax Biz™ que vous utilisez peuvent être partagés. L’option « Partager un modèle » ne peut pas être utilisée avec des modèles partagés depuis d’autres smartphones/tablettes.
Il se peut que le couvercle de protection du film n’ait pas été éjecté.
L'imprimante ne peut pas reconnaître le nouveau film.
Si le couvercle de protection du film ne sort pas lors de l’insertion
d’une nouvelle cassette film, ouvrez à nouveau la porte du film, puis
attendez environ 5 secondes avant de la refermer. Le couvercle de
protection du film est éjecté lorsque l’imprimante reconnaît la nouvelle
cassette de film. Ensuite, le nombre de photos restantes est
réinitialisé à 10, ce qui vous permet de reprendre l’impression
normalement.
Utilisez le nouveau « mode retournement de la caméra frontale » pour afficher un modèle retourné horizontalement pendant la prise de vue.
Une fois la prise de vue terminée, le mode retourne automatiquement l'image dans son orientation correcte.
Cela garantit que le texte s'affiche correctement (et non à l'envers) lorsque vous utilisez la caméra frontale, ce qui facilite la prise de photos
Voir ici.
L'affichage du modèle vidéo est également retourné horizontalement.
Faites attention lorsque vous utilisez un retardateur lors de la création d'un modèle vidéo.
・Les chiffres du compte à rebours doivent également être retournés horizontalement pour être intégrés à une vidéo.
・Nous vous recommandons d'utiliser l'audio ou le « minuteur d'enregistrement vidéo » de l'application plutôt que d'ajouter un compte à rebours.
*Modifiez le minuteur d'enregistrement vidéo dans le menu « Paramètres » > « Paramètres du minuteur d'enregistrement vidéo ».
Une fois l'impression lancée, vous pouvez commencer à prendre une nouvelle photo. Cependant, vous ne pouvez pas imprimer d'autres photos tant que l'impression de l'image en cours n'est pas terminée.
La porte du film peut avoir été ouverte alors que le film se trouvait à l'intérieur de l'imprimante.
Comme l'indique la notification de remplacement du film, insérez une nouvelle cartouche de film. Lorsque l'application indiquera qu'il reste 10 photos, vous pourrez imprimer normalement.
Oui, il est possible d'ajouter du texte aux modèles. Lorsque vous créez votre modèle, appuyez sur le bouton « Ajuster la mise en page », puis sélectionnez le menu « Texte » en bas de l'écran.
Vous pouvez également modifier la taille, la couleur et la police du texte.
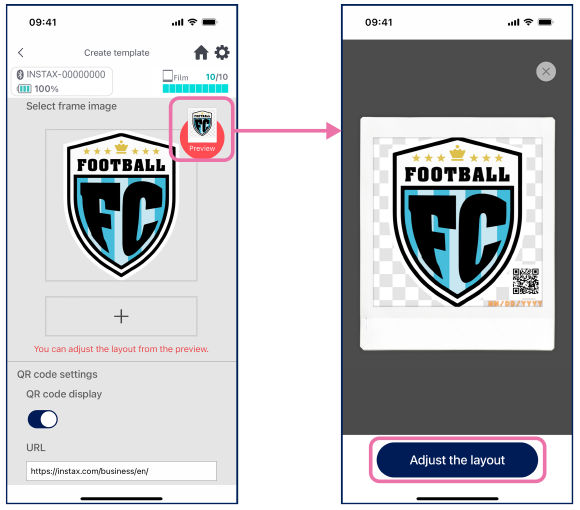
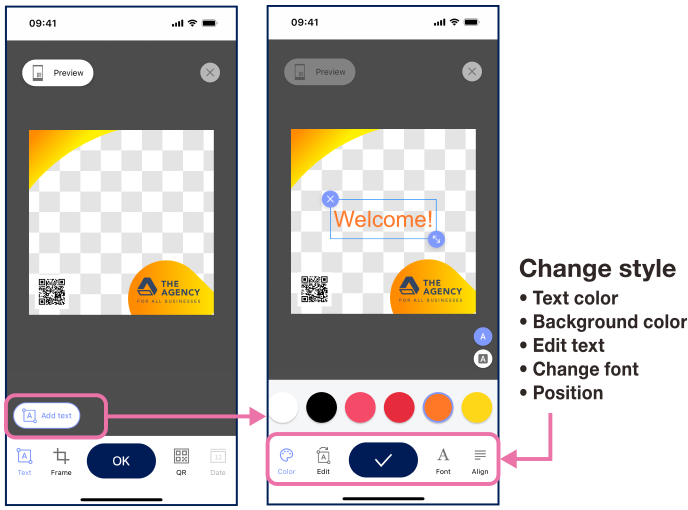
Oui, c'est possible.
Lorsque vous utilisez le bouton « < » pour revenir à l'écran précédent, l'affichage des modèles est à nouveau aléatoire, ce qui vous permet de choisir un nouveau modèle.
Pour recommencer avec l'affichage aléatoire, appuyez sur « < » sur l'écran d'aperçu.
Prenez à nouveau la photo avec le même modèle en appuyant sur le bouton « Refaire » en bas de l'écran d'aperçu.
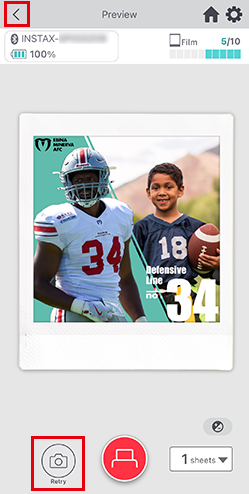
Les spécifications compatibles sont les suivantes. Veuillez vous assurer d'utiliser une vidéo répondant aux spécifications suivantes.
Spécifications vidéo compatibles
| Format | iOS: MOV (HEVC), Android: WebM |
| Taille | 100 Mo ou moins |
| Dimensions | instax™ mini: 600 x 800 pixels instax™ SQUARE: 800 x 800 pixels instax™ WIDE: 1260 x 840 pixels |
| Length | 3 - 10 sec. |
| Frame rate | 60 images par seconde ou moins |
Les différences sont les suivantes.
Création d'un modèle
・Il n'est pas possible d'ajouter des images fixes, des QR codes et des dates lors du chargement d'une vidéo.
・Les modèles vidéo peuvent être prévisualisés, mais les modifications de mise en page et autres modifications ne sont pas activées.
・Les modèles vidéo ne peuvent être partagés qu'entre des appareils fonctionnant sous le même système d'exploitation (le partage entre appareils iOS et Android n'est pas possible).
Prise de vue
・Aucune autre opération ne peut être effectuée pendant la lecture d'un modèle vidéo (comme lors de l'utilisation du retardateur).
・La prise de vue aléatoire, le changement de mode de prise de vue/flash/retardateur* et la correction des couleurs (automatique/manuelle) peuvent être réglés à l'avance.
* Changez le retardateur pour les modèles d'images fixes dans « Réglages du retardateur », et pour les modèles vidéo dans « Réglages du retardateur vidéo ».
Manuel
Manuel de création de modèles de vidéos
Télécharger gratuitement des modèles
Il suffit de télécharger ces supports, puis de les personnaliser avec le logo de votre entreprise, etc.