사용법
 간단한 세 단계!
간단한 세 단계!
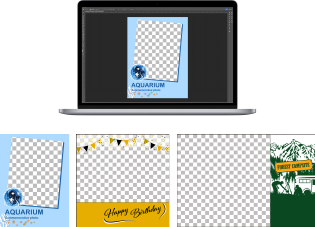
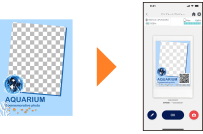
*앱으로 QR 코드를 만든 다음 이미지에 추가합니다. 이 기능은 고객에게 새로운 정보, 설문 조사 등을 안내하는 마케팅 도구로 사용할 수 있습니다.
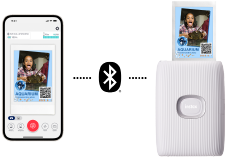
*화면상의 이미지는 이들 이미지와 다를 수 있습니다.
시작하기 전에:
프레임 이미지 생성하기
* 앱을 사용하는데 필요하지 않습니다
・instax™ mini: 600 x 800 pixels
・instax™ SQUARE: 800 x 800 pixels
・instax™ WIDE: 1,260 x 840 pixels
*다른 크기의 이미지도 호환됩니다.
*앱 내에서 이미지의 크기와 위치를 조정합니다.
*iOS MOV 또는 Android WebM과 같은 전문 편집 소프트웨어를 사용하여 투명 비디오 템플릿을 생성하세요.
자세한 내용은 매뉴얼을 참조하세요.
여기에서 매뉴얼을 확인하세요.
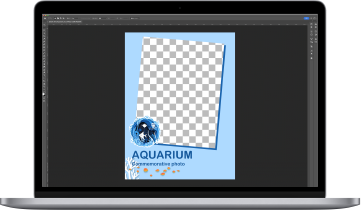
클라우드에 저장된 이미지를 스마트폰의 사진 앱으로 가져오십시오
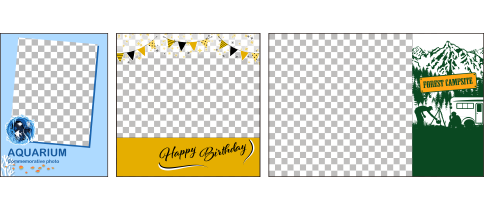
레이아웃 조정
・앱에서 템플릿을 작성할 때 미리보기 버튼을 눌러서 개별 요소의 레이아웃을 조정합니다.
・프레임 이미지 크기와 위치는 업로드 후 추가로 조정할 수 있습니다.
・QR 코드 또는 날짜 표시 위치도 조정할 수 있습니다.
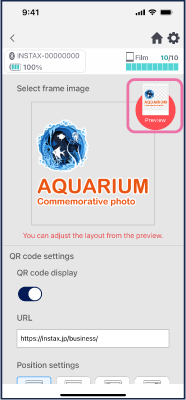

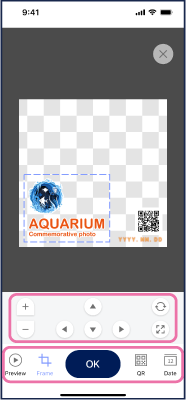
앱 사용법
준비
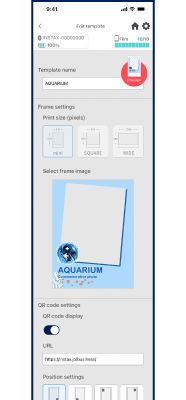

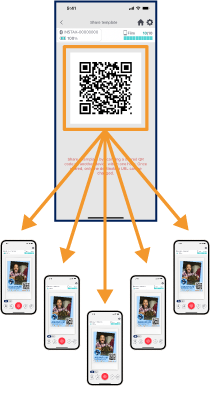
* 템플릿을 생성, 편집 및 공유하기 위해서는 반드시 인터넷에 연결되어 있어야 합니다
촬영 및 인쇄
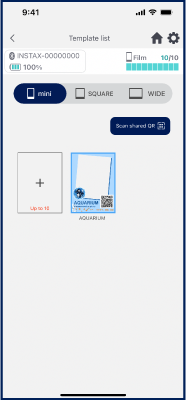
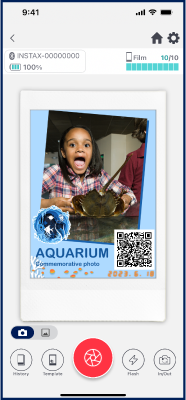

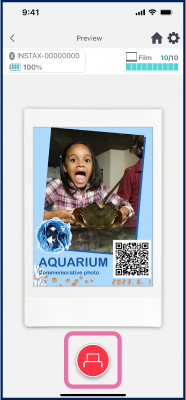

"사진 폴더"에서 "인쇄 모드"로 이동합니다
"모드" 버튼을 사용하여 사진 폴더에서 "인쇄 모드"로 전환한 다음 스마트폰 또는 태블릿에서 사진을 출력합니다
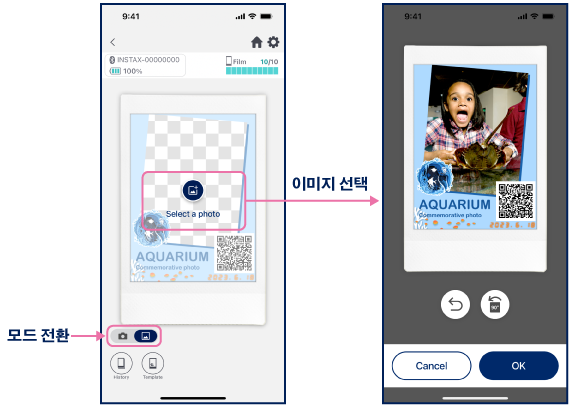
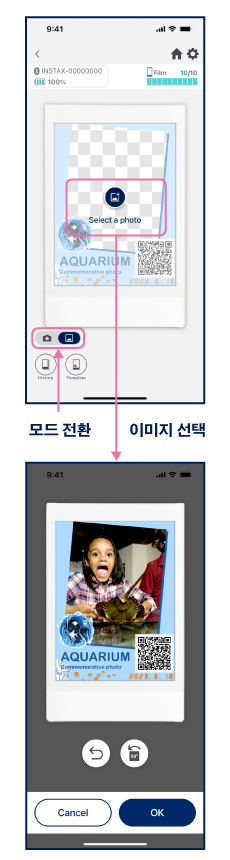
인쇄 실적 확인하기
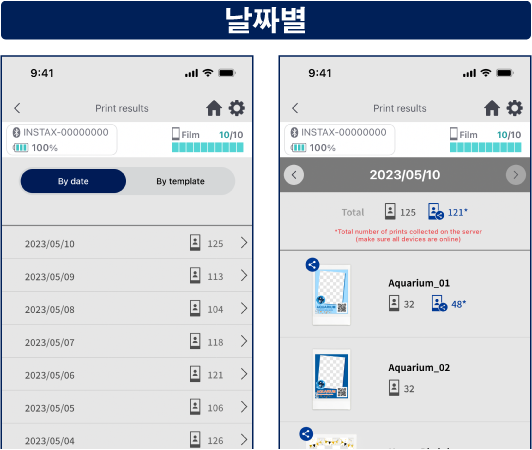
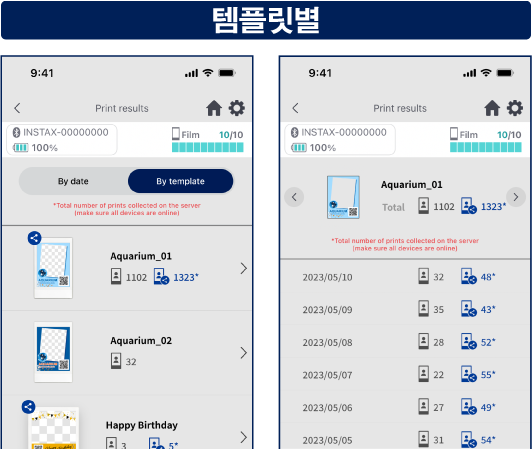
* 공유된 템플릿의 총 인쇄 매수를 업데이트하려면 인터넷에 연결되어 있어야 합니다.
*화면상의 이미지는 이들 이미지와 다를 수 있습니다.




