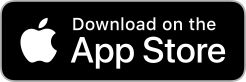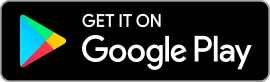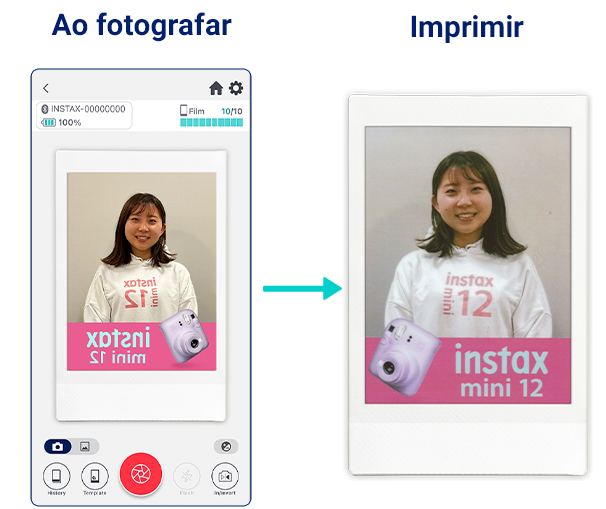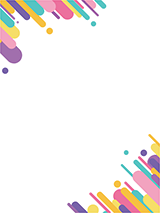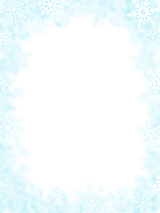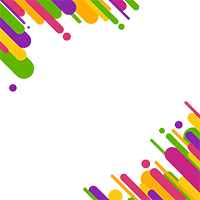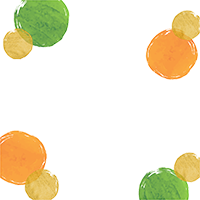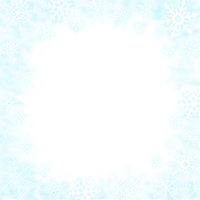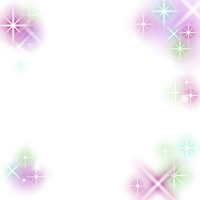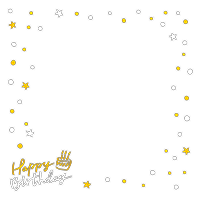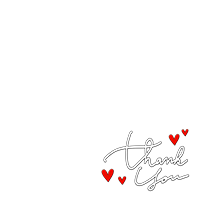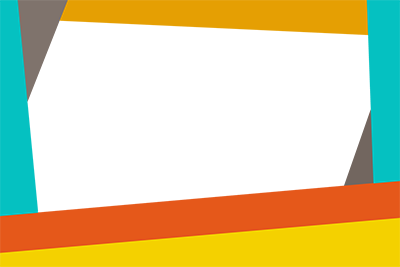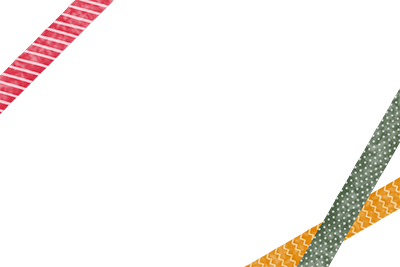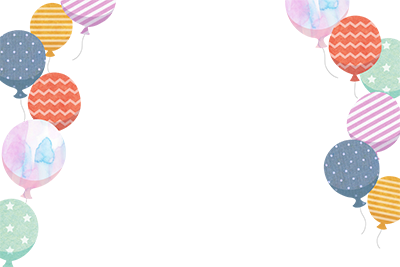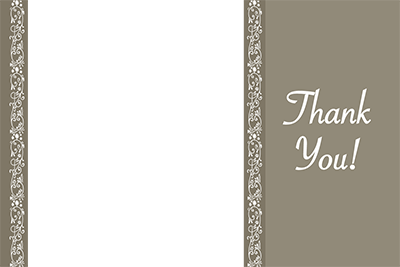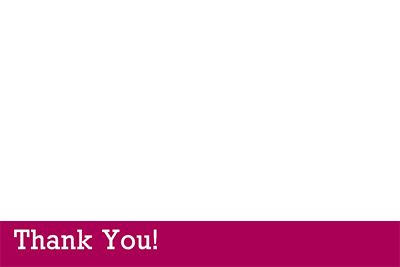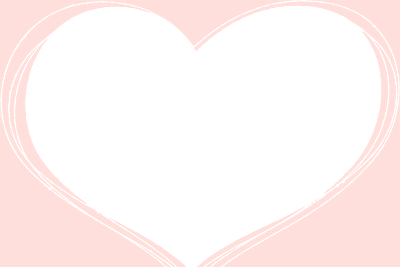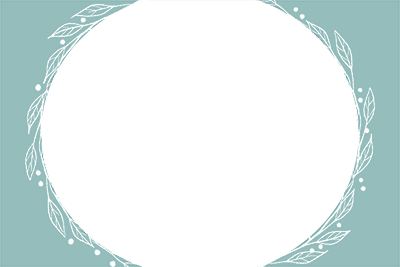Suporte
Perguntas Frequentes
Tem que carregar sua impressora para smartphone antes de a usar pela primeira vez. Carregue-a durante aprox. duas horas para garantir que a bateria se encontra completa antes de usar.
Siga o procedimento abaixo.
Abra o ecrã de configurações do Bluetooth no smartphone/tablet ao qual
não deseja estar conectado. Verifique se é exibida alguma impressora
Link conectada anteriormente.
As impressoras Link são exibidas como instax™-XXXXXXX.
Elimine todas as impressoras Link exibidas.
Exemplo: com iOS 14
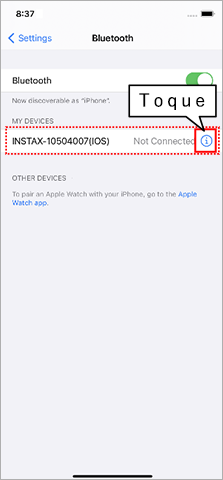
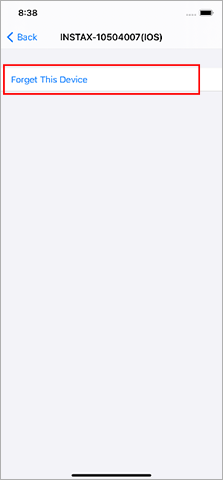
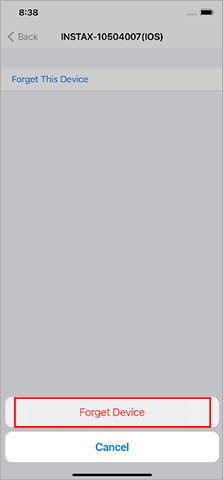
Exemplo: com Android 11
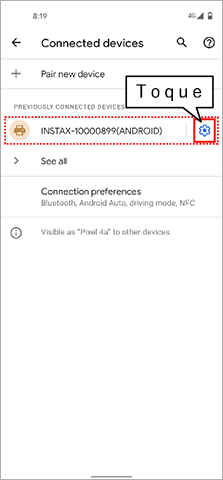
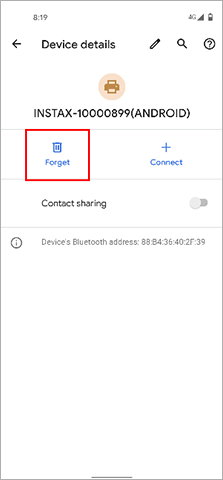
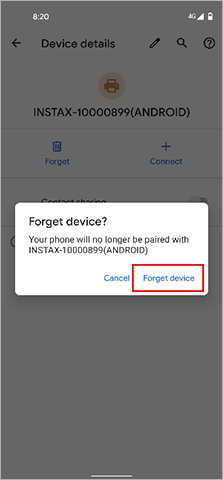
O sistema operacional do teu smartphone irá solicitar as seguintes permissões ao abrires pela primeira vez o aplicativo instax Biz, após a instalação ou atualizarção.
Algumas ou todas as funções do aplicativo poderão encontrar-se indisponíveis caso estas permissões não sejam concedidas.
Confere as tuas definições atuais e ajusta conforme necessário.
* O aplicativo é compatível com iOS 16 e Android 10 ou mais recentes.
Para utilizadores iPhone:
- Toque no botão "Configurações" no ecrã inicial.
- Deslize para o ícone instax Biz™ e toque no ícone
- Certifique-se de que as permissões "Fotos", "Bluetooth" e "Câmara"se encontrem definidas conforme abaixo.
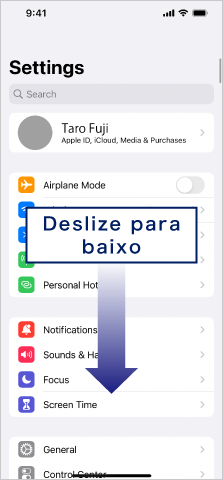
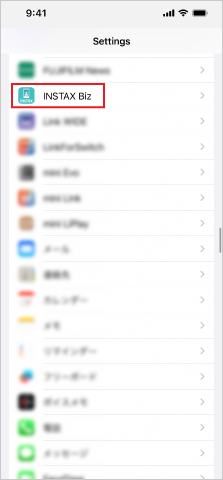
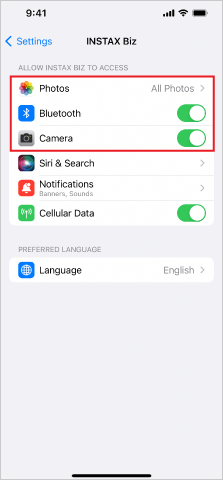
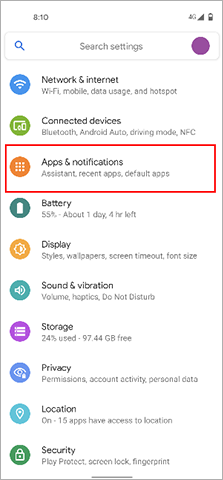
| iOS 14 ou mais recente | iOS 13 | iOS 12 ou anterior | |
|---|---|---|---|
| Permissões de “Fotos” | Selecione "Todas as fotos" | Selecione "Leitura e Gravação" | Selecione "Leitura e Gravação" |
| Permissões de "Bluetooth" | Deslize para a direita | Deslize para a direita | - |
| Permissões de "Câmara" | Deslize para a direita | Deslize para a direita | Deslize para a direita |
| iOS 14 ou mais recente | |
|---|---|
| Permissões de “Fotos” | Selecione "Todas as fotos" |
| Permissões de "Bluetooth" | Deslize para a direita |
| Permissões de "Câmara" | Deslize para a direita |
| iOS 13 | |
| Permissões de “Fotos” | Selecione "Leitura e Gravação" |
| Permissões de "Bluetooth" | Deslize para a direita |
| Permissões de "Câmara" | Deslize para a direita |
| iOS 12 ou anterior | |
| Permissões de “Fotos” | Selecione "Leitura e Gravação" |
| Permissões de "Bluetooth" | - |
| Permissões de "Câmara" | Deslize para a direita |
Para utilizadores Android:
- Toque no botão "Configurações" no ecrã inicial.
- Android 11 ou anterior: Toque em "Apps e notificações".
Android 12: Toque em "Apps". - Toque em “Ver todas as apps".
- Deslize para o ícone instax Biz™ e toque no ícone.
- Toque em "Permissões".
- Certifique-se de que as permissões de "Câmara", "Fotos e Vídeos" e "Localização" estão definidas conforme abaixo definido.
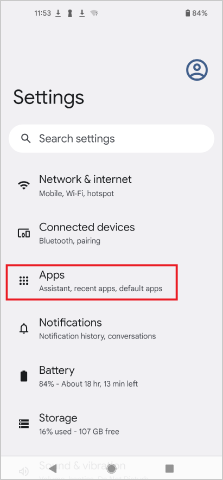
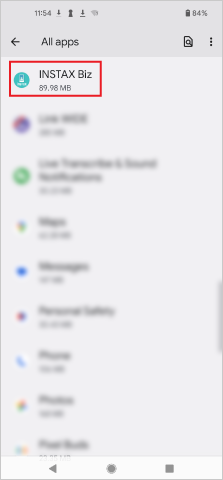
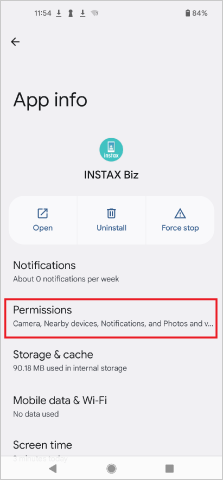
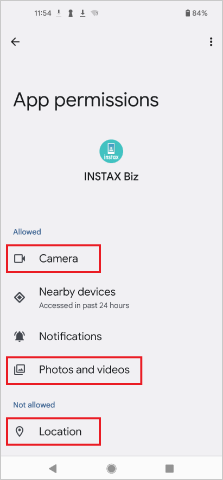
| Android12 | Android11 | Android10 | Android 9 ou anterior | |
|---|---|---|---|---|
| Permissões de "Câmara" | Selecione “Permitir apenas durante o uso da app” | Selecione “Permitir apenas durante o uso da app” | Selecione "Permitir" | Deslize para a direita |
| Permissões de "Ficheiors e suportes" | Selecione "Permitir acesso apenas a suportes" | Selecione "Permitir acesso apenas a suportes" | - | - |
| Permissões de "Armazenamento" | - | - | Selecione "Permitir" | Deslize para a direita |
| Permissões de "Localização" | Selecione "Permitir apenas durante o uso da app" e deslize para a direita "Usar localização precisa" | Selecione “Permitir apenas durante o uso da app” | Selecione “Permitir apenas durante o uso da app” | Deslize para a direita |
| Android12 | |
|---|---|
| Permissões de "Câmara" | Selecione “Permitir apenas durante o uso da app” |
| Permissões de "Ficheiors e suportes" | Selecione "Permitir acesso apenas a suportes" |
| Permissões de "Armazenamento" | - |
| Permissões de "Localização" | Selecione "Permitir apenas durante o uso da app" e deslize para a direita "Usar localização precisa" |
| Android11 | |
| Permissões de "Câmara" | Selecione “Permitir apenas durante o uso da app” |
| Permissões de "Ficheiors e suportes" | Selecione "Permitir acesso apenas a suportes" |
| Permissões de "Armazenamento" | - |
| Permissões de "Localização" | Selecione “Permitir apenas durante o uso da app” |
| Android10 | |
| Permissões de "Câmara" | Selecione "Permitir" |
| Permissões de "Ficheiors e suportes" | - |
| Permissões de "Armazenamento" | Selecione "Permitir" |
| Permissões de "Localização" | Selecione “Permitir apenas durante o uso da app” |
| Android 9 ou anterior | |
| Permissões de "Câmara" | Deslize para a direita |
| Permissões de "Ficheiors e suportes" | - |
| Permissões de "Armazenamento" | Deslize para a direita |
| Permissões de "Localização" | Deslize para a direita |
Siga as instruções abaixo
Para usuários iPhone:
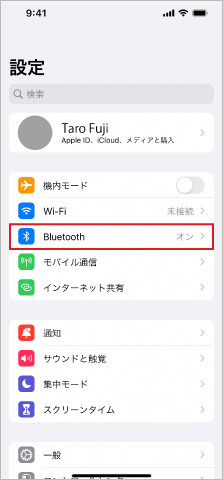
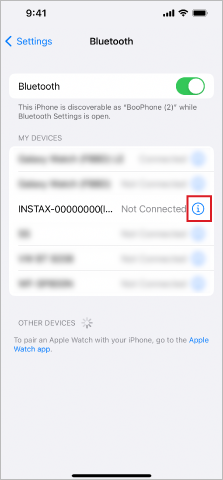
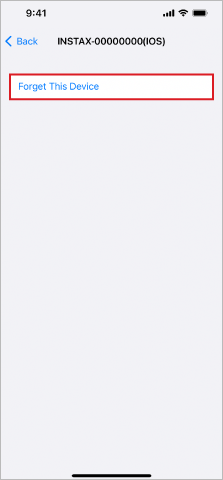
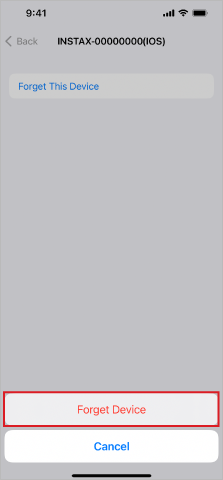
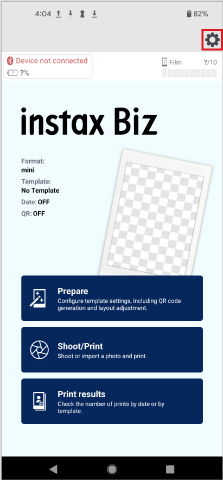
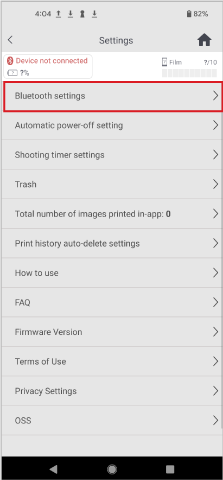
Caso sejam exibidas várias impressoras, selecione a ID que corresponde àquela na parte inferior da sua impressora.
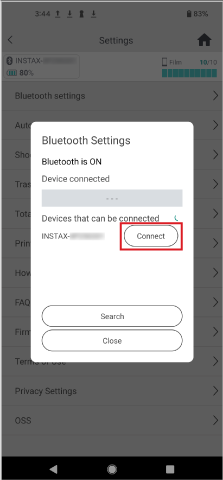
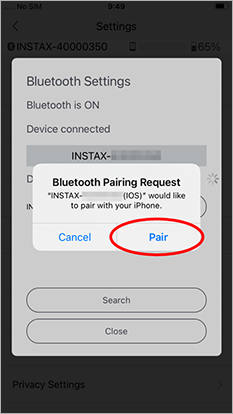
Para usuários Android:
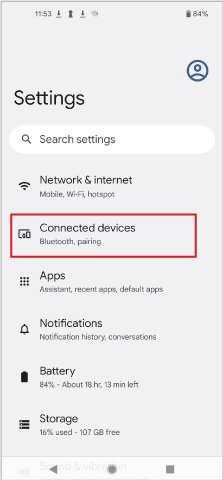
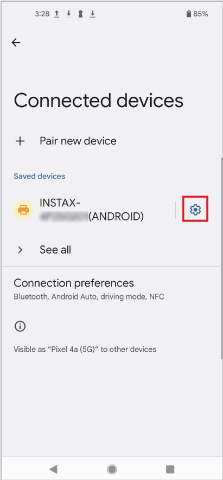
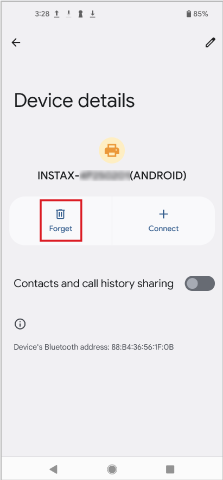
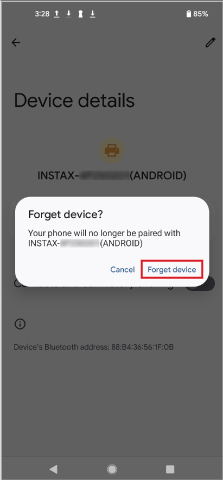
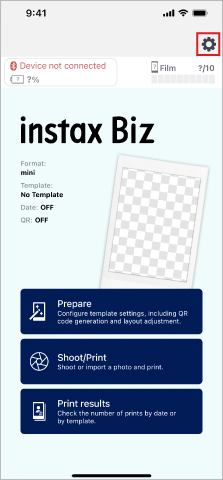
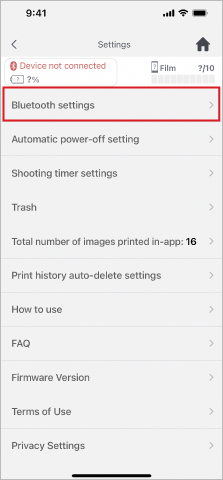
Caso sejam exibidas várias impressoras, selecione a ID que corresponde àquela na parte inferior da sua impressora.
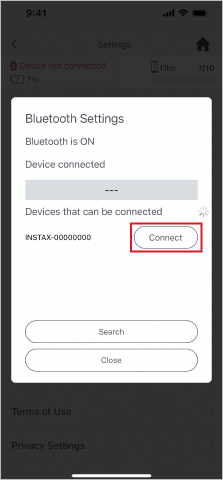
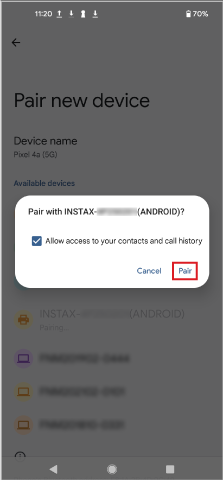
O aplicativo instax Biz™ pode ser emparelhado com uma única impressora à
vez.
Para usar uma impressora diferente, primeiro desconecte a
impressora atual.
Acesso à localização é necessário para conectar-se à impressora via Bluetooth.
O LED indica o estado da impressora.
| Estado da impressora | Visualização do LED | |||
|---|---|---|---|---|
| instax mini Link 3™ | instax mini Link 2™ | instax SQUARE Link™ | instax Link WIDE™ | |
| A carregar | - Luz intermitente Caso a impressora esteja desligada durante a carga, a luz piscará |
- Intermitente | -
Intermitente Caso a impressora estiver desligada durante a carga, estará a piscar. |
- Intermitente |
| A reimprimir * a reimprimir através da impressora |
- Luz intermitente | - Intermitente | - Intermitente | Sem a função |
| A atualizar o firmware * O firmware não pode ser atualizado pelo aplicativo instax Biz™. Efetua o download e atualiza a partir do aplicativo para a tua impressora. |
- Intermitente | |||
| Bateria fraca * Caso se mantenha após carregada, poderá existir um defeito. Deverás entrar em contacto connosco. |
- Acende durante três segundos antes da energia ser desligada | |||
| Erro na impressora * Caso ocorra com frequência, poderá existir um defeito. Deverás entrar em contacto connosco. |
- a piscar continuamente | |||
| instax mini Link 3™ | |
|---|---|
| A carregar | - Luz intermitente Caso a impressora esteja desligada durante a carga, a luz piscará |
| A reimprimir *1 | - Luz intermitente |
| A atualizar o firmware *2 | - Intermitente |
| Bateria fraca *3 | - Acende
durante três segundos antes da energia ser desligada |
| Erro na impressora *4 | - a piscar continuamente |
| instax mini Link 2™ | |
| A carregar | - Intermitente |
| A reimprimir *1 | - Intermitente |
| A atualizar o firmware *2 | - Intermitente |
| Bateria fraca *3 | - Acende
durante três segundos antes da energia ser desligada |
| Erro na impressora *4 | - a piscar continuamente |
| instax SQUARE Link™ | |
| A carregar | -
Intermitente Caso a impressora estiver desligada durante a carga, estará a piscar. |
| A reimprimir *1 | - Intermitente |
| A atualizar o firmware *2 | - Intermitente |
| Bateria fraca *3 | - Acende
durante três segundos antes da energia ser desligada |
| Erro na impressora *4 | - a piscar continuamente |
| instax Link WIDE™ | |
| A carregar | - Intermitente |
| A reimprimir *1 | Sem a função |
| A atualizar o firmware *2 | - Intermitente |
| Bateria fraca *3 | - Acende
durante três segundos antes da energia ser desligada |
| Erro na impressora *4 | - a piscar continuamente |
*2. O firmware não pode ser atualizado pelo aplicativo INSTAX Biz. Efetua o download e atualiza a partir do aplicativo para a tua impressora.
*3. Caso se mantenha após carregada, poderá existir um defeito. Deverás entrar em contacto connosco.
*4. Caso ocorra com frequência, poderá existir um defeito. Deverás entrar em contacto connosco.
instax mini Link 2™, instax SQUARE Link™, instax Link WIDE™:
O botão encontra-se no centro da impressora para smartphone, onde impressa a palavra "instax™".
instax mini Link 3™:
O botão encontra-se na parte superior, onde está impresso " 
Pressiona e segura o botão para ligar e desligar.
Deve seguir as regulamentações de seu país para descartar a
impressora.
Em caso de dúvida, consulte o manual online abaixo ou
contacte nosso centro de suporte.
Utilize as funções abaixo.
- Toque numa área no ecrã da câmara para ajustar a luminosidade & focagem antes de tirar uma foto.
- Toque 'in' ou 'out' para aumentar ou afastar o zoom, respetivamente
Depois de emparelhar a sua impressora, avance para "Verificar atualizações de firmware" nas "Configurações" do aplicativo.
Descarregue o aplicativo para sua instax mini Link 2™ ou instax Link WIDE™ para atualizar.
Conecte com a impressora para smartphone instax mini Link 2™, instax mini Link 3™ na app store
Conecte com a impressora para smartphone instax SQUARE Link™ na app store
Conecte com a impressora para smartphone instax Link WIDE™ na app store
As especificações de imagem para criar templates incluem os seguintes requisitos:
Máximo de três imagens
Formato da imagem
Ficheiros PNG, JPG e HEIFFicheiros PNG animados (APNG) não são compatíveis.
Os tamanhos de imagem (pixéis) para fotos instax™ são os seguintes:
mini: 600 x 800 (largura x altura)SQUARE:800 x 800 (largura x altura)
WIDE: 1.260 x 840 (largura x altura)
O tamanho pode ser ajustado no aplicativo, mas os processos funcionam de forma otimizada quando se inicia com uma imagem de tamanho adequado (indicado acima).
Veja aqui.Agora é possível utilizar até três imagens para criar um template.
As imagens são combinadas e transformadas numa imagem única ao pressionar o botão "Criar".
Uma vez combinadas, estas não podem ser reeditadas individualmente.
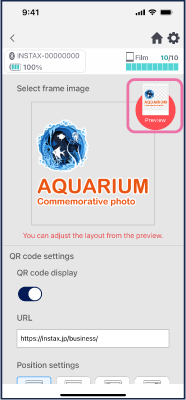

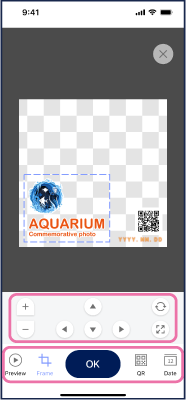
O tamanho de impressão selecionado para tirar a foto pode não ser
suportado pela impressora para smartphone em uso.
Conecte com uma
impressora compatível através das configurações de Bluetooth ou defina
um tamanho compatível com a impressora para smartphone conectada.
Apenas imagens PNG, JPG e HEIF são exibidas.
Certifique-se de que a sua imagem está no formato correto.
Caso contrário, converta-a para PNG, JPG ou HEIF e guarde-a novamente.
Poderá selecionar a miniatura de uma foto impressa anteriormente a partir
do seu "Histórico" e reimprimi-la.
É possível imprimir várias cópias
usando o símbolo "+".
Serão armazenadas até 60 imagens de
cada tamanho e apagadas da mais antiga para a mais recente.
Para proteção de informações pessoais, os dados de fotos tiradas com o aplicativo não podem ser descarregados para o seu smartphone ou tablet.
Desemparelha a impressora para smartphone conectada atualmente e conecta outra diferente.
Caso alternes entre modelos de impressora instax mini Link 3™, instax mini Link 2™, instax SQUARE Link™ e instax Link WIDE™, certifica-te de que o tamanho do filme corresponde ao "Tamanho de impressão" definido em "Template".
Compare a ID da impressora para smartphone conectada (SSID: instax™-********) no aplicativo com a ID na parte inferior da impressora para ver se estas correspondem.
Conecte o seu smartphone/tablet via Wi-Fi, Bluetooth ou USB para
transferir a imagem ou a aceda pela Cloud a partir do seu
smartphone/tablet.
Estes passos não são necessários, caso tenha criado uma imagem de
moldura para um template com um smartphone/tablet que possui a instax Biz™ instalada.
*Certifique-se de que o formato do ficheiro da imagem não tenha sido
alterado de PNG para outro.
As impressoras para smartphone da série Link conectam-se ao smartphone e tablet através de Bluetooth. Ao usar o instax Biz™, certifique-se de que o Bluetooth está ativo nas configurações do seu smartphone ou tablet.
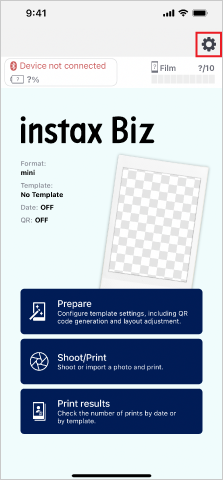
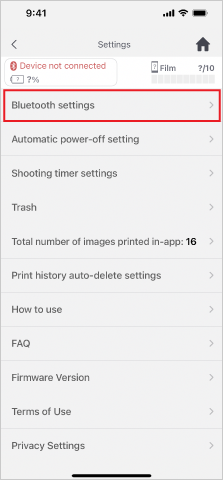
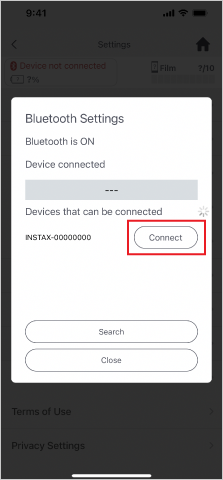
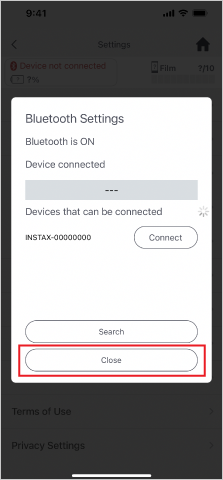
Se não consegue conectar o seu smartphone ou tablet à sua impressora para smartphone via Bluetooth, experimente desconectar o seu dispositivo a partir das configurações de Bluetooth.
O exemplo abaixo é para iPhone.
- Abra as configurações
- Selecione Bluetooth
- Pressione o ⓘ nos dispositivos conectados
- Selecione "Esquecer este dispositivo" e confirme a seleção
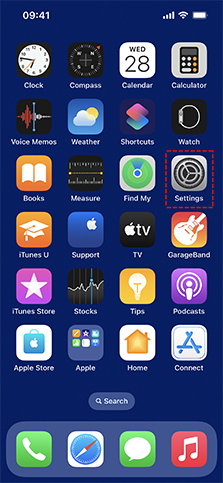
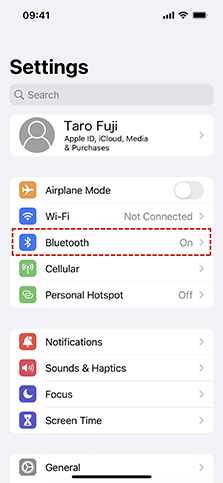
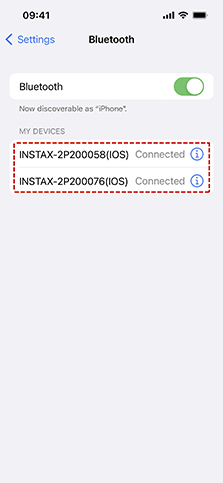
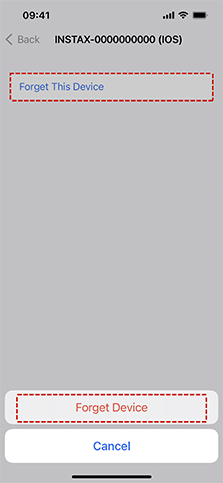
Uma conexão com a Internet é necessária para usar as seguintes funções:
Criar template, Editar template, Partilhar template e Histórico de
impressões*.
*Necessário para contar o número total de impressões de templates
partilhados. Se a impressão foi feita offline, a contagem será
atualizada na próxima vez que se conecte à Internet.
A partir do ecrã inicial, selecione "Fotografar", alterne o botão no
canto inferior esquerdo da moldura do filme para "

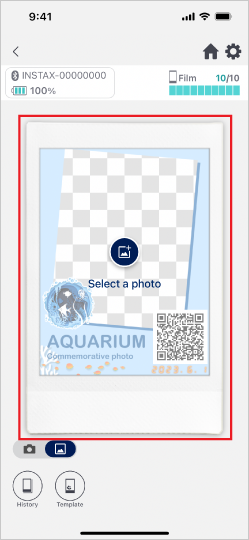
ATENÇÃO
• Imagens JPEG progressivas não são compatíveis.
• caso não encontre a foto na pasta de fotos, certifique-se de que
permitiu acesso a todas as fotos.
Apenas o URL pode ser editado depois de um template ter sido partilhado
com outro smartphone/tablet.
Para fazer alterações, use "Duplicar como novo template" para criar uma
nova versão.
Para uma contagem atual de impressões, todos os smartphones/tablets que partilham o template tem que estar conectados à Internet. O acesso através de QR code é apenas considerado para códigos gerados no aplicativo instax Biz™.
Apenas os templates criados com o aplicativo instax Biz™ que está a usar podem ser partilhados. "Partilhar template" não pode ser usado com templates partilhados por outros smartphones/tablets.
A capa do filme talvez não tenha sido ejetada. Por isso, a impressora não
reconhece o pack de filme novo.
Caso a capa do filme não sair quando inserido um pack de filme novo,
abra novamente a tampa do filme e espere cerca de 5 seg. antes de a
voltar a fechar. A capa do filme será ejetada quando a impressora
reconhecer o pack do novo filme. De seguida, o número de fotos
disponíveis será reiniciado para 10, para que continue a imprimir
normalmente.
Usa a nova função de "correção de imagem" para ajustar o brilho, contraste e saturação a partir dos ecrãs de disparo ou pré-visualização.
Veja aqui.A função de correção automática ajuda a conseguires a melhor qualidade de imagem, tendo em consideração o tema e a moldura da foto.
Veja aqui.Use o novo “modo de inversão da câmara frontal” para exibir um template invertido horizontalmente enquanto fotografa.
Após terminar, o modo inverte automaticamente a imagem para a orientação correta.
Isto garante que o texto é exibido corretamente (não invertido) ao usar a câmara frontal, facilitando a captura de fotos
Veja aqui.
A exibição do template de vídeo também é invertida horizontalmente.
Tenha cuidado ao usar contagens regressivas ao criar um template de vídeo.
Os números da contagem regressiva também precisam ser invertidos horizontalmente para serem colocados no vídeo.
Recomendamos usar áudio ou o “temporizador de gravação de vídeo” no aplicativo em vez de adicionar uma contagem regressiva.
*Altere o cronômetro de gravação de vídeo no menu “Configurações” > “Configurações do cronômetro de gravação de vídeo”.
Após o início da impressão, poderá iniciar a próxima fotografia.
No entanto, não poderá imprimir outra foto até que a imagem atual tenha terminado de imprimir.
A porta do filme pode ter sido aberta enquanto o filme ainda estava na impressora.
Insere um cartucho novo de filme conforme indicado pela notificação para substituição de filme. Quando o aplicativo indicar que tens 10 fotos, poderás imprimir normalmente.
Sim, é possível adicionar texto aos templates. Ao criares o teu template, pressiona o botão "Ajustar Layout" e então seleciona o menu de "Texto" na parte inferior do ecrã.
Podes também alterar o tamanho, cor e fonte do texto.
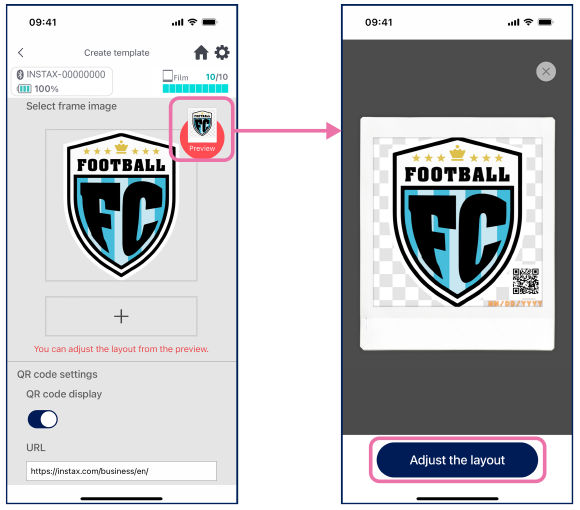
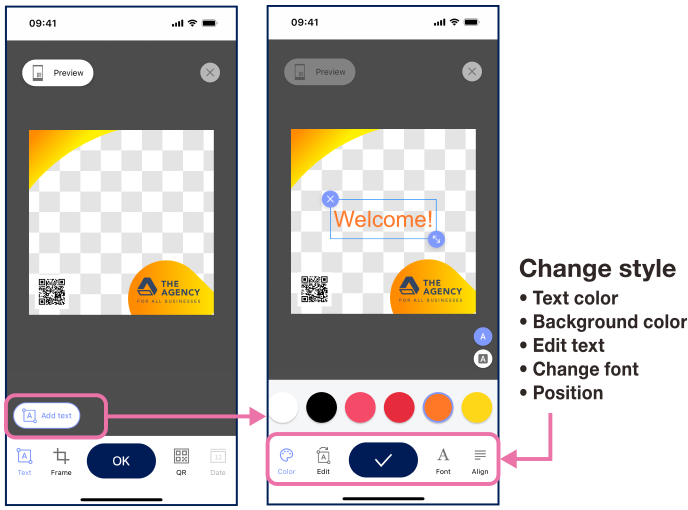
Sim, pode.
Quando usa o botão “<” para voltar ao ecrã anterior, a exibição do template é novamente aleatória para que possa escolher um novo template.
Para recomeçar com a exibição aleatória, pressione “<” no ecrã de visualização.
Tire a foto novamente com o mesmo template, pressionando o botão “Redo” na parte inferior do ecrã de visualização.
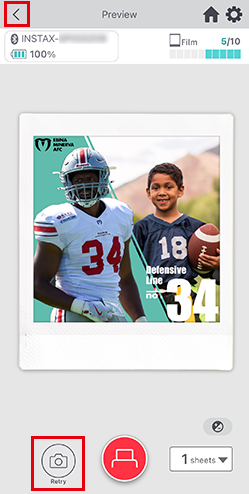
As especificações compatíveis são as seguintes. Certifique-se de usar um vídeo com as seguintes especificações.
Especificações de vídeo compatíveis
| Format | iOS: MOV (HEVC), Android: WebM |
| Tamanho | 100 MB ou menos |
| Dimensões | instax™ mini: 600 x 800 pixels instax™ SQUARE: 800 x 800 pixels instax™ WIDE: 1260 x 840 pixels |
| Comprimento | 3 - 10 seg. |
| Taxa de quadros | 60 fps ou menos |
As diferenças são as seguintes.
Criação de um template
・Fotografias, códigos QR e datas não podem ser adicionados ao carregar um vídeo.
・Os templates de vídeo podem ser visualizados, mas as alterações de layout e outras edições não estão habilitadas.
・Os templates de vídeo só podem ser partilhados entre dispositivos com o mesmo sistema operativo (não é possívela partilha entre dispositivos iOS e Android).
Gravação
・Não é possível realizar outras operações durante a reprodução de templates de vídeo (da mesma forma que ao usar o temporizador automático).
・O disparo aleatório, a alternância entre o modo de disparo/flash/temporizador* e a correção de cores (automática/manual) podem ser definidos com antecedência.
* Alterne o temporizador para templates de fotogtrafias em “Configurações do temporizador de disparo” e para templates de vídeo em “Configurações do temporizador de disparo de vídeo”.
Manual
Manual para criação de modelos de vídeo
Descarregue templates gratuitos
Basta descarregar estes materiais e personalizá-los com o seu logotipo, etc.