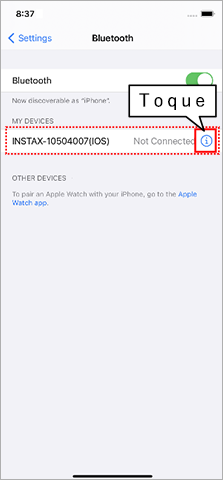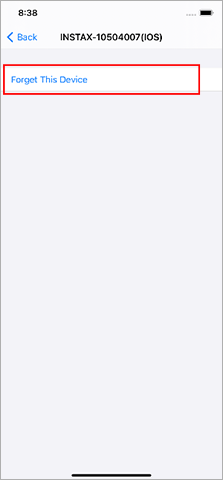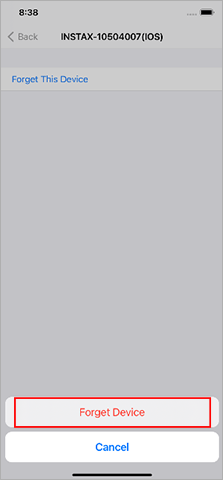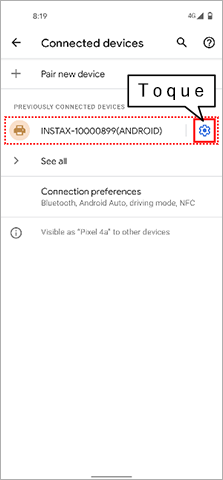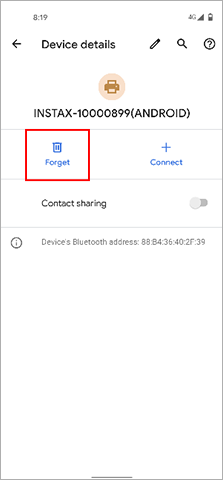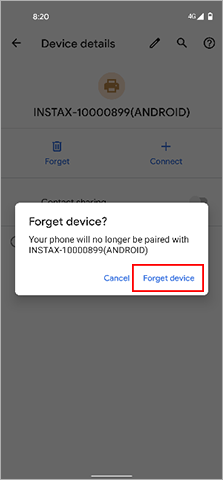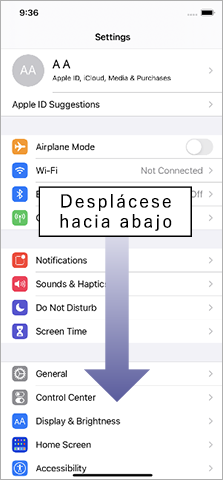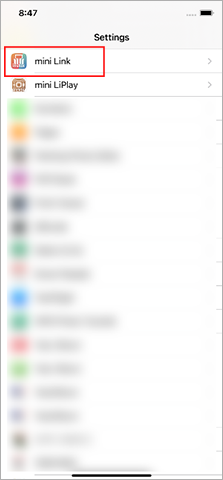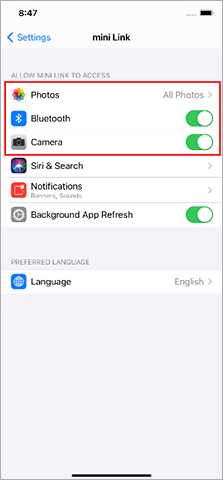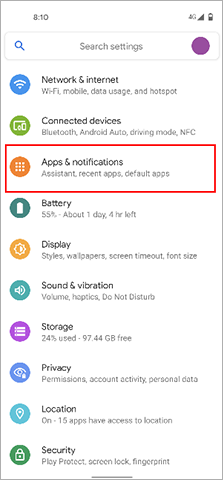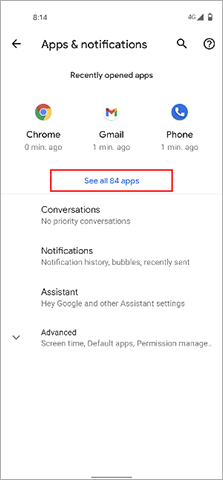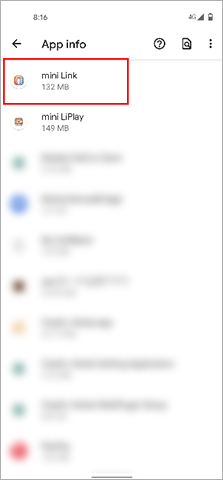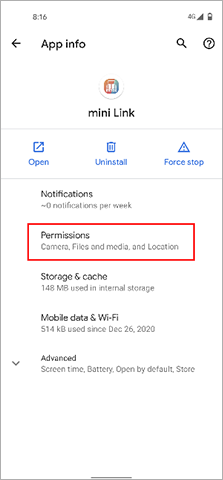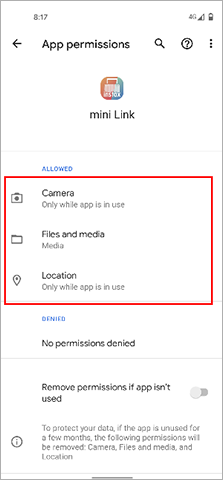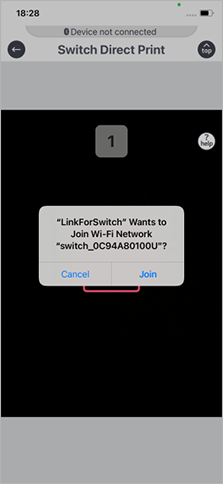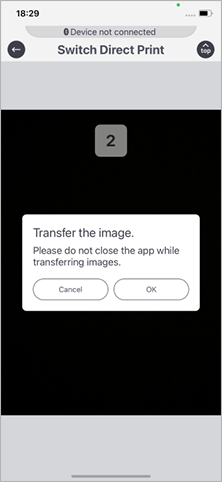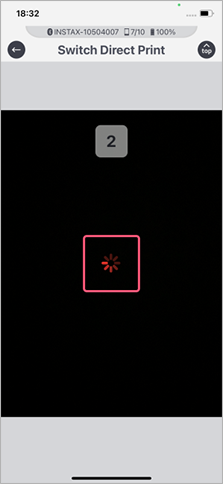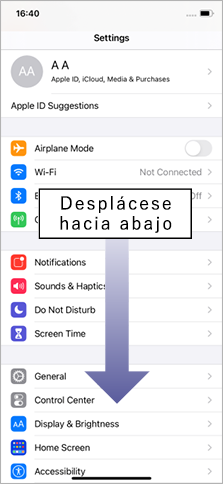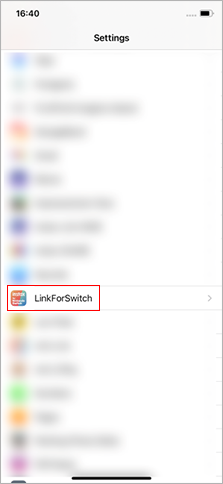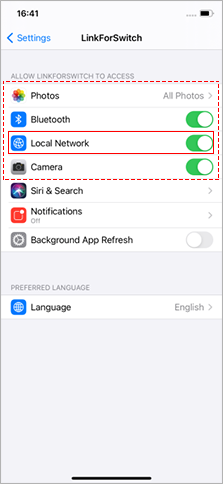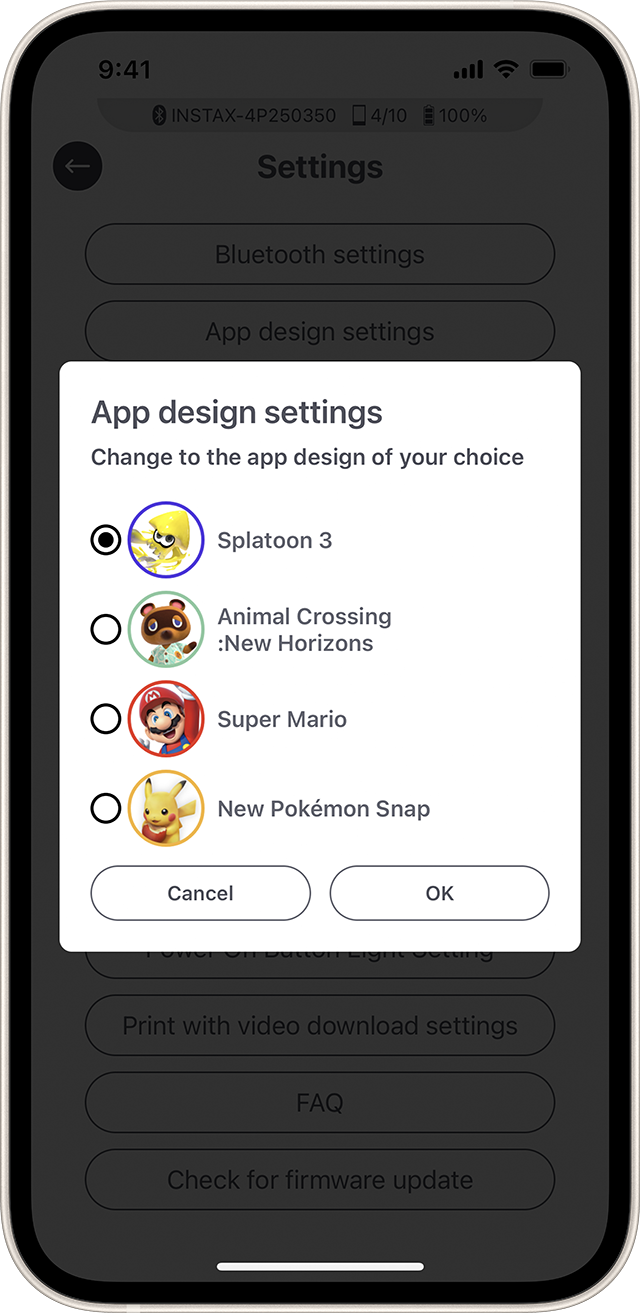Necesitas cargar tu mini Link antes de usarla por primera vez. Cárgala durante aproximadamente dos horas antes de usarla para asegurarte de que la batería esté totalmente cargada.
Sigue el procedimiento indicado a continuación.
- Abre la pantalla de ajustes de Bluetooth de un smartphone distinto del que deseas conectar.
Comprueba si aparece algún Link previamente conectado. Los dispositivos Link aparecen con el nombre INSTAX-XXXXXXX. Elimina cualquier Link que aparezca. - Reinicie el smartphone que desea conectar.
- Activa Bluetooth mediante los ajustes del smartphone (si Bluetooth ya está activado, desactívelo y vuelva a activarlo).
- Enciende el dispositivo Link.
- Abre la aplicación Link en el smartphone, selecciona los ajustes de Bluetooth desde la pantalla de ajustes de la aplicación y, a continuación, pulsa el botón de búsqueda.
Ahora, el Link podrá emparejarse con la aplicación Link.
El sistema operativo de tu smartphone te solicitará los siguientes permisos cuando la aplicación instax mini Link™ se abra por primera vez tras instalar o actualizar la aplicación.
Algunas o todas las funciones
de la aplicación podrían no estar disponibles si no se conceden estos permisos. Compruebe sus ajustes actuales y configúrelos según sea necesario.
Para usuarios de iPhone:
- Presiona el botón “Ajustes” en la pantalla de inicio.
- Desplázate hasta el icono “mini Link” y toca el icono.
- Comprueba que los permisos de “Fotos”, “Bluetooth” y “Cámara” estén configurados como se indica a continuación.
| iOS 14 o posterior | iOS 13 | iOS 12 o anterior | |
|---|---|---|---|
| Permisos de “Fotos” | Seleccione “Todas las fotos” | Seleccione “Leer y escribir” | Seleccione “Leer y escribir” |
| Permisos de “Bluetooth” | Desliza hacia la derecha | Desliza hacia la derecha | - |
| Permisos de “Cámara” | Desliza hacia la derecha | Desliza hacia la derecha | Desliza hacia la derecha |
| iOS 14 o posterior | |
|---|---|
| Permisos de “Fotos” | Seleccione “Todas las fotos” |
| Permisos de “Bluetooth” | Desliza hacia la derecha |
| Permisos de “Cámara” | Desliza hacia la derecha |
| iOS 13 | |
|---|---|
| Permisos de “Fotos” | Seleccione “Leer y escribir” |
| Permisos de “Bluetooth” | Desliza hacia la derecha |
| Permisos de “Cámara” | Desliza hacia la derecha |
| iOS 12 o anterior | |
|---|---|
| Permisos de “Fotos” | Seleccione “Leer y escribir” |
| Permisos de “Bluetooth” | - |
| Permisos de “Cámara” | Desliza hacia la derecha |
Para usuarios de Android:
- Presiona el botón “Ajustes” en la pantalla de inicio.
- Android 11 o anterior: Toca “Aplicaciones y notificaciones”.
Android 12: To “Aplicaciones”. - Selecciona “Mostrar todas las aplicaciones”.
- Desplázate hasta el icono “mini Link” y toca el icono.
- Selecciona “Permisos”.
- Comprueba que los permisos de “Cámara”, “Archivos y multimedia/Almacenamiento” y “Ubicación” estén configurados como se indica a continuación.
| Android 12 | Android 11 | Android 10 | Android 9 o anterior | |
|---|---|---|---|---|
| Permisos de “Cámara” | Selecciona “Permitir solo mientras se usa la aplicación” | Selecciona “Permitir solo mientras se usa la aplicación” | Selecciona “Permitir” | Desliza hacia la derecha |
| Permisos de “Archivos y multimedia” | Selecciona “Permitir solo el acceso a multimedia” | Selecciona “Permitir solo el acceso a multimedia” | - | - |
| Permisos de “Almacenamiento” | - | - | Selecciona “Permitir” | Desliza hacia la derecha |
| Permisos de “Ubicación” | Selecciona "Permitir solo mientras se usa la aplicación" y desliza "Utilizar la ubicación precisa" hacia la derecha | Selecciona “Permitir solo mientras se usa la aplicación” | Selecciona “Permitir solo mientras se usa la aplicación” | Desliza hacia la derecha |
| Android 12 | |
|---|---|
| Permisos de “Cámara” | Selecciona “Permitir solo mientras se usa la aplicación” |
| Permisos de “Archivos y multimedia” | Selecciona “Permitir solo el acceso a multimedia” |
| Permisos de “Almacenamiento” | - |
| Permisos de “Ubicación” | Selecciona "Permitir solo mientras se usa la aplicación" y desliza "Utilizar la ubicación precisa" hacia la derecha |
| Android 11 | |
|---|---|
| Permisos de “Cámara” | Selecciona “Permitir solo mientras se usa la aplicación” |
| Permisos de “Archivos y multimedia” | Selecciona “Permitir solo el acceso a multimedia” |
| Permisos de “Almacenamiento” | - |
| Permisos de “Ubicación” | Selecciona “Permitir solo mientras se usa la aplicación” |
| Android 10 | |
|---|---|
| Permisos de “Cámara” | Selecciona “Permitir” |
| Permisos de “Archivos y multimedia” | - |
| Permisos de “Almacenamiento” | Selecciona “Permitir” |
| Permisos de “Ubicación” | Selecciona “Permitir solo mientras se usa la aplicación” |
| Android 9 o anterior | |
|---|---|
| Permisos de “Cámara” | Desliza hacia la derecha |
| Permisos de “Archivos y multimedia” | - |
| Permisos de “Almacenamiento” | Desliza hacia la derecha |
| Permisos de “Ubicación” | Desliza hacia la derecha |
Siga las instrucciones detalladas a continuación.
Para usuarios de iPhone:
1. Seleccione “Bluetooth” en “Ajustes”.
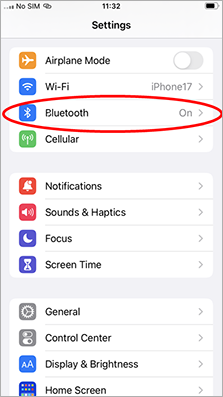
2. Si hay un dispositivo conectado con el nombre “INSTAX-XXXXXX (iOS)”, toque el icono (i) que está junto a ese dispositivo.
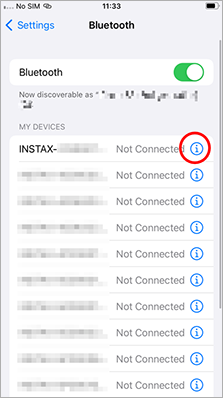
2.1. Seleccione “Omitir dispositivo”.
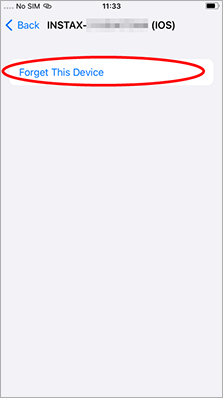
2.2. Seleccione “Omitir dispositivo”.
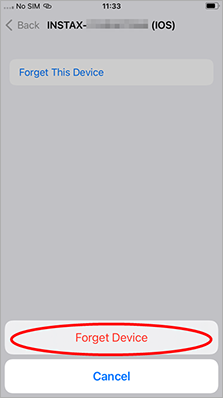
3. Abra la aplicación instax mini Link™ y, a continuación, toque el icono del engranaje.
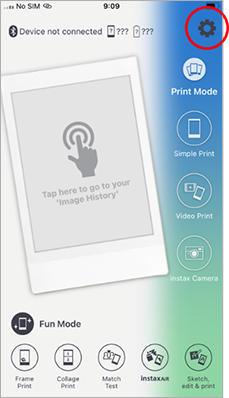
4. Toque “Ajustes de Bluetooth”.
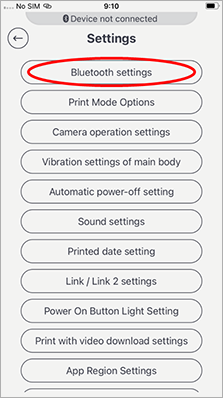
5. Toque “Conectar”.
Si aparecen varias impresoras, seleccione la ID que coincida con la de la parte inferior de su impresora.
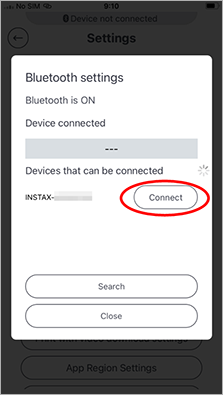
6. Toque “Enlazar”.
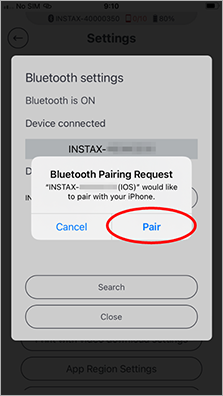
Para usuarios de Android:
1. Seleccione “Dispositivos conectados” en “Ajustes”.
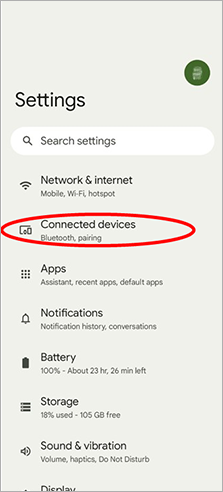
2. Si hay un dispositivo conectado con el nombre “INSTAX-XXXXXX (ANDROID)”, toque el icono del engranaje que está junto a ese dispositivo.
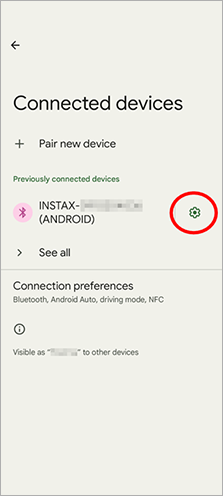
2.1. Seleccione “Olvidar”.
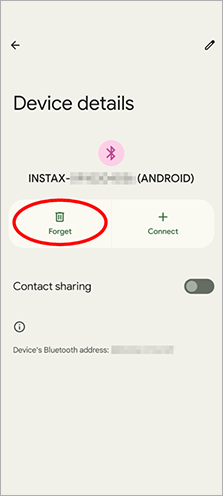
2.2. Seleccione “Olvidar dispositivo”.
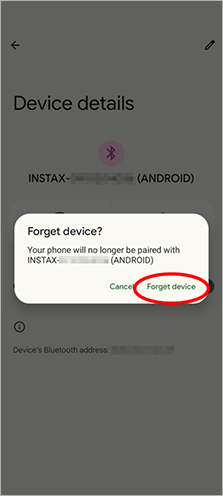
3. Abra la aplicación instax mini Link™ y, a continuación, toque el icono del engranaje.
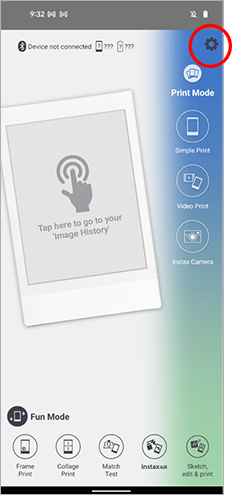
4. Toque “Ajustes de Bluetooth”.
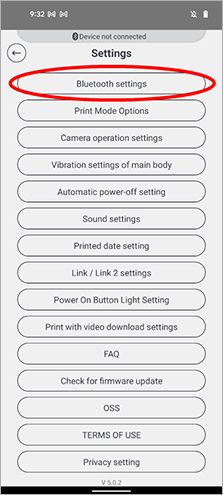
5. Toque “Conectar”.
Si aparecen varias impresoras, seleccione la ID que coincida con la de la parte inferior de su impresora.
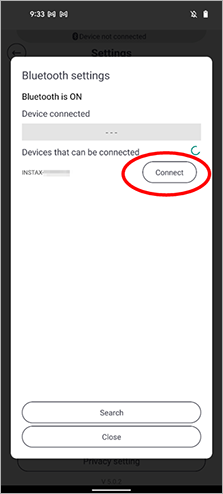
6. Toque la casilla para marcar “Permitir acceso a tus contactos y al historial de llamadas” y, a continuación, toque “Emparejar”..
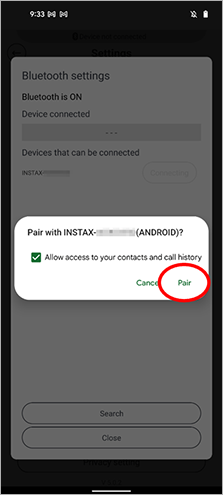
Uno. Para conectar otro smartphone, debe desemparejar el smartphone que está actualmente conectado.
La ubicación debe estar habilitada para poder conectarse a la impresora a través de Bluetooth.
Para confirmarlo, selecciona "Comprobar si hay actualizaciones de versiones de la impresora" en el menú de ajustes de la aplicación mientras la impresora está conectada.
- Abre la aplicación mini Link y selecciona el icono “Ajustes” (
) en la parte superior derecha.
- Cuando se abra la pantalla del menú de ajustes, presiona “Comprobar si hay actualizaciones de versiones de la impresora”. (Conecta la impresora si aún no está conectada.)
- Si aparece información de una nueva actualización del firmware, sigue las instrucciones en pantalla para actualizarlo.
【Extensiones compatibles】
Admite archivos de vídeo creados con dispositivos iOS/Android (no compatible con vídeo HDR de Android).
【Tiempo de grabación】
Tres minutos o menos
Consulta la tabla siguiente.
| Visualización | Detalles del error |
|---|---|
| Azul intermitente | Actualizando el firmware |
| Morado intermitente | Reimprimiendo |
| Amarillo intermitente (se apaga después de 3 segundos) | No se puede cargar La batería está casi agotada |
| Amarillo intermitente | Error de descarga de película |
Puedes realizar las cuatro funciones siguientes.
- Modo :
Dirije hacia el smartphone la luz LED situada en el lateral de la impresora y, a continuación, mueve la impresora mientras mantienes pulsado el botón superior para dibujar imágenes. - Modo Cámara instax™:
Inclina la impresora hacia atrás para acercar.
Inclina la impresora hacia delante para alejar.
Pulsa el botón de alimentación para disparar.
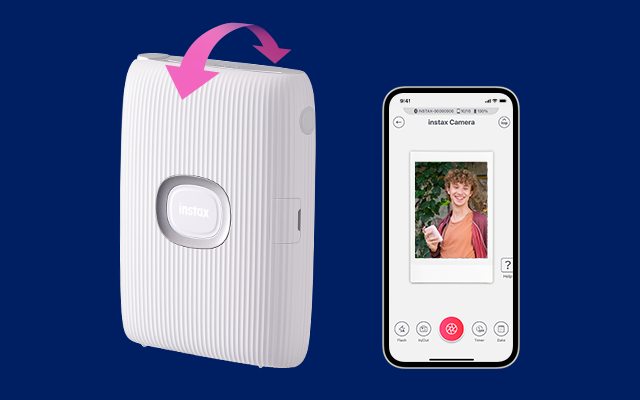
- Reimprimir:
Pulsa el botón de alimentación con la ranura de salida de impresión boca abajo. - Alternar entre el modo Impresión y el modo Diversión:
Para el modo Impresión, levanta la impresora.
Para el modo Diversión, mueve la impresora de modo que el botón de alimentación esté orientado hacia arriba.
La parte que indica “instax™” en el centro de la impresora es el botón de alimentación.
Mantén pulsado el botón de alimentación para encender y apagar.
Deberás cumplir la normativa aplicable en tu país cuando deseches la impresora.
Si tienes alguna duda, consulta el manual on line a continuación o contacta con nuestro centro de asistencia.
Manual
No hay ninguna imagen para reimprimir. Las imágenes disponibles para reimprimir se eliminan cuando la impresora se apaga.
Tras conectar la impresora, asegúrate de que el botón de alternancia de la parte inferior derecha de la pantalla esté situado hacia la izquierda.
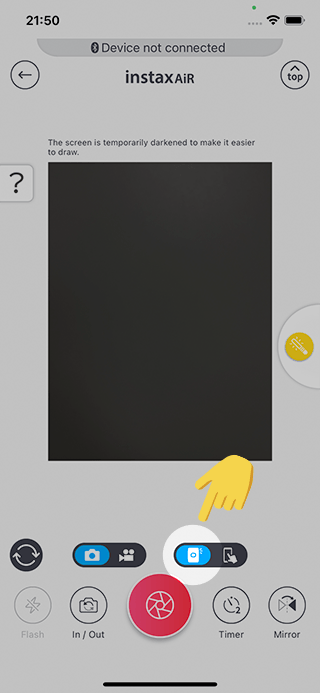
Dirije hacia el smartphone la luz LED situada en el lateral de la impresora mientras mantienes pulsado el botón superior.
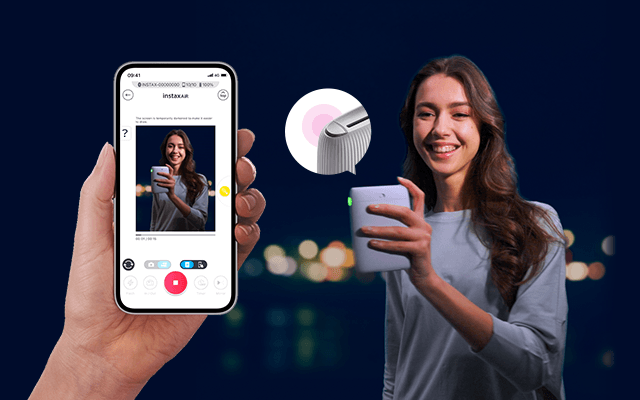
Toque el botón de "Espejo" en la esquina inferior derecha de la pantalla de instaxAiR™ durante o después de dibujar el texto y antes de tomar una imagen. De este modo, el texto dibujado se invertirá y será legible.
Las cosas que has dibujado solo pueden borrarse por completo. Pulsa el botón de reset situado en la parte inferior izquierda de la pantalla.
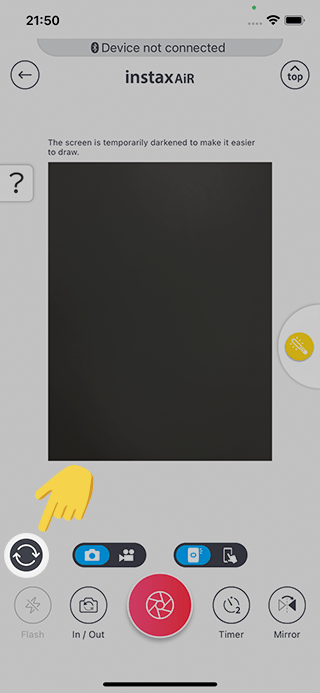
Es posible que la luz LED no se detecte en exteriores o en otros entornos intensamente iluminados. En esos casos, utiliza el modo Dibujar con smartphone.
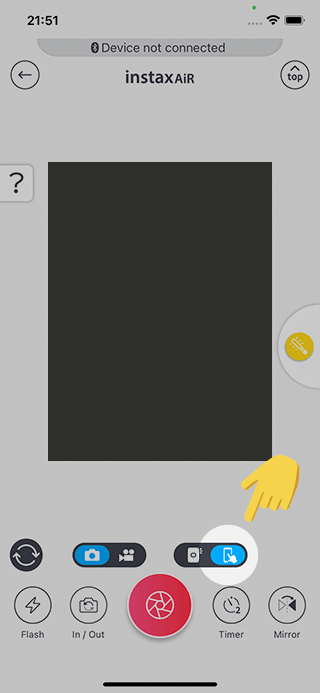
Desactiva el flash (situado en la parte inferior izquierda de la pantalla de ).
Selecciona "Permitir" en los “Ajustes de descarga de datos de vídeo con imagen”
Los datos de un código QR creado con son accesibles durante dos años. Durante esos dos años, los datos también pueden guardarse en el smartphone.
Pueden descargarse dos veces.
Si la impresión directa de Switch no funciona, conecte su Switch y compruebe lo siguiente.
En dispositivos iPhone/iPad con iOS 14 o posterior, la pantalla de ajustes de permisos "Red local" aparece cuando "Impresión directa de Switch" se utiliza por primera vez.
Si ha seleccionado [No permitir], la captura
de pantalla captada no aparecerá después de leer el código QR.
![Si ha seleccionado [No permitir], la captura de pantalla captada no aparecerá después de leer el código QR.](/mini_link_2/assets/images/fig_faq_switch_direct_print_dialog_en.png)
Habilite los permisos de "Red local" en los ajustes de su smartphone.
En la pantalla de inicio, toque el botón "Ajustes".
Desplácese hacia abajo y toque el icono de "Link for Switch".
Habilite los permisos de "Red local" (control deslizante hacia la derecha).
Asimismo, compruebe
que los permisos de "Ubicación", "Fotos" y "Cámara" estén ajustados como se indica a continuación.
| Permiso | Ajuste |
|---|---|
| Permisos de "Fotos" | Seleccione "Todas las fotos" |
| Permisos de "Bluetooth" | Permitir (control deslizante hacia la derecha) |
| Permisos de "Red local" | Permitir (control deslizante hacia la derecha) |
| Permisos de "Cámara" | Permitir (control deslizante hacia la derecha) |
En primer lugar, confirme el procedimiento correcto.
Cómo usar Impresión directa
de Switch
Si tras seguir este procedimiento sigue sin poder conectarse, pruebe a actualizar el software de su smartphone (tanto el sistema operativo como la aplicación) a las versiones más
recientes.
Los personajes de Splatoon son los únicos disponibles en .
Los personajes en pegatina disponibles dependen del juego en el que aparece el personaje elegido.
*Las pegatinas de New Pokémon Snap no están disponibles.