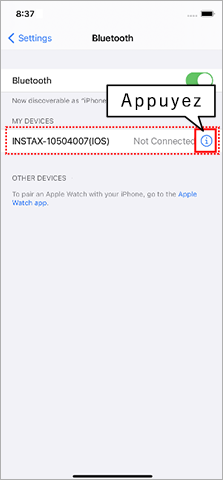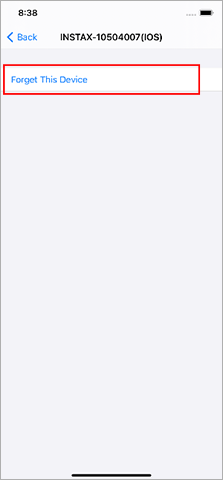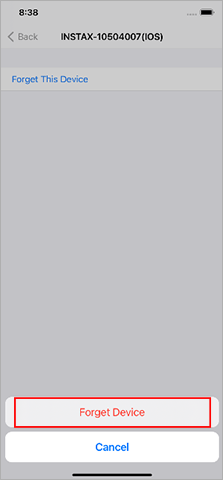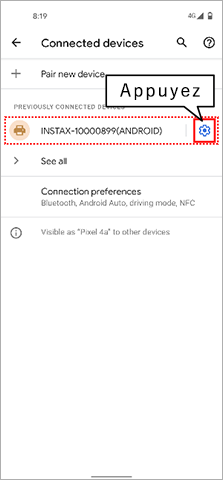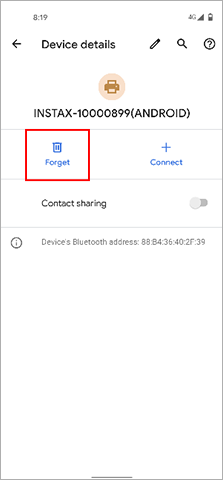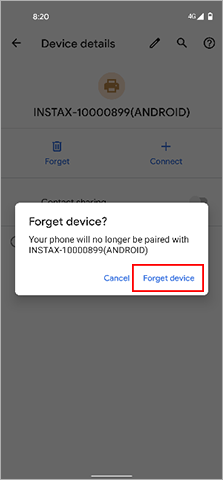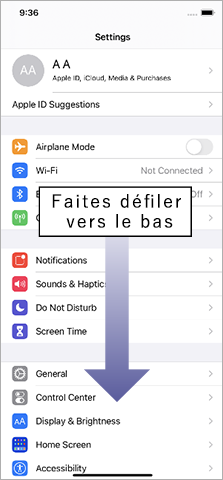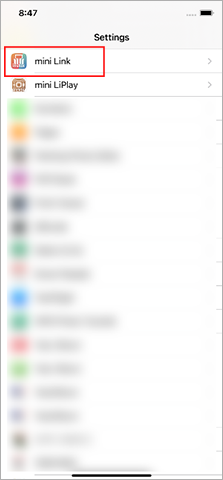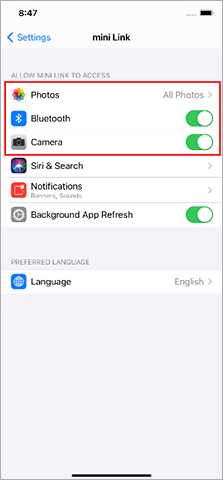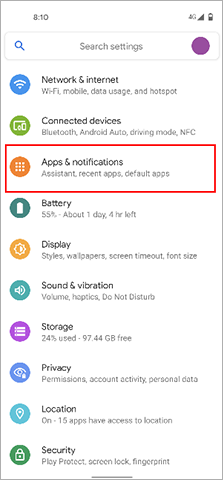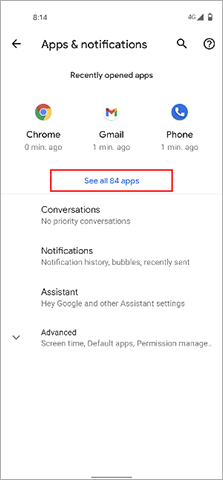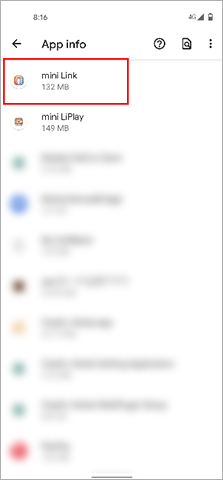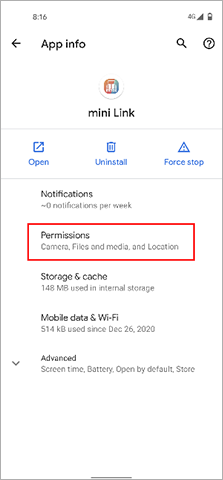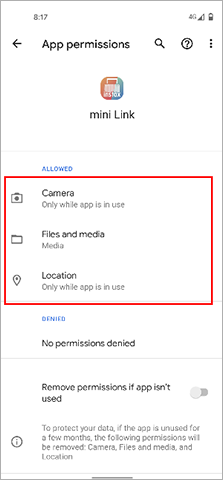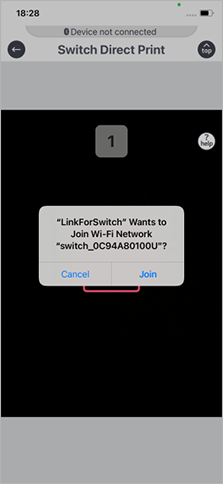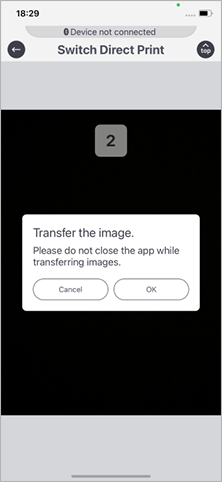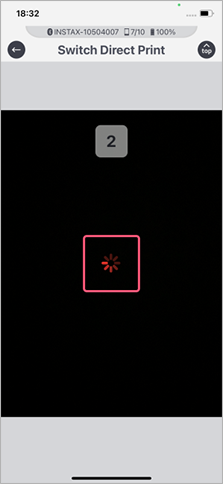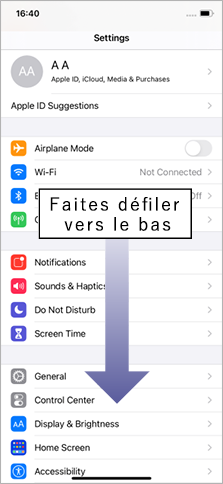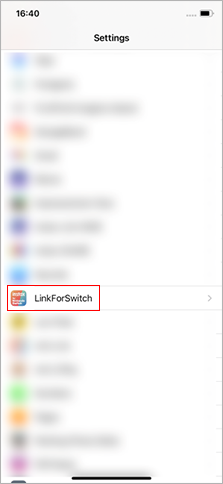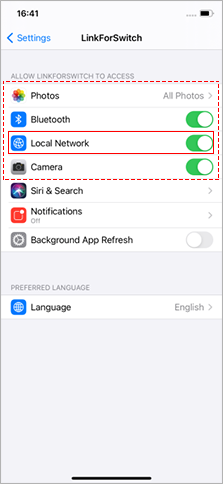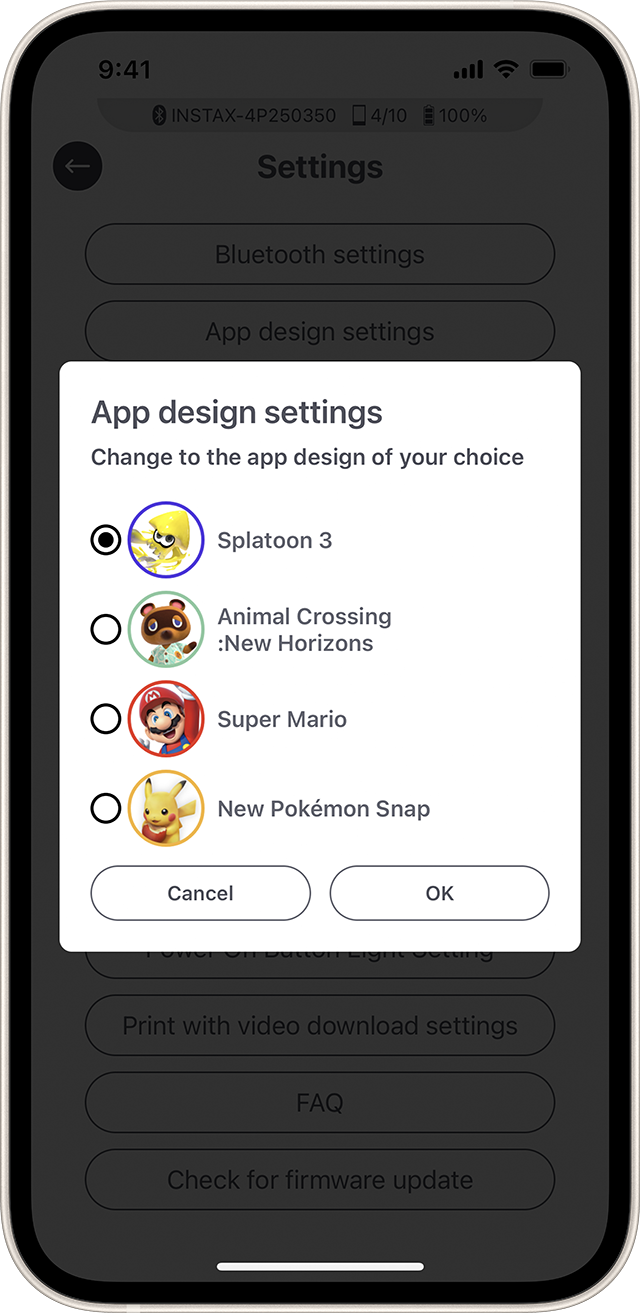Vous devez recharger votre mini Link avant de l'utiliser pour la première fois. Chargez-la pendant environ deux heures pour vous assurer que la batterie est pleine avant de l'utiliser.
Suivez la procédure ci-dessous.
- Ouvrez l'écran des réglages Bluetooth d'un smartphone autre que celui que vous souhaitez connecter. Vérifiez si tous les Links précédemment connectés sont affichés. Les Links sont affichés sous la forme INSTAX-XXXXXXX. Supprimez tous les Links qui sont affichés.
- Redémarrez le smartphone que vous souhaitez connecter.
- Activez Bluetooth dans les réglages du smartphone (si Bluetooth est déjà activé, désactivez-le puis réactivez-le).
- Allumez l'appareil Link.
- Ouvrez l'application Link sur le smartphone, sélectionnez les réglages Bluetooth dans l'écran des réglages de l'application, puis appuyez sur le bouton de recherche.
Le Link peut maintenant être couplé avec l'application Link.
Le système d'exploitation de votre smartphone demandera les autorisations suivantes lorsque l'application instax mini Link™ sera ouverte pour la première fois après son installation ou sa mise à jour.
Certaines
ou toutes les fonctions de l'application peuvent être indisponibles si ces autorisations ne sont pas accordées. Vérifiez vos paramètres actuels et ajustez-les si nécessaire.
Pour les utilisateurs d’iPhone :
- Appuyez sur le bouton « Réglages » sur l’écran d’accueil.
- Faites défiler l'écran jusqu'à l'icône « mini Link » et tapez sur l'icône.
- Vérifiez que les autorisations « Photos », « Bluetooth » et « Appareil photo » sont définies comme indiqué ci-dessous.
| iOS 14 ou version ultérieure | iOS 13 | iOS 12 ou version antérieure | |
|---|---|---|---|
| Autorisation « Photos » | Sélectionnez « Toutes les Photos » | Sélectionnez « Lecture et écriture » | Sélectionnez « Lecture et écriture » |
| Autorisations « Bluetooth » | Faites glisser à droite | Faites glisser à droite | - |
| Autorisations « Appareil photo » | Faites glisser à droite | Faites glisser à droite | Faites glisser à droite |
| iOS 14 ou version ultérieure | |
|---|---|
| Autorisation « Photos » | Sélectionnez « Toutes les Photos » |
| Autorisations « Bluetooth » | Faites glisser à droite |
| Autorisations « Appareil photo » | Faites glisser à droite |
| iOS 13 | |
|---|---|
| Autorisation « Photos » | Sélectionnez « Lecture et écriture » |
| Autorisations « Bluetooth » | Faites glisser à droite |
| Autorisations « Appareil photo » | Faites glisser à droite |
| iOS 12 ou version antérieure | |
|---|---|
| Autorisation « Photos » | Sélectionnez « Lecture et écriture » |
| Autorisations « Bluetooth » | - |
| Autorisations « Appareil photo » | Faites glisser à droite |
Pour les utilisateurs d’Android :
- Appuyez sur le bouton « Paramètres » sur l’écran d’accueil.
- Android 11 ou version antérieure: Appuyez sur « Applications et notifications ».
Android 12: Appuyez sur « Applications ». - Appuyez sur « Afficher toutes les applications ».
- Faites défiler l'écran jusqu'à l'icône « mini Link » et tapez sur l'icône.
- Appuyez sur « Autorisations ».
- Vérifiez que les autorisations « Appareil photo », « Fichiers et médias/Stockage » et « Localisation » sont définies comme indiqué ci-dessous.
| Android 12 | Android 11 | Android 10 | Android 9 ou version antérieure | |
|---|---|---|---|---|
| Autorisations « Appareil photo » | Sélectionnez « Autoriser uniquement pendant l'utilisation de l'application » | Sélectionnez « Autoriser uniquement pendant l'utilisation de l'application » | Sélectionnez « Autoriser » | Faites glisser à droite |
| Autorisations « Fichiers et médias » | Sélectionnez « Autoriser uniquement l'accès aux médias » | Sélectionnez « Autoriser uniquement l'accès aux médias » | - | - |
| Autorisations « Stockage » | - | - | Sélectionnez « Autoriser » | Faites glisser à droite |
| Autorisations « Emplacement » | Sélectionnez « Autoriser uniquement pendant l'utilisation de l'application » et faites glisser « Utiliser ma position précise » vers la droite | Sélectionnez « Autoriser uniquement pendant l'utilisation de l'application » | Sélectionnez « Autoriser uniquement pendant l'utilisation de l'application » | Faites glisser à droite |
| Android 12 | |
|---|---|
| Autorisations « Appareil photo » | Sélectionnez « Autoriser uniquement pendant l'utilisation de l'application » |
| Autorisations « Fichiers et médias » | Sélectionnez « Autoriser uniquement l'accès aux médias » |
| Autorisations « Stockage » | - |
| Autorisations « Emplacement » | Sélectionnez « Autoriser uniquement pendant l'utilisation de l'application » et faites glisser « Utiliser ma position précise » vers la droite |
| Android 11 | |
|---|---|
| Autorisations « Appareil photo » | Sélectionnez « Autoriser uniquement pendant l'utilisation de l'application » |
| Autorisations « Fichiers et médias » | Sélectionnez « Autoriser uniquement l'accès aux médias » |
| Autorisations « Stockage » | - |
| Autorisations « Emplacement » | Sélectionnez « Autoriser uniquement pendant l'utilisation de l'application » |
| Android 10 | |
|---|---|
| Autorisations « Appareil photo » | Sélectionnez « Autoriser » |
| Autorisations « Fichiers et médias » | - |
| Autorisations « Stockage » | Sélectionnez « Autoriser » |
| Autorisations « Emplacement » | Sélectionnez « Autoriser uniquement pendant l'utilisation de l'application » |
| Android 9 ou version antérieure | |
|---|---|
| Autorisations « Appareil photo » | Faites glisser à droite |
| Autorisations « Fichiers et médias » | - |
| Autorisations « Stockage » | Faites glisser à droite |
| Autorisations « Emplacement » | Faites glisser à droite |
Suivez les instructions ci-dessous
Pour les utilisateurs d'iPhone :
1. Sélectionnez « Bluetooth » dans « Réglages ».
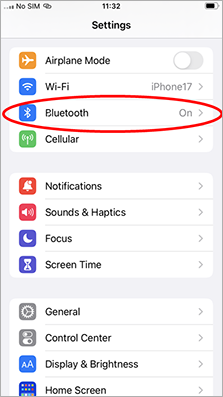
2. S'il existe un appareil connecté nommé « INSTAX-XXXXXX (iOS) », appuyez sur l'icône (i) à côté de cet appareil.
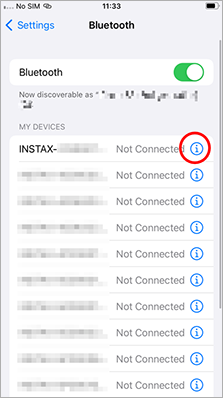
2.1. Sélectionnez « Oublier cet appareil ».
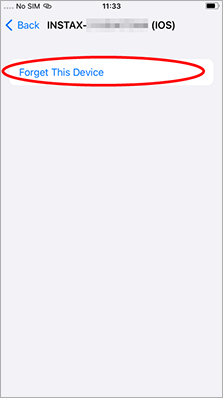
2.2. Sélectionnez « Oublier l'appareil ».
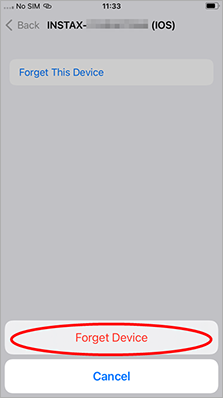
3. Lancez l'application instax mini Link™, puis appuyez sur l'icône d'engrenage.
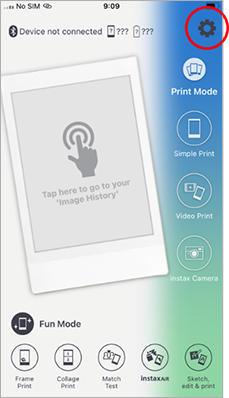
4. Appuyez sur « Réglage du Bluetooth ».
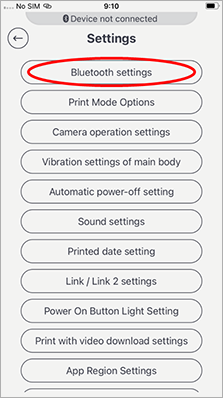
5. Appuyez sur « Connecter ».
Si plusieurs imprimantes sont affichées, sélectionnez l'identifiant qui correspond à celui qui se trouve sous votre imprimante.
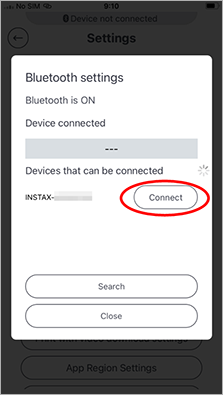
6. Appuyez sur « Jumeler ».
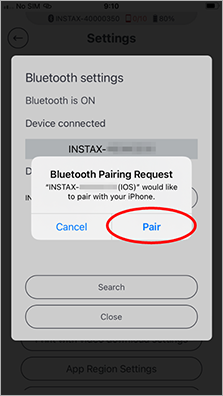
Pour les utilisateurs d'Android :
1. Sélectionnez « Appareils connectés » dans « Paramètres ».
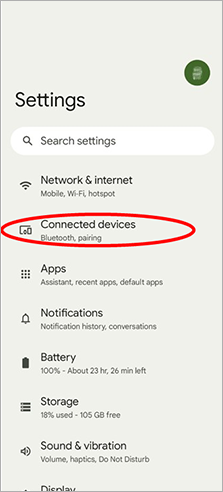
2. S'il existe un appareil connecté nommé « INSTAX-XXXXXX (ANDROID) », appuyez sur l'icône d'engrenage à côté de cet appareil.
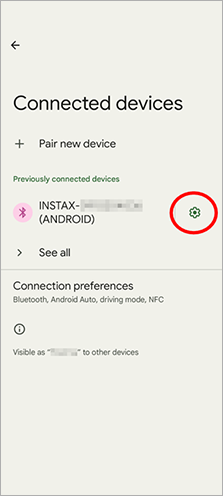
2.1 Sélectionnez « Supprimer ».
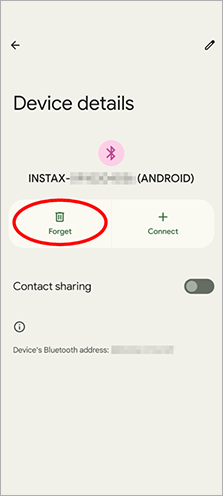
2.2 Sélectionnez « Oublier l'appareil ».
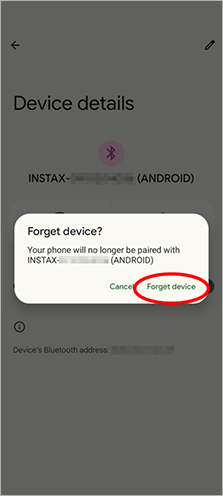
3. Lancez l'application instax mini Link™, puis appuyez sur l'icône d'engrenage.
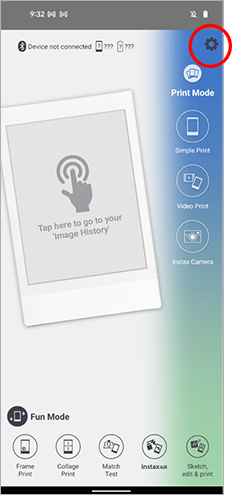
4. Appuyez sur « Réglage du Bluetooth ».
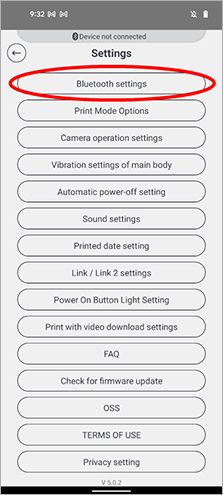
5. Appuyez sur « Connecter ».
Si plusieurs imprimantes sont affichées, sélectionnez l'identifiant qui correspond à celui qui se trouve sous votre imprimante.
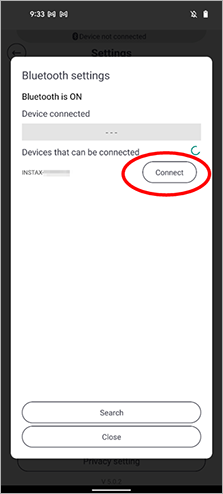
6. Appuyez sur la case pour ajouter une coche à côté de « Autoriser l'accès à vos contacts et à l'historique des appels », puis appuyez sur « Associer ».
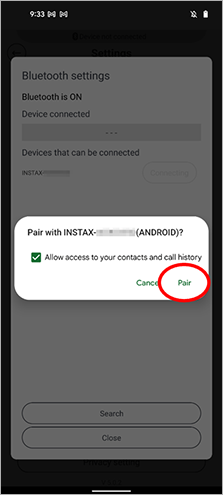
Un. Pour connecter un autre smartphone, vous devrez annuler le jumelage du smartphone actuellement connecté.
L'emplacement doit être activé pour pouvoir se connecter à l'imprimante via Bluetooth.
Vous pouvez le confirmer en cochant « Vérifier les mises à jour de version pour imprimante », dans les paramètres de l'application lorsque l'imprimante est connectée.
- Ouvrez l'application mini Link et appuyez sur l'icône « Paramètres » (
), en haut à droite.
- Lorsque l'écran du menu des paramètres s'ouvre, appuyez sur « Vérifier les mises à jour de version pour imprimante ». (Connectez l’imprimante si elle n’est pas déjà connectée.)
- Si les nouvelles informations de mise à jour du micrologiciel apparaissent, suivez les instructions à l'écran pour effectuer la mise à jour.
【Extensions prises en charge】
Prend en charge les fichiers vidéo pris avec des appareils iOS / Android (non compatible avec la vidéo HDR Android).
【Temps de prise de vue】
Trois minutes ou moins
Consultez le tableau ci-dessous.
| Afficher | Détails de l'erreur |
|---|---|
| Clignotement en bleu | Mise à jour du firmware |
| Clignotement en violet | Réimpression |
| Clignotement en jaune (s'éteint après 3 secondes) | Impossible de recharger Batterie presque épuisée |
| Clignotement en jaune | Erreur de déchargement de film |
Les quatre fonctions suivants sont disponibles.
- Mode :
Dirigez la lumière LED sur le côté de l'imprimante vers votre smartphone, puis déplacez l'imprimante tout en maintenant le bouton supérieur pour dessiner des images. - Mode Appareil photo instax™ :
Inclinez l'imprimante pour effectuer un zoom avant.
Inclinez l'imprimante vers l'extérieur pour effectuer un zoom arrière.
Appuyez sur le bouton d'alimentation pour prendre une photo.
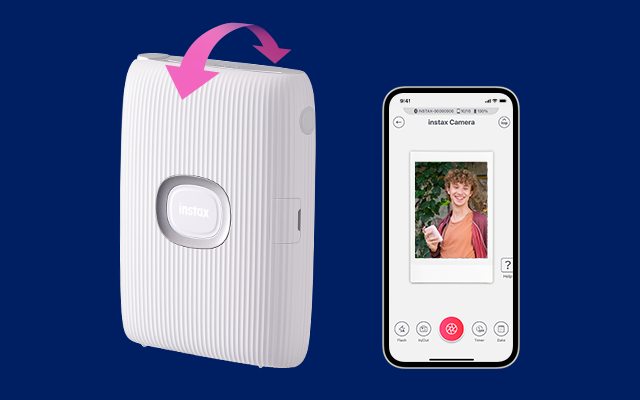
- Réimpression:
Appuyez sur le bouton d'alimentation avec la fente de sortie d'impression vers le bas. - Passer du mode Impression au mode Fun :
Relevez l'imprimante pour le mode Impression.
Déplacez l'imprimante de façon à ce que le bouton d'alimentation soit orienté vers le haut pour le mode Fun.
La partie qui indique « instax™ », au milieu de l'imprimante, est le bouton d'alimentation.
Appuyez de manière prolongée sur le bouton d'alimentation pour allumer et éteindre.
Vous devrez suivre les réglementations de votre pays lors de la mise au rebut de l'imprimante.
Si vous avez des questions, consultez le manuel en ligne ci-dessous, ou contactez notre centre d'assistance.
Manuel
Il n'y a pas d'images de réimpression. Les images de réimpression sont supprimées lorsque l'appareil est mis hors tension.
Après avoir connecté l'imprimante, assurez-vous que le commutateur, en bas à droite de l'écran, est à gauche.
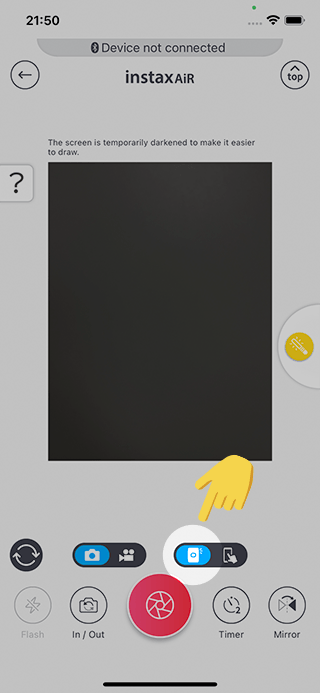
Dirigez la lumière LED sur le côté de l'imprimante vers votre smartphone tout en maintenant le bouton supérieur.
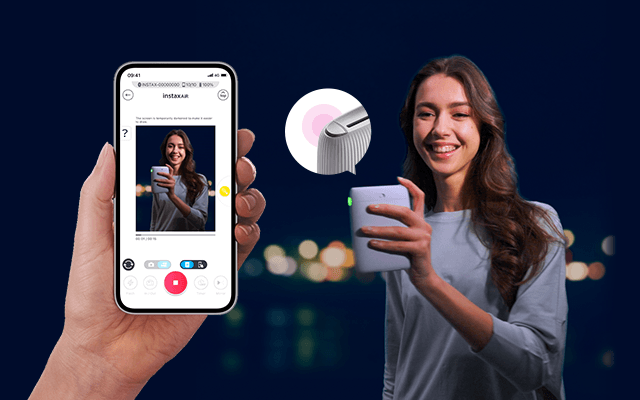
Appuyez sur le bouton « Miroir » dans le coin inférieur droit de l'écran d'instaxAiR™ pendant ou après avoir dessiné le texte et avant de prendre une photo. Cela inversera le texte dessiné et le rendra lisible.
Ce que vous avez dessiné ne peut être effacé que dans son intégralité. Appuyez sur le bouton de réinitialisation, en bas à gauche de l'écran.
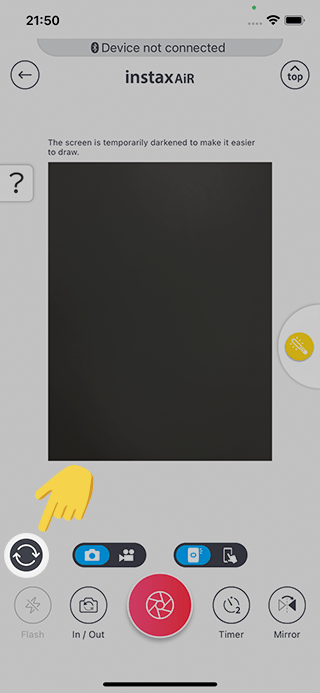
La lumière LED peut ne pas être détectée à l'extérieur ou dans d'autres environnements très éclairés. Dans ce cas, utilisez plutôt le dessin avec le mode Smartphone.
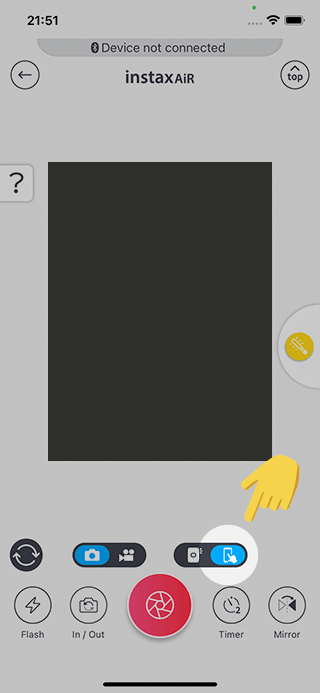
Désactivez le flash (situé en bas à gauche de l'écran ).
Dans les paramètres de l'application, réglez l'option « Réglage de l’impression avec téléchargement de la vidéo » dans les réglages de l’application sur « Autoriser ».
Les données d'un code QR réalisé avec sont accessibles pendant deux ans. Pendant ces deux années, vous pouvez également enregistrer les données sur votre smartphone.
Vous pouvez les téléchargez deux fois.
Connectez votre Switch et vérifiez les points suivants si l’impression directe Switch ne fonctionne pas.
Sur les iPhone/iPad équipés d'iOS 14 ou d'une version ultérieure, l'écran des paramètres d'autorisation du « Réseau local » s'affiche lorsque vous utilisez « Impression directe Switch » pour la première fois.
Si
vous sélectionnez [Ne pas autoriser], la capture d'écran ne s'affichera pas après la lecture du code QR.
![Si vous sélectionnez [Ne pas autoriser], la capture d'écran ne s'affichera pas après la lecture du code QR.](/mini_link_2/assets/images/fig_faq_switch_direct_print_dialog_en.png)
Activez les autorisations « Réseau local » dans les paramètres de votre smartphone.
Sur l'écran d'accueil, appuyez sur le bouton « Réglages ».
Faites défiler vers le bas et appuyez sur l'icône « Link for Switch ».
Activez les autorisations « Réseau local » (curseur vers la droite).
Vérifiez
également que les autorisations pour « Emplacement », « Photos » et « Appareil photo » sont définies comme suit.
| Autorisation | Réglage |
|---|---|
| Autorisation « Photos » | Sélectionnez « Toutes les Photos » |
| Autorisations « Bluetooth » | Autoriser (curseur à droite) |
| Autorisations « Réseau local » | Autoriser (curseur à droite) |
| Autorisations « Appareil photo » | Autoriser (curseur à droite) |
Tout d'abord, confirmez la procédure correcte.
Comment utiliser
l'impression directe Switch
Si vous ne parvenez toujours pas à vous connecter après avoir suivi cette procédure, essayez de mettre à jour le logiciel de votre smartphone (à la fois le système
d'exploitation et l'application) avec les dernières versions.
Seuls les personnages de Splatoon sont disponibles sur .
Le ou les personnages d'autocollant disponibles dépendent du jeu dans lequel le personnage choisi apparaît.
*Les autocollants New Pokémon Snap ne sont pas disponibles.