FAQ
-
Q. Is a smartphone app or printer driver required to use this product?
A.The use of this product requires either a free downlaod of the instax Link WIDE™ smartphone app or a printer driver. The app and driver may not be available depending on your device's operating system, so please check the respective software download sites (iOS, Android, Windows/MacOS) for compatibility.
-
Q. Connection between instax Link WIDE™ and the app is unstable. What should I do?
A. Your smartphone OS will request the following permissions when the instax mini Link™ app is opened for the first time after installing or updating the app. Some or all of the app’s functions may be unavailable if these permissions are not granted. Check which permissions are currently enabled and adjust the settings as required.
For iPhone users:
・Tap the “Settings” button on the home screen.
・Scroll down to the “mini Link” icon and tap on the icon.
・Check that the “Photos”, “Bluetooth” and “Camera” permissions are set as shown below.iOS14 iOS13 iOS12 or earlier “Photos” permissions Select “All photos” Select “Read and write” Select “Read and write” “Bluetooth” permissions Slide right Slide right - “Camera” permissions Slide right Slide right Slide right iOS14 “Photos” permissions Select “All photos” “Bluetooth”
permissionsSlide right “Camera” permissions Slide right iOS13 “Photos” permissions Select “Read and write” “Bluetooth” permissions Slide right “Camera” permissions Slide right iOS12 or earlier “Photos” permissions Select “Read and write” “Bluetooth” permissions - “Camera” permissions Slide right For Android users:
・Tap the “Settings” button on the home screen.
・Tap “Apps & notifications”.
・Tap “Display all apps”.
・Scroll down to the “mini Link” icon and tap on the icon.
・Tap “Permissions”.
・Check that the “Camera”, “Files and media/Storage” and “Location” permissions are set as shown below.Android11 Android10 Android 9 or earlier “Camera” permissions Select “Allow only while using the app” Select “Allow” Slide right “Files and media” permissions Select “Allow media access only” - - “Storage” permissions - Select “Allow” Slide right “Location” permissions Select “Allow only while using the app” Select “Allow only while using the app” Slide right Android11 “Camera” permissions Select “Allow only while using the app” “Files and media” permissions Select “Allow media access only” “Storage” permissions - “Location” permissions Select “Allow only while using the app” Android10 “Camera” permissions Select “Allow” “Files and media” permissions - “Storage” permissions Select “Allow” “Location” permissions Select “Allow only while using the app” Android 9 or earlier “Camera” permissions Slide right “Files and media” permissions - “Storage” permissions Slide right “Location” permissions Slide right -
Q. I can no longer connect via Bluetooth even though I was able to before.
A. Follow the instructions below
For iPhone users:
1. Select "Bluetooth" in "Settings".
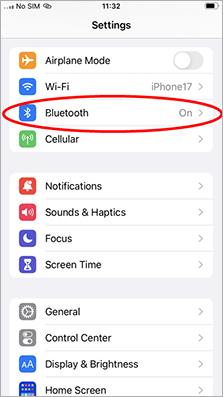
2. If there is a connected device named "INSTAX-XXXXXX (iOS)", tap the (i) icon next to that device.
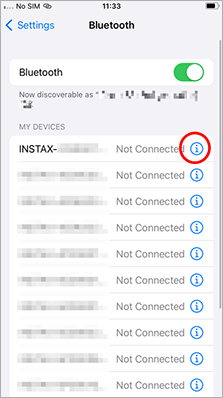
2.1. Select "Forget This Device".
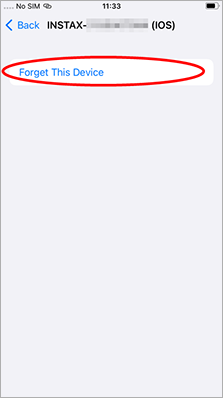
2.2. Select "Forget Device".
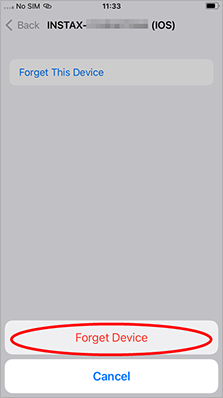
3. Launch the instax Link WIDE™ app, then tap the gear icon.
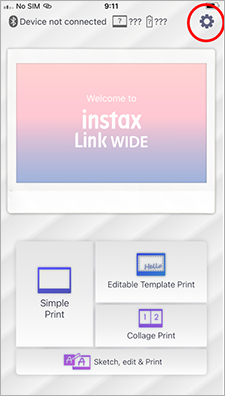
4. Tap "Bluetooth settings".
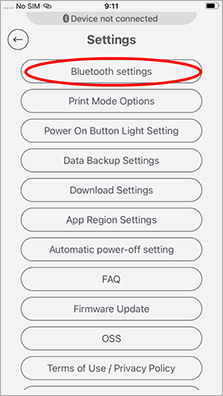
5. Tap "Connect".
If multiple printers are shown, select the ID that matches the ID on the bottom of your printer.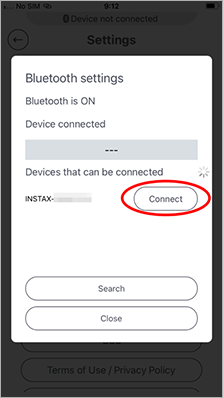
6. Tap "Pair".
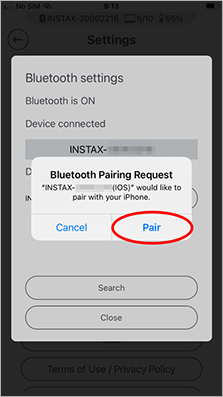
For Android users:
1. Select "Connected devices" in "Settings".
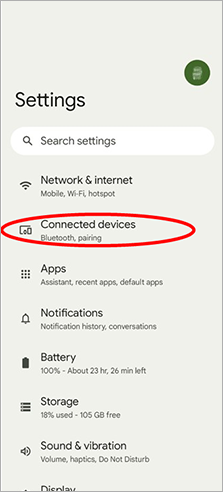
2. If there is a connected device named "INSTAX-XXXXXX (ANDROID)", tap the gear icon next to that device.
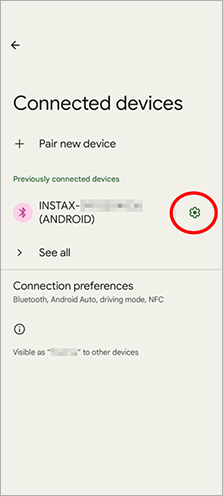
2.1. Select "Forget".
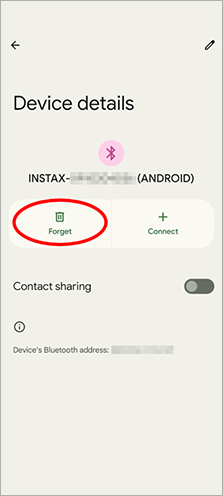
2.2. Select "Forget device".
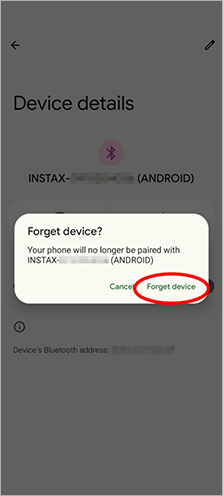
3. Launch the instax Link WIDE™ app, then tap the gear icon.
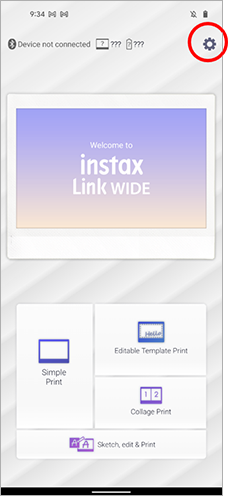
4. Tap "Bluetooth settings".
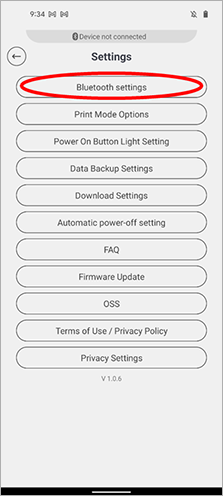
5. Tap "Connect".
If multiple printers are shown, select the ID that matches the ID on the bottom of your printer.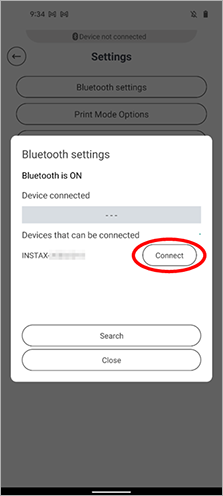
6. Tap the box to add a checkmark next to "Allow access to your contacts and call history", then tap "Pair".
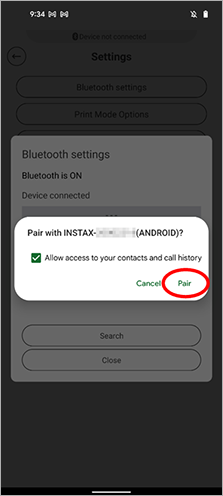
-
Q. The instax Link WIDE™ I just bought isn’t working. What should I do?
A. Your instax Link WIDE™ needs to be charged before using it for the first time. Charge it for about two hours to make sure the battery is full before use.
-
Q. How many smartphones can be paired with a instax Link WIDE™ at the same time?
A. It can be paired with 1 phone. First unpair your phone to pair it with a different phone.
-
Q. When I started the app, it requested access to my location. Why does it need that information?
A. Location access is needed to connect to a printer via Bluetooth.
-
Q. How long can data be accessed from a QR code made in QR Print Mode?
A. Data from a QR code made with "Record Sound" or "Hidden Message" can be accessed for two years. During those two years, you can also save the data to your smartphone.
There is no limit for "Link to Website" and "Location Print" QR codes because that data links to existing websites and does not require access to our server. -
Q. Is there a character limit for a QR Print Mode "Hidden Message"?
A. Up to five lines and 100 characters.
-
Q. How many times can QR Print Mode "Record Sound" or "Hidden Message" data be downloaded?
A. Up to two times for either.
-
Q. Where do I set QR Print Mode "Record Sound" and "Hidden Message" download permissions?
A. Follow the procedure below.
1)Launch the instax Link WIDE™ app and tap the settings icon on the upper right.
2)Once you are on the settings menu screen, tap “Record Sound / Hidden Message download settings.”
3)Select allow or don’t allow.
-
Q. How do I update instax Link WIDE™ firmware?
A. Follow the procedure below.
1)Launch the instax Link WIDE™ app and tap the settings icon on the upper right.
2)Once you are on the settings menu screen, tap “Check Version Updates for Printer.”
(Make sure your printer is connected when you perform this step)3)If a new firmware update is available, follow the instructions on your screen to update.
-
Q. What video formats are supported?
A. Compatible formats are mov for iOS and mp4 for Android. Files must be three minutes or less.
-
Q. What X Series cameras are supported?
A.
・The FUJIFILM X-S10 can send your photos directly to the instax Link WIDE™ printer.
*FUJIFILM X-S10 firmware version 2.10 or later is required.
・Send and save photos you want to print to your smartphone by connecting a compatible digital camera to the Camera Remote app.
>Next, use the instax Link WIDE™ app to select and print the photos. -
Q. What do the colors of the LED lights and the way they light up mean?
A. Please see the table below for explanations.
Power status display Details White No power supply Blinking white Charging Blinking blue Updating firmware Yellow ・ Cannot charge
・ Film discharge errorBlinking yellow ・ Attempting to print with the film door open
・ The film door was opened while printing
・ Almost no remaining battery -
Q. Where is the power button?
A. The power button is the area in the center on the front of the printer with "instax™" written on it.
-
Q. Pressing the power button did not turn the power on. What should I do?
A. Charge the printer first. It takes around 2 hours to fully charge the printer.
-
Q. What should I be aware of when disposing of the printer?
A. You will need to follow your country's regulations when disposing of the printer.
If you are unsure, please contact our support center. -
Q. Are the mini Link smartphone app and instax Link WIDE™ app compatible?
A. Apps for certain products are not compatible with each other.
-
Q. I want to import my print history data to my new smartphone.
A. Follow the procedure below.
1)1. Select “Data backup” on the phone you wish to read history from, then enter your email address.
2)An email is sent to the address you entered in step 1 once backup is complete.
3)Select “Restore data” on the phone you wish to import to, then enter the email address from step 1 and the verification code. Data is then imported.
*Make sure to complete all steps (1 to 3) within 48 hours. After 48 hours, you will need to start over from step 1.
-
Q. Where can I set the automatic power off time for the printer?
A. Follow the procedure below.
1) Launch the instax Link WIDE™ app and tap the settings icon on the upper right.
2) Once you are on the settings menu screen, tap “Printer automatic power off settings.”
3) Select whether or not to turn off the printer automatically.