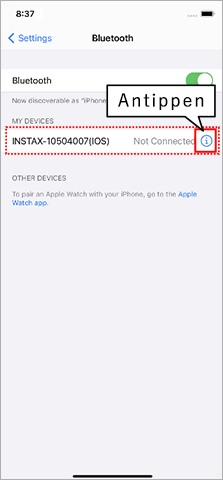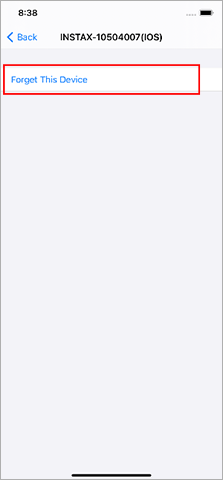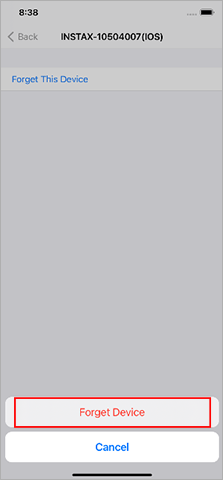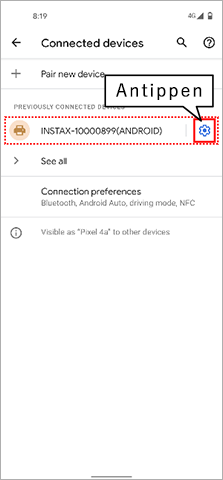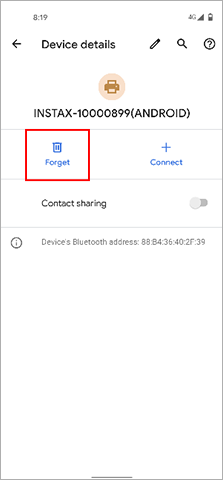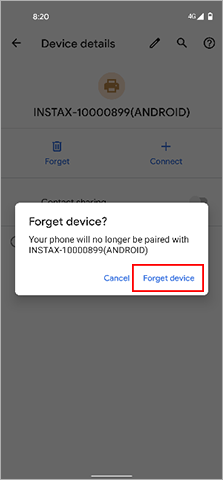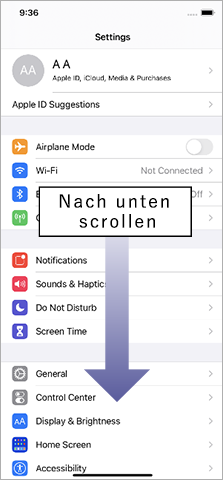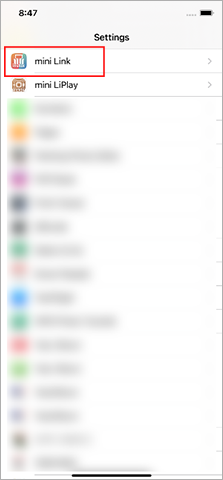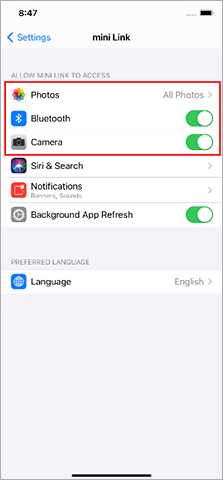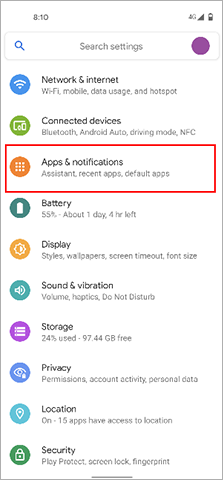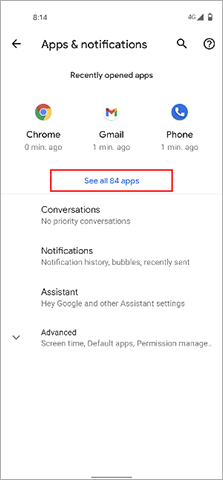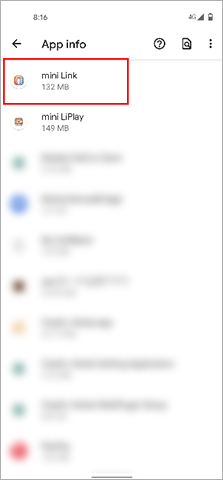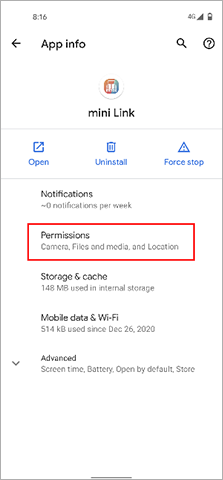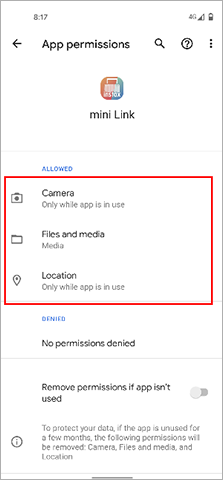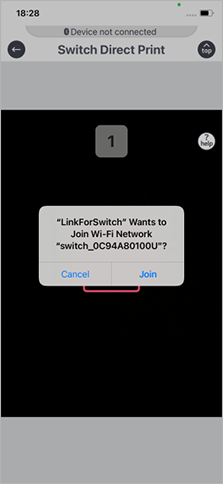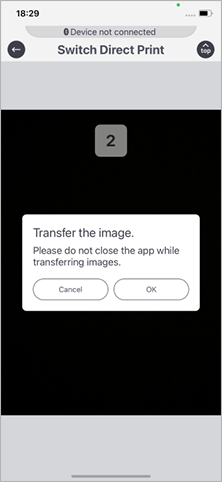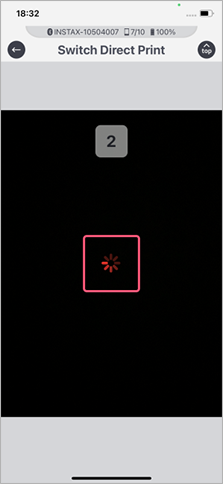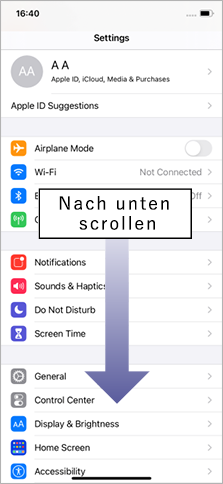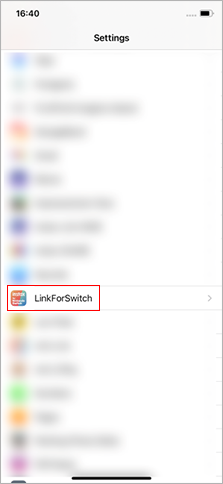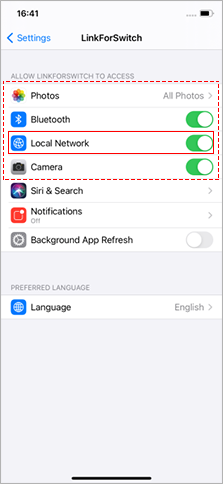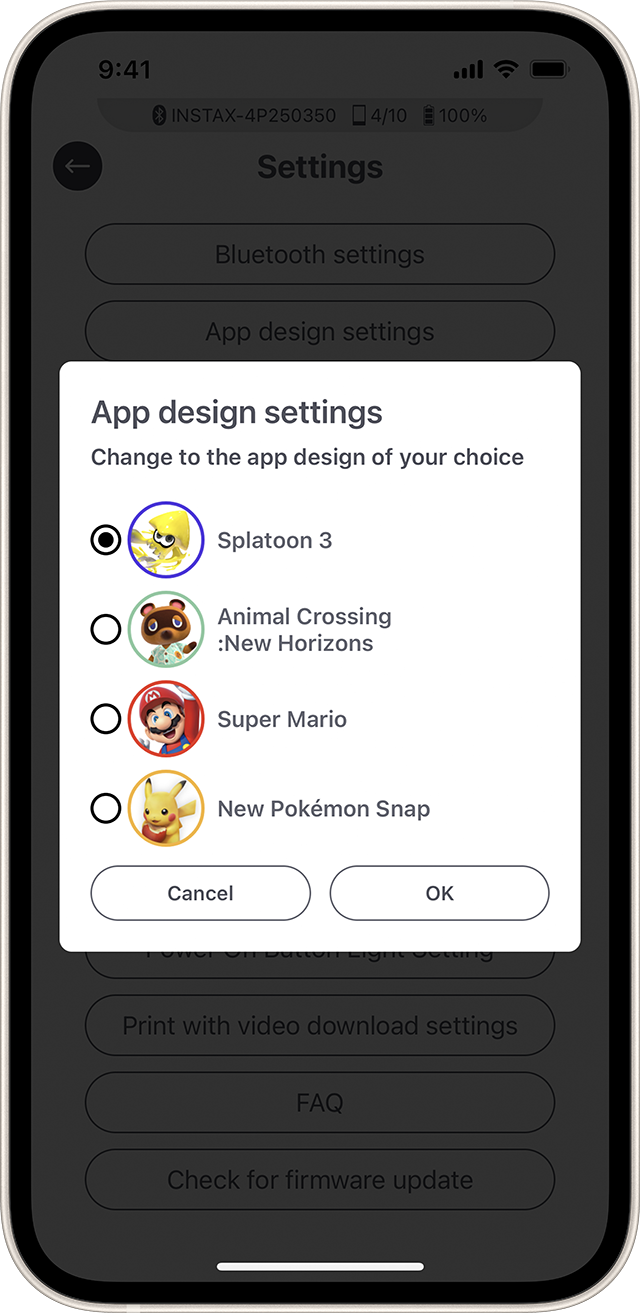Sie müssen Ihren mini Link aufladen, bevor Sie ihn zum ersten Mal verwenden. Laden Sie ihn etwa zwei Stunden lang auf, um sicherzustellen, dass der Akku vor der Verwendung voll ist.
Gehen Sie wie folgt vor.
- Öffnen Sie den Bluetooth-Einstellungsbildschirm eines anderen Smartphones als von demjenigen, das Sie verbinden möchten. Überprüfen Sie, ob irgendwelche bereits zuvor verbundenen Links angezeigt werden. Links werden als INSTAX-XXXXXXX angezeigt. Löschen Sie alle Links, die angezeigt werden.
- Starten Sie das Smartphone, das Sie verbinden möchten, neu.
- Schalten Sie Bluetooth über die Einstellungen des Smartphones ein (falls Bluetooth bereits eingeschaltet ist, schalten Sie es aus und dann wieder ein).
- Schalten Sie das Link-Gerät ein.
- Öffnen Sie die Link-App auf dem Smartphone, wählen Sie im Einstellungsbildschirm der App die Bluetooth-Einstellungen aus und drücken Sie dann die Suchtaste.
Der Link kann nun mit der Link-App gekoppelt werden.
Das Betriebssystem Ihres Smartphones fordert die folgenden Berechtigungen an, wenn die „instax mini Link™“-App nach der Installation oder einem Update der App zum ersten Mal geöffnet wird.
Einige oder alle Funktionen
der App stehen möglicherweise nicht zur Verfügung, wenn diese Berechtigungen nicht erteilt werden. Überprüfen Sie Ihre aktuellen Einstellungen und passen Sie sie nach Bedarf an.
Für iPhone-Benutzer:
- Tippen Sie im Startbildschirm auf die Schaltfläche „Einstellungen“.
- Scrollen Sie nach unten zum „mini Link“-Symbol und tippen Sie auf das Symbol.
- Überprüfen Sie, ob die Berechtigungen „Fotos“, „Bluetooth“ und „Kamera“ wie unten gezeigt eingestellt sind.
| iOS 14 oder höher | iOS 13 | iOS 12 oder früher | |
|---|---|---|---|
| Berechtigung „Fotos“ | Wählen Sie „Alle Fotos“ | Wählen Sie „Lesen und schreiben“ | Wählen Sie „Lesen und schreiben“ |
| Berechtigung „Bluetooth“ | Nach rechts schieben | Nach rechts schieben | - |
| Berechtigung „Kamera“ | Nach rechts schieben | Nach rechts schieben | Nach rechts schieben |
| iOS 14 oder höher | |
|---|---|
| Berechtigung „Fotos“ | Wählen Sie „Alle Fotos“ |
| Berechtigung „Bluetooth“ | Nach rechts schieben |
| Berechtigung „Kamera“ | Nach rechts schieben |
| iOS 13 | |
|---|---|
| Berechtigung „Fotos“ | Wählen Sie „Lesen und schreiben“ |
| Berechtigung „Bluetooth“ | Nach rechts schieben |
| Berechtigung „Kamera“ | Nach rechts schieben |
| iOS 12 oder früher | |
|---|---|
| Berechtigung „Fotos“ | Wählen Sie „Lesen und schreiben“ |
| Berechtigung „Bluetooth“ | - |
| Berechtigung „Kamera“ | Nach rechts schieben |
Für Android-Benutzer:
- Tippen Sie im Startbildschirm auf die Schaltfläche „Einstellungen“.
- Android 11 oder früher: Tippen Sie auf „Apps & Benachrichtigungen“.
Android 12: Tippen Sie auf „Apps“. - Tippen Sie auf „Alle Apps anzeigen“.
- Scrollen Sie nach unten zum „mini Link“-Symbol und tippen Sie auf das Symbol.
- Tippen Sie auf „Berechtigungen“.
- Überprüfen Sie, ob die Berechtigungen „Kamera“, „Dateien und Medien / Speicher“ und „Standort“ wie unten gezeigt eingestellt sind.
| Android 12 | Android 11 | Android 10 | Android 9 oder früher | |
|---|---|---|---|---|
| Berechtigung „Kamera“ | Wählen Sie „Zugriff nur während der Nutzung der App zulassen“ | Wählen Sie „Zugriff nur während der Nutzung der App zulassen“ | Wählen Sie „Zulassen“ | Nach rechts schieben |
| Berechtigung „Dateien und Medien“ | Wählen Sie „Zugriff nur auf Mediendateien zulassen“ | Wählen Sie „Zugriff nur auf Mediendateien zulassen“ | - | - |
| Berechtigung „Speicher“ | - | - | Wählen Sie „Zulassen“ | Nach rechts schieben |
| Berechtigung „Standort“ | Wählen Sie „Zugriff nur während der Nutzung der App zulassen“ und schieben Sie „Genauen Standort verwenden“ nach rechts | Wählen Sie „Zugriff nur während der Nutzung der App zulassen“ | Wählen Sie „Zugriff nur während der Nutzung der App zulassen“ | Nach rechts schieben |
| Android 12 | |
|---|---|
| Berechtigung „Kamera“ | Wählen Sie „Zugriff nur während der Nutzung der App zulassen“ |
| Berechtigung „Dateien und Medien“ | Wählen Sie „Zugriff nur auf Mediendateien zulassen“ |
| Berechtigung „Speicher“ | - |
| Berechtigung „Standort“ | Wählen Sie „Zugriff nur während der Nutzung der App zulassen“ und schieben Sie „Genauen Standort verwenden“ nach rechts |
| Android 11 | |
|---|---|
| Berechtigung „Kamera“ | Wählen Sie „Zugriff nur während der Nutzung der App zulassen“ |
| Berechtigung „Dateien und Medien“ | Wählen Sie „Zugriff nur auf Mediendateien zulassen“ |
| Berechtigung „Speicher“ | - |
| Berechtigung „Standort“ | Wählen Sie „Zugriff nur während der Nutzung der App zulassen“ |
| Android 10 | |
|---|---|
| Berechtigung „Kamera“ | Wählen Sie „Zulassen“ |
| Berechtigung „Dateien und Medien“ | - |
| Berechtigung „Speicher“ | Wählen Sie „Zulassen“ |
| Berechtigung „Standort“ | Wählen Sie „Zugriff nur während der Nutzung der App zulassen“ |
| Android 9 oder früher | |
|---|---|
| Berechtigung „Kamera“ | Nach rechts schieben |
| Berechtigung „Dateien und Medien“ | - |
| Berechtigung „Speicher“ | Nach rechts schieben |
| Berechtigung „Standort“ | Nach rechts schieben |
Bitte befolgen Sie die nachfolgende Anleitung.
Für iPhone-Benutzer:
1. Wählen Sie unter „Einstellungen“ die Option „Bluetooth“.
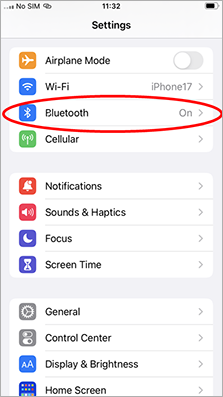
2. Wenn es ein verbundenes Gerät mit dem Namen „INSTAX-XXXXXX (iOS)“ gibt, tippen Sie auf das Symbol (i) neben diesem Gerät.
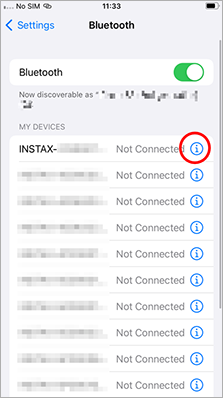
2.1. Wählen Sie „Dieses Gerät ignorieren“.
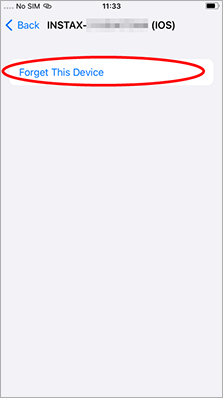
2.2. Wählen Sie „Gerät ignorieren“.
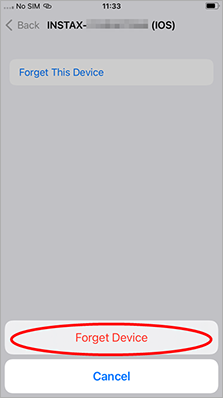
3. Starten Sie die „instax mini Link™“-App und tippen Sie dann auf das Zahnradsymbol.
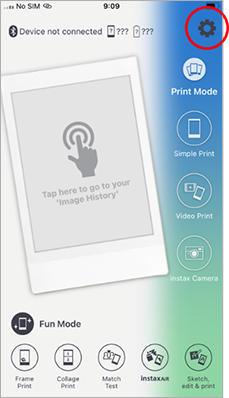
4. Tippen Sie auf „Bluetooth Einstellungen“.
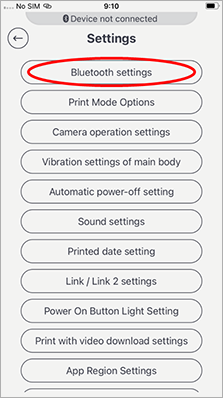
5. Tippen Sie auf „Verbinden“.
Falls mehrere Drucker angezeigt werden, wählen Sie die ID, die mit der ID auf der Unterseite Ihres Druckers übereinstimmt.
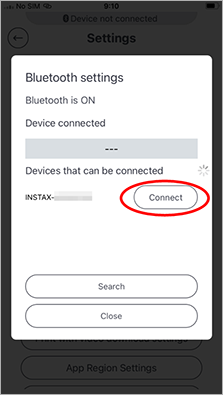
6. Tippen Sie auf „Koppeln“.
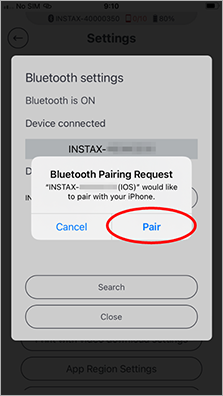
Für Android-Benutzer:
1. Wählen Sie unter „Einstellungen“ die Option „Verbundene Geräte“.
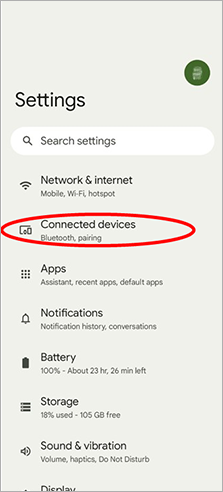
2. Wenn es ein verbundenes Gerät mit dem Namen „INSTAX-XXXXXX (ANDROID)“ gibt, tippen Sie auf das Zahnradsymbol neben diesem Gerät.
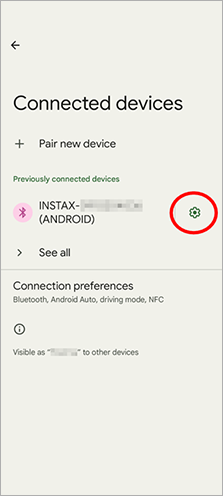
2.1. Wählen Sie „Entfernen“.
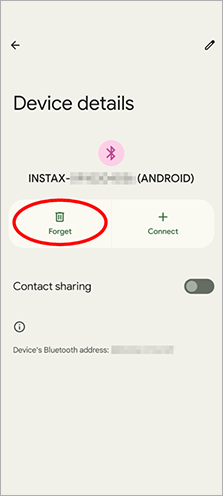
2.2. Wählen Sie „Gerät entkoppeln“.
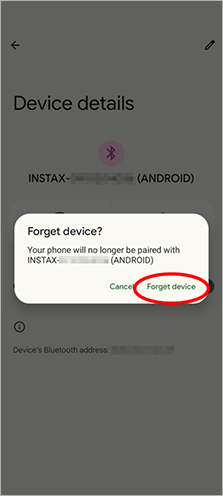
3. Starten Sie die „instax mini Link™“-App und tippen Sie dann auf das Zahnradsymbol.
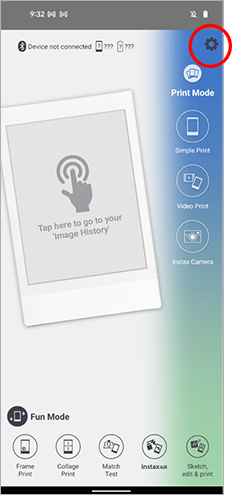
4. Tippen Sie auf „Bluetooth Einstellungen“.
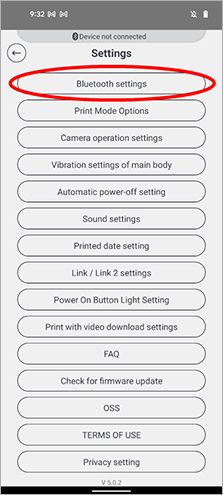
5. Tippen Sie auf „Verbinden“.
Falls mehrere Drucker angezeigt werden, wählen Sie die ID, die mit der ID auf der Unterseite Ihres Druckers übereinstimmt.
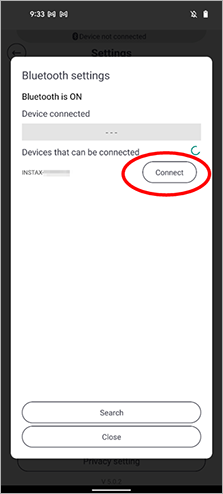
6. Tippen Sie auf das Kästchen neben „Zugriff auf meine Kontakte und meine Anrufliste zulassen“, um dort ein Häkchen zu setzen, und tippen Sie dann auf „Koppeln“.
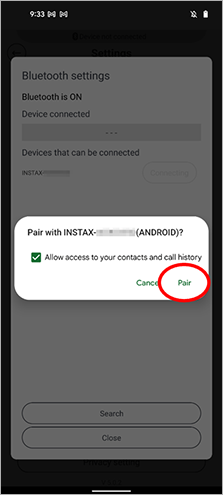
Eines. Um ein anderes Smartphone zu verbinden, müssen Sie die Kopplung des derzeit verbundenen Smartphones aufheben.
Standort muss aktiviert sein, um eine Bluetooth-Verbindung zum Drucker herzustellen.
Sie können dies unter „Nach Versions-Updates für Drucker suchen“ in den App-Einstellungen überprüfen, wenn der Drucker verbunden ist.
- Öffnen Sie die „mini Link“-App und tippen Sie auf das Symbol „Einstellungen“ (
) oben rechts.
- Wenn sich der Einstellungsmenü-Bildschirm öffnet, tippen Sie auf „Nach Versions-Updates für Drucker suchen“. (Verbinden Sie den Drucker, falls er nicht bereits verbunden ist.)
- Falls eine Meldung über ein neues Firmware-Update erscheint, befolgen Sie zur Aktualisierung die Anweisungen auf dem Bildschirm.
【Unterstützte Erweiterungen】
Unterstützt Videodateien, die mit iOS-/Android-Geräten aufgenommen wurden (nicht kompatibel mit Android HDR-Video).
【Aufnahmezeit】
Drei Minuten oder weniger
Siehe nachstehende Tabelle.
| Anzeige | Fehlerdetails |
|---|---|
| Blau blinkend | Firmware wird aktualisiert |
| Violett blinkend | Bild wird erneut gedruckt |
| Gelb blinkend (erlischt nach 3 Sekunden) | Kann nicht aufgeladen werden Akku fast leer |
| Gelb blinkend | Filmausgabe-Fehler |
Es gibt die folgenden vier Funktionen.
- -Modus:
Richten Sie das LED-Licht an der Seite des Druckers auf Ihr Smartphone und bewegen Sie dann den Drucker, während Sie die obere Taste gedrückt halten, um Bilder zu zeichnen. - instax™-Kameramodus:
Neigen Sie den Drucker nach innen, um zu vergrößern.
Neigen Sie den Drucker nach außen, um zu verkleinern.
Drücken Sie zum Aufnehmen die Ein/Aus-Taste.
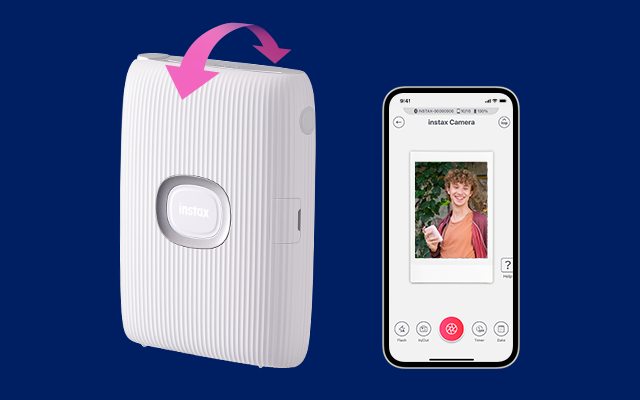
- Nachdrucken:
Drücken Sie die Ein/Aus-Taste, während der Druckausgabeschlitz nach unten weist. - Umschalten zwischen Druckmodus und Partymodus:
Stellen Sie den Drucker für den Druckmodus aufrecht hin.
Bewegen Sie den Drucker für den Partymodus so, dass die Ein/Aus-Taste nach oben weist.
Der Teil in der Mitte des Druckers, auf dem „instax™“ steht, ist die Ein/Aus-Taste.
Halten Sie die Ein/Aus-Taste zum Ein- bzw. Ausschalten gedrückt.
Sie müssen die Vorschriften Ihres Landes befolgen, wenn Sie den Drucker entsorgen.
Wenn Sie Fragen haben, schlagen Sie im nachfolgenden Online-Handbuch nach oder wenden Sie sich an unser Kundendienstzentrum.
Handbuch
Es gibt keine Bilder, die erneut gedruckt werden können. Zum erneuten Drucken gespeicherte Bilder werden gelöscht, wenn das Gerät ausgeschaltet wird.
Vergewissern Sie sich nach dem Anschließen des Druckers, dass der Kippschalter unten rechts im Bildschirm nach links zeigt.
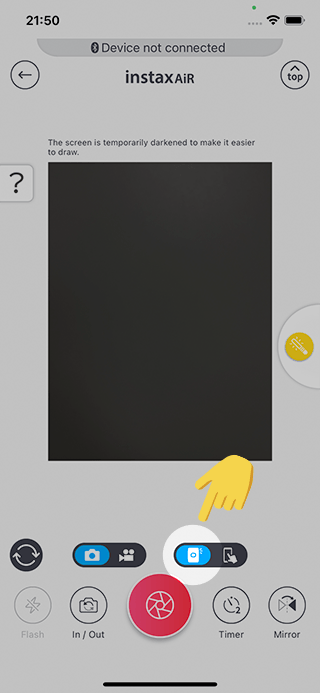
Richten Sie das LED-Licht an der Seite des Druckers auf Ihr Smartphone, während Sie die obere Taste gedrückt halten.
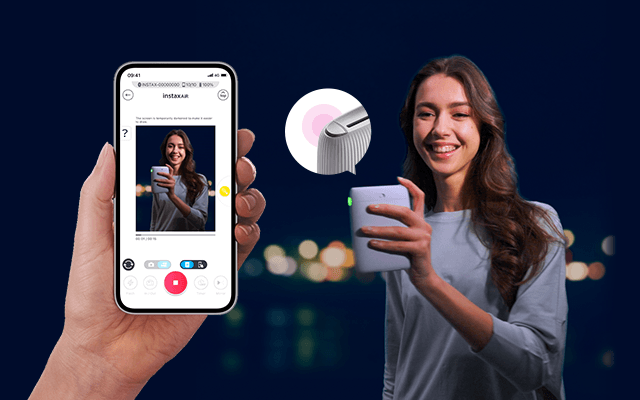
Tippen Sie während oder nach dem Zeichnen des Textes und vor dem Aufnehmen eines Bildes auf die Schaltfläche „Spiegeln“ in der unteren rechten Ecke des instaxAiR™-Bildschirms. Dadurch wird der gezeichnete Text gespiegelt und lesbar.
Dinge, die Sie gezeichnet haben, können nur als Ganzes gelöscht werden. Drücken Sie die Reset-Taste unten links im Bildschirm.
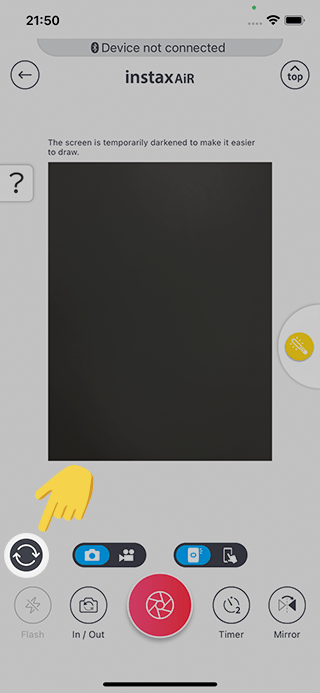
Das LED-Licht wird im Freien oder in anderen hell erleuchteten Umgebungen möglicherweise nicht erkannt. Verwenden Sie in solchen Fällen stattdessen Zeichnen mit dem Smartphone-Modus.
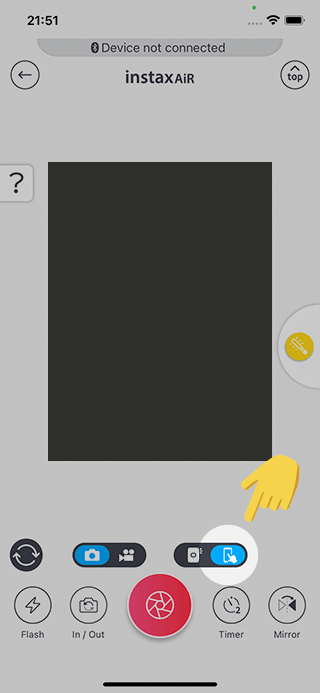
Schalten Sie den Blitz aus (unten links im -Bildschirm).
Stellen Sie die „Einstellung zum Herunterladen von Foto mit Video“ in den App-Einstellungen auf „Zulassen“.
Auf die Daten eines QR-Codes, der mit erstellt wurde, kann man zwei Jahre lang zugreifen. Während dieser zwei Jahre können Sie die Daten auch auf Ihrem Smartphone speichern.
Sie können zwei Mal heruntergeladen werden.
Verbinden Sie Ihre Switch und überprüfen Sie das Folgende, falls der Switch-Direktdruck nicht funktioniert.
Auf iPhones/iPads mit iOS 14 oder höher wird der Einstellungsbildschirm für die Berechtigung „Lokales Netzwerk“ angezeigt, wenn Sie „Switch-Direktdruck“ zum ersten Mal verwenden.
Wenn Sie [Nicht zulassen] ausgewählt
haben, wird der aufgenommene Screenshot nach dem Lesen des QR-Codes nicht angezeigt.
![Wenn Sie [Nicht zulassen] ausgewählt haben, wird der aufgenommene Screenshot nach dem Lesen des QR-Codes nicht angezeigt.](/mini_link_2/assets/images/fig_faq_switch_direct_print_dialog_en.png)
Aktivieren Sie in Ihren Smartphone-Einstellungen die Berechtigung „Lokales Netzwerk“.
Tippen Sie im Startbildschirm auf die Schaltfläche „Einstellungen“.
Scrollen Sie nach unten und tippen Sie auf das „Link for Switch“-Symbol.
Genehmigen Sie die Berechtigung „Lokales Netzwerk“ (Schieber nach
rechts).
Stellen Sie außerdem sicher, dass die Berechtigungen für „Standort“, „Fotos“ und „Kamera“ wie folgt eingestellt sind.
| Berechtigung | Einstellung |
|---|---|
| Berechtigung „Fotos“ | Wählen Sie „Alle Fotos“ |
| Berechtigung„Bluetooth“ | Zulassen (Schieber nach rechts) |
| Berechtigung„Lokales Netzwerk“ | Zulassen (Schieber nach rechts) |
| Berechtigung „Kamera“ | Zulassen (Schieber nach rechts) |
Bestätigen Sie zunächst das richtige Verfahren.
Gebrauchsanweisung für den Switch-Direktdruck
Wenn Sie nach Befolgen dieses Verfahrens immer noch keine Verbindung herstellen können,
versuchen Sie, die Software Ihres Smartphones (sowohl das Betriebssystem als auch die App) auf die neuesten Versionen zu aktualisieren.
Auf sind nur Splatoon-Charaktere verfügbar.
Welche Aufkleber-Charaktere zur Verfügung stehen, hängt von dem Spiel ab, in dem der gewählte Charakter vorkommt.
*Es sind keine New Pokémon Snap-Aufkleber verfügbar.