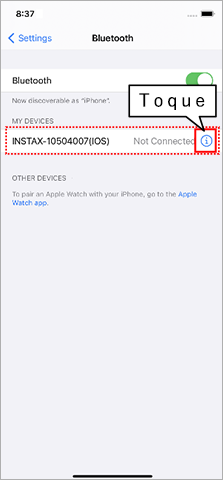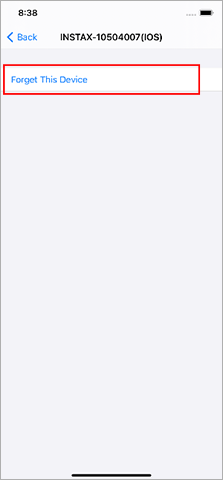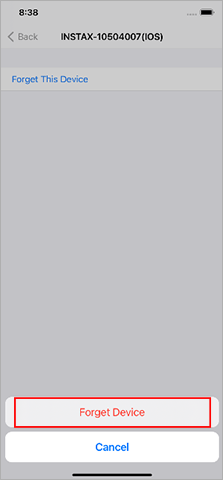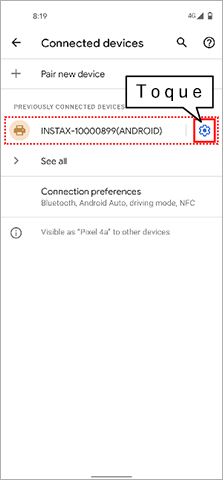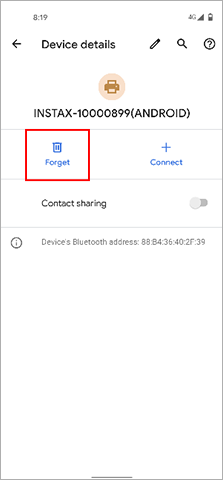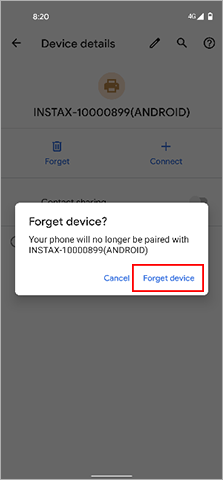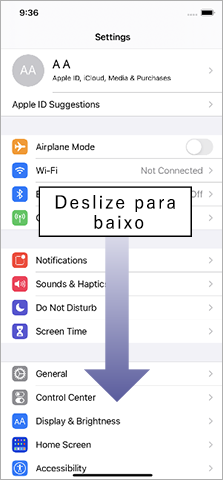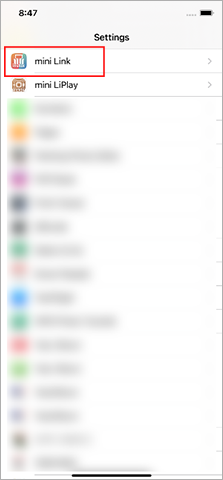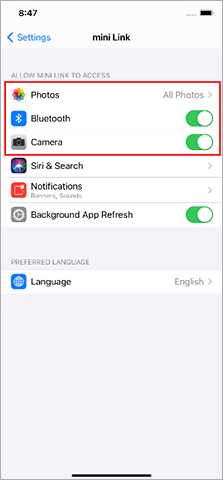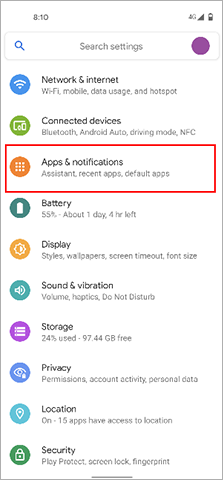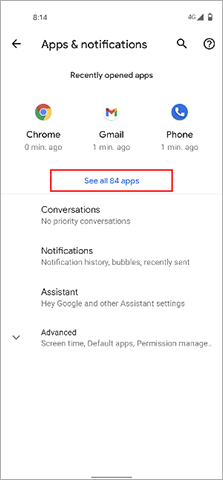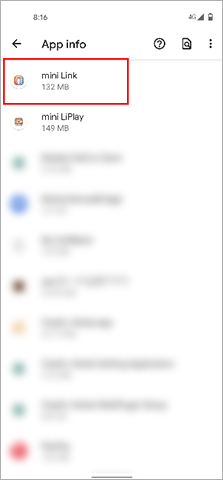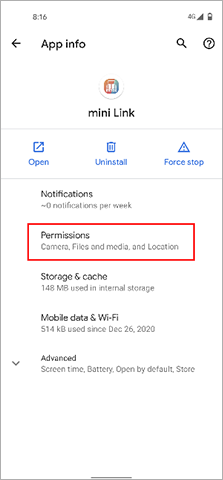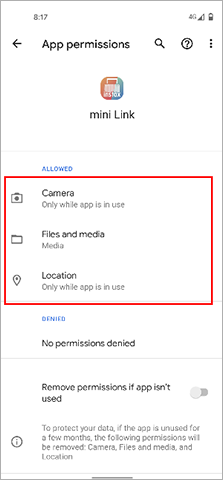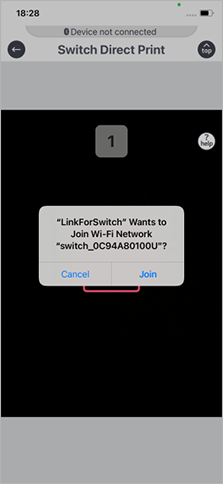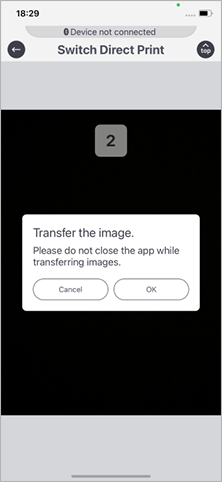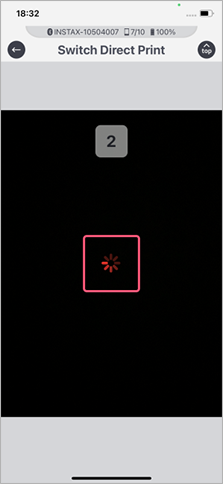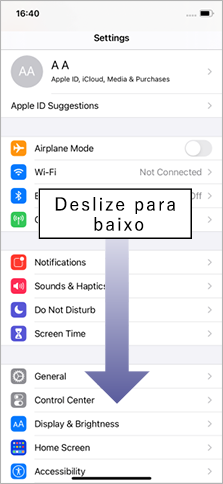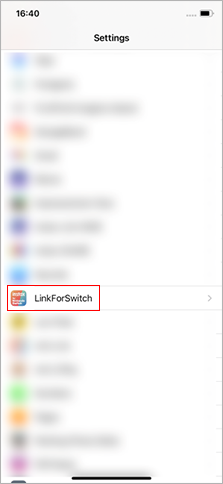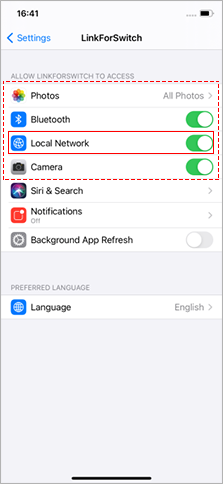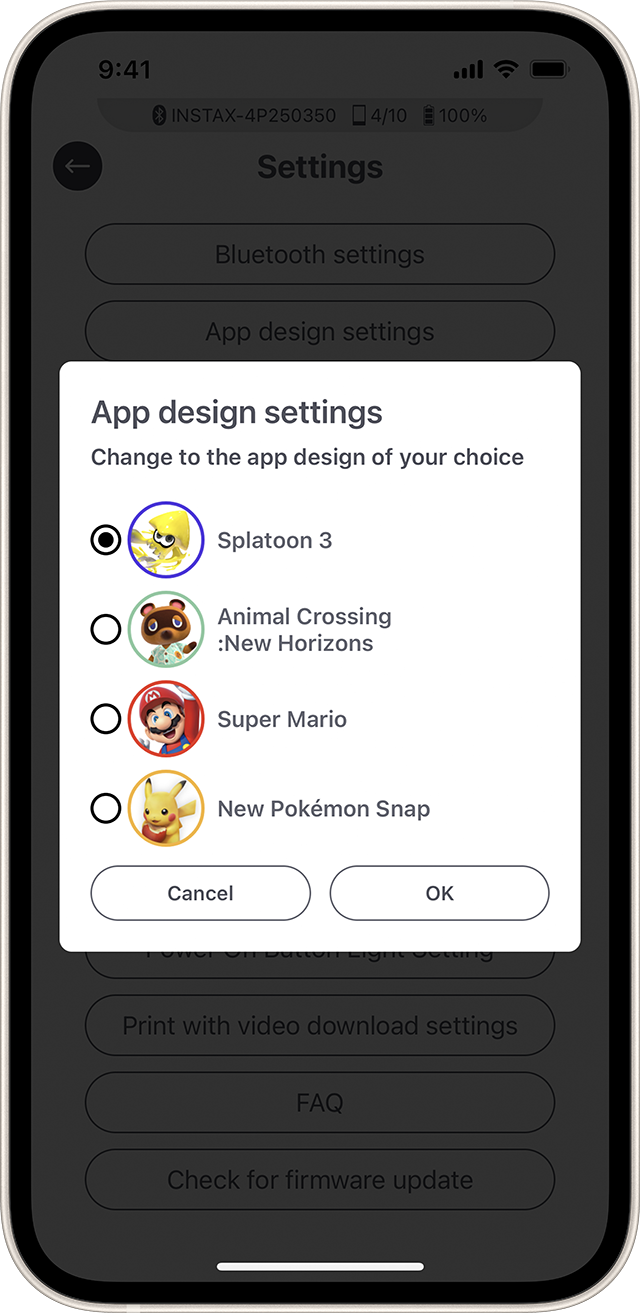Deve carregar a sua mini Link antes de a usar pela primeira vez. Carregue-a durante cerca de duas horas para garantir que a bateria se encontra completa antes de a utilizar.
Siga o procedimento abaixo.
- Abra ao ecrã de configurações de Bluetooth de um smartphone diferente daquele que deseja conectar. Verifique se é exibido alguma Link já conectada anteriormente. As Links são exibidas como INSTAX-XXXXXXX. Apague todas as Links exibidas.
- Reinicie o smartphone que deseja conectar.
- Ative o Bluetooth através das configurações do smartphone (se o Bluetooth já se encontrar ativado, desative-o para depois o reativar).
- Ligue o dispositivo Link.
- Abra o aplicativo Link no smartphone, selecione as configurações de Bluetooth a partir do ecrã de configurações do aplicativo e pressione o botão de pesquisa.
A Link poderá agora ser emparelhado com o aplicativo Link.
O sistema operativo do seu smartphone irá solicitar as seguintes permissões quando o aplicativo instax mini Link™ for aberto pela primeira após instalação ou atualização.
Algumas ou todas as funções do aplicativo
podem ficar indisponíveis, caso estas permissões não sejam concedidas. verifique as suas definições atuais e ajuste-as conforme necessário.
Para utilizadores iPhone:
- Toque no botão "Configurações" no ecrã inicial.
- Deslize no ecrão para baixo até ao ícone "mini Link" e clique no ícone.
- Certifique-se de que as permissões para "Fotos", "Bluetooth" e "Câmara" se encontram definidas conforme abaixo.
| iOS 14 ou mais recente | iOS 13 | iOS 12 ou anterior | |
|---|---|---|---|
| Permissões de “Fotos” | Selecione "Todas as fotos" | Selecione "Leitura e Gravação" | Selecione "Leitura e Gravação" |
| Permissões de "Bluetooth" | Deslize para a direita | Deslize para a direita | - |
| Permissões de "Câmara" | Deslize para a direita | Deslize para a direita | Deslize para a direita |
| iOS 14 ou mais recente | |
|---|---|
| Permissões de “Fotos” | Selecione "Todas as fotos" |
| Permissões de "Bluetooth" | Deslize para a direita |
| Permissões de "Câmara" | Deslize para a direita |
| iOS 13 | |
|---|---|
| Permissões de “Fotos” | Selecione "Leitura e Gravação" |
| Permissões de "Bluetooth" | Deslize para a direita |
| Permissões de "Câmara" | Deslize para a direita |
| iOS 12 ou anterior | |
|---|---|
| Permissões de “Fotos” | Selecione "Leitura e Gravação" |
| Permissões de "Bluetooth" | - |
| Permissões de "Câmara" | Deslize para a direita |
Para utilizadores Android:
- Toque no botão "Configurar" no ecrã inicial.
- Android 11 ou anterior: Toque em "Apps e notificações".
Android 12: Toque em "Apps". - Toque em “Ver todos as apps".
- Deslize no ecrã para baixo até ao ícone "mini Link" e clique no ícone.
- Clique em "Permissões".
- Certifique-se de que as permissões de "Câmara", "Ficheiors e dados/Armazenamento" e "Localização" se encotram definidas conforme abaixo.
| Android 12 | Android 11 | Android 10 | Android 9 ou anterior | |
|---|---|---|---|---|
| Permissões de "Câmara" | Selecione “Permitir apenas durante o uso da app” | Selecione “Permitir apenas durante o uso da app” | Selecione "Permitir" | Deslize para a direita |
| Permissões de "Ficheiors e suportes" | Selecione "Permitir acesso apenas a suportes" | Selecione "Permitir acesso apenas a suportes" | - | - |
| Permissões de "Armazenamento" | - | - | Selecione "Permitir" | Deslize para a direita |
| Permissões de "Localização" | Selecione "Permitir apenas durante o uso da app" e deslize para a direita "Usar localização precisa" | Selecione “Permitir apenas durante o uso da app” | Selecione “Permitir apenas durante o uso da app” | Deslize para a direita |
| Android 12 | |
|---|---|
| Permissões de "Câmara" | Selecione “Permitir apenas durante o uso da app” |
| Permissões de "Ficheiors e suportes" | Selecione "Permitir acesso apenas a suportes" |
| Permissões de "Armazenamento" | - |
| Permissões de "Localização" | Selecione "Permitir apenas durante o uso da app" e deslize para a direita "Usar localização precisa" |
| Android 11 | |
|---|---|
| Permissões de "Câmara" | Selecione “Permitir apenas durante o uso da app” |
| Permissões de "Ficheiors e suportes" | Selecione "Permitir acesso apenas a suportes" |
| Permissões de "Armazenamento" | - |
| Permissões de "Localização" | Selecione “Permitir apenas durante o uso da app” |
| Android 10 | |
|---|---|
| Permissões de "Câmara" | Selecione "Permitir" |
| Permissões de "Ficheiors e suportes" | - |
| Permissões de "Armazenamento" | Selecione "Permitir" |
| Permissões de "Localização" | Selecione “Permitir apenas durante o uso da app” |
| Android 9 ou anterior | |
|---|---|
| Permissões de "Câmara" | Deslize para a direita |
| Permissões de "Ficheiors e suportes" | - |
| Permissões de "Armazenamento" | Deslize para a direita |
| Permissões de "Localização" | Deslize para a direita |
Siga as instruções abaixo
Para usuários iPhone:
1. Selecione "Bluetooth" em "Definições".
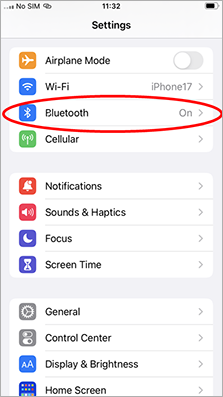
2. Caso haja um dispositivo conectado com o nome "INSTAX-XXXXXX (iOS)", toque no ícone (i) ao lado desse dispositivo.
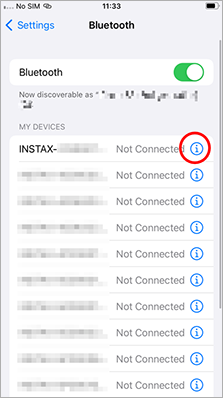
2.1. Selecione "Esquecer este dispositivo".
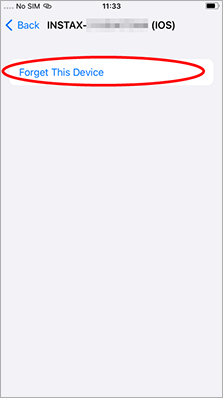
2.2. Selecione "Esquecer dispositivo".
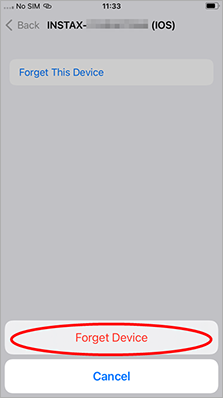
3. Inicie o aplicativo instax mini Link™ e então toque no ícone de engrenagem.
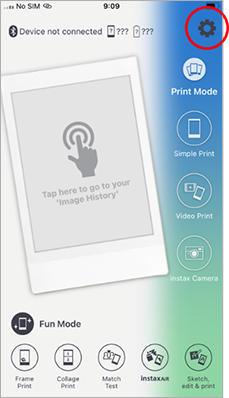
4. Toque em "Configurações Bluetooth".
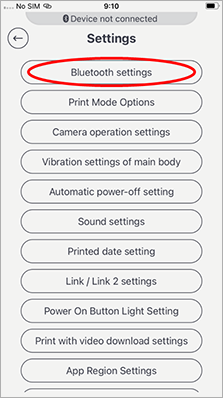
5. Toque em "Conectar".
Caso sejam exibidas várias impressoras, selecione a ID que corresponde àquela na parte inferior da sua impressora.
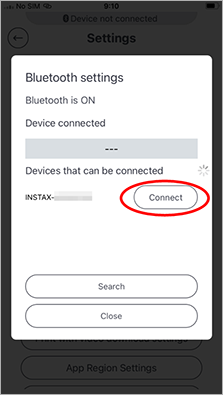
6. Toque em "Emparelhar".
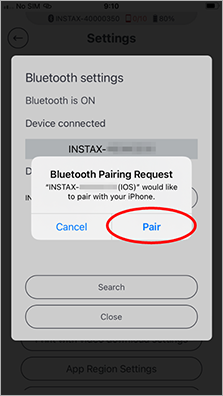
Para usuários Android:
1. Selecione "Dispositivos ligados" em "Definições".
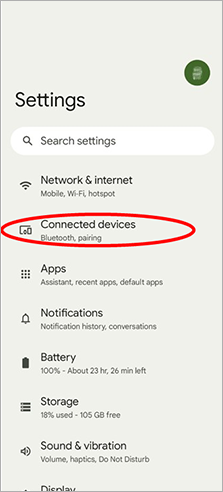
2. Caso exista um dispositivo conectado com o nome "INSTAX-XXXXXX (ANDROID)", toque no ícone de engrenagem ao lado do dispositivo.
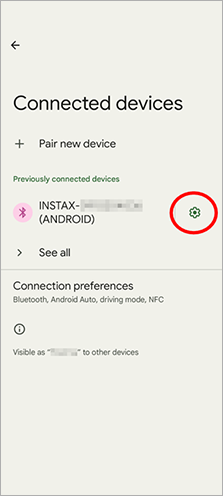
2.1. Selecione "Esquecer".
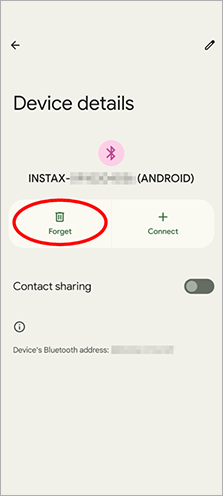
2.2. Selecione "Esquecer dispositivo".
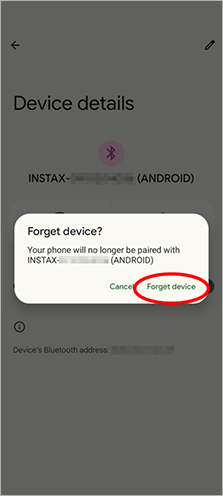
3. Inicie o aplicativo instax mini Link™ e então toque no ícone de engrenagem.
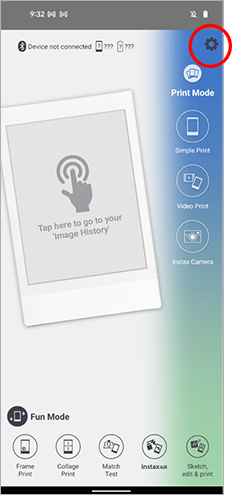
4. Toque em "Configurações Bluetooth".
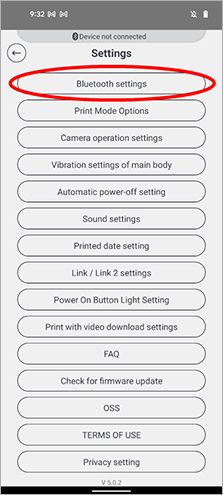
5. Toque em "Conectar".
Caso sejam exibidas várias impressoras, selecione a ID que corresponde àquela na parte inferior da sua impressora.
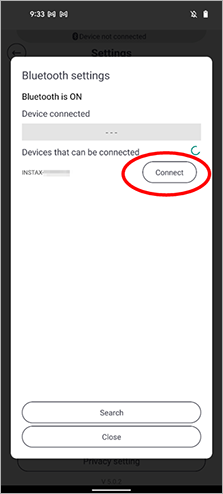
6. Toque na caixa para adicionar uma marca de seleção ao lado de "Permitir o acesso aos contactos e ao histórico de chamadas" e então toque em "Sincr.".
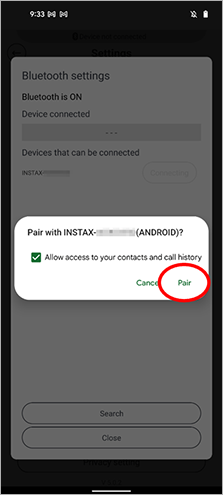
Um. Para conectar outro smartphone tem que desemparelhar o smartphone conectado atualmente.
A localização tem estar ativada para poder conectar a impressora via Bluetooth.
Pode verificar através de "Verificar Atualizações de Versão para a Impressora" nas configurações do aplicativo, quando a impressora estiver conectada.
- Abra o aplicativo mini Link e clique no ícone “Configurações” (
) no canto superior direito.
- Com o ecrã do menu de configurações aberto, clique em “Verificar Atualizações de Versão para a Impressora”. (Conecte a impressora, caso esta não se encontre conectada.)
- Caso apareça informação de atualização para novo firmware, siga as instruções para atualizar.
【Extensões suportadas】
Suporta ficheiors de vídeo gravados com dispositivos iOS / Android (não compatível com vídeo Android HDR).
【Tempo de gravação】
Três minutos ou menos
Consulte a tabela abaixo.
| Exibir | Detalhes do erro |
|---|---|
| Azul intermitente | A atualizar firmware |
| Roxo intermitente | A reimprimir |
| Amarelo intermitente (apaga após 3 segundos) | Não é possível carregar Bateria baixa |
| Amarelo intermitente | Erro na descarga do filme |
Existem quatro funções, conforme abaixo.
- Modo :
Direcione a luz LED na lateral da impressora para seu smartphone e, em seguida, mova a impressora enquanto segura o botão no topo para desenhar imagens. - Modo Câmara instax™:
Incline a impressora na sua direção para aproximar o zoom.
Incline a impressora na direção contrária para afastar o zoom.
Pressione o botão de energia para disparar.
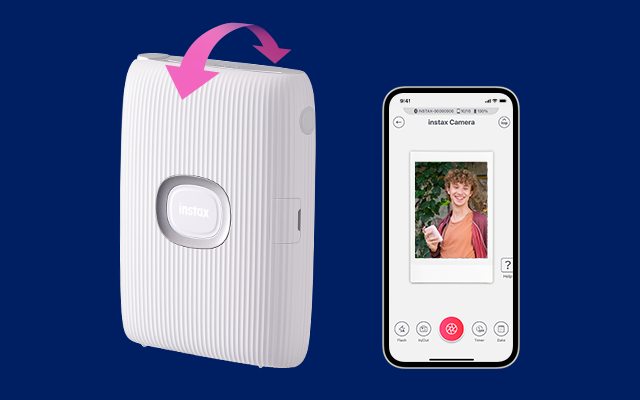
- Reimpressão:
Pressione o botão de energia com a ranhura de saída de foto voltada para baixo. - Alternar entre o Modo de Impressão e o Modo Divertido:
Mantenha a impressora em pé para o Modo de Impressão.
Mova a impressora de modo a que o botão de energia esteja voltado para cima para o Modo Divertido.
O botão de energia é a área com a inscrição “instax™” no centro da impressora.
Pressione e segure o botão de energia para ligar ou desligar.
Deve seguir as regulamentações de seu país para descartar a impressora.
Em caso de dúvida, consulte o manual online abaixo ou contacte nosso centro de suporte.
Manual
Não existem imagens para reimpressão. As imagens para reimpressão são eliminadas quando a energia é desligada.
Após conectar a impressora, certifique-se de que o botão de alternância no canto inferior direito do ecrã se encontra voltado para a esquerda.
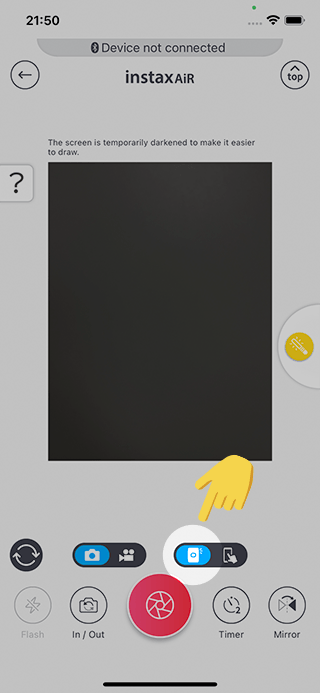
Direcione a luz LED lateral da impressora para o seu smartphone enquanto segura o botão no topo.
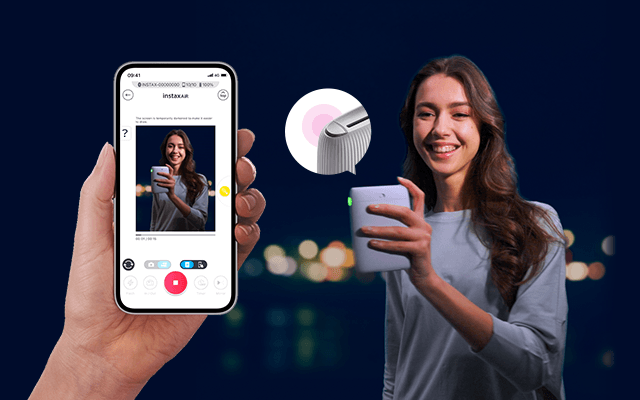
Toque no botão "Espelhar" no canto inferior direito da tela da instaxAiR™ durante ou depois de desenhar o texto, e antes de tirar uma foto. Isso inverterá o texto desenhado e o tornará legível.
O conteúdo desenhado apenas pode ser apagado na totalidade. Pressione o botão de reiniciar no canto inferior esquerdo do ecrã.
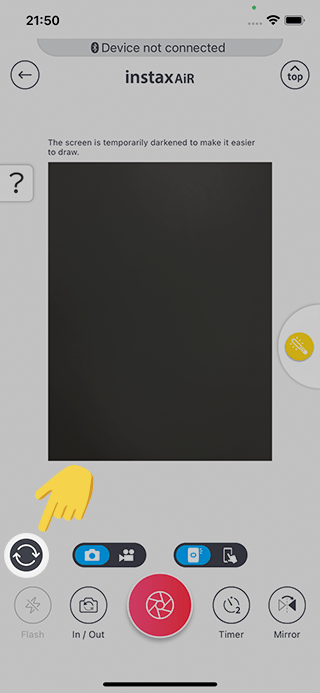
A luz LED pode não ser detectada ao ar livre ou outros ambientes muito iluminados. Nesse casos, utilize o Modo Desenhar com Smartphone.
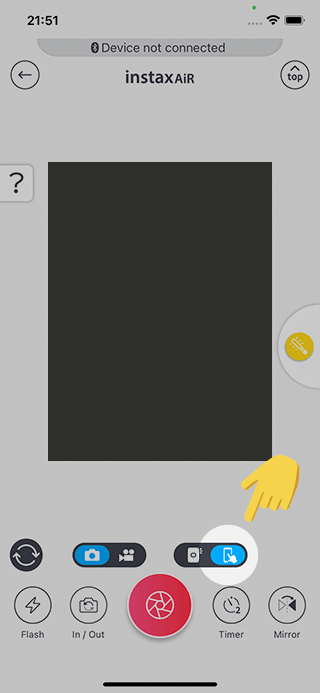
Desligue o flash (localizado no canto inferior esquerdo do ecrã ).
Ative "Configuração de download de vídeo com imagem" nas configurações do aplicativo para "Permitir".
O dados de um código QR criado com podem ser acedidos por um período de dois anos. Durante esse período, pode também guardar os dados no seu smartphone.
Poderá descarregar duas vezes.
Conecte seu Switch e verifique o seguinte caso a Impressão Direta Switch não funcione.
Em iPhones/iPads com iOS 14 ou mais recente, a tela de configuração de permissões para "Rede Local" é exibida quando você usa a "Impressão Direta Switch" pela primeira vez.
Se você selecionou [Não permitir], a tela
capturada não será exibida depois de ler o código QR.
![Se você selecionou [Não permitir], a tela capturada não será exibida depois de ler o código QR.](/mini_link_2/assets/images/fig_faq_switch_direct_print_dialog_en.png)
Ative as permissões de "Rede Local" nos ajustes do seu smartphone.
Na tela inicial, toque no botão "Ajustes".
Deslize para baixo e toque no ícone do "Link for Switch".
Ative as permissões de "Rede Local" (mova o controle deslizante para a direita).
Certifique-se também
de definir as permissões para "Localização", "Fotos" e "Câmera" conforme segue.
| Permissão | Ajuste |
|---|---|
| Permissões de "Fotos" | Selecione "Todas as fotos" |
| Permissões de "Bluetooth" | Permitir (mova o controle deslizante para a direita) |
| Permissões de "Rede Local" | Permitir (mova o controle deslizante para a direita) |
| Permissões de "Câmera" | Permitir (mova o controle deslizante para a direita) |
"Primeiro confira o procedimento correto.
Como usar a Impressão Direta
Switch
Caso não consiga conectar-se mesmo depois de seguir o procedimento, experimente atualizar o software de seu smartphone (tanto o sistema operacional quanto o aplicativo) para as versões
mais recentes."
Não, apenas personagens de Splatoon estão disponíveis no .
O personagem ou personagens de adesivo disponíveis dependem do jogo no qual o personagem escolhido aparece.
*Adesivos de New Pokémon Snap não estão disponíveis.