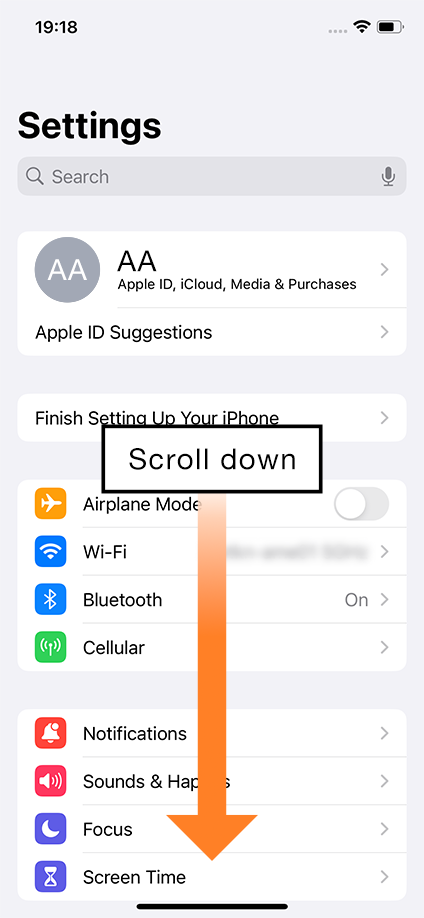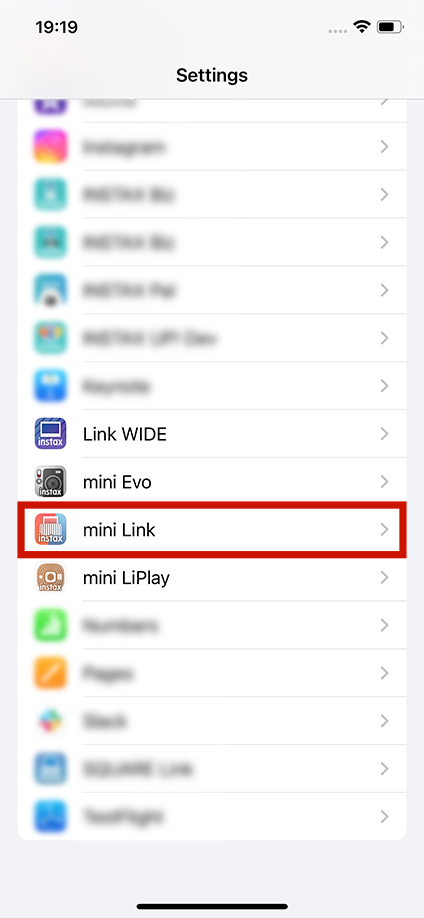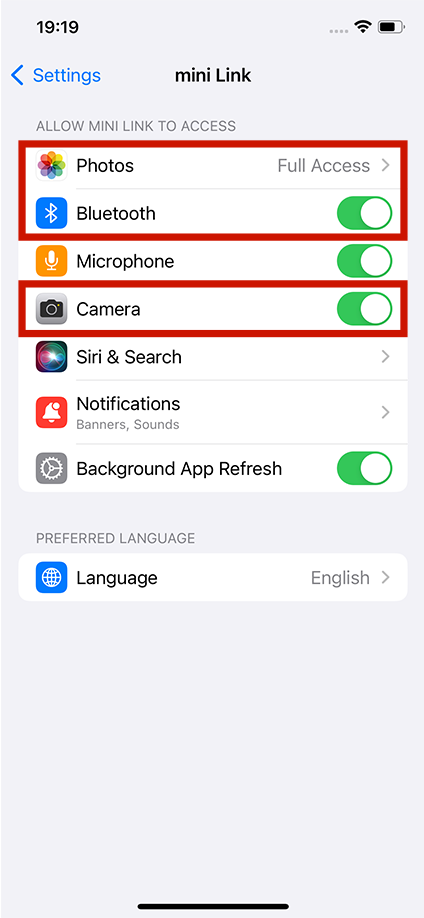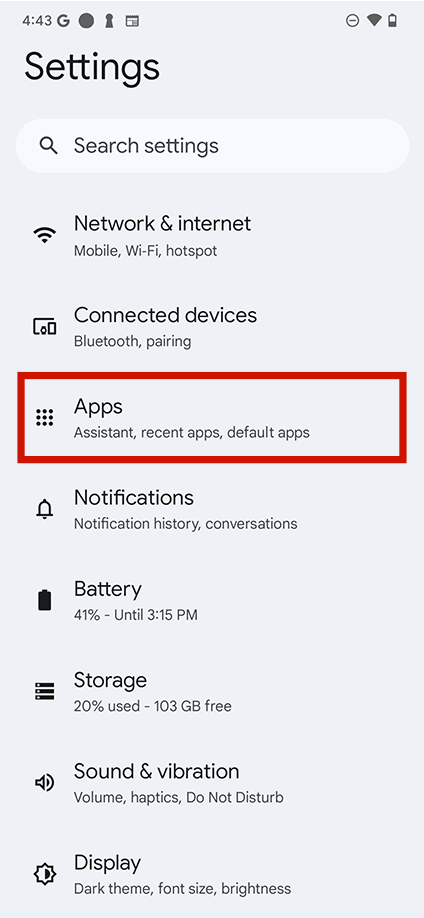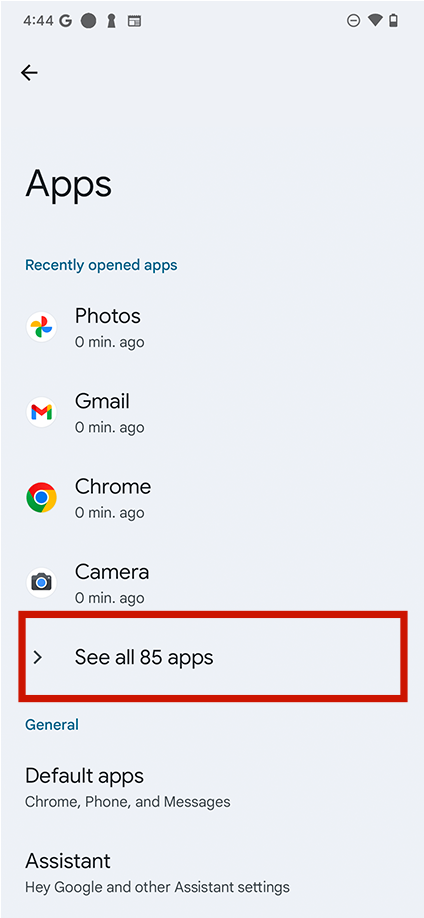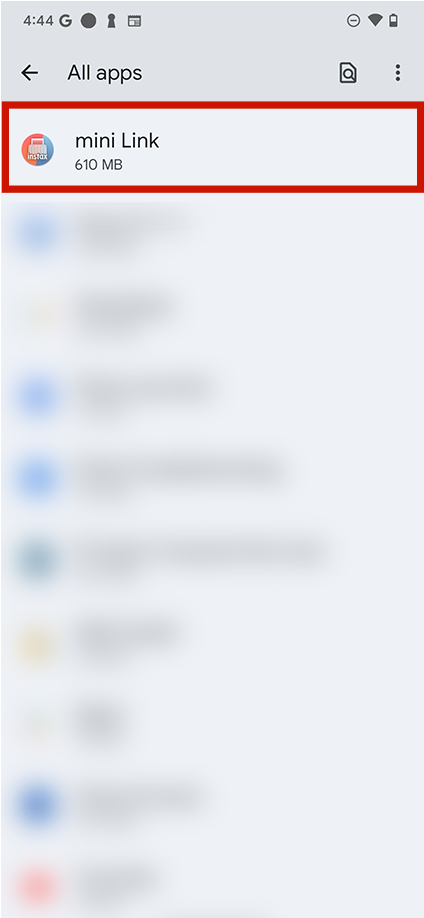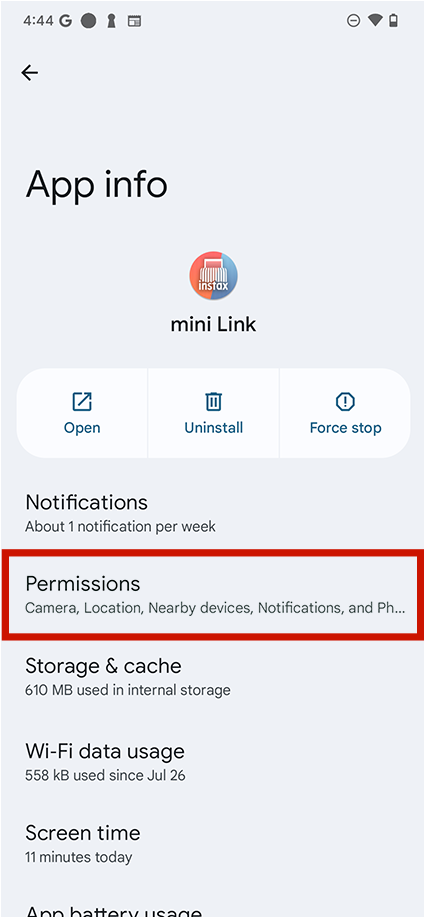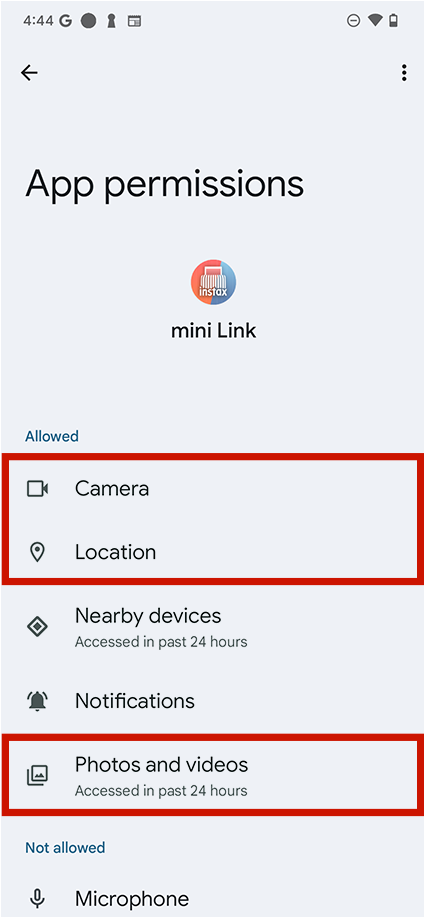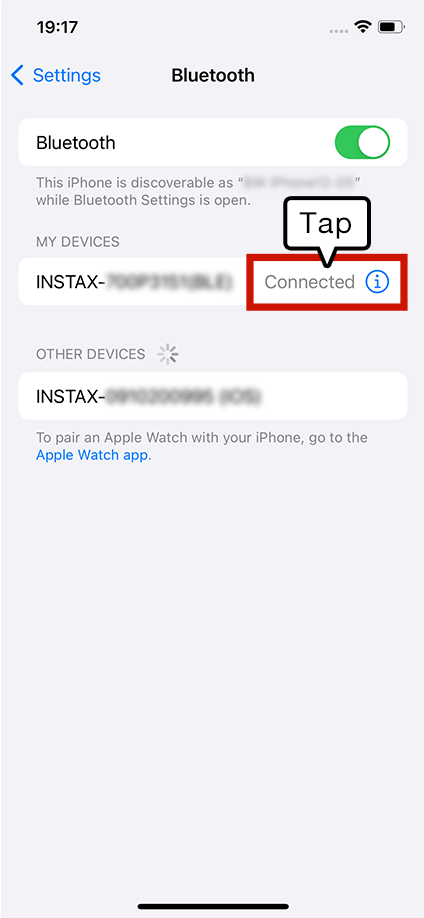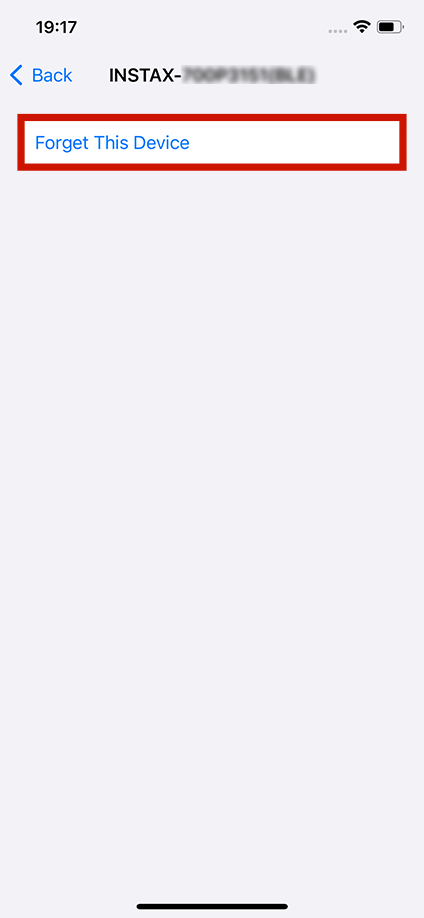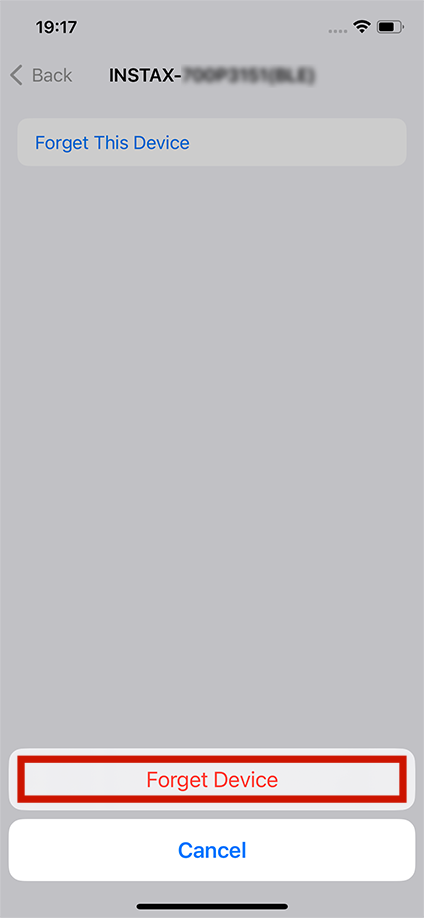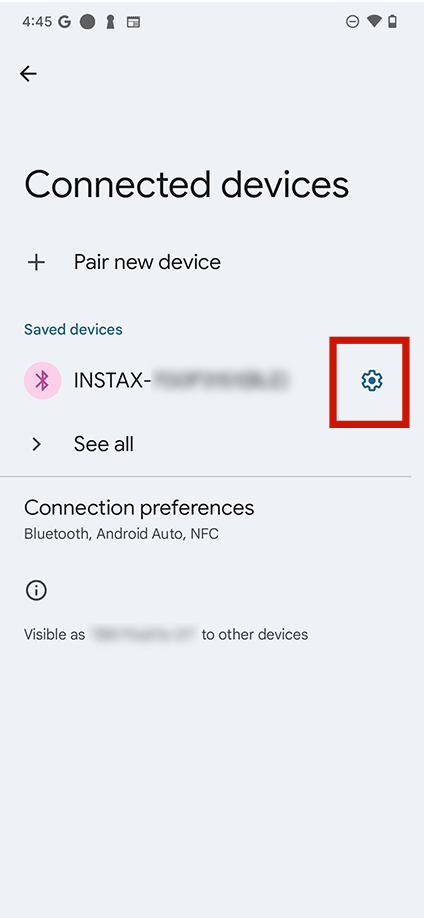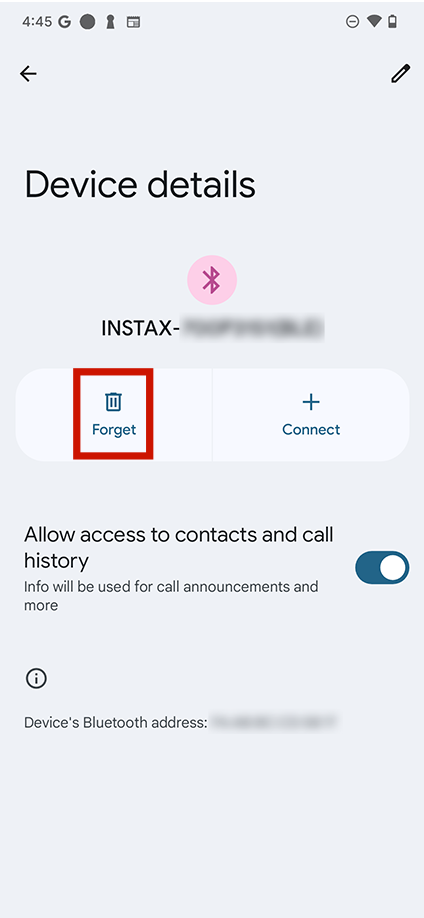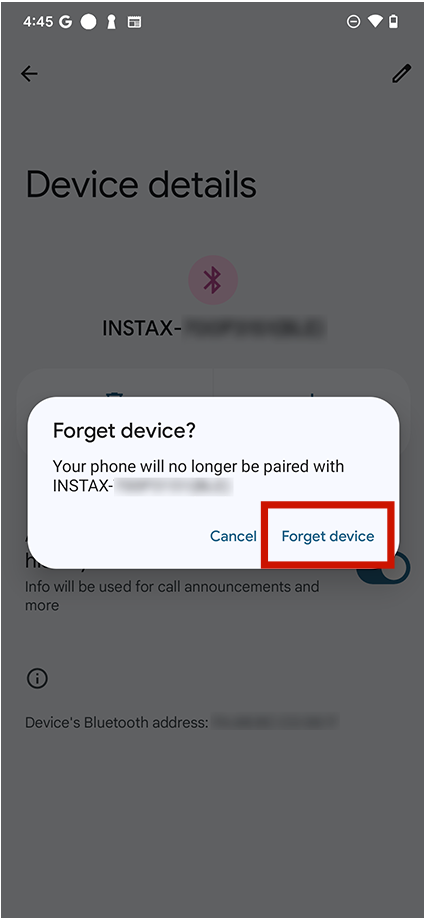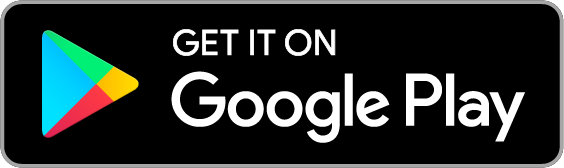Sie müssen Ihren instax mini link 3™ aufladen, bevor Sie ihn zum ersten Mal verwenden. Laden Sie ihn etwa zwei Stunden lang auf, um sicherzustellen, dass der Akku vor der Verwendung voll ist.
Die Ein/Aus-Taste befindet sich an der Seite und ist mit einem Power-Symbol gekennzeichnet.
Halten Sie die Ein/Aus-Taste zum Ein- bzw. Ausschalten gedrückt.
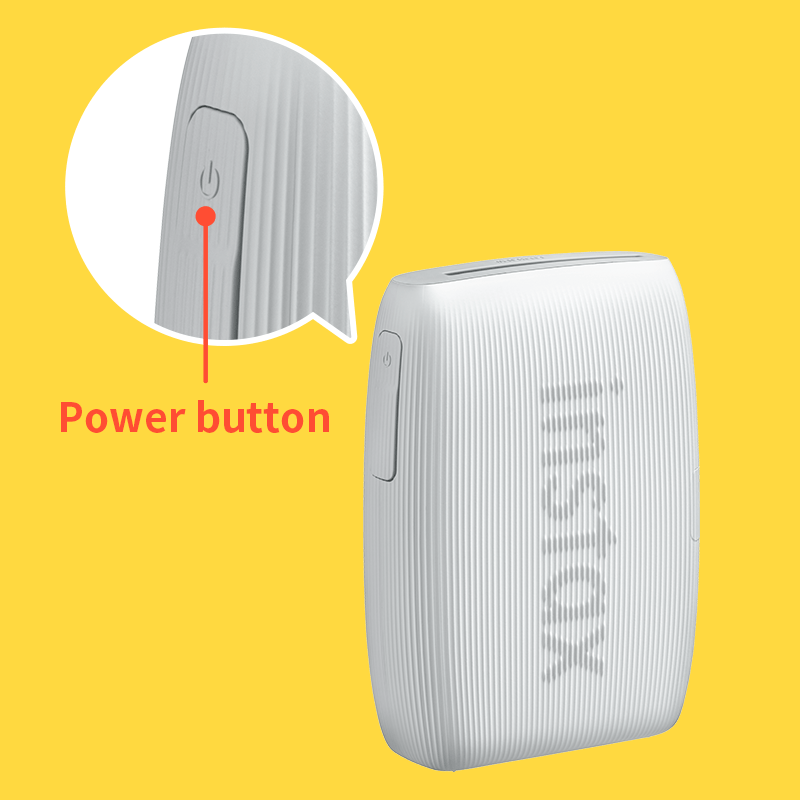
Gehen Sie wie folgt vor.
- Starten Sie die „instax mini Link™“-App und tippen Sie auf das Symbol „Einstellungen“ oben rechts.
- Sobald Sie sich im Einstellungsmenü befinden, öffnen Sie die Registerkarte „Druckereinstellungen“ und tippen Sie auf „Automatische Abschaltzeit-Einstellungen“.
- Wählen Sie, ob der Drucker automatisch ausgeschaltet werden soll oder nicht.
Das Betriebssystem Ihres Smartphones fordert die folgenden Berechtigungen an, wenn die „instax mini Link™“-App nach der Installation oder einem Update der App zum ersten Mal geöffnet wird.
Einige oder alle Funktionen der App stehen möglicherweise nicht zur Verfügung, wenn diese Berechtigungen nicht erteilt werden. Überprüfen Sie Ihre aktuellen Einstellungen und passen Sie sie nach Bedarf an.
Für iPhone-Benutzer:
- Tippen Sie im Startbildschirm auf die Schaltfläche „Einstellungen“.
- Scrollen Sie nach unten zum „mini Link“-Symbol und tippen Sie auf das Symbol.
- Überprüfen Sie, ob die Berechtigungen „Fotos“, „Bluetooth“ und „Kamera“ wie unten gezeigt eingestellt sind.
| iOS 17 | iOS 16 | |
|---|---|---|
| Berechtigung „Fotos“ | Wählen Sie „Voller Zugriff“ | Wählen Sie „Alle Fotos“ |
| Berechtigung „Bluetooth“ | Nach rechts schieben | Nach rechts schieben |
| Berechtigung „Kamera“ | Nach rechts schieben | Nach rechts schieben |
| iOS 17 | |
|---|---|
| Berechtigung „Fotos“ | Wählen Sie „Voller Zugriff“ |
| Berechtigung „Bluetooth“ | Nach rechts schieben |
| Berechtigung „Kamera“ | Nach rechts schieben |
| iOS 16 | |
|---|---|
| Berechtigung „Fotos“ | Wählen Sie „Alle Fotos“ |
| Berechtigung „Bluetooth“ | Nach rechts schieben |
| Berechtigung „Kamera“ | Nach rechts schieben |
Für Android-Benutzer:
- Tippen Sie im Startbildschirm auf die Schaltfläche „Einstellungen“.
- Android 11 oder früher: Tippen Sie auf „Apps & Benachrichtigungen“.
Android 12 oder höher: Tippen Sie auf „Apps“. - Tippen Sie auf „Alle Apps anzeigen“.
- Scrollen Sie nach unten zum „mini Link“-Symbol und tippen Sie auf das Symbol.
- Tippen Sie auf „Berechtigungen“.
- Überprüfen Sie, ob die Berechtigungen „Kamera“, „Fotos und Videos“ , „Dateien und Medien“, „Speicher“und „Standort“ wie unten gezeigt eingestellt sind.
| Android 14 | Android 13 | Android 12 | Android 11 | Android 10 | |
|---|---|---|---|---|---|
| Berechtigung „Kamera“ | Wählen Sie „Zugriff nur während der Nutzung der App zulassen“ | Wählen Sie „Zugriff nur während der Nutzung der App zulassen“ | Wählen Sie „Zugriff nur während der Nutzung der App zulassen“ | Wählen Sie „Zugriff nur während der Nutzung der App zulassen“ | Wählen Sie „Zulassen“ |
| Berechtigung „Fotos und Videos“ | Wählen Sie „Zulassen“ | Wählen Sie „Zulassen“ | - | - | - |
| Berechtigung „Dateien und Medien“ | - | - | Wählen Sie „Zugriff nur auf Mediendateien zulassen“ | Wählen Sie „Zugriff nur auf Mediendateien zulassen“ | - |
| Berechtigung „Speicher“ | - | - | - | - | Wählen Sie „Zulassen“ |
| Berechtigung „Standort“ | Wählen Sie „Zugriff nur während der Nutzung der App zulassen“ und schieben Sie „Genauen Standort verwenden“ nach rechts | Wählen Sie „Zugriff nur während der Nutzung der App zulassen“ und schieben Sie „Genauen Standort verwenden“ nach rechts | Wählen Sie „Zugriff nur während der Nutzung der App zulassen“ und schieben Sie „Genauen Standort verwenden“ nach rechts | Wählen Sie „Zugriff nur während der Nutzung der App zulassen“ | Wählen Sie „Zugriff nur während der Nutzung der App zulassen“ |
| Android 14 | |
|---|---|
| Berechtigung „Kamera“ | Wählen Sie „Zugriff nur während der Nutzung der App zulassen“ |
| Berechtigung „Fotos und Videos“ | Wählen Sie „Zulassen“ |
| Berechtigung „Dateien und Medien“ | - |
| Berechtigung „Speicher“ | - |
| Berechtigung „Standort“ | Wählen Sie „Zugriff nur während der Nutzung der App zulassen“ und schieben Sie „Genauen Standort verwenden“ nach rechts |
| Android 13 | |
|---|---|
| Berechtigung „Kamera“ | Wählen Sie „Zugriff nur während der Nutzung der App zulassen“ |
| Berechtigung „Fotos und Videos“ | Wählen Sie „Zulassen“ |
| Berechtigung „Dateien und Medien“ | - |
| Berechtigung „Speicher“ | - |
| Berechtigung „Standort“ | Wählen Sie „Zugriff nur während der Nutzung der App zulassen“ und schieben Sie „Genauen Standort verwenden“ nach rechts |
| Android 12 | |
|---|---|
| Berechtigung „Kamera“ | Wählen Sie „Zugriff nur während der Nutzung der App zulassen“ |
| Berechtigung „Fotos und Videos“ | - |
| Berechtigung „Dateien und Medien“ | Wählen Sie „Zugriff nur auf Mediendateien zulassen“ |
| Berechtigung „Speicher“ | - |
| Berechtigung „Standort“ | Wählen Sie „Zugriff nur während der Nutzung der App zulassen“ und schieben Sie „Genauen Standort verwenden“ nach rechts |
| Android 11 | |
|---|---|
| Berechtigung „Kamera“ | Wählen Sie „Zugriff nur während der Nutzung der App zulassen“ |
| Berechtigung „Fotos und Videos“ | - |
| Berechtigung „Dateien und Medien“ | Wählen Sie „Zugriff nur auf Mediendateien zulassen“ |
| Berechtigung „Speicher“ | - |
| Berechtigung „Standort“ | Wählen Sie „Zugriff nur während der Nutzung der App zulassen“ |
| Android 10 | |
|---|---|
| Berechtigung „Kamera“ | Wählen Sie „Zulassen“ |
| Berechtigung „Fotos und Videos“ | - |
| Berechtigung „Dateien und Medien“ | - |
| Berechtigung „Speicher“ | Wählen Sie „Zulassen“ |
| Berechtigung „Standort“ | Wählen Sie „Zugriff nur während der Nutzung der App zulassen“ |
Gehen Sie wie folgt vor.
- Öffnen Sie den „Bluetooth-Einstellungen“-Bildschirm eines Smartphones, das Sie verbinden möchten. Überprüfen Sie, ob irgendwelche bereits zuvor verbundenen „instax mini link 3™“ angezeigt werden. „instax mini link 3™“ werden als INSTAX-XXXXXXX angezeigt. Löschen Sie alle Links, die angezeigt werden.
- Starten Sie das Smartphone, das Sie verbinden möchten, neu.
- Schalten Sie Bluetooth über die Einstellungen des Smartphones ein (falls Bluetooth bereits eingeschaltet ist, schalten Sie es aus und dann wieder ein).
- Schalten Sie das Link-Gerät ein, während Sie die Funktionstaste drücken.
- Öffnen Sie die Link-App auf dem Smartphone, wählen Sie im Einstellungsbildschirm der App die Bluetooth-Einstellungen aus und drücken Sie dann die Suchtaste.
Der Link kann nun mit der instax mini Link™-App gekoppelt werden.
Eines. Um ein anderes Smartphone zu verbinden, müssen Sie die Kopplung des derzeit verbundenen Smartphones aufheben.
Standort muss aktiviert sein, um eine Bluetooth-Verbindung zum Drucker herzustellen.
Wenn Pop-up-Fenster zweimal angezeigt werden, wählen Sie in beiden Fenstern „Koppeln“.
Sie können dies unter „Nach Versions-Updates für Drucker suchen“ in den App-Einstellungen überprüfen, wenn der Drucker verbunden ist.
- Starten Sie die „instax mini Link™“-App und tippen Sie auf das Symbol „Einstellungen“ oben rechts.
- Sobald Sie sich auf dem Bildschirm des Einstellungsmenüs befinden, öffnen Sie die Registerkarte „Druckereinstellungen“ und tippen Sie dann auf „Firmware-Updates überprüfen“.
(Stellen Sie sicher, dass Ihr Drucker verbunden ist, wenn Sie diesen Schritt durchführen.) - Wenn eine neue Firmware-Aktualisierung verfügbar ist, befolgen Sie zur Aktualisierung die Anweisungen auf Ihrem Bildschirm.
【Unterstützte Erweiterungen】
Unterstützt Videodateien, die mit iOS-/Android-Geräten aufgenommen wurden (nicht kompatibel mit Android HDR-Video).
【Aufnahmezeit】
Drei Minuten oder weniger
Siehe nachstehende Tabelle.
| Anzeige | Druckerstatus |
|---|---|
| Blau blinkend | Firmware wird aktualisiert |
| Magenta flackernd | Bild wird erneut gedruckt |
| Gelb blinkend (erlischt nach 3 Sekunden) | Kann nicht aufgeladen werden Akku fast leer |
| Gelb blinkend | Filmausgabe-Fehler |
Überprüfen Sie den Akkustand, indem Sie die Funktionstaste an der Seite drücken, während das Gerät eingeschaltet ist.
| LED | Akkustand |
|---|---|
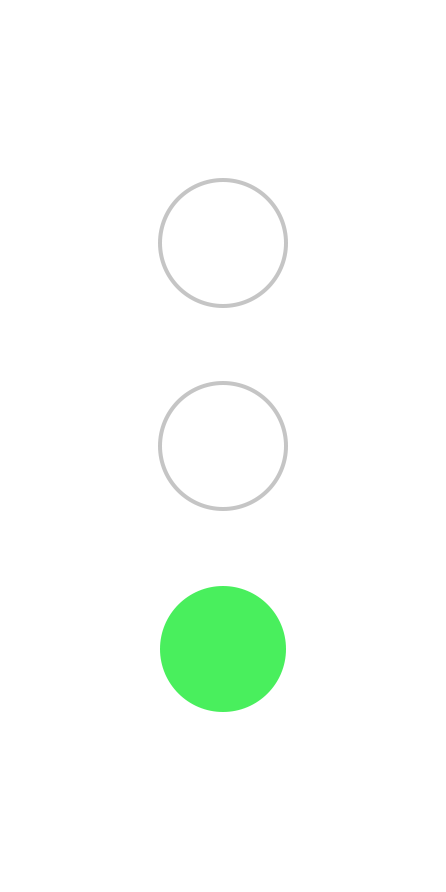 |
Niedrig |
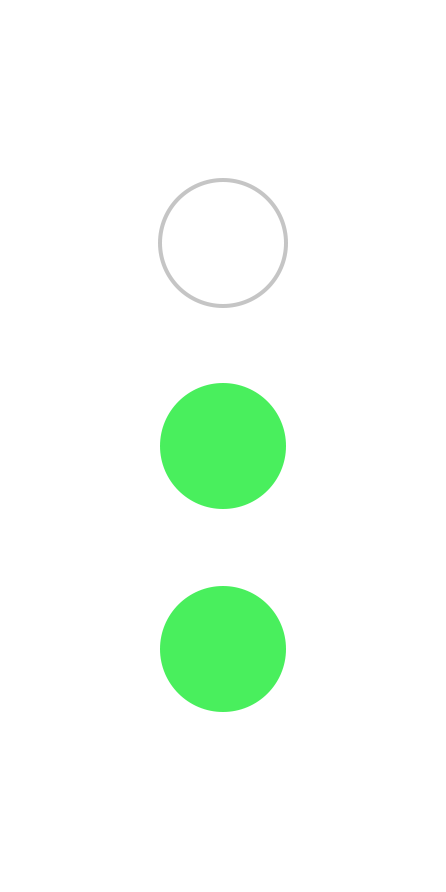 |
Mittel |
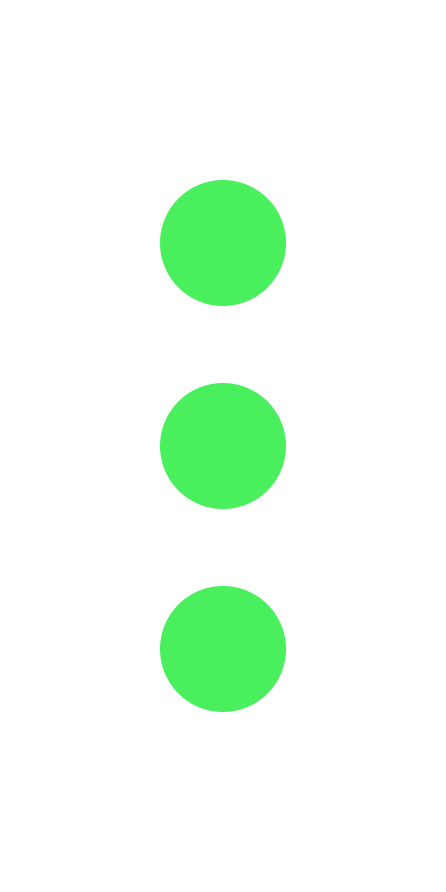 |
Hoch |
Wenn Ihr Drucker mit der „instax mini Link™“-App verbunden ist, können Sie den Akkustand auch über die App überprüfen.
Es gibt die folgenden drei Funktionen.
-
„instax AiR Studio™“-Modus:
Drücken Sie zum Aufnehmen die Ein/Aus-Taste.
Drücken Sie die Funktionstaste, während ein Effekt ausgewählt ist, um den Effekt wiederzugeben. -
instax™-Kameramodus:
Neigen Sie den Drucker zu sich hin, um zu vergrößern.
Neigen Sie den Drucker von sich weg, um zu verkleinern.
Drücken Sie zum Aufnehmen die Ein/Aus-Taste.
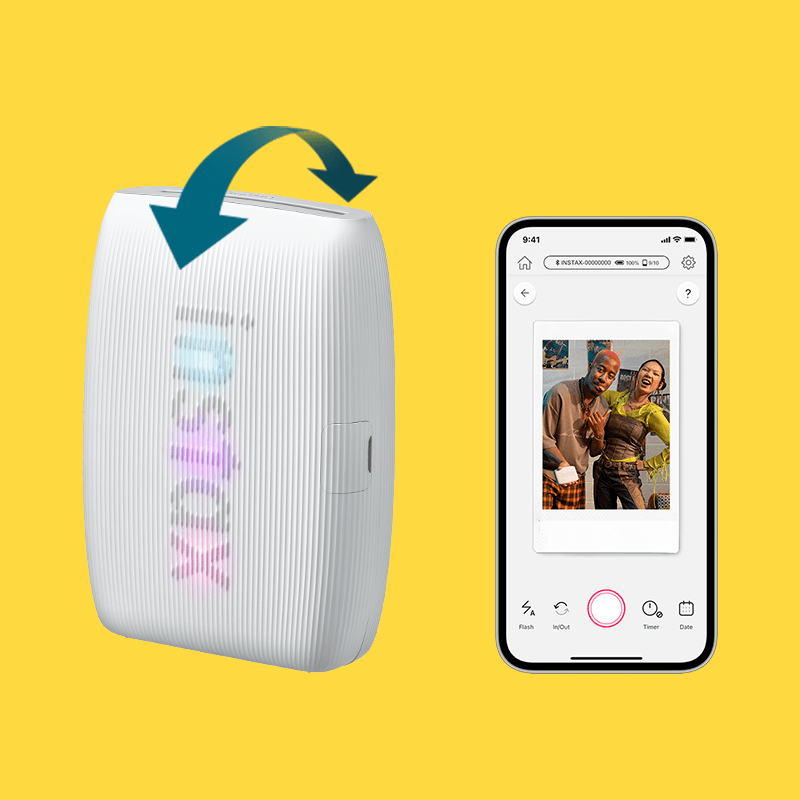
- Nachdrucken: Drücken Sie die Ein/Aus-Taste, während der Druckausgabeschlitz nach unten weist.
Es gibt keine Bilder, die erneut gedruckt werden können. Zum erneuten Drucken gespeicherte Bilder werden gelöscht, wenn das Gerät ausgeschaltet wird.
-
„instax AiR Studio™“ funktioniert nicht auf Android-Smartphones, die ARCore nicht unterstützen.
Geräte, die ARCore unterstützen, sind nachfolgend aufgelistet.
https://developers.google.com/ar/devices - Die „instax mini Link™“-App kann über den nachfolgenden Link installiert werden, so dass Sie vor dem Kauf überprüfen können, ob „instax AiR Studio™“ mit Ihrem Gerät kompatibel ist.
- Tippen Sie auf das „?“-Symbol im „instax AiR Studio™“-Bildschirm, um zu erfahren, wie man „instax AiR Studio™“ verwendet.
- Nachfolgend finden Sie weitere Informationen zu „instax AiR Studio™“.
https://instax.com/mini_link_3/de/airstudio/
Überprüfen Sie für einen optimalen Betrieb die folgenden Punkte.
- Ist die Kamera schräg zum Boden geneigt?
- Ist der Boden gut erkennbar?
- Haben Sie nach dem Erscheinen des instax™-Logos (wenn der Boden erkannt wurde) auf das Logo getippt?
Auf der folgenden Seite finden Sie weitere Informationen zur Bodenerkennung.
https://instax.com/mini_link_3/de/airstudio/
- Nachfolgend finden Sie weitere Informationen zu Smartphones, die mit „instax AiR Studio™“ kompatibel sind.
https://instax.com/mini_link_3/de/airstudio/ - „instax AiR Studio™“ schneidet in der Regel nur Personen aus.*
*Mit einigen Geräten können Sie eventuell auch andere Motive als nur Menschen entfernen, aber die Funktion arbeitet möglicherweise ungenau.
Einmal platzierte AR-Effekte können nicht mehr verschoben werden. Mit der Schaltfläche „Rückgängig“ können Sie die AR-Effekte entfernen und wieder an der gewünschten Position platzieren.
Tippen Sie auf die Schaltfläche „Speichern“, um AR-Effekte zu speichern. Wenn Sie „instax AiR Studio™“ das nächste Mal starten, können Sie erneut AR-Effekte platzieren.
- Bilder werden vorübergehend in der „instax AiR Studio™“-Galerie gespeichert. Bis zu 20 Bilder können hier angezeigt werden. Wenn Sie 20 Bilder überschreiten, wird das älteste Bild gelöscht.
Bilder werden in Ihrem Druckverlauf gespeichert, wenn sie von der Galerie aus gedruckt wurden. - Gehen Sie wie folgt vor, um ein Bild zu sperren und zu verhindern, dass es gelöscht wird.
- Tippen Sie in der Galerie auf die Schaltfläche „Sperren“.
- Wählen Sie das Bild aus, das gesperrt werden soll.
- Tippen Sie erneut auf die Schaltfläche „Sperren“, um ein Bild zu entsperren.
Gehen Sie wie folgt vor.
- Tippen Sie in der Galerie auf die Schaltfläche „Löschen“.
- Wählen Sie das Bild aus, das gelöscht werden soll.
- Tippen Sie auf die Schaltfläche „Ausgewählte Bilder löschen“, um es zu löschen.
Gehen Sie wie folgt vor, um die Remote-Live-Ansicht zu verwenden.
- Installieren Sie die „instax mini Link™“-App auf den beiden Smartphones (nachfolgend als Smartphone A und Smartphone B bezeichnet), auf denen Sie die Remote-Live-Ansicht verwenden möchten.
- Tippen Sie bei geöffnetem „instax AiR Studio™“ auf Smartphone A auf die Schaltfläche „Remote-Live-Ansicht“, um den QR-Code anzuzeigen.
- Verwenden Sie Smartphone B, um den QR-Code zu scannen, der auf Smartphone A angezeigt wird.
- Dadurch wird die „instax mini Link™“-App auf Smartphone B geöffnet und die Remote-Live-Ansicht gestartet.
Funktionen von Remote-Live-Ansicht
- Sehen Sie live auf Smartphone B, was gerade mit Smartphone A aufgenommen wird.
- Tippen Sie auf Smartphone B auf den Auslöser, um ein Bild mit Smartphone A aufzunehmen.
Öffnen Sie die Registerkarte „Druckeinstellungen“, tippen Sie dann auf „Einstellung zum Herunterladen von Foto mit Video“ und wählen Sie „Zulassen“.
Auf die Daten eines QR-Codes, der mit instax AiR Studio™ erstellt wurde, kann man zwei Jahre lang zugreifen. Während dieser zwei Jahre können Sie die Daten auch auf Ihrem Smartphone speichern.
Sie können zwei Mal heruntergeladen werden.
- Wenn Sie „instax AiR Studio™“ zum Platzieren einer großen Anzahl von AR-Effekten oder für längere Zeit am Stück verwenden, kann dies zu einer erhöhten Speichernutzung auf Ihrem Smartphone führen, wodurch sich das Gerät erhitzt oder die App sehr langsam läuft. Wenn einer dieser Fälle eintritt, schließen Sie die „instax mini Link™“-App kurzzeitig und starten Sie sie dann neu.
- Achten Sie darauf, dass Sie die AR-Effekte speichern, bevor Sie die App schließen, so dass Sie damit an derselben Stelle fortfahren können, wenn Sie die App neu starten.
Halten Sie es an, indem Sie die Stopptaste drücken, nachdem Sie mindestens 2 Fotos aufgenommen haben. Sie können je nach Anzahl der Fotos, die Sie aufgenommen haben, Collagen erstellen.
Tippen Sie auf die Schaltfläche „Vorübergehende Speicherung“. Wenn Sie „Click to Collage“ das nächste Mal öffnen, können Sie weitere Bearbeitungen vornehmen und das gespeicherte Bild drucken.
Der Blitz funktioniert nicht mit Frontkameras.
Gehen Sie wie folgt vor.
- Tippen Sie im Bildschirm „Druckverlauf“ auf das Foto, das Sie mit „Click to Collage“ aufgenommen haben.
- Tippen Sie auf die „Wiedergabe“-Schaltfläche im Rahmen.
- Bearbeiten Sie den Hintergrund und speichern Sie dann die „instax Animation™“.
Es gibt keine Begrenzung, solange sich das Bild in Ihrem Druckverlauf befindet.
- Klicken Sie hier für weitere Informationen zur Verwendung über die „Camera Remote“-App.
https://app.fujifilm-dsc.com/en/manual/camera_remote/usage/instax_mini/ - Gehen Sie wie folgt vor, wenn Sie die XApp verwenden.
- Übertragen Sie die Bilder, die Sie drucken möchten, von Ihrer Digitalkamera und speichern Sie sie dann auf Ihrem Smartphone.
- Starten Sie die „instax mini Link™“-App, um die gespeicherten Bilder zu importieren und zu drucken.
Sie müssen die Vorschriften Ihres Landes befolgen, wenn Sie den Drucker entsorgen. Wenn Sie Fragen haben, schlagen Sie im nachfolgenden Online-Handbuch nach oder wenden Sie sich an unser Kundendienstzentrum.
Handbuch
Apps sind nur mit ihrem jeweiligen Gerät kompatibel.