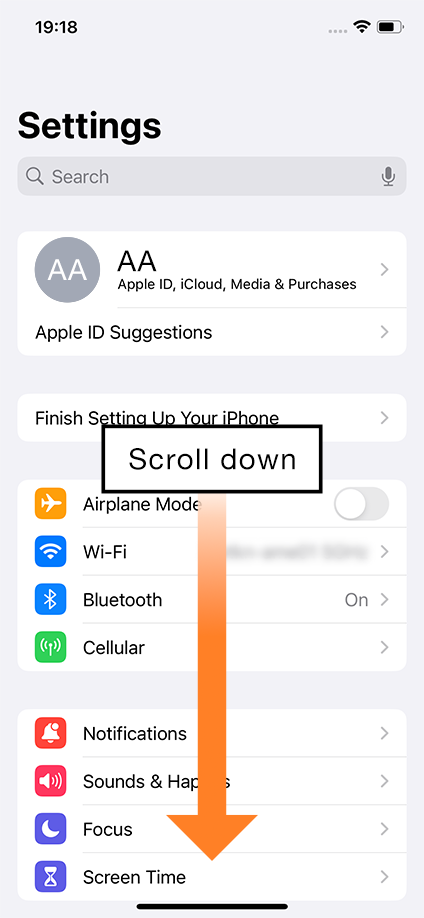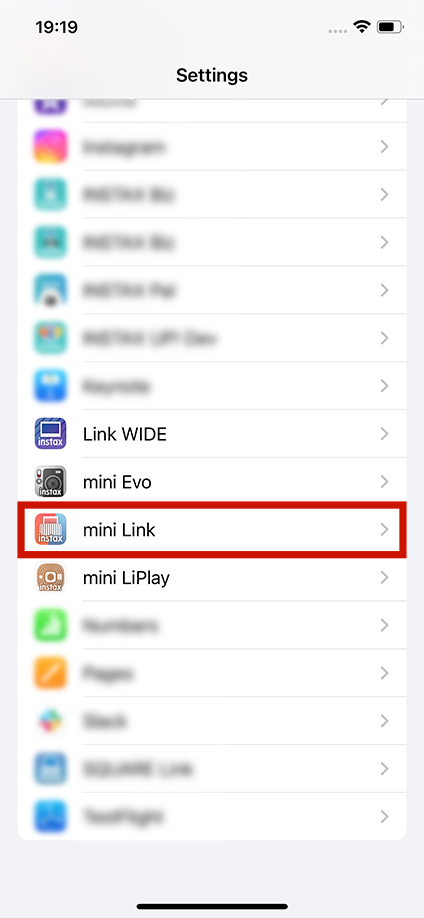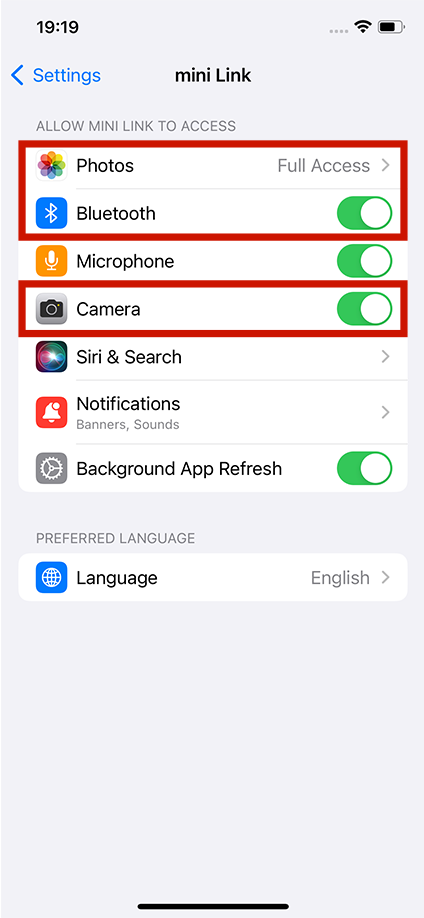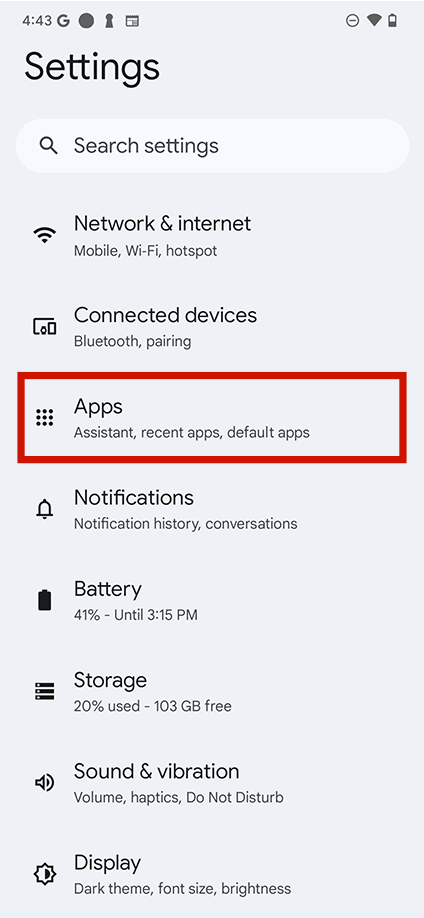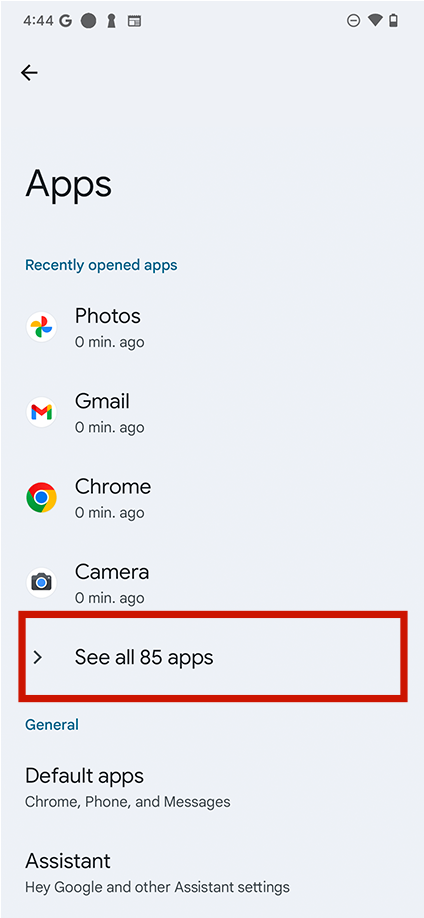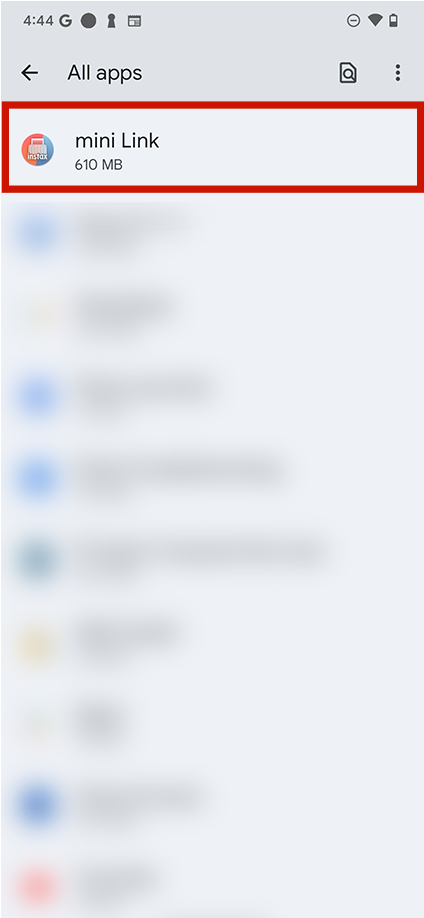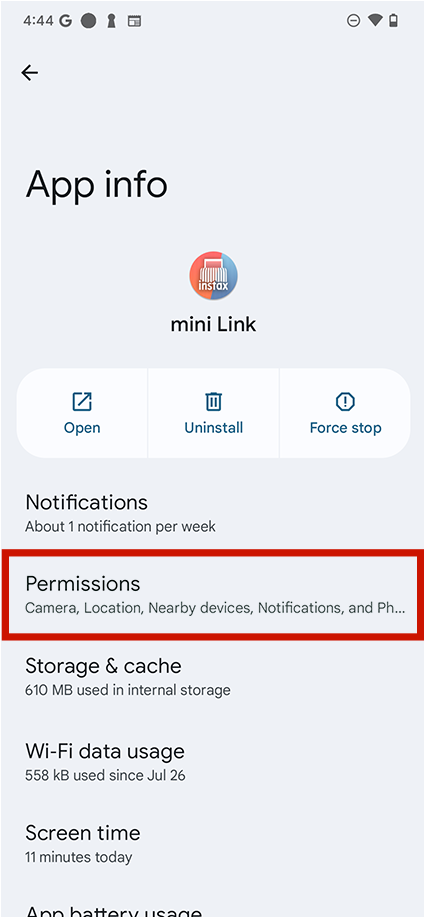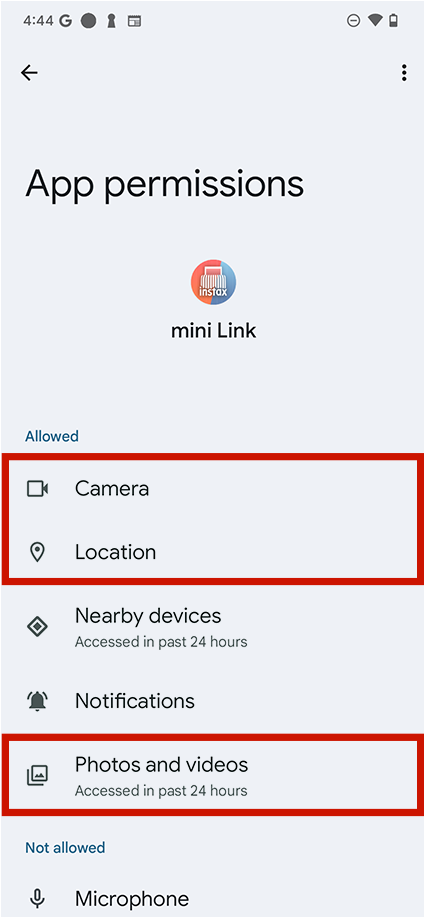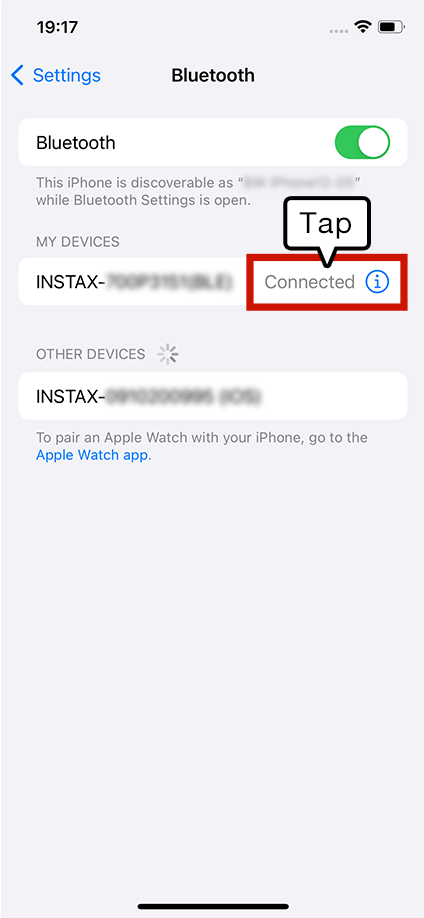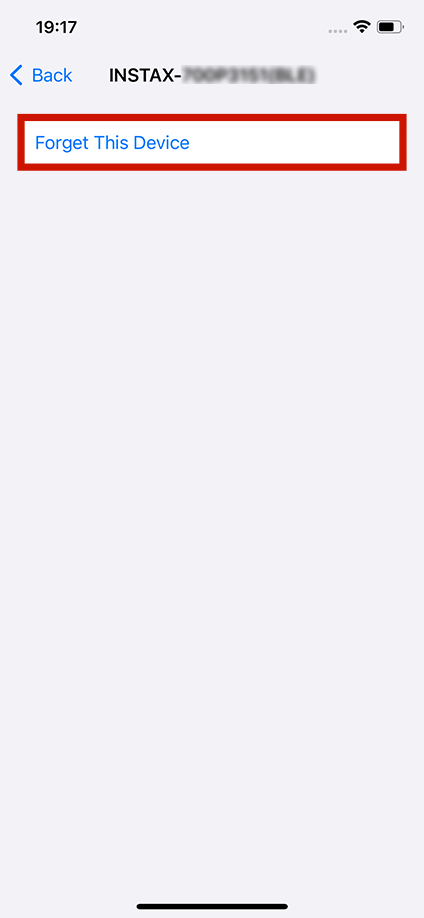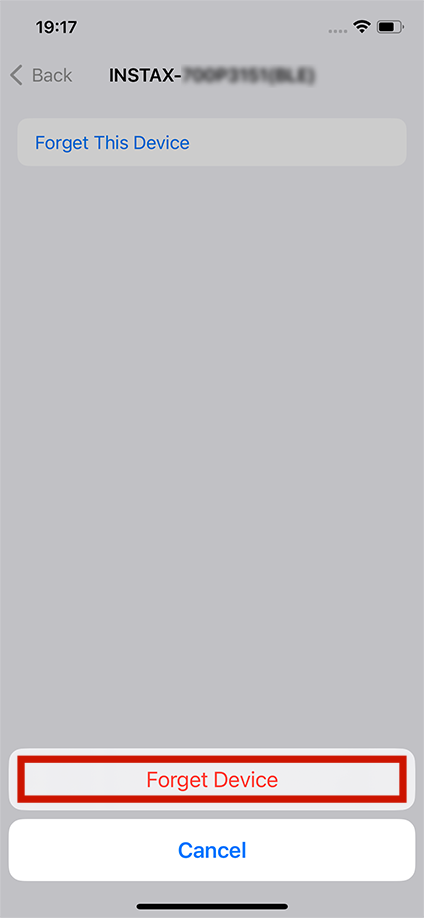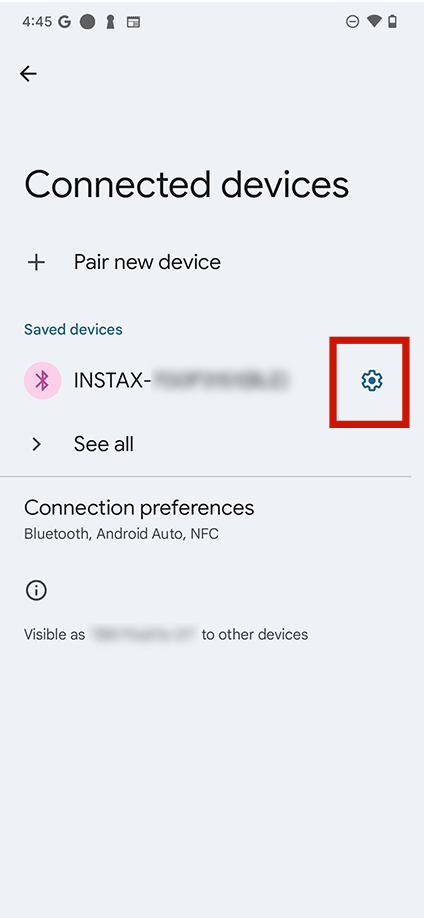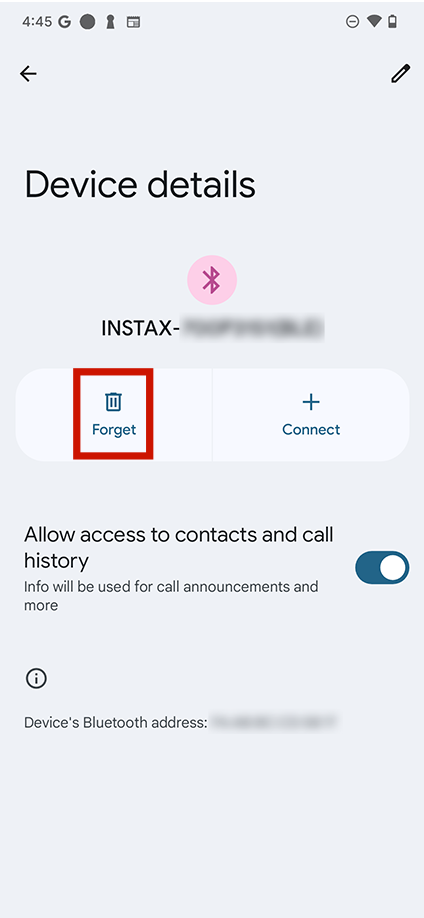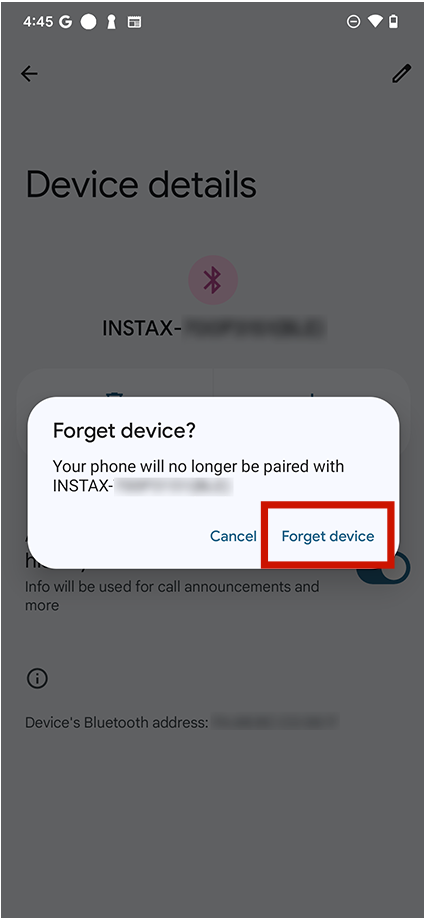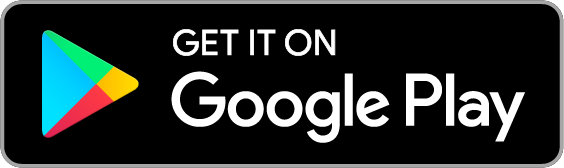Necesitas cargar tu instax mini link 3™ antes de usarla por primera vez. Cárgala durante aproximadamente dos horas antes de usarla para asegurarte de que la batería esté totalmente cargada.
El botón de alimentación está en el lateral y se indica con un símbolo de alimentación.
Mantén pulsado el botón de alimentación para encender y apagar.
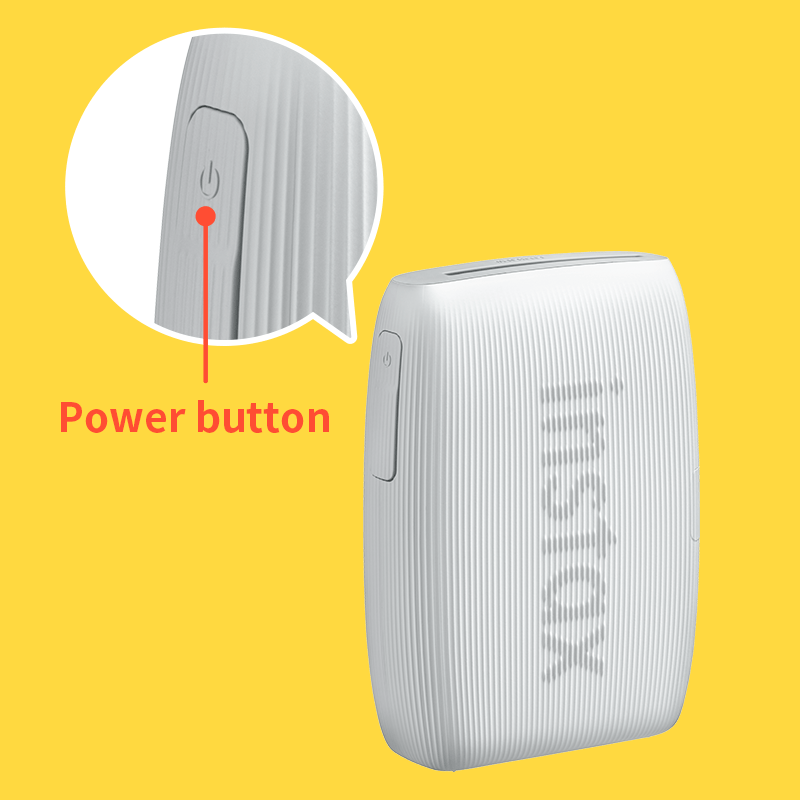
Sigue el procedimiento que se indica a continuación.
- Inicia la aplicación instax mini Link™ y toca el icono de ajustes de la parte superior derecha.
- En el menú de ajustes, accede a la pestaña “Configuración de la impresora” y toca “Configuración de apagado automático”.
- Selecciona si deseas o no que la impresora se apague automáticamente.
El sistema operativo de tu smartphone te solicitará los siguientes permisos cuando la aplicación「instax mini Link™」se abra por primera vez tras instalar o actualizar la aplicación.
Algunas o todas las funciones de la aplicación podrían no estar disponibles si no se conceden estos permisos. Compruebe sus ajustes actuales y configúrelos según sea necesario.
Para usuarios de iPhone:
- Presiona el botón “Ajustes” en la pantalla de inicio.
- Desplázate hasta el icono “mini Link” y toca el icono.
- Comprueba que los permisos de “Fotos”, “Bluetooth” y “Cámara” estén configurados como se indica a continuación.
| iOS 17 | iOS 16 | |
|---|---|---|
| Permisos de “Fotos” | Selecciona "Acceso completo" | Seleccione “Todas las fotos” |
| Permisos de “Bluetooth” | Desliza hacia la derecha | Desliza hacia la derecha |
| Permisos de “Cámara” | Desliza hacia la derecha | Desliza hacia la derecha |
| iOS 17 | |
|---|---|
| Permisos de “Fotos” | Selecciona "Acceso completo" |
| Permisos de “Bluetooth” | Desliza hacia la derecha |
| Permisos de “Cámara” | Desliza hacia la derecha |
| iOS 16 | |
|---|---|
| Permisos de “Fotos” | Seleccione “Todas las fotos” |
| Permisos de “Bluetooth” | Desliza hacia la derecha |
| Permisos de “Cámara” | Desliza hacia la derecha |
Para usuarios de Android:
- Presiona el botón “Ajustes” en la pantalla de inicio.
- Android 11 o anterior: Toca “Aplicaciones y notificaciones”.
Android 12 o posterior: To “Aplicaciones”. - Selecciona “Mostrar todas las aplicaciones”.
- Desplázate hasta el icono “mini Link” y toca el icono.
- Selecciona “Permisos”.
- Comprueba que los permisos de “Cámara”, “Fotos y vídeos” , “Archivos y multimedia”, “Almacenamiento” y “Ubicación” estén configurados como se indica a continuación.
| Android 14 | Android 13 | Android 12 | Android 11 | Android 10 | |
|---|---|---|---|---|---|
| Permisos de “Cámara” | Selecciona “Permitir solo mientras se usa la aplicación” | Selecciona “Permitir solo mientras se usa la aplicación” | Selecciona “Permitir solo mientras se usa la aplicación” | Selecciona “Permitir solo mientras se usa la aplicación” | Selecciona “Permitir” |
| Permisos de “Fotos y vídeos” | Selecciona “Permitir” | Selecciona “Permitir” | - | - | - |
| Permisos de “Archivos y multimedia” | - | - | Selecciona “Permitir solo el acceso a multimedia” | Selecciona “Permitir solo el acceso a multimedia” | - |
| Permisos de “Almacenamiento” | - | - | - | - | Selecciona “Permitir” |
| Permisos de “Ubicación” | Selecciona "Permitir solo mientras se usa la aplicación" y desliza "Utilizar la ubicación precisa" hacia la derecha | Selecciona "Permitir solo mientras se usa la aplicación" y desliza "Utilizar la ubicación precisa" hacia la derecha | Selecciona "Permitir solo mientras se usa la aplicación" y desliza "Utilizar la ubicación precisa" hacia la derecha | Selecciona “Permitir solo mientras se usa la aplicación” | Selecciona “Permitir solo mientras se usa la aplicación” |
| Android 14 | |
|---|---|
| Permisos de “Cámara” | Selecciona “Permitir solo mientras se usa la aplicación” |
| Permisos de “Fotos y vídeos” | Selecciona “Permitir” |
| Permisos de “Archivos y multimedia” | - |
| Permisos de “Almacenamiento” | - |
| Permisos de “Ubicación” | Selecciona "Permitir solo mientras se usa la aplicación" y desliza "Utilizar la ubicación precisa" hacia la derecha |
| Android 13 | |
|---|---|
| Permisos de “Cámara” | Selecciona “Permitir solo mientras se usa la aplicación” |
| Permisos de “Fotos y vídeos” | Selecciona “Permitir” |
| Permisos de “Archivos y multimedia” | - |
| Permisos de “Almacenamiento” | - |
| Permisos de “Ubicación” | Selecciona "Permitir solo mientras se usa la aplicación" y desliza "Utilizar la ubicación precisa" hacia la derecha |
| Android 12 | |
|---|---|
| Permisos de “Cámara” | Selecciona “Permitir solo mientras se usa la aplicación” |
| Permisos de “Fotos y vídeos” | - |
| Permisos de “Archivos y multimedia” | Selecciona “Permitir solo el acceso a multimedia” |
| Permisos de “Almacenamiento” | - |
| Permisos de “Ubicación” | Selecciona "Permitir solo mientras se usa la aplicación" y desliza "Utilizar la ubicación precisa" hacia la derecha |
| Android 11 | |
|---|---|
| Permisos de “Cámara” | Selecciona “Permitir solo mientras se usa la aplicación” |
| Permisos de “Fotos y vídeos” | - |
| Permisos de “Archivos y multimedia” | Selecciona “Permitir solo el acceso a multimedia” |
| Permisos de “Almacenamiento” | - |
| Permisos de “Ubicación” | Selecciona “Permitir solo mientras se usa la aplicación” |
| Android 10 | |
|---|---|
| Permisos de “Cámara” | Selecciona “Permitir” |
| Permisos de “Fotos y vídeos” | - |
| Permisos de “Archivos y multimedia” | - |
| Permisos de “Almacenamiento” | Selecciona “Permitir” |
| Permisos de “Ubicación” | Selecciona “Permitir solo mientras se usa la aplicación” |
Sigue el procedimiento que se indica a continuación.
- Abre la pantalla de configuración de Bluetooth del smartphone que quieras conectar. Comprueba si se muestra alguna instax mini link 3™ conectada anteriormente. Las instax mini link 3™ se muestran como INSTAX-XXXXXXX. Elimina cualquier Link que aparezca.
- Reinicie el smartphone que desea conectar.
- Activa el Bluetooth a través de los ajustes del smartphone (si el Bluetooth ya está activado, desactívalo y vuelve a activarlo).
- Enciende el dispositivo Link mientras pulsas el botón de función.
- Abre la aplicación Link en el smartphone, selecciona los ajustes de Bluetooth desde la pantalla de ajustes de la aplicación y, a continuación, pulsa el botón de búsqueda.
Ahora, el Link podrá emparejarse con la aplicación Link.
Uno. Para conectar otro smartphone, debe desemparejar el smartphone que está actualmente conectado.
La ubicación debe estar habilitada para poder conectarse a la impresora a través de Bluetooth.
Si las ventanas emergentes aparecen dos veces, selecciona “emparejar” en ambas ventanas.
Para confirmarlo, selecciona "Comprobar si hay actualizaciones de versiones de la impresora" en el menú de ajustes de la aplicación mientras la impresora está conectada.
- Inicia la aplicación instax mini Link™ y toca el icono de ajustes de la parte superior derecha.
- En el menú de ajustes, accede a la pestaña “Configuración de la impresora” y toca “Comprobar actualizaciones del firmware”.
(Asegúrate de que la impresora esté conectada cuando realices este paso) - Si hay disponible una nueva actualización del firmware, sigue las instrucciones que aparecen en pantalla para actualizar.
【Extensiones compatibles】
Admite archivos de vídeo creados con dispositivos iOS/Android (no compatible con vídeo HDR de Android).
【Tiempo de grabación】
Tres minutos o menos
Consulta la tabla siguiente.
| Visualización | Estado de la impresora |
|---|---|
| Azul intermitente | Actualizando el firmware |
| Magenta intermitente | Reimprimiendo |
| Amarillo intermitente (se apaga después de 3 segundos) | No se puede cargar La batería está casi agotada |
| Amarillo intermitente | Error de descarga de película |
Para comprobar el nivel de carga de la batería pulsa el botón de función del lateral mientras está encendida.
| LED | Nivel de la batería |
|---|---|
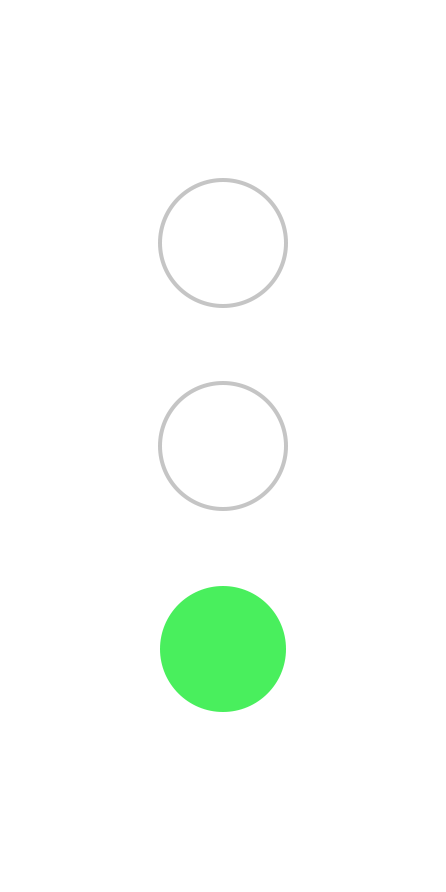 |
Bajo |
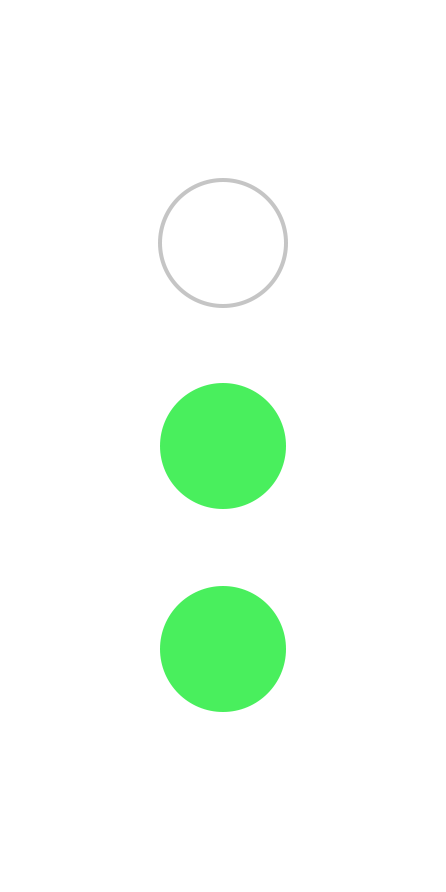 |
Medio |
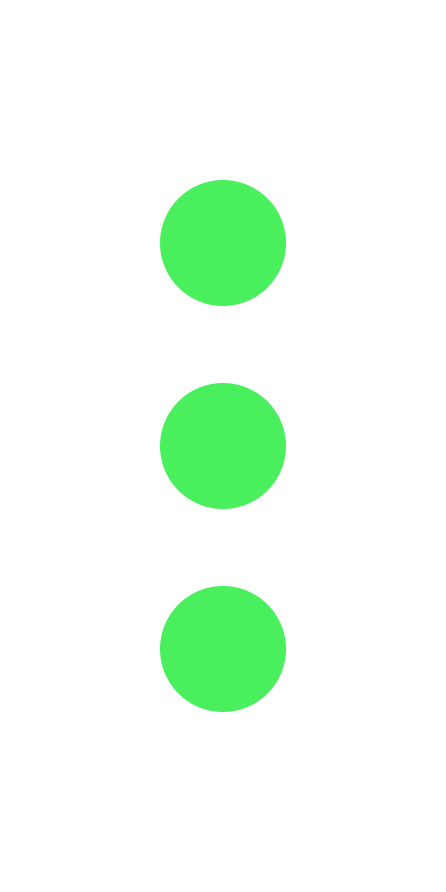 |
Alto |
Si la impresora está conectada a la aplicación instax mini Link™, también puedes comprobar el nivel de la batería desde la aplicación.
Puedes realizar las tres funciones siguientes.
-
Modo instax AiR Studio™:
Pulsa el botón de alimentación para disparar.
Pulsa el botón de función mientras hay un efecto seleccionado para reproducir un efecto. -
Modo instax™ Camera:
Inclina la impresora hacia ti para acercar.
Inclina la impresora en dirección opuesta a ti para alejar.
Pulsa el botón de alimentación para disparar.
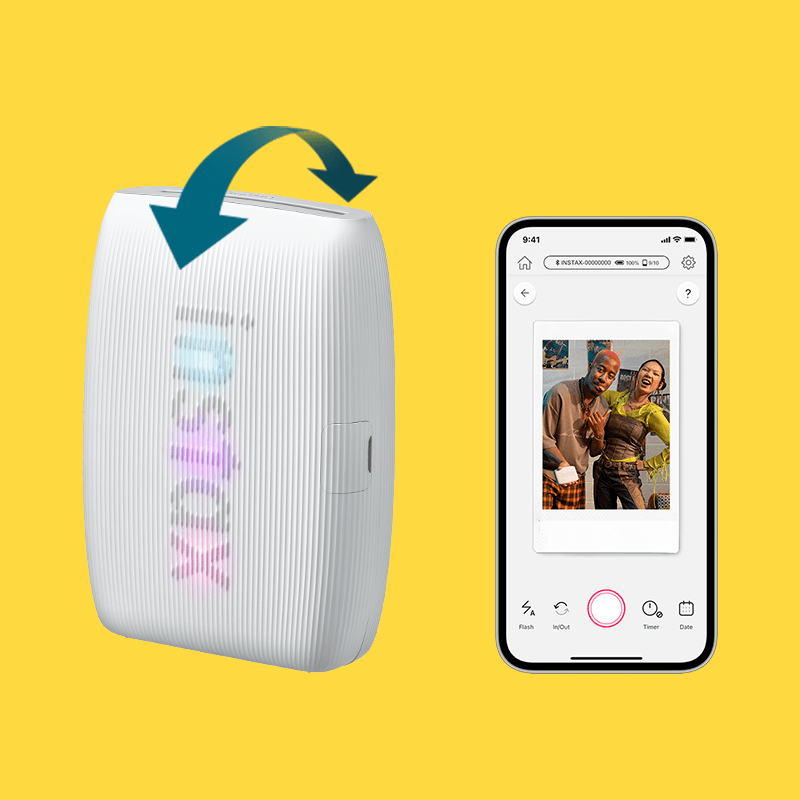
- Reimprimir: Pulsa el botón de alimentación con la ranura de salida de impresión boca abajo.
No hay ninguna imagen para reimprimir. Las imágenes disponibles para reimprimir se eliminan cuando la impresora se apaga.
-
instax AiR Studio™ no funciona en smartphones Android que no son compatibles con ARCore.
Los dispositivos compatibles con ARCore son los que se muestran a continuación.
https://developers.google.com/ar/devices - La aplicación "instax mini Link™" se puede instalar desde el siguiente enlace, para que puedas comprobar si "instax AiR Studio™" es compatible con tu dispositivo antes de la compra.
- Toca el icono “?” en la pantalla de instax AiR Studio™ para explorar cómo utilizar instax AiR Studio™.
- Consulta a continuación más información sobre instax AiR Studio™.
https://instax.com/mini_link_3/es/airstudio/
Comprueba lo siguiente para un funcionamiento óptimo.
- ¿Está la cámara inclinada en diagonal hacia el suelo?
- ¿Se distingue el suelo?
- ¿Has tocado el logotipo de instax™ cuando ha aparecido (al detectar el suelo)?
Consulta la página siguiente para obtener más información sobre cómo detectar el suelo.
https://instax.com/mini_link_3/es/airstudio/
- Consulta a continuación más información sobre los smartphones compatibles con instax AiR Studio™.
https://instax.com/mini_link_3/es/airstudio/ - instax AiR Studio™ generalmente solo recorta personas.*
*Es posible que puedas eliminar sujetos que no sean personas en algunos dispositivos, pero la función puede no ser precisa.
Los efectos de RA no se pueden mover una vez colocados. Utiliza el botón “deshacer” para eliminar los efectos de RA y luego colócalos de nuevo en la posición deseada.
Toca el botón “guardar” para guardar los efectos de RA. Podrás volver a colocar efectos de RA la próxima vez que inicies instax AiR Studio™.
- Las imágenes se guardan temporalmente en la galería de instax AiR Studio™. Aquí se pueden mostrar hasta 20 imágenes. Cuando superas las 20 imágenes, se borra la imagen más antigua.
Las imágenes se guardan en tu historial de impresión cuando se imprimen desde la galería. - Sigue el procedimiento que se indica a continuación para bloquear una imagen e impedir que se elimine.
- Toca el botón “bloquear” en la galería.
- Selecciona la imagen que quieres bloquear.
- Vuelve a tocar el botón “bloquear” de nuevo para desbloquear una imagen.
Sigue el procedimiento que se indica a continuación.
- Toca el botón “eliminar” en la galería.
- Selecciona la imagen que quieres eliminar.
- Toca el botón “Eliminar imágenes seleccionadas” para eliminarlas.
Sigue este procedimiento para utilizar la Vista en remoto
- Instala la aplicación instax mini Link™ en los dos smartphones (denominados teléfono A y teléfono B a continuación) en los que quieres utilizar la Vista en remoto.
- En el teléfono A, con instax AiR Studio™ abierto, toca el botón “Vista en remoto” para mostrar el código QR.
- Utiliza el teléfono B para escanear el código QR que aparece en el teléfono A.
- Se abre la aplicación instax mini Link™ en el teléfono B y se inicia la Vista en remoto.
Características de la Vista en remoto
- Comprueba la vista en directo de lo que se está grabando en el teléfono A desde el teléfono B.
- Pulsa el botón de disparo del teléfono B para hacer una foto desde el teléfono A.
Accede a la pestaña “Configuración de impresión”, toca “Configuración de descarga de impresión de vídeo” y selecciona “Permitir”.
Los datos de un código QR creado con instax AiR Studio™ son accesibles durante dos años. Durante esos dos años, los datos también pueden guardarse en el smartphone.
Pueden descargarse dos veces.
- El uso de instax AiR Studio™ para colocar una gran cantidad de efectos de RA o su uso durante largos periodos de tiempo puede aumentar el uso de memoria en tu smartphone, haciendo que se caliente o que la aplicación funcione muy lentamente. Si ocurre algo de esto, cierra brevemente la aplicación instax mini Link™ y, a continuación, vuelve a iniciarla.
- Asegúrate de guardar los efectos de RA antes de cerrar la aplicación para poder reanudarlos en la misma ubicación cuando vuelvas a iniciar la aplicación.
Pulsa el botón “Detener” para detener cuando hayas hecho como mínimo 2 fotos. Puedes hacer copias collage en función del número de fotos que hayas hecho.
Toca el botón “Guardado temporal”. Podrás realizar más ediciones e imprimir la impresión guardada la próxima vez que abras "Click to Collage".
El flash no funciona con las cámaras frontales.
Sigue el procedimiento que se indica a continuación.
- En la pantalla de “Historial de impresión”, toca la foto que has hecho con la opción "Click to Collage".
- Toca el botón “Reproducir” en el marco.
- Edita el fondo y después guarda instax Animation™.
No hay límite mientras la imagen permanezca en tu “Historial de impresión”.
- Haz clic aquí para obtener más información sobre el uso a través de la aplicación Camera Remote.
https://app.fujifilm-dsc.com/en/manual/camera_remote/usage/instax_mini/ - Sigue el procedimiento que se indica a continuación cuando utilices Xapp.
- Transfiere las imágenes que quieras imprimir desde tu cámara digital, y luego guárdalas en tu smartphone.
- Inicia la aplicación instax mini Link™ para importar las imágenes guardadas e imprimirlas.
Deberás cumplir la normativa aplicable en tu país cuando deseches la impresora. Si tienes alguna duda, consulta el manual on line a continuación o contacta con nuestro centro de asistencia.
Manual
Las aplicaciones solo son compatibles con su dispositivo específico.