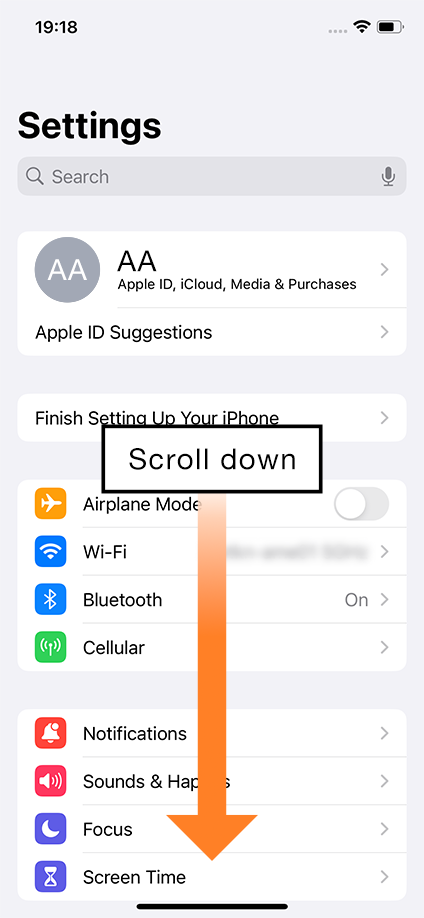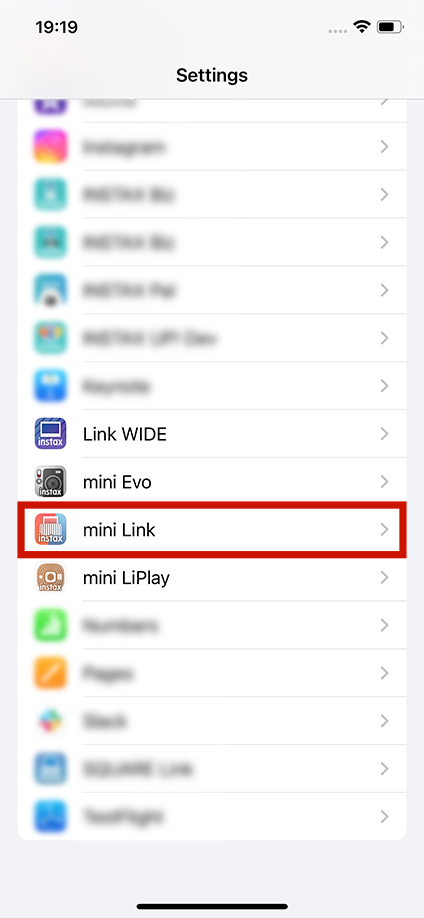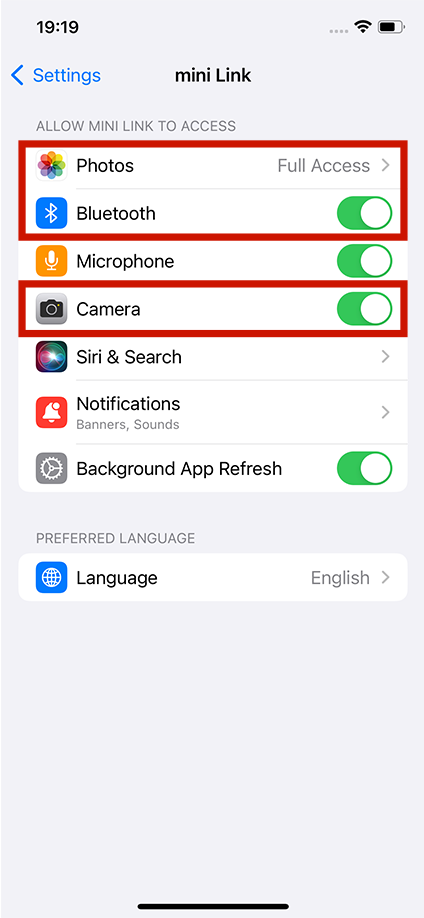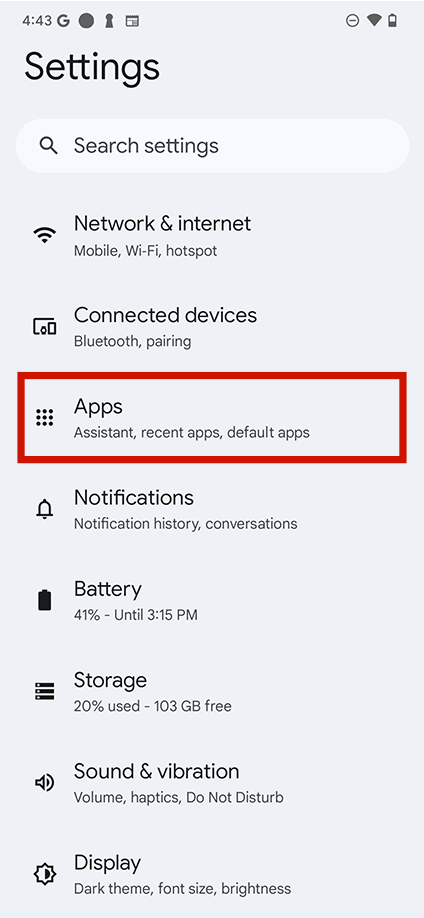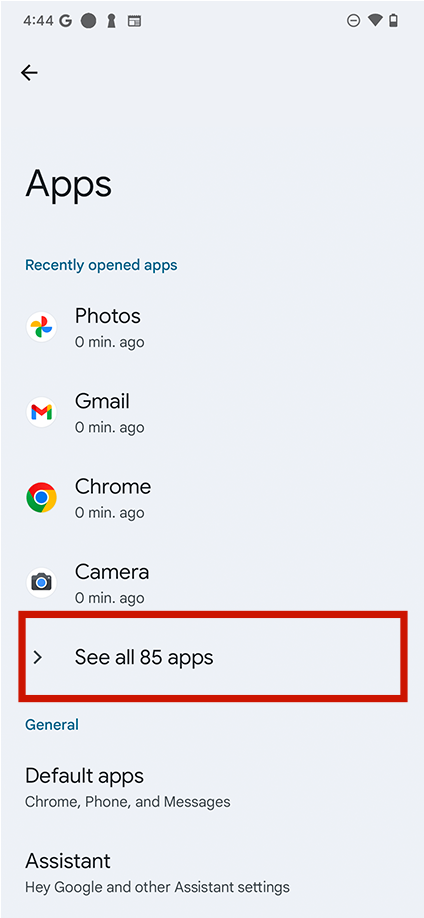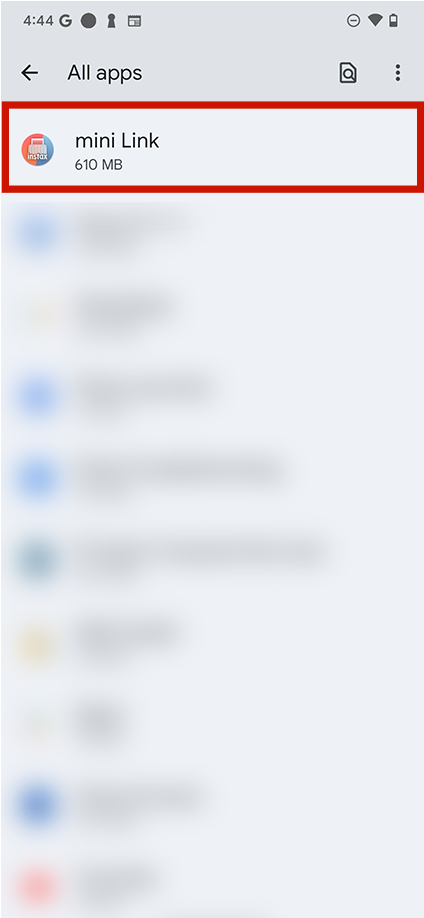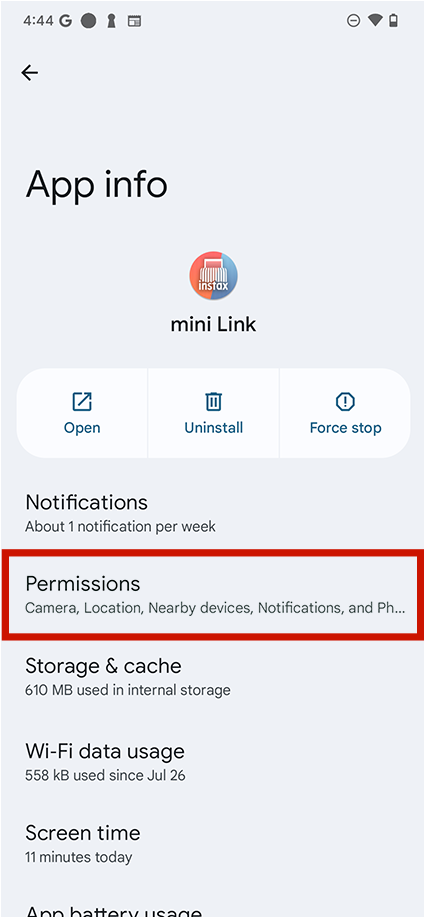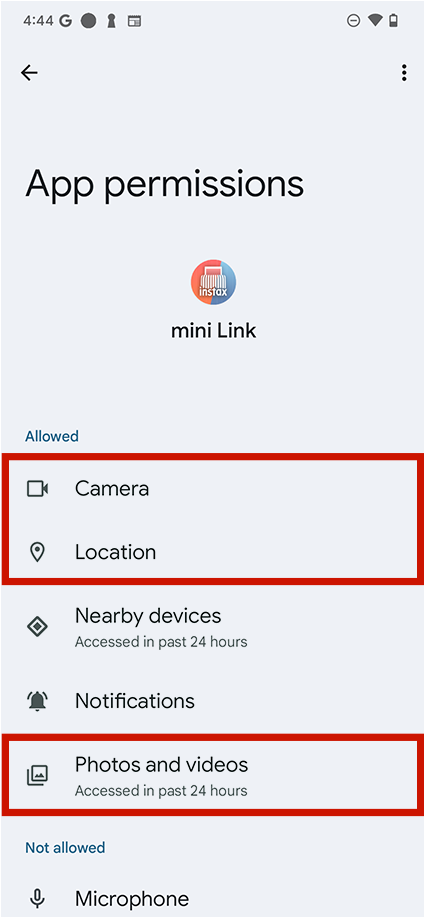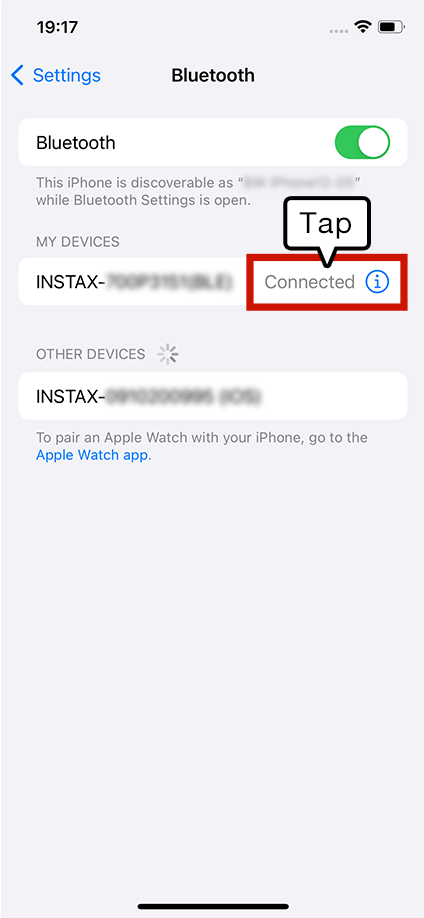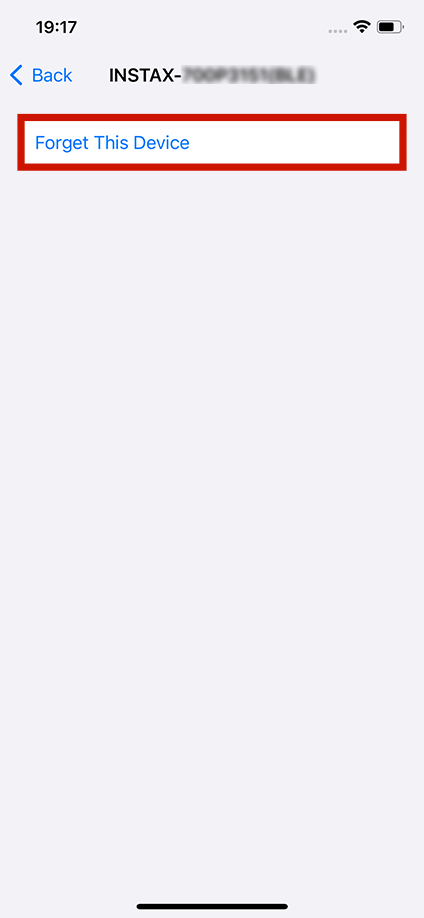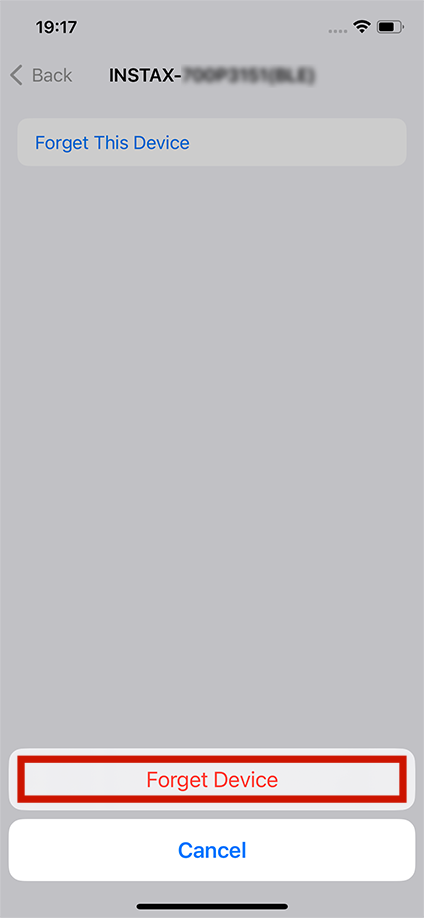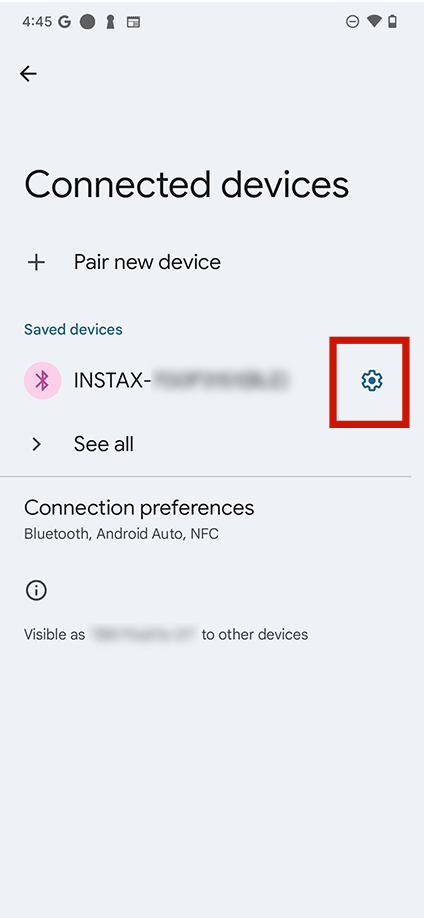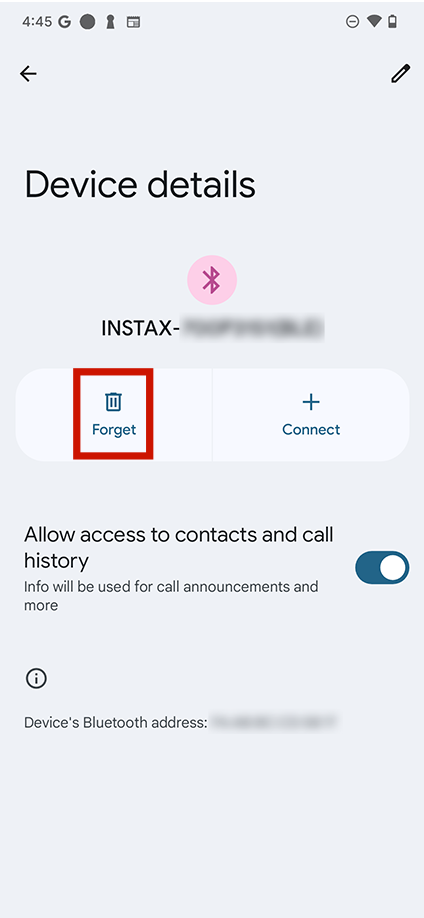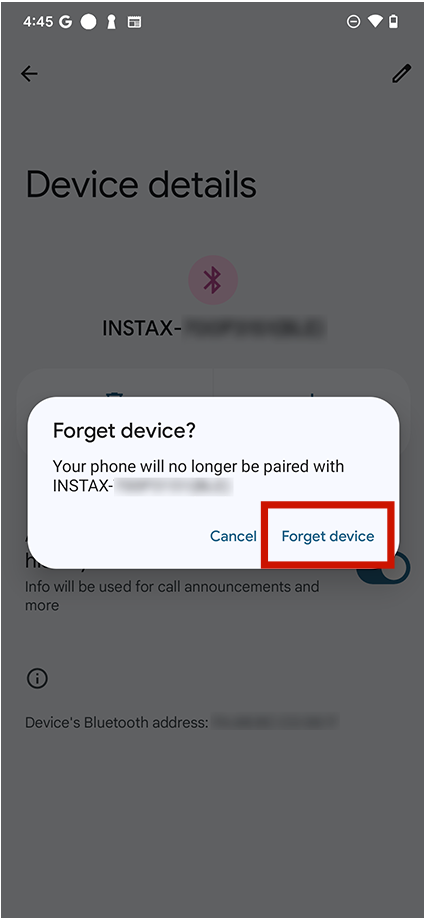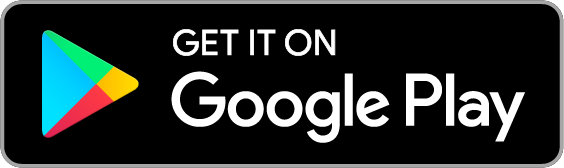Support technique
Questions fréquentes
L'utilisation de ce produit nécessite le téléchargement gratuit de l'application pour smartphone instax mini link™ Veuillez vérifier la disponibilité et la compatibilité de l'application sur les sites de téléchargement (iOS, Android), car celle-ci peut ne pas être accessible selon le système d'exploitation de votre smartphone.
Vous devez recharger votre instax mini link 3™ avant de l'utiliser pour la première fois. Chargez-la pendant environ deux heures pour vous assurer que la batterie est pleine avant de l'utiliser.
Le bouton d’alimentation se trouve sur le côté et est signalé par un symbole d’alimentation.
Appuyez de manière prolongée sur le bouton d’alimentation pour allumer et éteindre.
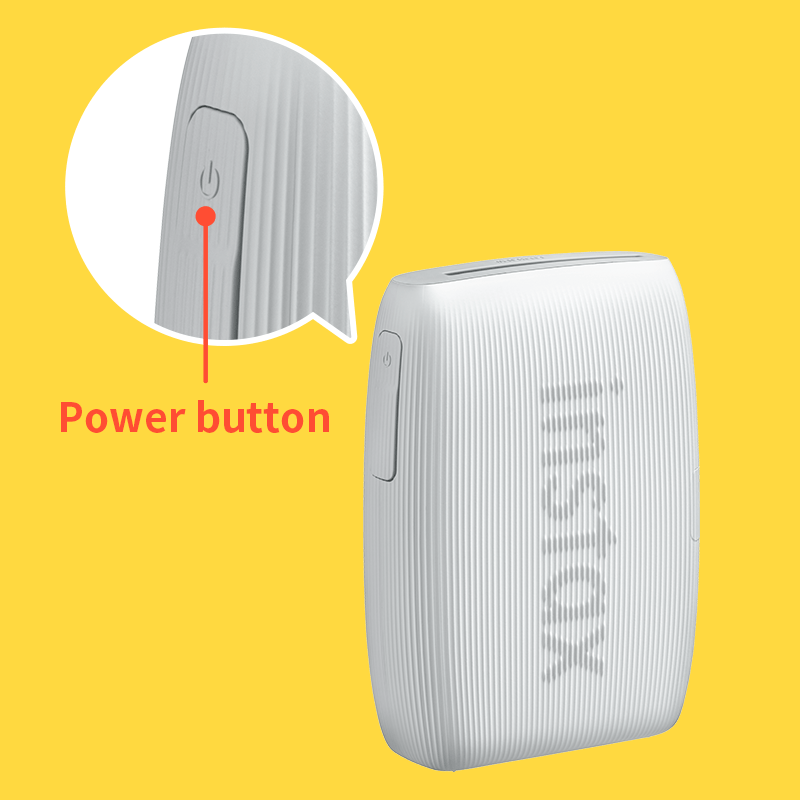
Suivez la procédure ci-dessous.
- Lancez l’application instax mini Link™ et appuyez sur l’icône des réglages, en haut à droite.
- Une fois que vous êtes dans le menu des paramètres, accédez à l’onglet « Paramètres de l’imprimante » et appuyez sur « Paramètres de mise hors tension automatique ».
- Choisissez d’éteindre ou non l’imprimante automatiquement.
Le système d'exploitation de votre smartphone demandera les autorisations suivantes lorsque l'application 「instax mini Link™」sera ouverte pour la première fois après son installation ou sa mise à jour.
Certaines ou toutes les fonctions de l'application peuvent être indisponibles si ces autorisations ne sont pas accordées. Vérifiez vos paramètres actuels et ajustez-les si nécessaire.
Pour les utilisateurs d’iPhone :
- Appuyez sur le bouton « Réglages » sur l’écran d’accueil.
- Faites défiler l'écran jusqu'à l'icône « mini Link » et tapez sur l'icône.
- Vérifiez que les autorisations « Photos », « Bluetooth » et « Appareil photo » sont définies comme indiqué ci-dessous.
| iOS 17 | iOS 16 | |
|---|---|---|
| Autorisation « Photos » | Sélectionnez « Accès complet ». | Sélectionnez « Toutes les Photos » |
| Autorisations « Bluetooth » | Faites glisser à droite | Faites glisser à droite |
| Autorisations « Appareil photo » | Faites glisser à droite | Faites glisser à droite |
| iOS 17 | |
|---|---|
| Autorisation « Photos » | Sélectionnez « Accès complet ». |
| Autorisations « Bluetooth » | Faites glisser à droite |
| Autorisations « Appareil photo » | Faites glisser à droite |
| iOS 16 | |
|---|---|
| Autorisation « Photos » | Sélectionnez « Toutes les Photos » |
| Autorisations « Bluetooth » | Faites glisser à droite |
| Autorisations « Appareil photo » | Faites glisser à droite |
Pour les utilisateurs d’Android :
- Appuyez sur le bouton « Paramètres » sur l’écran d’accueil.
- Android 11 ou version antérieure: Appuyez sur « Applications et notifications ».
Android 12 ou version ultérieure: Appuyez sur « Applications ». - Appuyez sur « Afficher toutes les applications ».
- Faites défiler l'écran jusqu'à l'icône « mini Link » et tapez sur l'icône.
- Appuyez sur « Autorisations ».
- Vérifiez que les autorisations « Appareil photo », « Photos et vidéos »,« Fichiers et médias »,« Stockage » et « Localisation » sont définies comme indiqué ci-dessous.
| Android 14 | Android 13 | Android 12 | Android 11 | Android 10 | |
|---|---|---|---|---|---|
| Autorisations « Appareil photo » | Sélectionnez « Autoriser uniquement pendant l'utilisation de l'application » | Sélectionnez « Autoriser uniquement pendant l'utilisation de l'application » | Sélectionnez « Autoriser uniquement pendant l'utilisation de l'application » | Sélectionnez « Autoriser uniquement pendant l'utilisation de l'application » | Sélectionnez « Autoriser » |
| Autorisation « Photos et vidéos » | Sélectionnez « Autoriser » | Sélectionnez « Autoriser » | - | - | - |
| Autorisations « Fichiers et médias » | - | - | Sélectionnez « Autoriser uniquement l'accès aux médias » | Sélectionnez « Autoriser uniquement l'accès aux médias » | - |
| Autorisations « Stockage » | - | - | - | - | Sélectionnez « Autoriser » |
| Autorisations « Emplacement » | Sélectionnez « Autoriser uniquement pendant l'utilisation de l'application » et faites glisser « Utiliser ma position précise » vers la droite | Sélectionnez « Autoriser uniquement pendant l'utilisation de l'application » et faites glisser « Utiliser ma position précise » vers la droite | Sélectionnez « Autoriser uniquement pendant l'utilisation de l'application » et faites glisser « Utiliser ma position précise » vers la droite | Sélectionnez « Autoriser uniquement pendant l'utilisation de l'application » | Sélectionnez « Autoriser uniquement pendant l'utilisation de l'application » |
| Android 14 | |
|---|---|
| Autorisations « Appareil photo » | Sélectionnez « Autoriser uniquement pendant l'utilisation de l'application » |
| Autorisation « Photos et vidéos » | Sélectionnez « Autoriser » |
| Autorisations « Fichiers et médias » | - |
| Autorisations « Stockage » | - |
| Autorisations « Emplacement » | Sélectionnez « Autoriser uniquement pendant l'utilisation de l'application » et faites glisser « Utiliser ma position précise » vers la droite |
| Android 13 | |
|---|---|
| Autorisations « Appareil photo » | Sélectionnez « Autoriser uniquement pendant l'utilisation de l'application » |
| Autorisation « Photos et vidéos » | Sélectionnez « Autoriser » |
| Autorisations « Fichiers et médias » | - |
| Autorisations « Stockage » | - |
| Autorisations « Emplacement » | Sélectionnez « Autoriser uniquement pendant l'utilisation de l'application » et faites glisser « Utiliser ma position précise » vers la droite |
| Android 12 | |
|---|---|
| Autorisations « Appareil photo » | Sélectionnez « Autoriser uniquement pendant l'utilisation de l'application » |
| Autorisation « Photos et vidéos » | - |
| Autorisations « Fichiers et médias » | Sélectionnez « Autoriser uniquement l'accès aux médias » |
| Autorisations « Stockage » | - |
| Autorisations « Emplacement » | Sélectionnez « Autoriser uniquement pendant l'utilisation de l'application » et faites glisser « Utiliser ma position précise » vers la droite |
| Android 11 | |
|---|---|
| Autorisations « Appareil photo » | Sélectionnez « Autoriser uniquement pendant l'utilisation de l'application » |
| Autorisation « Photos et vidéos » | - |
| Autorisations « Fichiers et médias » | Sélectionnez « Autoriser uniquement l'accès aux médias » |
| Autorisations « Stockage » | - |
| Autorisations « Emplacement » | Sélectionnez « Autoriser uniquement pendant l'utilisation de l'application » |
| Android 10 | |
|---|---|
| Autorisations « Appareil photo » | Sélectionnez « Autoriser » |
| Autorisation « Photos et vidéos » | - |
| Autorisations « Fichiers et médias » | - |
| Autorisations « Stockage » | Sélectionnez « Autoriser » |
| Autorisations « Emplacement » | Sélectionnez « Autoriser uniquement pendant l'utilisation de l'application » |
Suivez la procédure ci-dessous.
- Ouvrez l’écran des réglages Bluetooth du smartphone que vous souhaitez connecter. Vérifiez si des instax mini link 3™ précédemment connectées sont affichées. Les instax mini link 3™ sont affichées sous la forme INSTAX-XXXXXXX. Supprimez tous les Links qui sont affichées.
- Redémarrez le smartphone que vous souhaitez connecter.
- Activez le Bluetooth dans les réglages du smartphone (si Bluetooth est déjà activé, désactivez-le, puis réactivez-le).
- Allumer l’appareil Link tout en appuyant sur le bouton de fonction.
- Ouvrez l'application Link sur le smartphone, sélectionnez les réglages Bluetooth dans l'écran des réglages de l'application, puis appuyez sur le bouton de recherche.
La Link peut maintenant être couplée avec l'application instax mini Link™.
Un. Pour connecter un autre smartphone, vous devrez annuler le jumelage du smartphone actuellement connecté.
L'emplacement doit être activé pour pouvoir se connecter à l'imprimante via Bluetooth.
Si des fenêtres contextuelles apparaissent deux fois, sélectionnez « jumeler » dans les deux fenêtres.
Vous pouvez le confirmer en cochant « Vérifier les mises à jour de version pour imprimante », dans les paramètres de l'application lorsque l'imprimante est connectée.
- Lancez l’application instax mini Link™ et appuyez sur l’icône des réglages, en haut à droite.
- Une fois que vous êtes dans le menu des paramètres écran, accédez à l’onglet « Paramètres de l’imprimante » et appuyez sur « Vérifier les mises à jour du firmware. ».
(Assurez-vous que votre imprimante est connectée lorsque vous effectuez cette étape.) - Si une nouvelle mise à jour du micrologiciel est disponible, suivez les instructions affichées à l’écran pour effectuer la mise à jour.
【Extensions prises en charge】
Prend en charge les fichiers vidéo pris avec des appareils iOS / Android (non compatible avec la vidéo HDR Android).
【Temps de prise de vue】
Trois minutes ou moins
Consultez le tableau ci-dessous.
| Afficher | État de l’imprimante |
|---|---|
| Clignotement en bleu | Mise à jour du firmware |
| Magenta scintillant | Réimpression |
| Clignotement en jaune (s'éteint après 3 secondes) | Impossible de recharger Batterie presque épuisée |
| Clignotement en jaune | Erreur de déchargement de film |
Vérifiez le niveau de la batterie en appuyant sur le bouton de fonction situé sur le côté lorsque l’appareil est sous tension.
| LED | Niveau de la batterie |
|---|---|
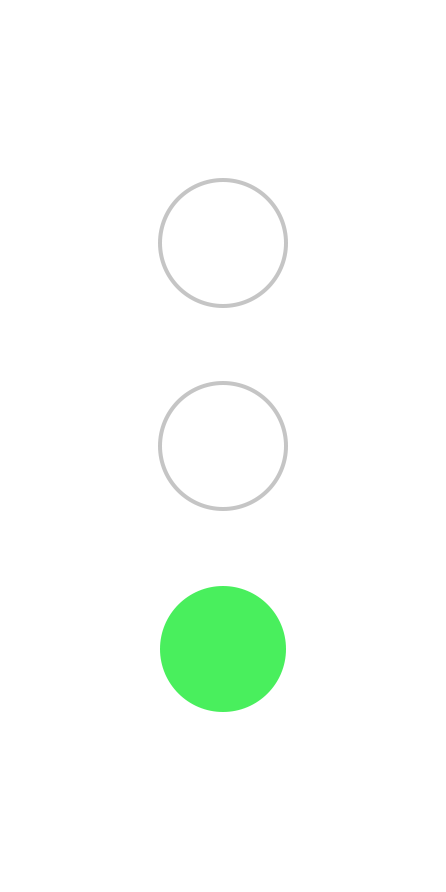 |
Faible |
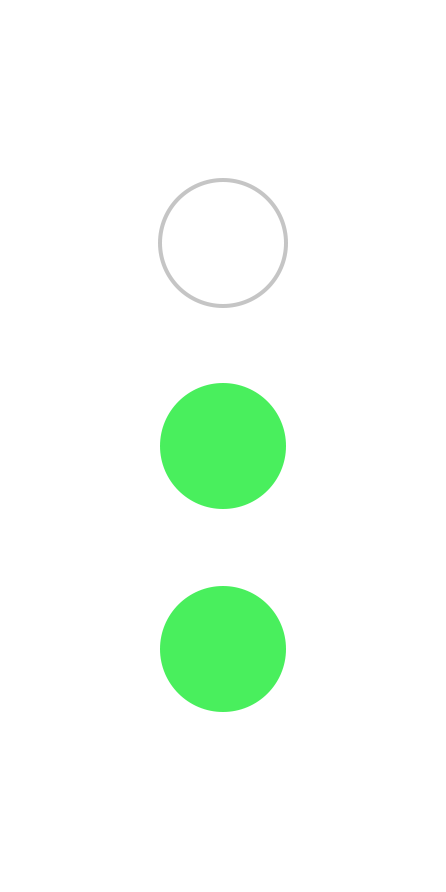 |
Moyen |
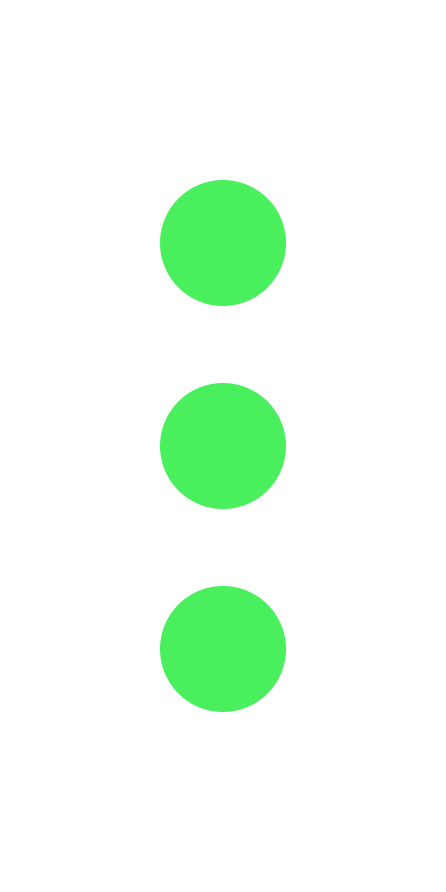 |
Élevé |
Si votre imprimante est connectée à l’application instax mini Link™, vous pouvez également vérifier le niveau de la batterie à partir de l’application.
Les trois fonctions sont les suivantes.
-
Mode instax AiR Studio™ :
Appuyez sur le bouton d’alimentation pour prendre une photo.
Appuyez sur la touche de fonction lorsqu’un effet est sélectionné pour jouer un effet. -
Mode instax™ Camera :
Inclinez l’imprimante vers vous pour effectuer un zoom avant.
Inclinez l’imprimante dans la direction opposée pour effectuer un zoom arrière.
Appuyez sur le bouton d’alimentation pour prendre une photo.
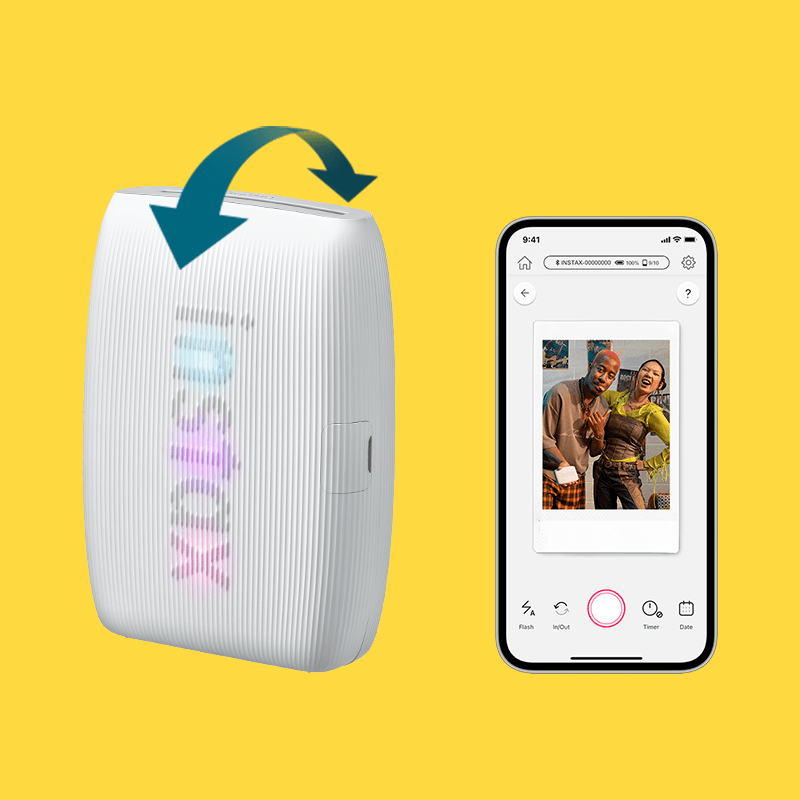
- Réimprimer : Appuyez sur le bouton d’alimentation avec la fente de sortie d’impression vers le bas.
Il n'y a pas d'images de réimpression. Les images de réimpression sont supprimées lorsque l'appareil est mis hors tension.
-
instax AiR Studio™ ne fonctionne pas sur les smartphones Android qui ne prennent pas en charge ARCore.
Les appareils pris en charge par ARCore sont présentés ci-dessous.https://developers.google.com/ar/devices - Vous pouvez installer l’application « instax mini Link™ » à partir du lien ci-dessous, afin de vérifier si « instax AiR Studio™ » est compatible avec votre appareil avant de l’acheter.
- Appuyez sur l’icône « ? » sur l’écran de instax AiR Studio™ pour en savoir plus sur son utilisation.
- Voir ci-dessous pour plus d’informations sur instax AiR Studio™.
https://instax.com/mini_link_3/fr/airstudio/
Vérifiez les points ci-dessous pour un fonctionnement optimal.
- L’appareil photo est-il incliné en diagonale vers le sol ?
- Le sol est-il reconnaissable ?
- Avez-vous appuyé sur le logo instax™ après son apparition (lorsque le sol est détecté) ?
Voir la page suivante pour plus d’informations sur la détection du sol.
https://instax.com/mini_link_3/fr/airstudio/
- Voir ci-dessous pour plus d’informations sur les smartphones compatibles. avec instax AiR Studio™
https://instax.com/mini_link_3/fr/airstudio/ - instax AiR Studio™ ne découpe généralement que les personnes.*
*Sur certains appareils, il est possible de supprimer des sujets autres que des personnes, mais la fonction n’est pas toujours précise.
Il n’est pas possible de déplacer les effets AR une fois qu’ils ont été placés. Le bouton « annuler » permet de supprimer les effets AR et de les replacer dans la position souhaitée.
Appuyez sur le bouton « enregistrer » pour sauvegarder les effets AR. Vous pourrez à nouveau placer des effets AR. la prochaine fois que vous lancerez instax AiR Studio™.
- Les images sont temporairement enregistrées dans la galerie instax AiR Studio™. Jusqu’à 20 images peuvent être affichées ici. Lorsque vous dépassez 20 images, la plus ancienne est supprimée.
Les images sont enregistrées dans votre historique d’impression lorsqu’elles sont imprimées à partir de la galerie. - Suivez la procédure ci-dessous pour verrouiller une image et empêcher sa suppression.
- Appuyez sur le bouton « verrouiller » dans la galerie.
- Sélectionnez l’image à verrouiller.
- Appuyez à nouveau sur le bouton « verrouiller » pour déverrouiller une image.
Suivez la procédure ci-dessous.
- Appuyez sur le bouton « supprimer » dans la galerie.
- Sélectionnez l’image à supprimer.
- Appuyez sur le bouton « Supprimer les images sélectionnées » pour les supprimer.
Suivez la procédure ci-dessous pour utiliser l’Affichage en direct à distance
- Installez l’application instax mini Link™ sur les deux smartphones (appelés téléphone A et téléphone B ci-dessous) sur lesquels vous souhaitez utiliser la fonction Affichage en direct à distance.
- Sur le téléphone A, lorsqu’instax AiR Studio™ est ouvert, appuyez sur le bouton « Affichage en direct à distance » pour afficher le code QR.
- Utilisez le téléphone B pour scanner le code QR affiché sur le téléphone A.
- Cela lance l’application instax mini Link™ sur le téléphone B et démarre l’affichage en direct à distance.
Fonctionnalités de l’affichage en direct à distance
- Consultez l’affichage en direct de ce qui est en train d’être pris sur le téléphone A depuis le téléphone B.
- Appuyez sur le bouton de déclenchement du téléphone B pour prendre une photo depuis le téléphone A.
Accédez à l’onglet « Paramètres d’impression », puis appuyez sur « Réglage de l’impression avec téléchargement de la vidéo » et sélectionnez « Autoriser ».
Les données d'un code QR réalisé avec instax AiR Studio™ sont accessibles pendant deux ans. Pendant ces deux années, vous pouvez également enregistrer les données sur votre smartphone.
Vous pouvez les téléchargez deux fois.
- L’utilisation d’instax AiR Studio™ pour placer une grande quantité d’effets AR ou son utilisation pendant des périodes prolongées peut augmenter l’utilisation de la mémoire sur votre smartphone, le faire chauffer ou ralentir l’application. Si cela se produit, fermez brièvement l’application instax mini Link™, puis relancez-la.
- Veillez à enregistrer les effets AR avant de fermer l’application afin de pouvoir les reprendre au même endroit lorsque vous relancerez l’application.
Arrêtez en appuyant sur le bouton « Arrêt » après avoir pris au moins 2 photos. Vous pouvez réaliser des impressions par collage en fonction du nombre de photos que vous avez prises.
Appuyez sur le bouton « Enregistrement temporaire ». Vous pourrez effectuer d’autres modifications et imprimer la version sauvegardée la prochaine fois que vous ouvrirez Click to Collage.
Le flash ne fonctionne pas avec les appareils photo frontaux.
Suivez la procédure ci-dessous.
- Dans l’écran « Historique d’impressions », appuyez sur la photo que vous avez prise avec « Click to Collage »
- Appuyez sur le bouton « Lire » dans le cadre.
- Modifiez l’arrière-plan, puis enregistrez l’ animation instax™.
Il n’y a pas de limite tant que l’image reste dans votre « Historique d’impression ».
- Cliquez ici pour plus d’informations sur l’utilisation via l’application Camera Remote.
https://app.fujifilm-dsc.com/en/manual/camera_remote/usage/instax_mini/ - Suivez la procédure ci-dessous si vous utilisez Xapp.
- Transférez les images que vous souhaitez imprimer depuis votre appareil photo numérique, puis enregistrez-les sur votre smartphone.
- Lancez l’application instax mini Link™ pour importer les images enregistrées et les imprimer.
Vous devrez suivre les réglementations de votre pays lors de la mise au rebut de l'imprimante. Si vous avez des questions, consultez le manuel en ligne ci-dessous, ou contactez notre centre d'assistance.
Manuel
Les applications ne sont compatibles qu’avec leur appareil spécifique.