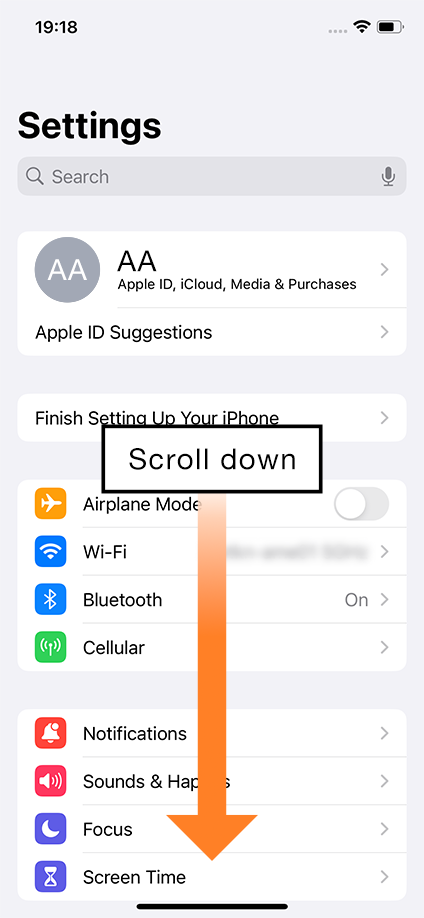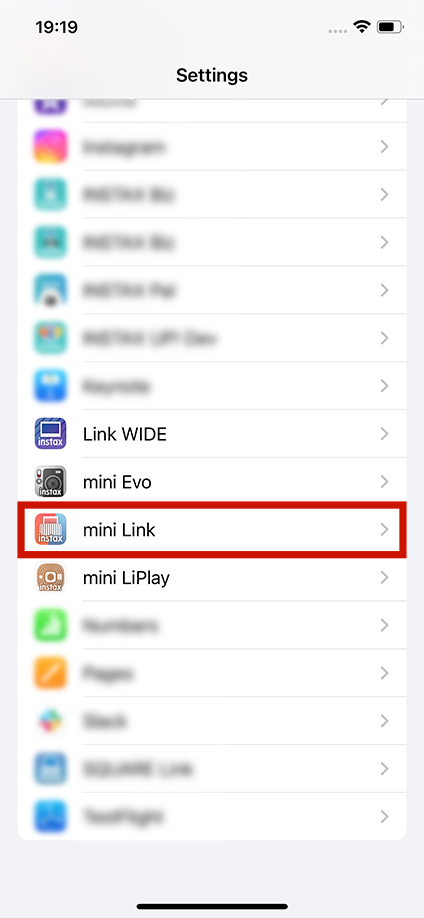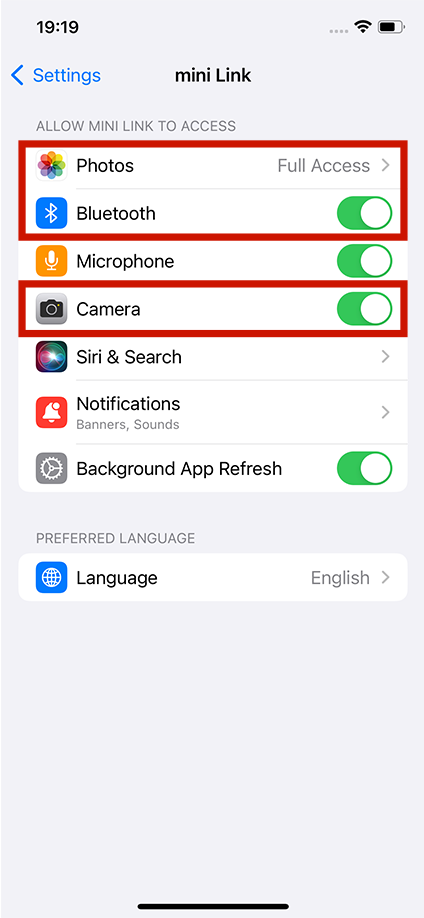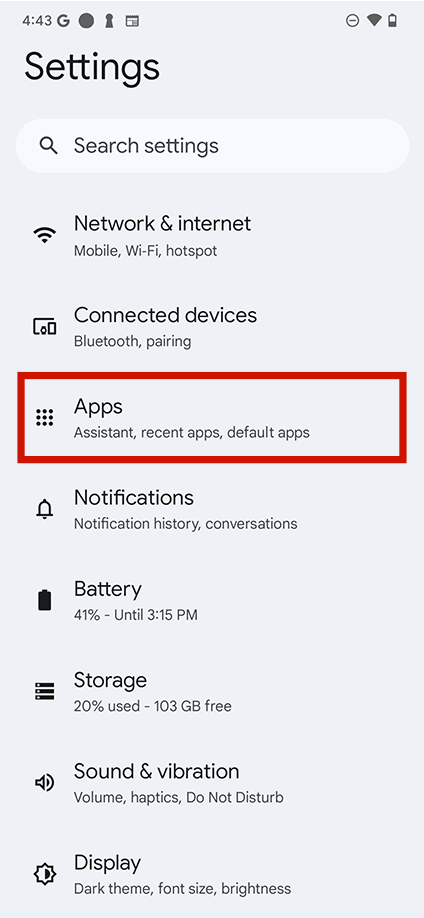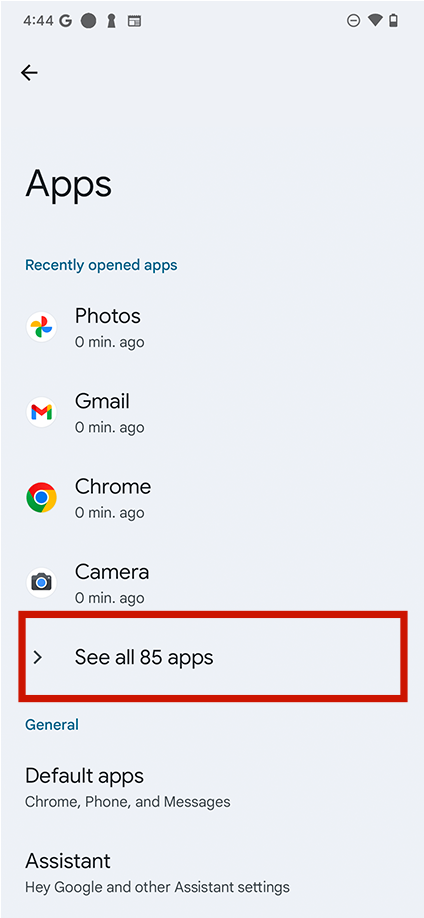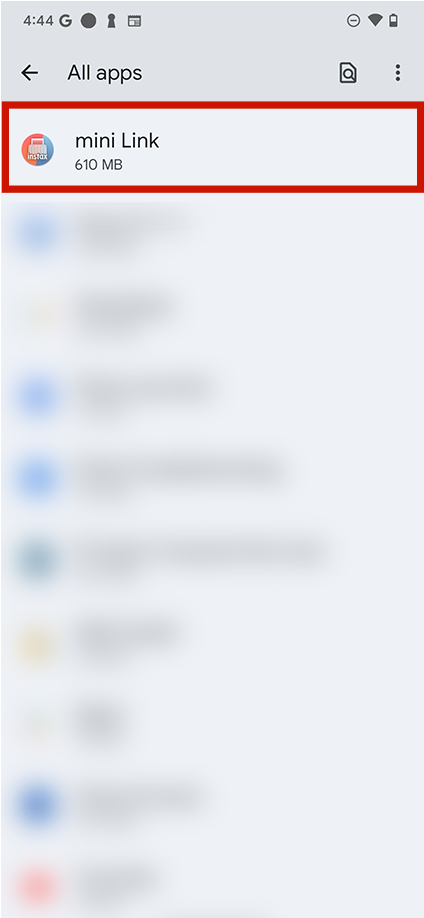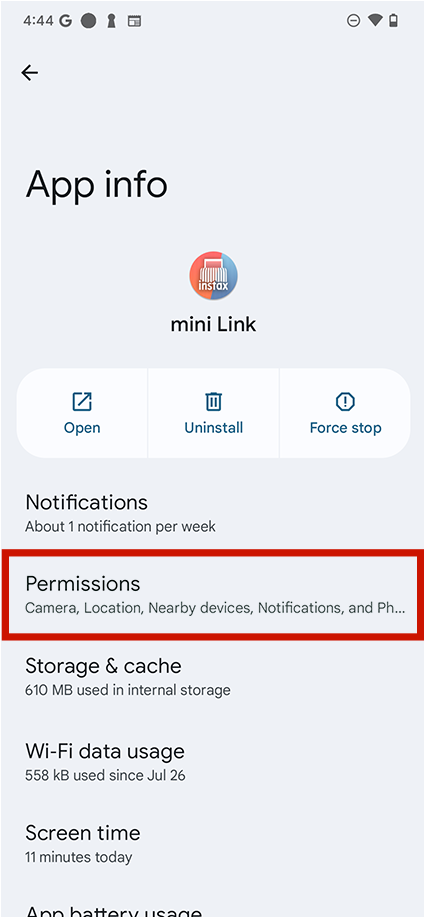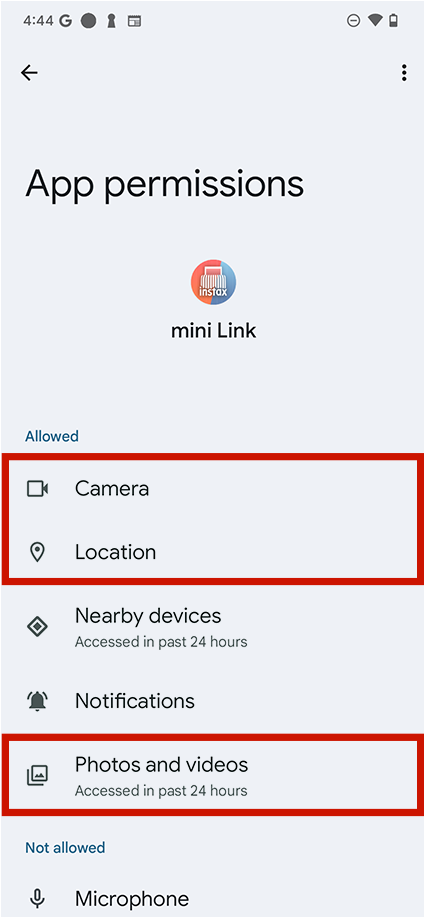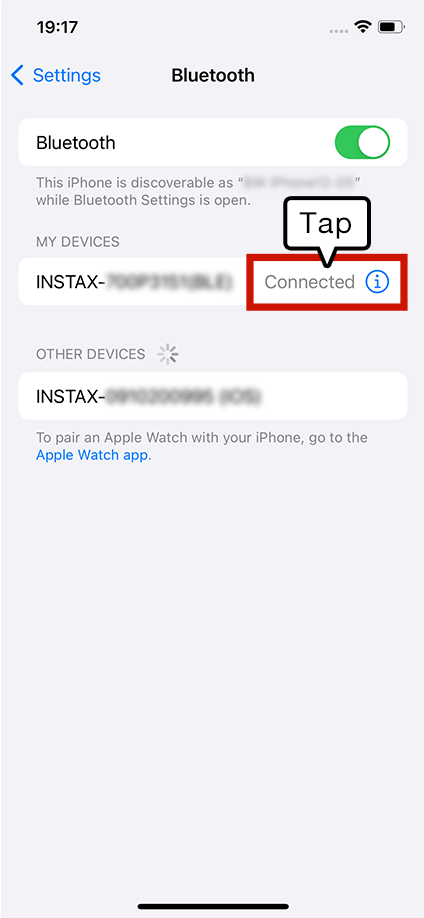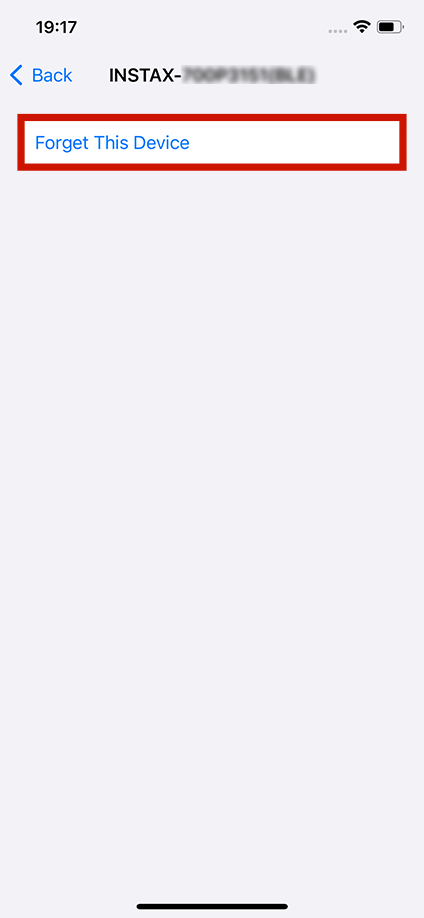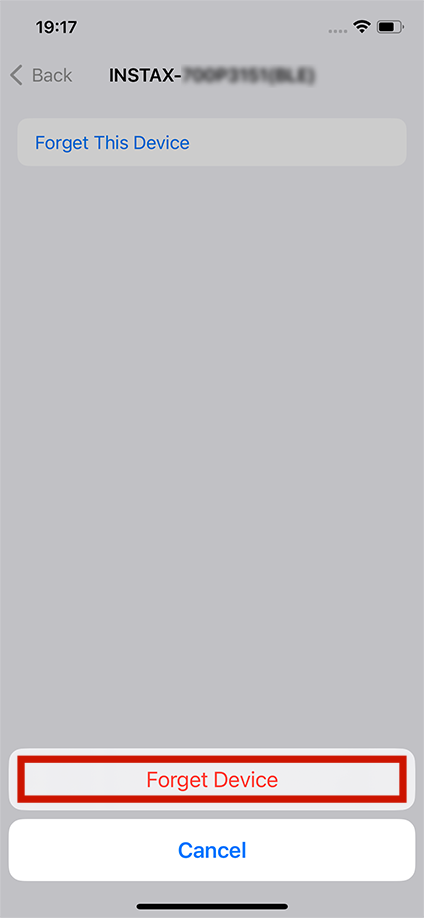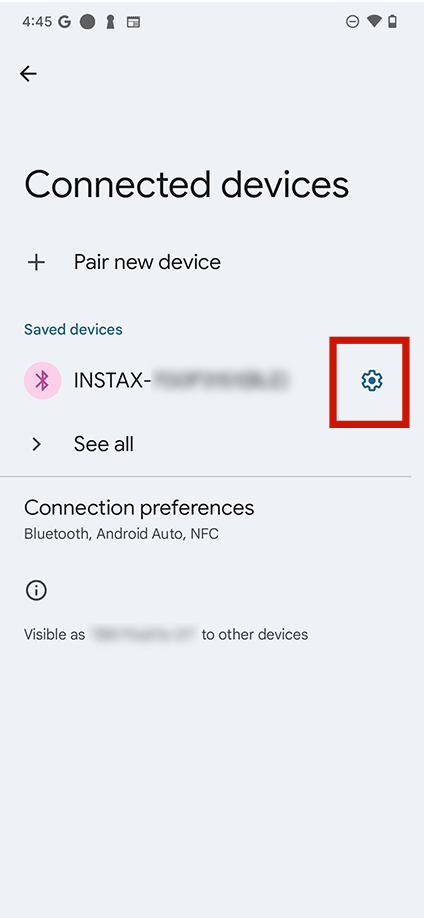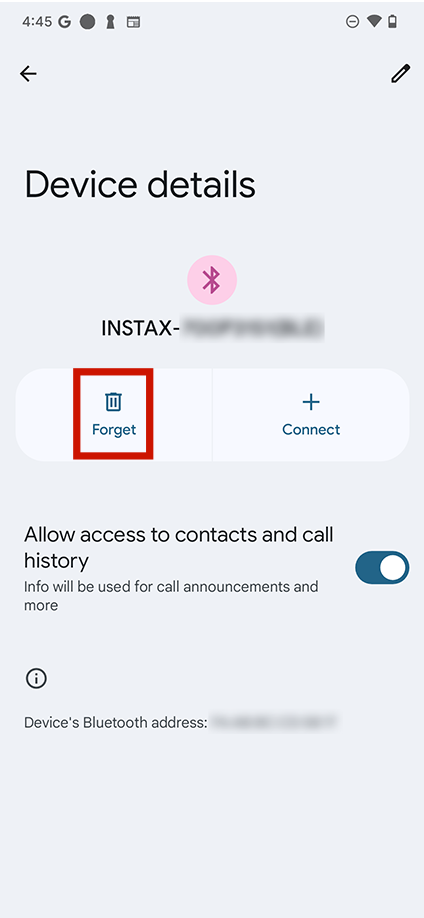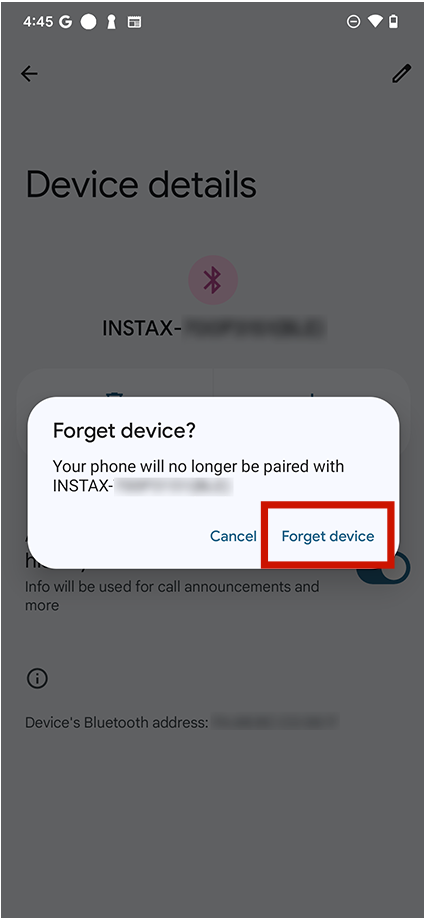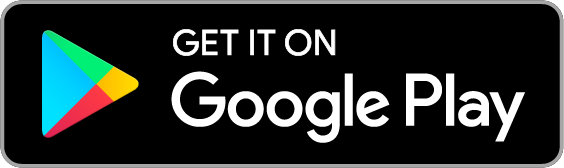Devi caricare il instax mini link 3™ prima di utilizzarlo per la prima volta. Prima dell'uso, carica il dispositivo per circa due ore per assicurarti che la batteria sia completamente carica.
Il pulsante di alimentazione si trova sul lato, indicato con un simbolo di alimentazione.
Tieni premuto il pulsante di alimentazione per accendere e spegnere il dispositivo.
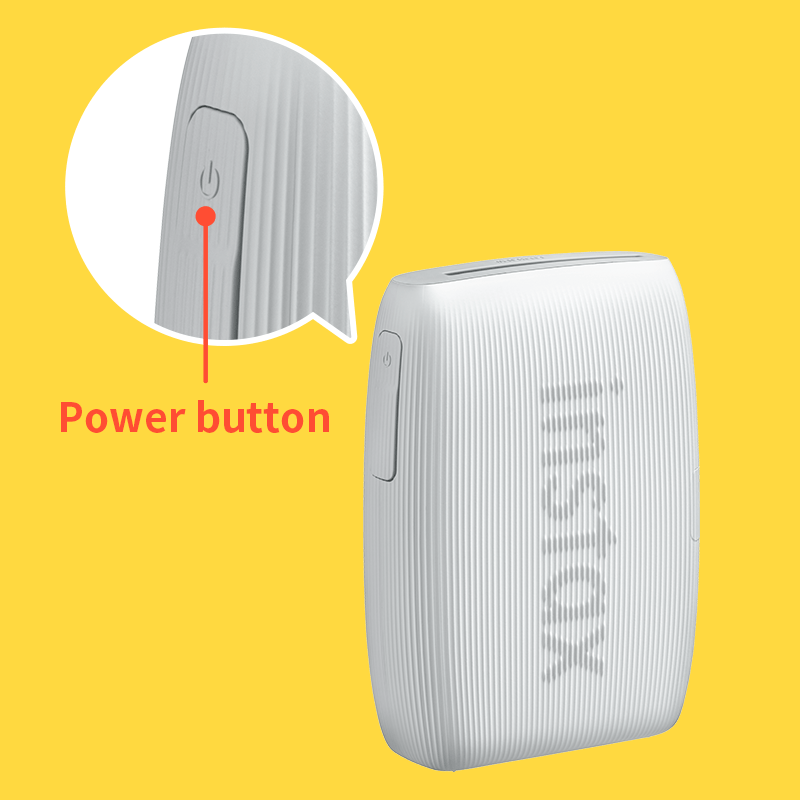
Attieniti alla procedura descritta di seguito.
- Avvia l'app instax mini Link™ e tocca l'icona delle impostazioni in alto a destra.
- Una volta nel menu delle impostazioni, accedi alla scheda "Impostazioni della stampante" e tocca "Impostazioni spegnimento automatico".
- Seleziona se spegnere o meno la stampante automaticamente.
Il sistema operativo dello smartphone richiederà le seguenti autorizzazioni quando l'app instax mini Link™ viene aperta per la prima volta dopo l'installazione o l'aggiornamento dell'app.
Alcune o tutte le funzioni dell'app potrebbero non essere disponibili se queste autorizzazioni non vengono concesse. Controlla le impostazioni attuali e regolale come richiesto.
Per gli utenti di iPhone:
- Tocca il pulsante "Impostazioni" nella schermata iniziale.
- Scorri fino all'icona "mini Link" e tocca l'icona.
- Verifica che le autorizzazioni "Foto", "Bluetooth" e "Fotocamera" siano impostate come indicato di seguito.
| iOS 17 | iOS 16 | |
|---|---|---|
| Autorizzazioni "Foto" | Seleziona "Accesso completo" | Seleziona "Tutte le foto" |
| Autorizzazioni "Bluetooth" | Scorrere a destra | Scorrere a destra |
| Autorizzazioni per "Fotocamera" | Scorrere a destra | Scorrere a destra |
| iOS 17 | |
|---|---|
| Autorizzazioni "Foto" | Seleziona "Accesso completo" |
| Autorizzazioni "Bluetooth" | Scorrere a destra |
| Autorizzazioni per "Fotocamera" | Scorrere a destra |
| iOS 16 | |
|---|---|
| Autorizzazioni "Foto" | Seleziona "Tutte le foto" |
| Autorizzazioni "Bluetooth" | Scorrere a destra |
| Autorizzazioni per "Fotocamera" | Scorrere a destra |
Per gli utenti Android:
- Tocca il pulsante "Impostazioni" nella schermata iniziale.
- Android 11 o versioni precedenti: Tocca "App e notifiche".
Android 12 o versioni successive: Tocca "App". - Tocca "Visualizza tutte le app".
- Scorri fino all'icona "mini Link" e tocca l'icona.
- Tocca "Autorizzazioni".
- Verifica che le autorizzazioni "Fotocamera", "Foto e video", "File e media", "Archiviazione" e "Posizione" siano impostate come indicato di seguito.
| Android 14 | Android 13 | Android 12 | Android 11 | Android 10 | |
|---|---|---|---|---|---|
| Autorizzazioni per "Fotocamera" | Selezionare "Consenti solo mentre l'app è in uso" | Selezionare "Consenti solo mentre l'app è in uso" | Selezionare "Consenti solo mentre l'app è in uso" | Selezionare "Consenti solo mentre l'app è in uso" | Selezionare "Consenti" |
| Autorizzazioni "Foto e video" | Selezionare "Consenti" | Selezionare "Consenti" | - | - | - |
| Autorizzazioni "File e media" | - | - | Selezionare "Consenti solo l'accesso ai media" | Selezionare "Consenti solo l'accesso ai media" | - |
| Autorizzazioni "Archiviazione" | - | - | - | - | Selezionare "Consenti" |
| Autorizzazioni "Posizione" | Seleziona "Consenti solo mentre l'app è in uso" e fai scorrere "Usa posizione precisa" verso destra | Seleziona "Consenti solo mentre l'app è in uso" e fai scorrere "Usa posizione precisa" verso destra | Seleziona "Consenti solo mentre l'app è in uso" e fai scorrere "Usa posizione precisa" verso destra | Selezionare "Consenti solo mentre l'app è in uso" | Selezionare "Consenti solo mentre l'app è in uso" |
| Android 14 | |
|---|---|
| Autorizzazioni per "Fotocamera" | Selezionare "Consenti solo mentre l'app è in uso" |
| Autorizzazioni "Foto e video" | Selezionare "Consenti" |
| Autorizzazioni "File e media" | - |
| Autorizzazioni "Archiviazione" | - |
| Autorizzazioni "Posizione" | Seleziona "Consenti solo mentre l'app è in uso" e fai scorrere "Usa posizione precisa" verso destra |
| Android 13 | |
|---|---|
| Autorizzazioni per "Fotocamera" | Selezionare "Consenti solo mentre l'app è in uso" |
| Autorizzazioni "Foto e video" | Selezionare "Consenti" |
| Autorizzazioni "File e media" | - |
| Autorizzazioni "Archiviazione" | - |
| Autorizzazioni "Posizione" | Seleziona "Consenti solo mentre l'app è in uso" e fai scorrere "Usa posizione precisa" verso destra |
| Android 12 | |
|---|---|
| Autorizzazioni per "Fotocamera" | Selezionare "Consenti solo mentre l'app è in uso" |
| Autorizzazioni "Foto e video" | - |
| Autorizzazioni "File e media" | Selezionare "Consenti solo l'accesso ai media" |
| Autorizzazioni "Archiviazione" | - |
| Autorizzazioni "Posizione" | Seleziona "Consenti solo mentre l'app è in uso" e fai scorrere "Usa posizione precisa" verso destra |
| Android 11 | |
|---|---|
| Autorizzazioni per "Fotocamera" | Selezionare "Consenti solo mentre l'app è in uso" |
| Autorizzazioni "Foto e video" | - |
| Autorizzazioni "File e media" | Selezionare "Consenti solo l'accesso ai media" |
| Autorizzazioni "Archiviazione" | - |
| Autorizzazioni "Posizione" | Selezionare "Consenti solo mentre l'app è in uso" |
| Android 10 | |
|---|---|
| Autorizzazioni per "Fotocamera" | Selezionare "Consenti" |
| Autorizzazioni "Foto e video" | - |
| Autorizzazioni "File e media" | - |
| Autorizzazioni "Archiviazione" | Selezionare "Consenti" |
| Autorizzazioni "Posizione" | Selezionare "Consenti solo mentre l'app è in uso" |
Attieniti alla procedura descritta di seguito.
- Apri la schermata Impostazioni Bluetooth dello smartphone che desideri connettere. Controlla se sono visualizzati i instax mini link 3™ connessi in precedenza. I instax mini link 3™ sono visualizzati come INSTAX-XXXXXXX. Elimina i link visualizzati.
- Riavviare lo smartphone.
- Attiva il Bluetooth attraverso le impostazioni dello smartphone (se il Bluetooth è già attivo, spegnilo e riaccendilo).
- Accendi il dispositivo Link premendo il tasto funzione.
- Apri l'app Link sullo smartphone, seleziona Impostazioni Bluetooth dalla schermata delle impostazioni dell'app e premi il pulsante di ricerca.
La stampante può ora essere abbinata all'app instax mini Link™.
È possibile connettere un solo smartphone alla volta. Per connettere un altro smartphone, annullare prima l'abbinamento dei dispositivi.
La localizzazione deve essere abilitata per connettersi alla stampante tramite Bluetooth.
Se le finestre pop-up appaiono due volte, seleziona "abbina" in entrambe le finestre.
Puoi confermarlo selezionando "Controlla aggiornamenti della versione per la stampante" nelle impostazioni dell'app quando la stampante è connessa.
- Avvia l'app instax mini Link™ e tocca l'icona delle impostazioni in alto a destra.
- Una volta nella schermata del menu delle impostazioni, accedi alla scheda "Impostazioni della stampante", quindi tocca "Controlla aggiornamenti firmware"
(assicurati che la stampante sia connessa quando esegui questo passaggio). - Se è disponibile un nuovo aggiornamento del firmware, segui le istruzioni sullo schermo per eseguire l'aggiornamento.
【Estensioni supportate】
Supporta i file video ripresi con dispositivi iOS / Android (non compatibile con i video HDR di Android).
【Durata del video】
Tre minuti o meno
Fai riferimento alla tabella seguente.
| Display | Stato della stampante |
|---|---|
| Blu lampeggiante | Aggiornamento del firmware |
| Magenta tremolante | Ristampa |
| Giallo lampeggiante (si spegne dopo 3 secondi) | Impossibile caricare Batteria quasi esaurita |
| Giallo lampeggiante | Errore di scarica della pellicola |
Verifica il livello della batteria premendo il pulsante funzione sul lato mentre l'alimentazione è accesa.
| LED | Livello della batteria |
|---|---|
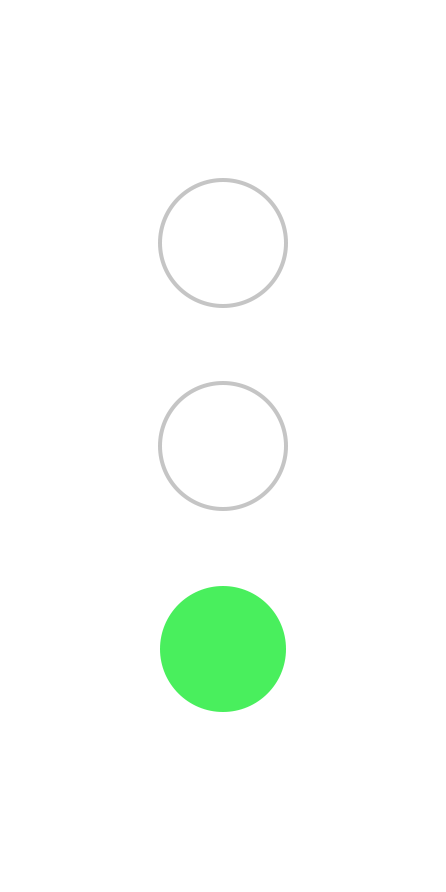 |
Basso |
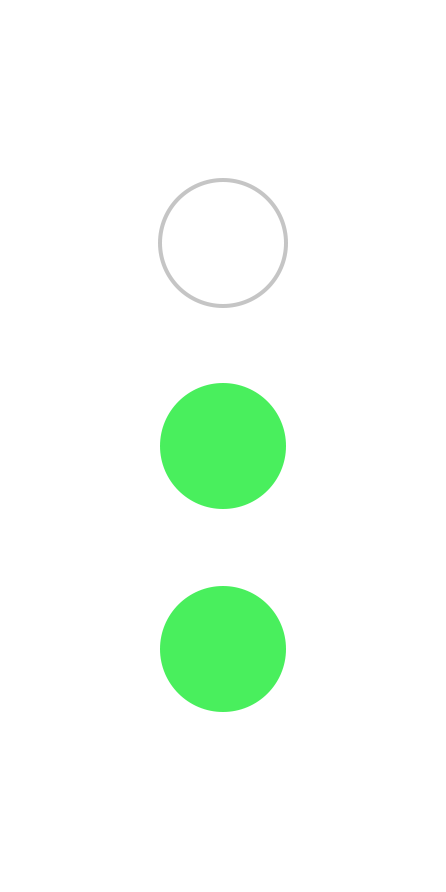 |
Medio |
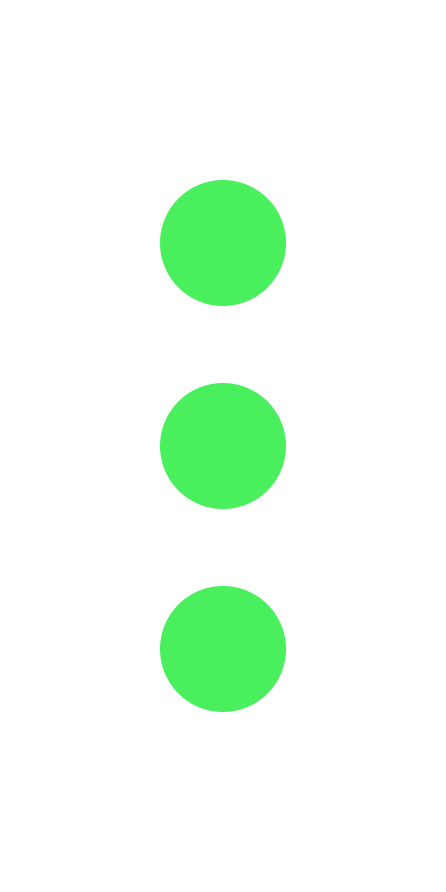 |
Alto |
Se la tua stampante è connessa all'app instax mini Link™, puoi controllare il livello della batteria anche dall'app.
Esistono le tre funzioni seguenti.
-
Modalità instax AiR Studio™:
Premi il pulsante di alimentazione per scattare.
Premi il tasto funzione mentre è selezionato un effetto per riprodurre un effetto. -
Modalità instax™ Camera:
Inclina la stampante verso di te per ingrandire.
Inclina la stampante lontano da te per ridurre.
Premi il pulsante di alimentazione per scattare.
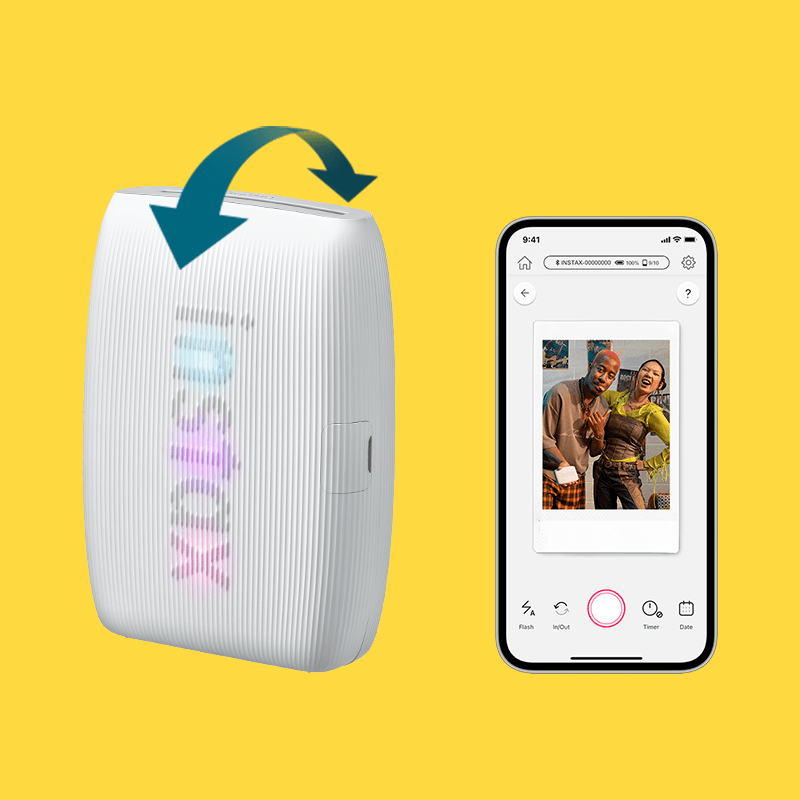
- Ristampa: premi il pulsante di alimentazione con la fessura di uscita della stampa rivolta verso il basso.
Non ci sono immagini da ristampare. Le immagini di ristampa vengono eliminate quando spegni la macchina.
-
instax AiR Studio™ non funziona sugli smartphone Android che non supportano ARCore.
I dispositivi supportati da ARCore sono quelli indicati di seguito.
https://developers.google.com/ar/devices - L'app "instax mini Link™" può essere installata dal link sottostante, quindi puoi verificare se "instax AiR Studio™" è compatibile con il tuo dispositivo prima dell'acquisto.
- Tocca l'icona "?" nella schermata di instax AiR Studio™ per scoprire come utilizzare instax AiR Studio™.
- Vedi sotto per maggiori informazioni su instax AiR Studio™.
https://instax.com/mini_link_3/it/airstudio/
Per un funzionamento ottimale, verificare quanto segue.
- La telecamera è inclinata in diagonale verso il pavimento?
- Il pavimento è distinguibile?
- Hai toccato il logo instax™ dopo che è apparso (quando viene rilevato il pavimento)?
Per ulteriori informazioni su come rilevare il pavimento, consulta la pagina seguente.
https://instax.com/mini_link_3/it/airstudio/
- Vedi sotto per maggiori informazioni sugli smartphone compatibili con instax AiR Studio™.
https://instax.com/mini_link_3/it/airstudio/ - instax AiR Studio™ in genere taglia fuori solo le persone.*
*Su alcuni dispositivi è possibile rimuovere soggetti diversi dalle persone, ma la funzione potrebbe non essere precisa.
Gli effetti AR non possono essere spostati una volta posizionati. Utilizza il pulsante "annulla" per rimuovere gli effetti AR e riposizionarli nella posizione desiderata.
Tocca il pulsante "salva" per salvare gli effetti AR. Potrai inserire nuovamente gli effetti AR al successivo avvio di instax AiR Studio™.
- Le immagini vengono temporaneamente salvate nella galleria instax AiR Studio™. È possibile visualizzare qui fino a 20 immagini. Quando superi le 20 immagini, l'immagine più vecchia viene eliminata.
Le immagini vengono salvate nella cronologia di stampa quando vengono stampate dalla galleria. - Attieniti alla procedura seguente per bloccare un'immagine e impedirne l'eliminazione.
- Tocca il pulsante "blocca" nella galleria.
- Seleziona l'immagine da bloccare.
- Tocca nuovamente il pulsante "blocca" per sbloccare un'immagine.
Attieniti alla procedura descritta di seguito.
- Tocca il pulsante "Elimina" nella galleria.
- Seleziona l'immagine da eliminare.
- Tocca il pulsante "Elimina immagini selezionate" per eliminarle.
Segui la procedura riportata di seguito per utilizzare Remote Live View
- Installa l'app instax mini Link™ sui due smartphone (di seguito denominati telefono A e telefono B) su cui desideri utilizzare Remote Live View.
- Sul telefono A, con instax AiR Studio™ aperto, tocca il pulsante "Remote Live View" per visualizzare il QR code.
- Usa il telefono B per scansionare il QR code visualizzato sul telefono A.
- In questo modo lanci l'app instax mini Link™ sul telefono B e avvii Remote Live View.
Funzioni di Remote Live View
- Controlla la visualizzazione dal vivo di ciò che viene ripreso sul telefono A dal telefono B.
- Tocca il pulsante di rilascio sul telefono B per scattare una foto dal telefono A.
Accedi alla scheda "Impostazioni di stampa", quindi tocca "Stampa con impostazioni di download video" e seleziona "Consenti".
I dati di un QR code realizzato con instax AiR Studio™ sono accessibili per due anni. Durante questi due anni, puoi anche salvare i dati sul tuo smartphone.
Possono essere scaricati due volte.
- L'utilizzo di instax AiR Studio™ per posizionare una grande quantità di effetti AR o l'utilizzo per lunghi periodi di tempo può aumentare l'utilizzo della memoria sullo smartphone, causandone il riscaldamento o rendendo l'app molto lenta. In questo caso, chiudi brevemente l'app instax mini Link™ e riavviala.
- Assicurati di salvare gli effetti AR prima di chiudere l'app in modo da poterli riprendere nella stessa posizione quando riavvii l'app.
Interrompi premendo il pulsante "Interrompi" dopo aver scattato almeno 2 foto. Puoi realizzare stampe collage in base al numero di foto scattate.
Tocca il pulsante "Salvataggio temporaneo". Potrai apportare ulteriori modifiche e stampare la stampa salvata la prossima volta che apri Click to Collage.
Il flash non funziona con le fotocamere frontali.
Attieniti alla procedura descritta di seguito.
- Dalla schermata "Cronologia di stampa", tocca la foto scattata con "Click to Collage"
- Tocca il pulsante "Riproduci" nella cornice.
- Modifica lo sfondo, quindi salva l'instax Animation™.
Non ci sono limiti finché l'immagine rimane nella tua "Cronologia di stampa".
- Fai clic qui per ulteriori informazioni sull'uso dell'app Camera Remote.
https://app.fujifilm-dsc.com/en/manual/camera_remote/usage/instax_mini/ - Attieniti alla procedura seguente quando utilizzi Xapp.
- Trasferisci le immagini da stampare dalla tua fotocamera digitale e salvale sul tuo smartphone.
- Avvia l'app instax mini Link™ per importare le immagini salvate e stamparle.
Per lo smaltimento della stampante dovrai attenerti alle norme vigenti nel tuo Paese. In caso di domande, consulta il manuale online riportato di seguito o contatta il nostro centro di assistenza.
Manuale
Le app sono compatibili solo con il loro dispositivo specifico.