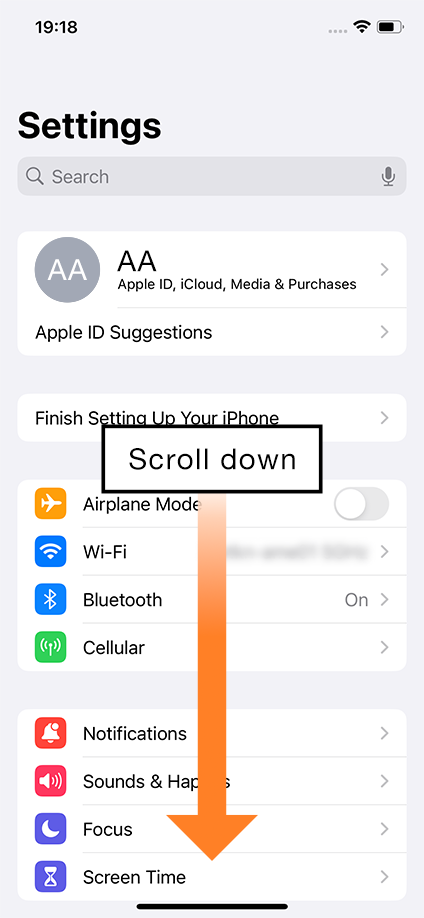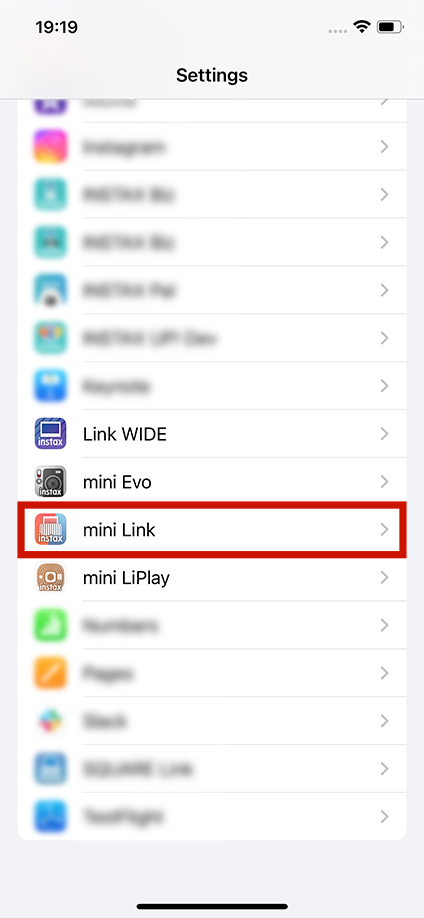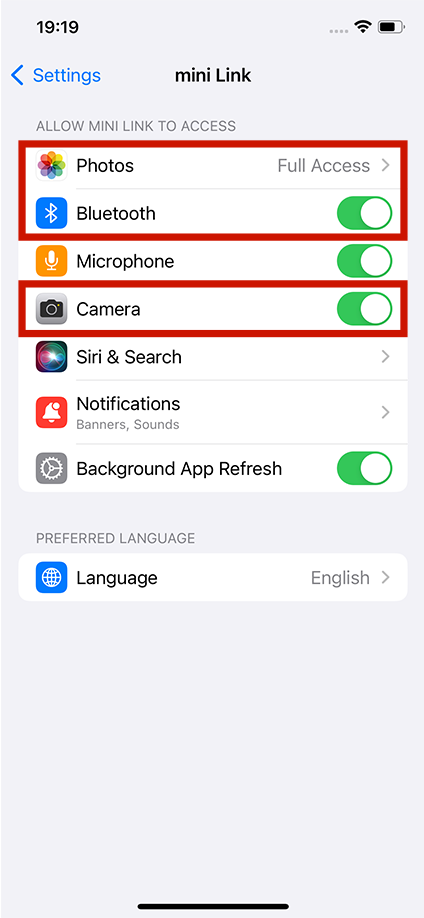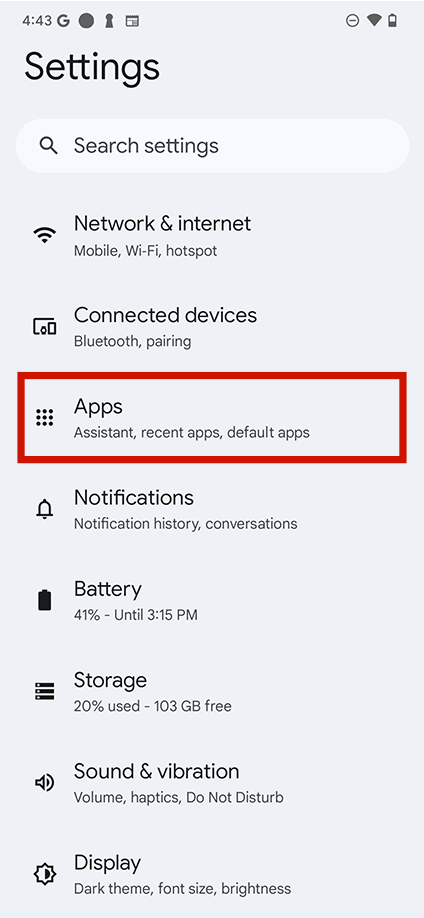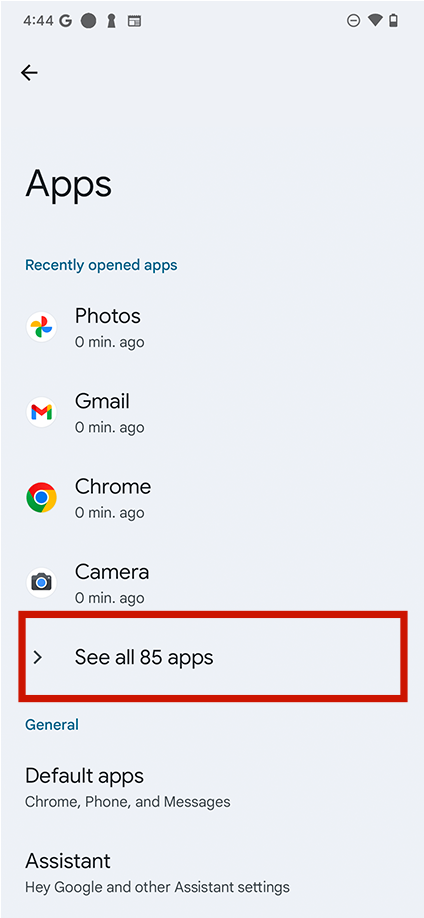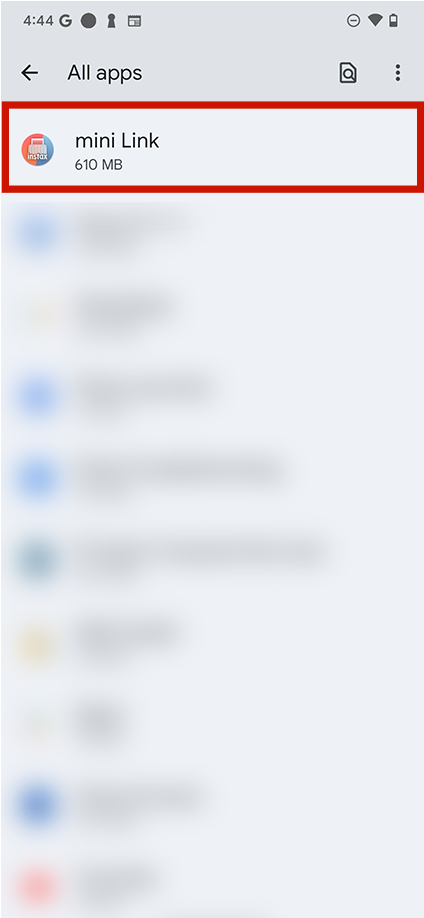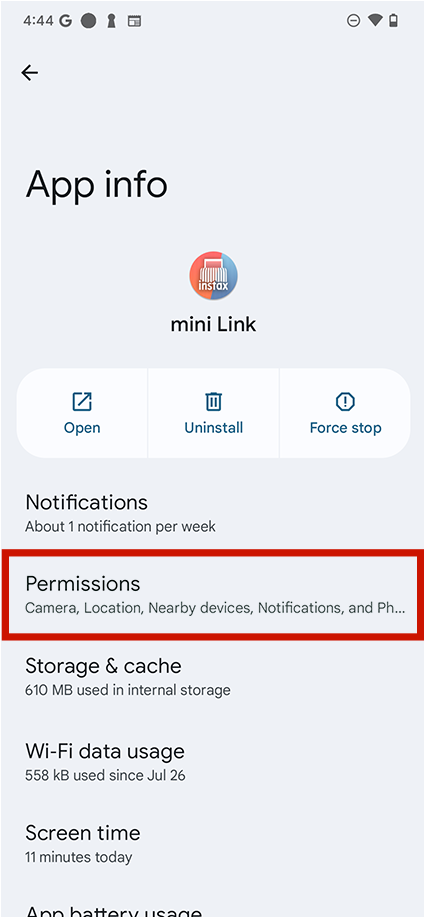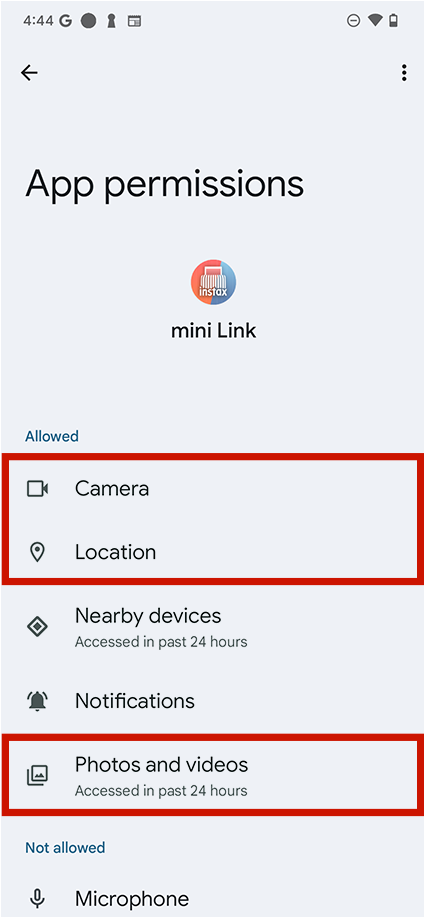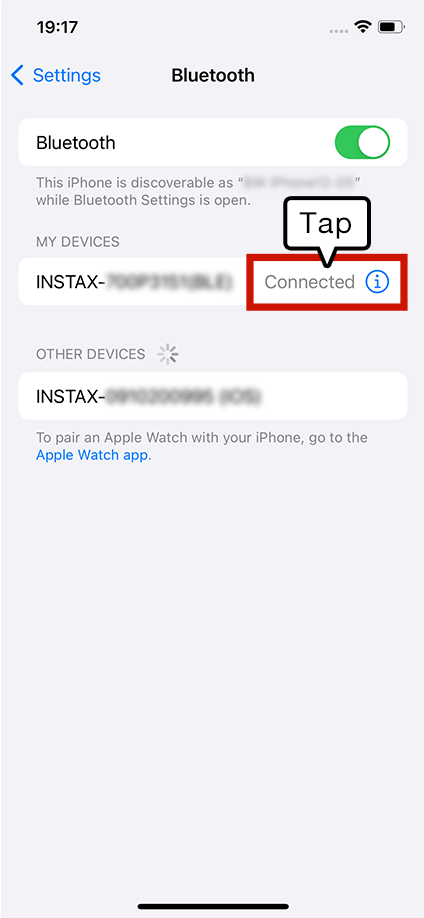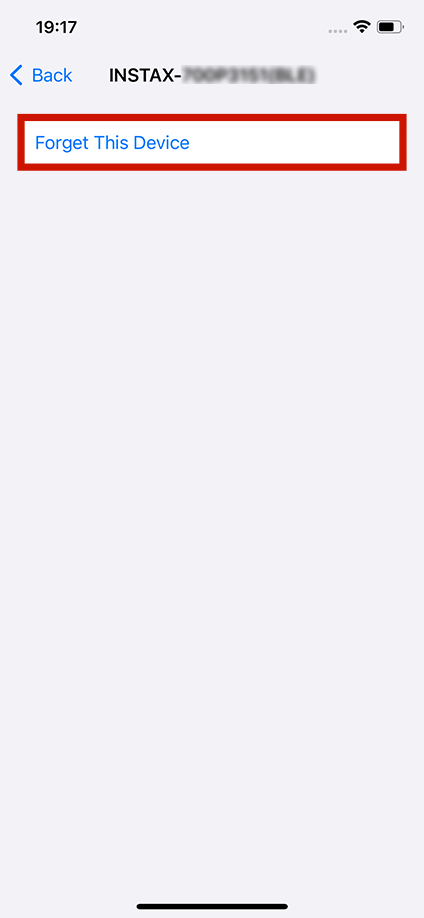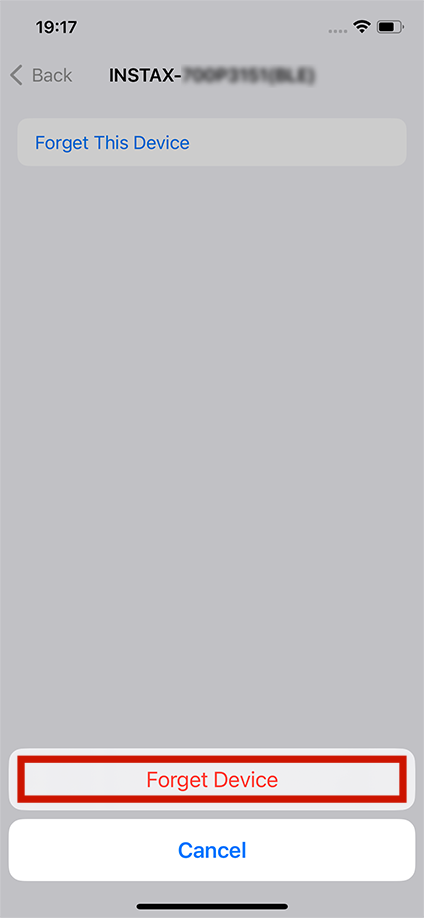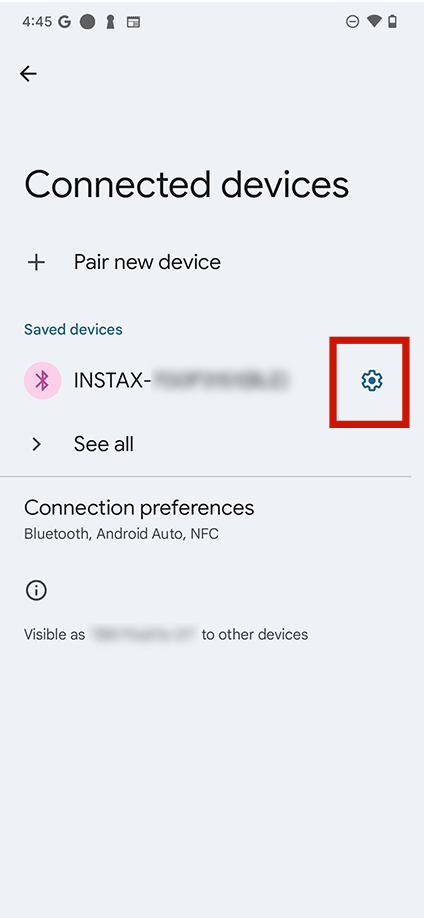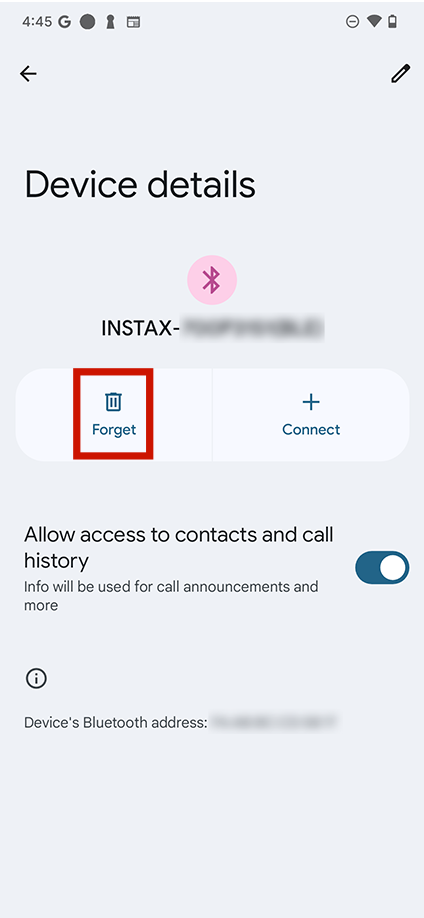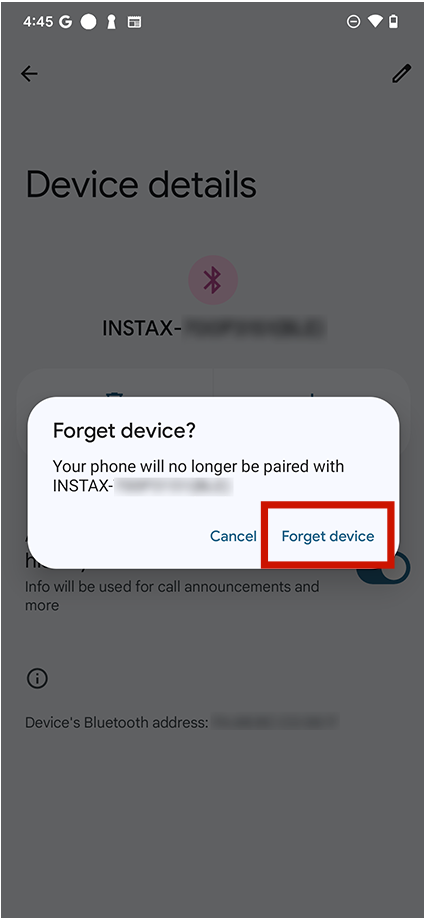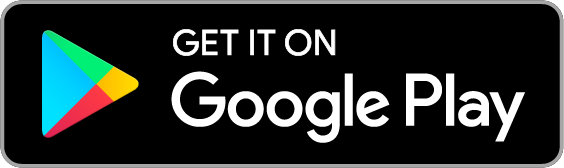instax mini link 3™ 를 처음 사용하기 전에 충전해야 합니다. 사용하시기 전에 만충전시키기 위해서는 약 2시간 동안 충전해 주십시오.
전원 버튼은 측면에 있으며 전원 기호로 표시되어 있습니다.
전원 버튼을 길게 눌러 켜고 끕니다.
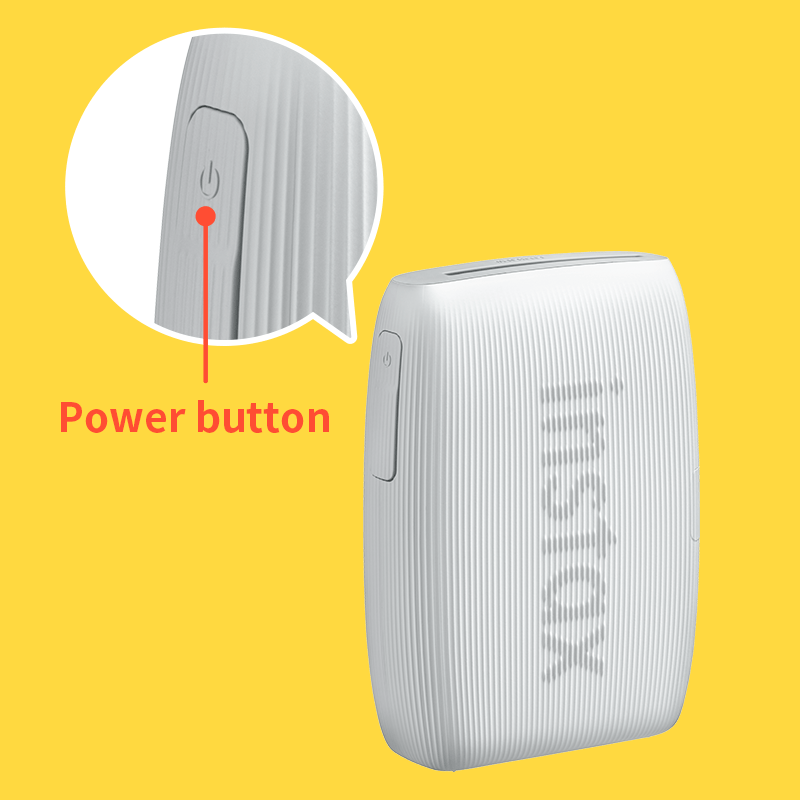
아래의 절차를 따릅니다.
- instax mini Link™ 앱을 열어 우측 상부의 설정 아이콘을 터치합니다.
- 설정 메뉴에서 "프린터 설정" 탭에 액세스한 후 "자동 전원 종료 설정"을 누릅니다.
- 프린터 전원을 자동으로 끌지 여부를 선택합니다.
「instax mini Link™」앱을 인스톨하거나 업데이트한 후 처음으로 열면 스마트폰 OS가 다음과 같은 허용을 요청할 것입니다.
이들 허용을 부여하지 않으면 앱의 일부 또는 전체 기능을 이용할 수 없습니다. 현재 설정을 확인하고 필요에 따라 조정하십시오.
iPhone 사용자인 경우:
- 홈 화면의 "설정"을 터치합니다.
- "mini Link" 아이콘으로 스크롤해서 내린 후 아이콘을 터치합니다.
- "사진", "블루투스" 및 "카메라" 허용이 아래와 같이 설정되었는지 확인해 주십시오.
| iOS 17 | iOS 16 | |
|---|---|---|
| "사진" 허용 | "전체 액세스를" 선택 | "모든 사진" 선택 |
| "블루투스" 허용 | 우측으로 슬라이드 | 우측으로 슬라이드 |
| "카메라" 허용 | 우측으로 슬라이드 | 우측으로 슬라이드 |
| iOS 17 | |
|---|---|
| "사진" 허용 | "전체 액세스를" 선택 |
| "블루투스" 허용 | 우측으로 슬라이드 |
| "카메라" 허용 | 우측으로 슬라이드 |
| iOS 16 | |
|---|---|
| "사진" 허용 | "모든 사진" 선택 |
| "블루투스" 허용 | 우측으로 슬라이드 |
| "카메라" 허용 | 우측으로 슬라이드 |
Android 사용자인 경우:
- 홈 화면의 "설정"을 터치합니다.
- Android 11 이하: "앱 알림"을 터치합니다.
Android 12 이상: "앱"을 터치합니다. - "모든 앱 표시"를 터치합니다.
- "mini Link" 아이콘으로 스크롤해서 내린 후 아이콘을 터치합니다.
- "허용"을 터치합니다.
- "카메라", "사진 및 비디오","파일 및 미디어", "스토리지" 및 "위치" 허용이 아래와 같이 설정되었는지 확인해 주십시오.
| Android 14 | Android 13 | Android 12 | Android 11 | Android 10 | |
|---|---|---|---|---|---|
| "카메라" 허용 | "앱 사용 중에만 허용" 선택 | "앱 사용 중에만 허용" 선택 | "앱 사용 중에만 허용" 선택 | "앱 사용 중에만 허용" 선택 | "허용" 선택 |
| 사진 및 동영상 허용 | "허용" 선택 | "허용" 선택 | - | - | - |
| "파일 및 미디어" 허용 | - | - | "미디어 액세스만 허용" 선택 | "미디어 액세스만 허용" 선택 | - |
| "스토리지" 허용 | - | - | - | - | "허용" 선택 |
| "위치" 허용 | "앱 사용 중에만 허용" 선택 후 "정확한 위치 사용"을 우측으로 슬라이드합니다 | "앱 사용 중에만 허용" 선택 후 "정확한 위치 사용"을 우측으로 슬라이드합니다 | "앱 사용 중에만 허용" 선택 후 "정확한 위치 사용"을 우측으로 슬라이드합니다 | "앱 사용 중에만 허용" 선택 | "앱 사용 중에만 허용" 선택 |
| Android 14 | |
|---|---|
| "카메라" 허용 | "앱 사용 중에만 허용" 선택 |
| 사진 및 동영상 허용 | "허용" 선택 |
| "파일 및 미디어" 허용 | - |
| "스토리지" 허용 | - |
| "위치" 허용 | "앱 사용 중에만 허용" 선택 후 "정확한 위치 사용"을 우측으로 슬라이드합니다 |
| Android 13 | |
|---|---|
| "카메라" 허용 | "앱 사용 중에만 허용" 선택 |
| 사진 및 동영상 허용 | "허용" 선택 |
| "파일 및 미디어" 허용 | - |
| "스토리지" 허용 | - |
| "위치" 허용 | "앱 사용 중에만 허용" 선택 후 "정확한 위치 사용"을 우측으로 슬라이드합니다 |
| Android 12 | |
|---|---|
| "카메라" 허용 | "앱 사용 중에만 허용" 선택 |
| 사진 및 동영상 허용 | - |
| "파일 및 미디어" 허용 | "미디어 액세스만 허용" 선택 |
| "스토리지" 허용 | - |
| "위치" 허용 | "앱 사용 중에만 허용" 선택 후 "정확한 위치 사용"을 우측으로 슬라이드합니다 |
| Android 11 | |
|---|---|
| "카메라" 허용 | "앱 사용 중에만 허용" 선택 |
| 사진 및 동영상 허용 | - |
| "파일 및 미디어" 허용 | "미디어 액세스만 허용" 선택 |
| "스토리지" 허용 | - |
| "위치" 허용 | "앱 사용 중에만 허용" 선택 |
| Android 10 | |
|---|---|
| "카메라" 허용 | "허용" 선택 |
| 사진 및 동영상 허용 | - |
| "파일 및 미디어" 허용 | - |
| "스토리지" 허용 | "허용" 선택 |
| "위치" 허용 | "앱 사용 중에만 허용" 선택 |
아래의 절차를 따릅니다.
- 접속하고자 하는 스마트폰의 블루투스 설정 화면을 엽니다. 이전에 연결한 instax mini link 3™가 표시되는지 확인합니다. instax mini link 3™는 INSTAX-XXXXXXX로 표시됩니다. 표시되는 Link가 있으면 삭제합니다.
- 접속하고자 하는 스마트폰을 재기동합니다.
- 스마트폰의 설정을 통해서 블루투스를 켭니다(블루투스가 이미 켜진 상태라면 끈 후 다시 켜 주십시오).
- 기능 버튼을 누른 상태에서 Link 장치를 켭니다.
- 스마트폰에서 Link 앱을 열고 앱의 설정 화면에서 블루투스 설정을 선택한 후 검색 버튼을 누릅니다.
이제 Link를 Link 앱과 페어링할 수 있습니다.
스마트폰은 한 번에 한 대만 연결할 수 있습니다. 다른 스마트폰을 연결하려면 이전 장치와의 페어링을 먼저 해제하십시오.
위치 정보가 활성화된 상태여야 Bluetooth로 프린터를 연결할 수 있습니다.
팝업 창이 두 번 표시되면 두 창 모두에서 "페어링"을 선택합니다.
프린터가 연결되었을 때 앱 설정에서 "프린터 버전 업데이트 확인(Check Version Updates for Printer)"을 체크해 찾아보실 수 있습니다.
- instax mini Link™ 앱을 기동해서 우측 상부의 설정 아이콘을 터치합니다.
- 설정 메뉴 화면에서 "프린터 설정" 탭에 액세스한 후 "펌웨어 업데이트 확인"을 터치합니다.
(이 단계에서 프린터가 연결되어 있는지 확인하십시오) - 신규 펌웨어 업데이트를 이용할 수 있다면 화면 지시에 따라 업데이트 하십시오.
【지원되는 확장자】
iOS / Android 장치로 촬영한 비디오 파일을 지원합니다(Android HDR 비디오와 호환되지 않음).
【촬영 시간】
3분 이내
아래 표를 참고해 주십시오.
| 표시 | 프린터 상태 |
|---|---|
| 파란색으로 점멸 | 펌웨어 업데이트 중 |
| 깜박이는 마젠타 | 재인쇄 중 |
| 노란색으로 점멸(3초 후에 꺼짐) | 충전 불가 배터리 잔량이 거의 없음 |
| 노란색으로 점멸 | 필름 배출 오류 |
전원이 켜진 상태에서 측면의 기능 버튼을 눌러 배터리 잔량을 확인합니다.
| LED | 배터리 잔량 |
|---|---|
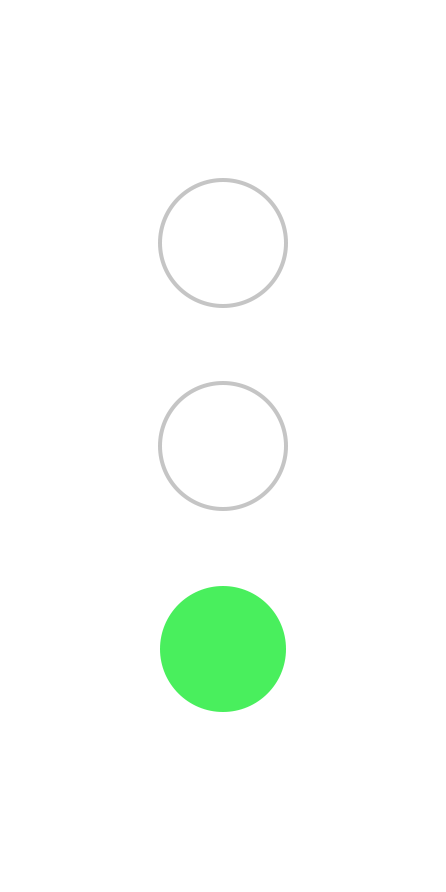 |
낮음 |
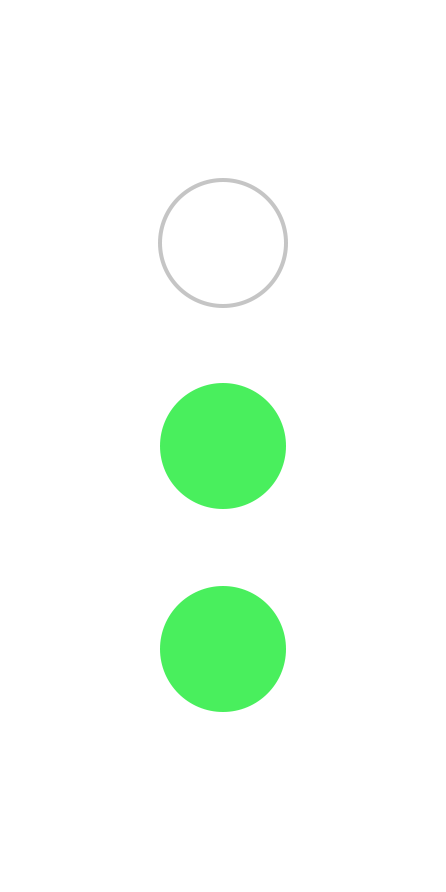 |
중간 |
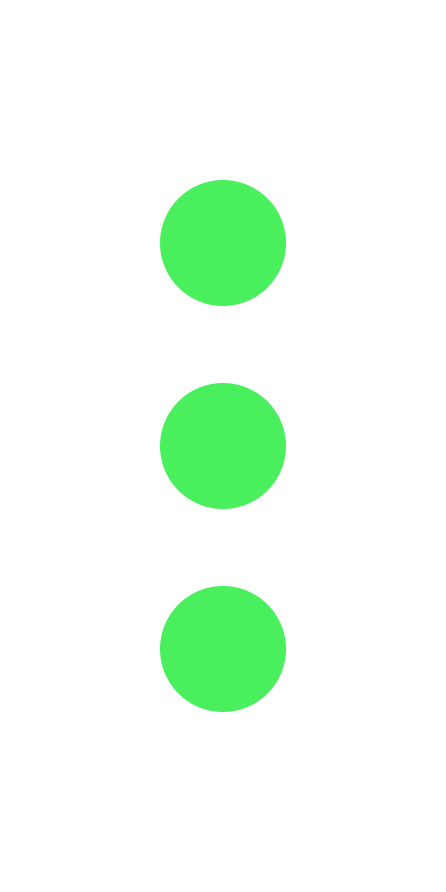 |
높음 |
프린터가 instax mini Link™ 앱에 연결된 경우 앱에서 배터리 잔량을 확인할 수도 있습니다.
다음과 같이 3가지 기능이 있습니다.
-
instax AiR Studio™ 모드:
전원 버튼을 눌러 촬영합니다.
효과가 선택된 상태에서 기능 버튼을 누르면 효과가 재생됩니다. -
instax™ Camera 모드:
확대하려면 프린터를 본인 쪽으로 기울입니다.
축소하려면 프린터를 본인의 반대쪽으로 기울입니다.
전원 버튼을 눌러 촬영합니다.
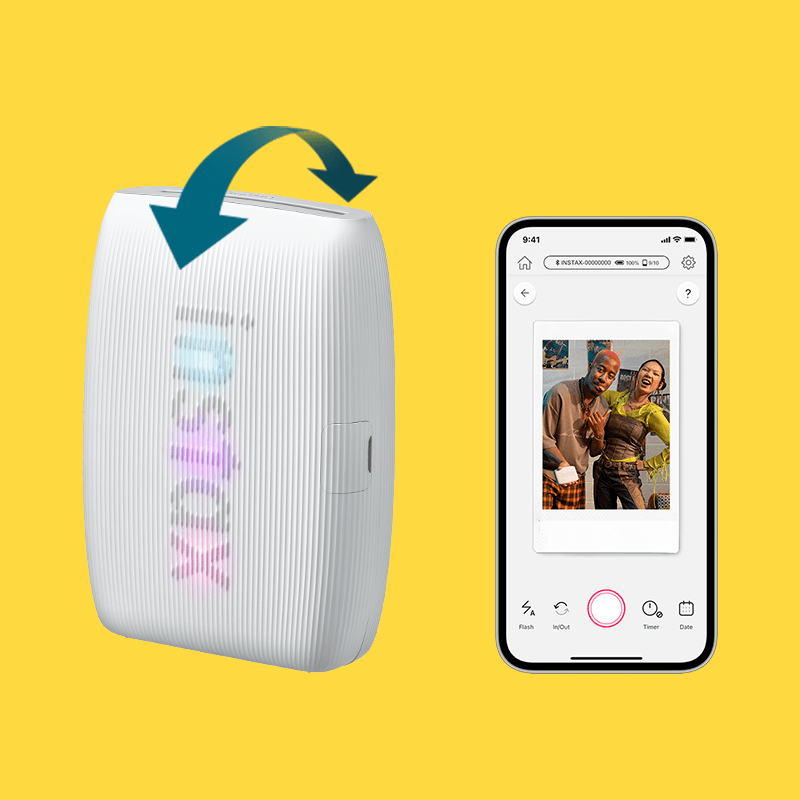
- 재인쇄하기: 인쇄 출력 슬롯이 아래를 향하도록 하여 전원 버튼을 누릅니다.
재인쇄용 이미지가 없습니다. 전원이 꺼지면 재인쇄 이미지가 삭제됩니다.
-
instax AiR Studio™는 ARCore를 지원하지 않는 Android 스마트폰에서는 작동하지 않습니다.
ARCore 지원 장치는 아래와 같습니다.
https://developers.google.com/ar/devices - "instax mini Link™" 앱은 아래 링크에서 설치할 수 있으므로 구매하기 전에 "instax AiR Studio™"가 본인의 기기와 호환되는지 확인할 수 있습니다.
- instax AiR Studio™ 화면의 "?" 아이콘을 터치하면 instax AiR Studio™ 사용 방법을 알아볼 수 있습니다.
- instax AiR Studio™에 대한 자세한 내용은 아래를 참조하십시오.
https://instax.com/mini_link_3/ko/airstudio/
최적의 작동을 위해 아래를 확인하십시오.
- 카메라가 바닥을 향해 대각선으로 기울어져 있습니까?
- 바닥을 구분할 수 있습니까?
- 나타난 instax™ 로고(바닥이 감지된 경우)를 터치했습니까?
바닥 감지 방법에 대한 자세한 내용은 다음 페이지를 참조하십시오.
https://instax.com/mini_link_3/ko/airstudio/
- instax AiR Studio™ 호환 스마트폰에 대한 자세한 내용은 아래를 참조하십시오.
https://instax.com/mini_link_3/ko/airstudio/ - instax AiR Studio™는 일반적으로 사람만 잘라냅니다.*
*일부 기기에서는 사람 외의 피사체를 제거할 수 있으나 기능이 정확하지 않을 수 있습니다.
AR 효과는 한 번 배치하면 이동할 수 없습니다. "실행 취소" 버튼을 사용하여 AR 효과를 제거한 다음 원하는 위치에 다시 배치하십시오.
AR 효과를 저장하려면 "저장" 버튼을 터치합니다. 다음에 instax AiR Studio™를 실행할 때 AR 효과를 다시 배치할 수 있습니다.
- 이미지는 instax AiR Studio™ 갤러리에 임시로 저장됩니다. 여기에 최대 20개의 이미지를 표시할 수 있습니다. 이미지가 20개를 초과하면 가장 오래된 이미지가 삭제됩니다.
갤러리에서 인쇄하면 이미지가 인쇄 이력에 저장됩니다. - 이미지를 잠그고 삭제되는 것을 방지하려면 아래 절차를 따르십시오.
- 갤러리에서 "잠금" 버튼을 터치합니다.
- 잠글 이미지를 선택합니다.
- 이미지 잠금을 해제하려면 "잠금" 버튼을 다시 터치합니다.
아래의 절차를 따릅니다.
- 갤러리에서 "삭제" 버튼을 터치합니다.
- 삭제할 이미지를 선택합니다.
- "선택한 이미지 삭제" 버튼을 터치하여 삭제합니다.
Remote Live View를 사용하려면 아래 절차를 따르십시오.
- Remote Live View를 사용하려는 두 대의 스마트폰(아래에서 휴대폰 A와 휴대폰 B라고 함)에 instax mini Link™ 앱을 설치합니다.
- 휴대폰 A에서 instax AiR Studio™를 열고 "Remote Live View" 버튼을 터치하면 QR 코드가 표시됩니다.
- 휴대폰 B를 이용해 휴대폰 A에 표시된 QR코드를 스캔합니다.
- 휴대폰 B에서 instax mini Link™ 앱이 실행되고 Remote Live View가 시작됩니다.
Remote Live View 기능
- 휴대폰 A에서 촬영 중인 내용을 휴대폰 B에서 라이브 뷰로 확인합니다.
- 휴대폰 B의 릴리즈 버튼을 터치하여 휴대폰 A에서 사진을 찍습니다.
인쇄 설정 탭에 액세스한 다음 "비디오 다운로드 설정으로 인쇄"를 누르고 "허용"을 선택합니다.
instax AiR Studio™ 로 작성한 QR 코드의 데이터에는 2년간 액세스할 수 있습니다. 그 2년 동안 데이터를 스마트폰에 저장하실 수도 있습니다.
두 번 다운로드할 수 있습니다.
- instax AiR Studio™를 사용하여 많은 AR 효과를 배치하거나 한 번에 오랫동안 사용하면 스마트폰의 메모리 사용량이 늘어나 발열이 발생하거나 앱 실행 속도가 매우 느려질 수 있습니다. 이런 경우가 발생하면 instax mini Link™ 앱을 잠시 닫았다가 다시 시작합니다.
- 앱을 닫기 전에 AR 효과를 저장해 두면 앱을 다시 실행할 때 동일한 배치로 다시 시작할 수 있습니다.
사진을 두 장 이상 촬영한 후 "중지" 버튼을 눌러 중지합니다. 촬영한 사진 수에 따라 콜라주 인쇄를 할 수 있습니다.
임시 저장 버튼을 터치합니다. 다음에 Click to Collage를 열면 추가로 편집하고 저장된 인쇄물을 인쇄할 수 있습니다.
플래시는 전면 카메라에서는 작동하지 않습니다.
아래의 절차를 따릅니다.
- "인쇄 이력" 화면에서 "Click to Collage"에서 촬영한 사진을 터치합니다.
- 프레임의 "재생" 버튼을 터치합니다.
- 배경을 편집한 다음 instax Animation™을 저장합니다.
이미지가 "인쇄 이력"에 남아 있는 한 제한이 없습니다.
- Camera Remote 앱을 통한 사용에 대한 자세한 내용을 보려면 여기를 클릭합니다.
https://app.fujifilm-dsc.com/en/manual/camera_remote/usage/instax_mini/ - Xapp을 사용할 때는 아래 절차를 따릅니다.
- 인쇄하고 싶은 이미지를 디지털 카메라에서 전송한 후 스마트폰에 저장합니다.
- instax mini Link™ 앱을 실행하여 저장된 이미지를 가져와서 인쇄합니다.
프린트를 폐기할 때는 해당 국가의 규정을 따라야 합니다. 문의사항이 있으시면 아래 온라인 매뉴얼을 참고하거나 당사 지원센터로 연락주시기 바랍니다.
매뉴얼
앱은 각각 포맷의 정해진 기기하고만 호환됩니다.