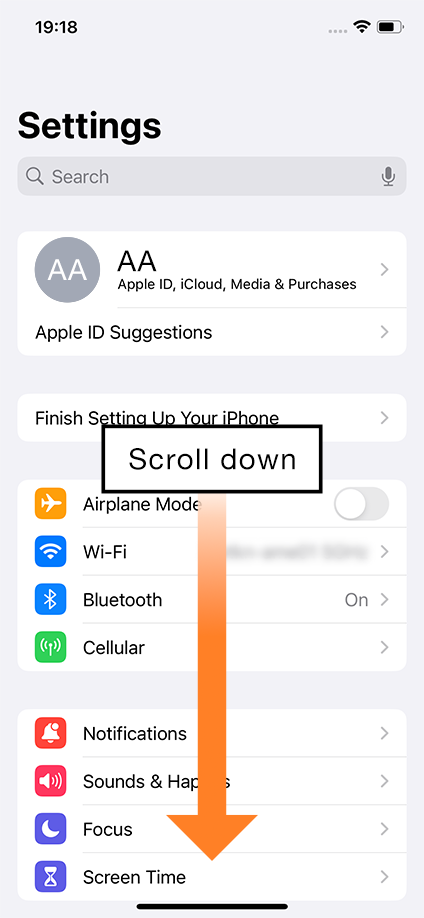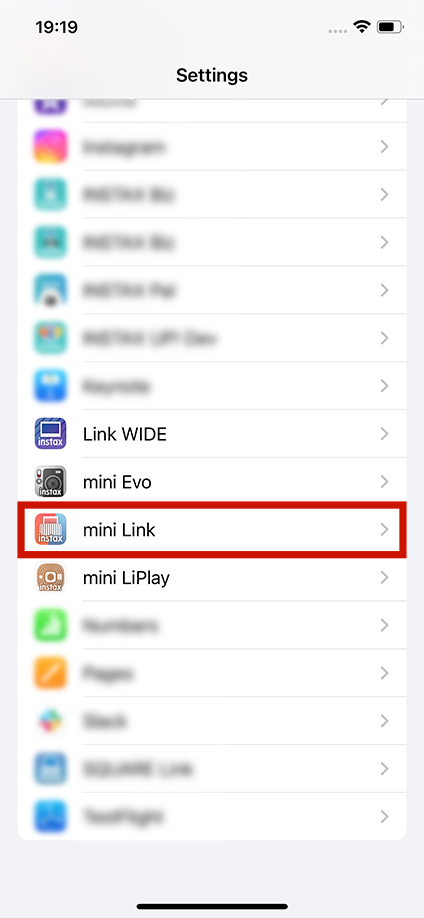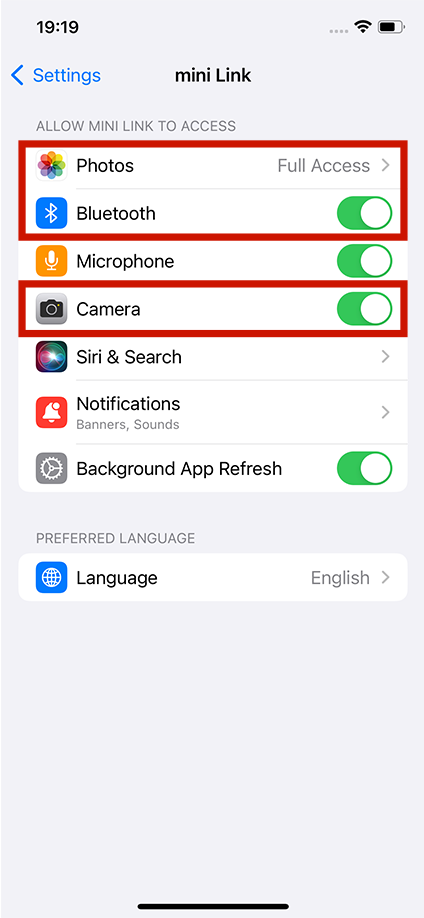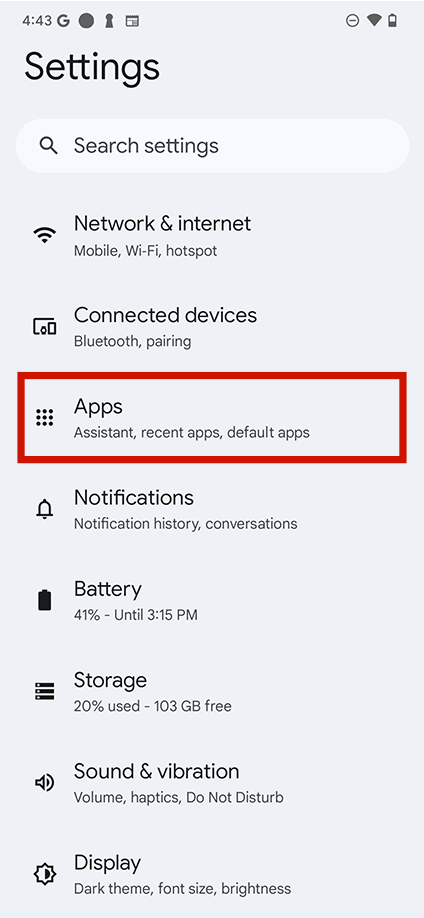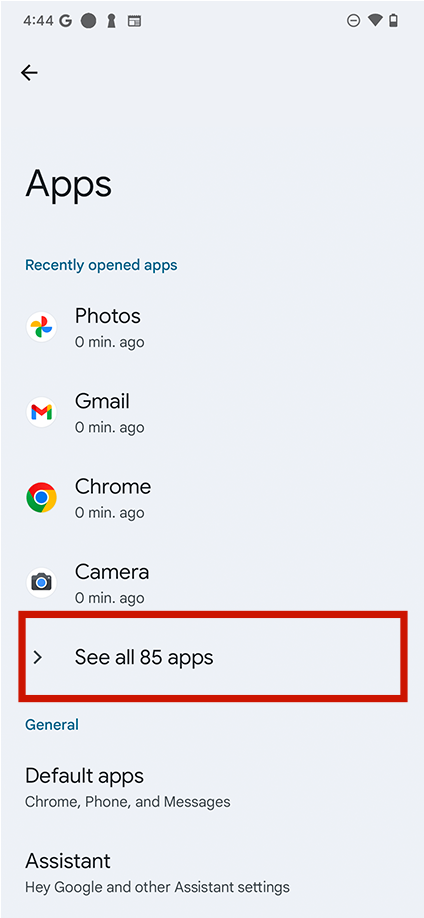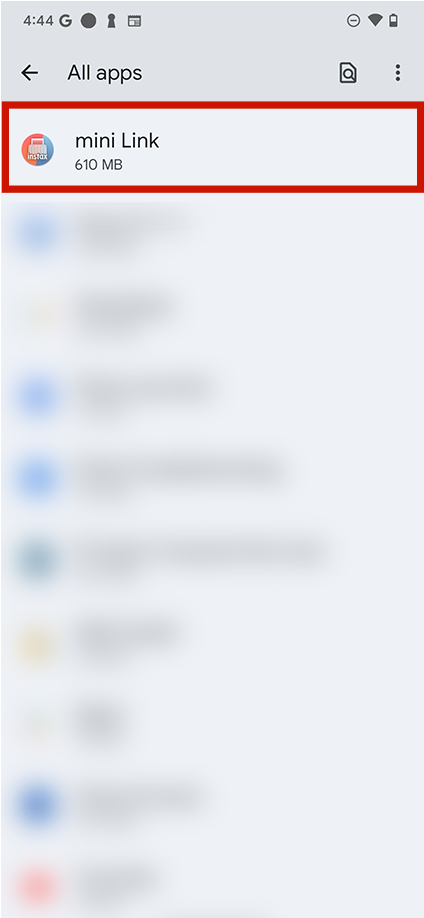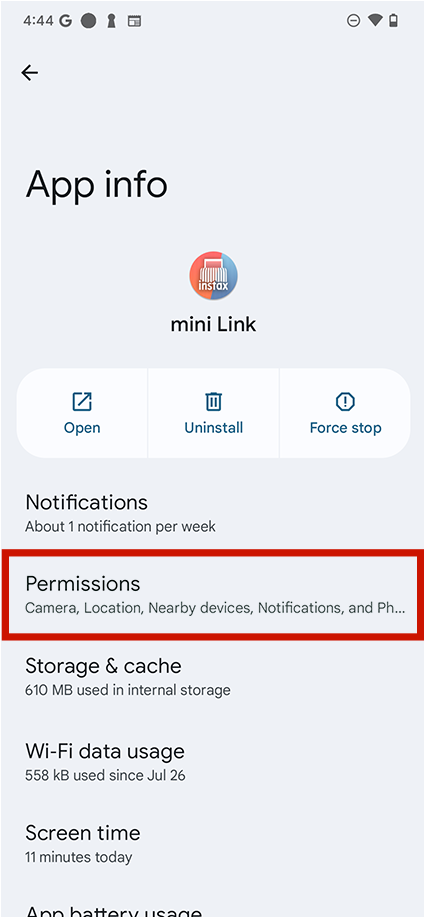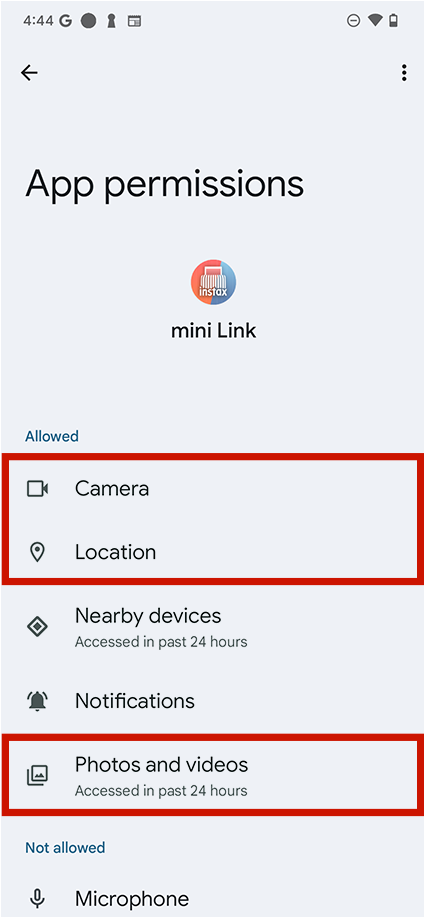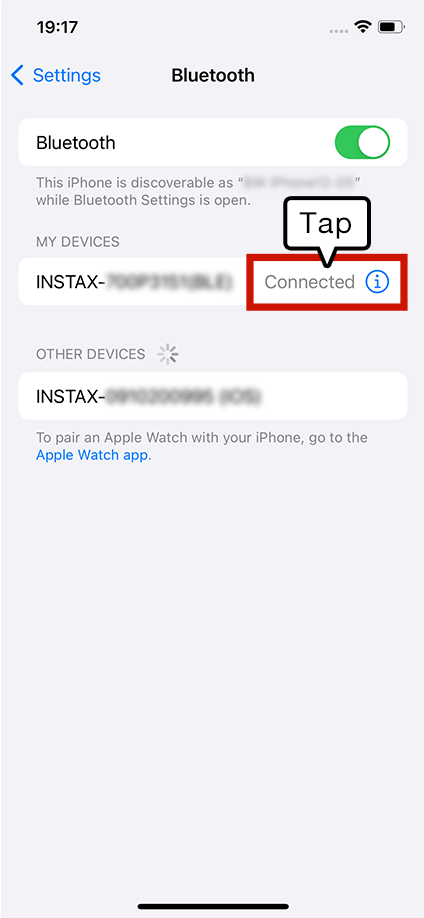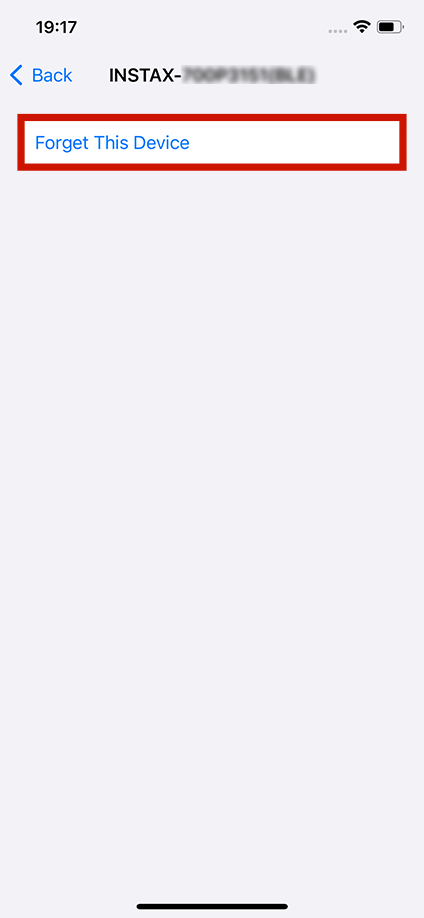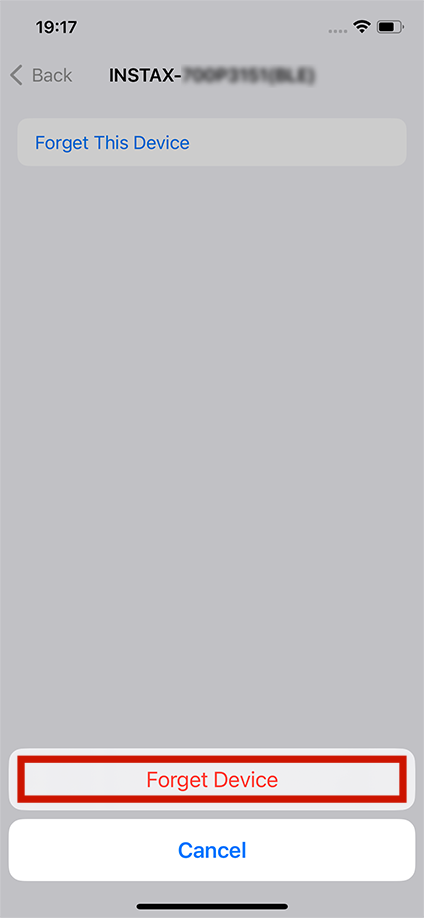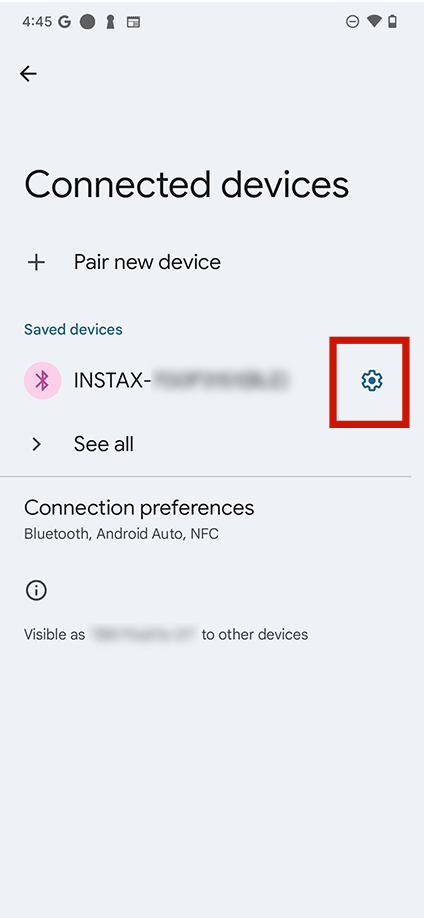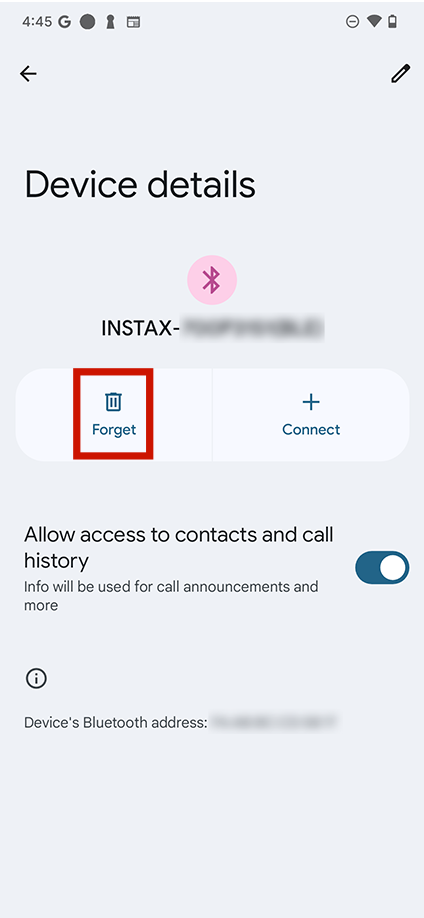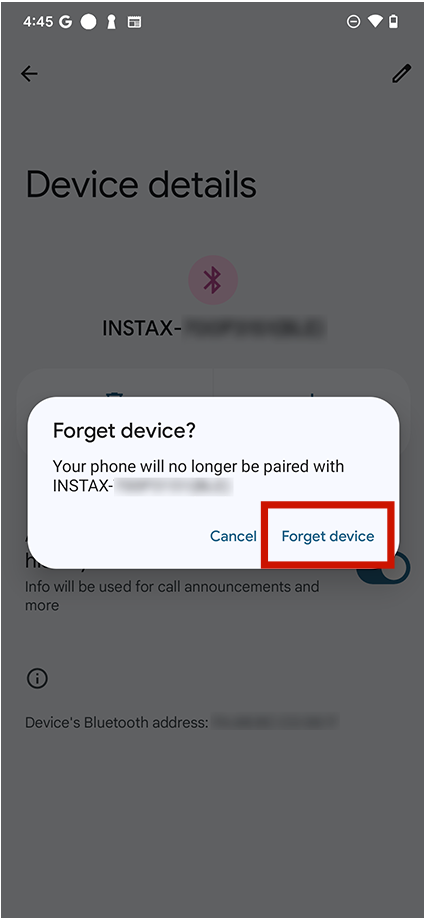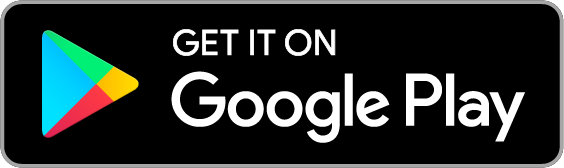Deve carregar a sua instax mini link 3™ antes de a usar pela primeira vez. Carregue-a durante cerca de duas horas para garantir que a bateria se encontra completa antes de a utilizar.
O botão de energia encontra-se na parte lateral, indicado por um símbolo de energia.
Mantem pressionado o botão de energia para ligar ou desligar.
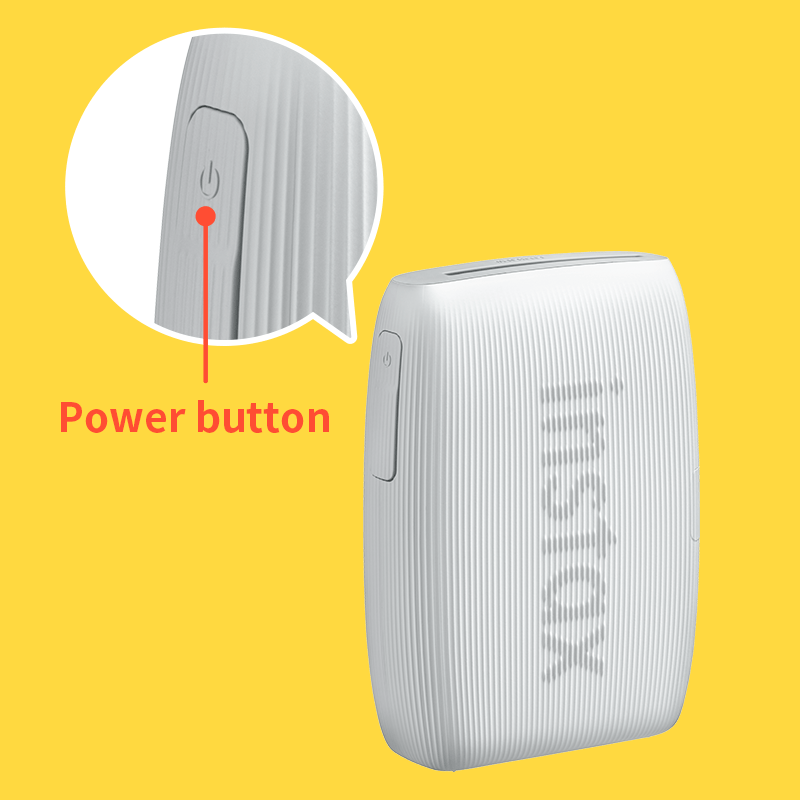
Segue o procedimento abaixo.
- Inicia o aplicativo instax mini Link™ e toca no ícone de configuração no canto superior direito.
- No menu de configuração, acede a "Configurações da impressora" e seleciona "Configurações de desligar automático".
- Seleciona se desejas ou não desligar a impressora automaticamente.
O sistema operativo do seu smartphone irá solicitar as seguintes permissões quando o aplicativo「instax mini Link™」for aberto pela primeira após instalação ou atualização.
Algumas ou todas as funções do aplicativo podem ficar indisponíveis, caso estas permissões não sejam concedidas. verifique as suas definições atuais e ajuste-as conforme necessário.
Para utilizadores iPhone:
- Toque no botão "Configurações" no ecrã inicial.
- Deslize no ecrã para baixo até ao ícone "mini Link" e clique no ícone.
- Certifique-se de que as permissões para "Fotos", "Bluetooth" e "Câmara" se encontram definidas conforme abaixo.
| iOS 17 | iOS 16 | |
|---|---|---|
| Permissões de “Fotos” | Seleciona "Acesso total" | Selecione "Todas as fotos" |
| Permissões de "Bluetooth" | Deslize para a direita | Deslize para a direita |
| Permissões de "Câmara" | Deslize para a direita | Deslize para a direita |
| iOS 17 | |
|---|---|
| Permissões de “Fotos” | Seleciona "Acesso total" |
| Permissões de "Bluetooth" | Deslize para a direita |
| Permissões de "Câmara" | Deslize para a direita |
| iOS 16 | |
|---|---|
| Permissões de “Fotos” | Selecione "Todas as fotos" |
| Permissões de "Bluetooth" | Deslize para a direita |
| Permissões de "Câmara" | Deslize para a direita |
Para utilizadores Android:
- Toque no botão "Configurar" no ecrã inicial.
- Android 11 ou anterior: Toque em "Apps e notificações".
Android 12 ou mais recente: Toque em "Apps". - Toque em “Ver todos as apps".
- Deslize no ecrã para baixo até ao ícone "mini Link" e clique no ícone.
- Clique em "Permissões".
- Certifique-se de que as permissões de "Câmara", "Fotos e Vídeos", "Ficheiors e suportes", "Armazenamento" e "Localização" se encotram definidas conforme abaixo.
| Android 14 | Android 13 | Android 12 | Android 11 | Android 10 | |
|---|---|---|---|---|---|
| Permissões de "Câmara" | Selecione “Permitir apenas durante o uso da app” | Selecione “Permitir apenas durante o uso da app” | Selecione “Permitir apenas durante o uso da app” | Selecione “Permitir apenas durante o uso da app” | Selecione "Permitir" |
| Permissões de "Fotos e Vídeos" | Selecione "Permitir" | Selecione "Permitir" | - | - | - |
| Permissões de "Ficheiors e suportes" | - | - | Selecione "Permitir acesso apenas a suportes" | Selecione "Permitir acesso apenas a suportes" | - |
| Permissões de "Armazenamento" | - | - | - | - | Selecione "Permitir" |
| Permissões de "Localização" | Selecione "Permitir apenas durante o uso da app" e deslize para a direita "Usar localização precisa" | Selecione "Permitir apenas durante o uso da app" e deslize para a direita "Usar localização precisa" | Selecione "Permitir apenas durante o uso da app" e deslize para a direita "Usar localização precisa" | Selecione “Permitir apenas durante o uso da app” | Selecione “Permitir apenas durante o uso da app” |
| Android 14 | |
|---|---|
| Permissões de "Câmara" | Selecione “Permitir apenas durante o uso da app” |
| Permissões de "Fotos e Vídeos" | Selecione "Permitir" |
| Permissões de "Ficheiors e suportes" | - |
| Permissões de "Armazenamento" | - |
| Permissões de "Localização" | Selecione "Permitir apenas durante o uso da app" e deslize para a direita "Usar localização precisa" |
| Android 13 | |
|---|---|
| Permissões de "Câmara" | Selecione “Permitir apenas durante o uso da app” |
| Permissões de "Fotos e Vídeos" | Selecione "Permitir" |
| Permissões de "Ficheiors e suportes" | - |
| Permissões de "Armazenamento" | - |
| Permissões de "Localização" | Selecione "Permitir apenas durante o uso da app" e deslize para a direita "Usar localização precisa" |
| Android 12 | |
|---|---|
| Permissões de "Câmara" | Selecione “Permitir apenas durante o uso da app” |
| Permissões de "Fotos e Vídeos" | - |
| Permissões de "Ficheiors e suportes" | Selecione "Permitir acesso apenas a suportes" |
| Permissões de "Armazenamento" | - |
| Permissões de "Localização" | Selecione "Permitir apenas durante o uso da app" e deslize para a direita "Usar localização precisa" |
| Android 11 | |
|---|---|
| Permissões de "Câmara" | Selecione “Permitir apenas durante o uso da app” |
| Permissões de "Fotos e Vídeos" | - |
| Permissões de "Ficheiors e suportes" | Selecione "Permitir acesso apenas a suportes" |
| Permissões de "Armazenamento" | - |
| Permissões de "Localização" | Selecione “Permitir apenas durante o uso da app” |
| Android 10 | |
|---|---|
| Permissões de "Câmara" | Selecione "Permitir" |
| Permissões de "Fotos e Vídeos" | - |
| Permissões de "Ficheiors e suportes" | - |
| Permissões de "Armazenamento" | Selecione "Permitir" |
| Permissões de "Localização" | Selecione “Permitir apenas durante o uso da app” |
Segue o procedimento abaixo.
- Abre o ecrã de configurações de Bluetooth do smartphone que pretendes conectar. Verifica se existe alguma impressora instax instax mini link 3™ conectada. A instax mini link 3™ é exibida como INSTAX-XXXXXXX. Apaga as Links exibidas.
- Reinicie o smartphone que deseja conectar.
- Ativa o Bluetooth nas configurações do smartphone (caso o Bluetooth já esteja ativo, desative-o e reativa-o novamente).
- Ligue o dispositivo Link enquanto pressionas o botão de função.
- Abra o aplicativo instax mini Link™ no smartphone, selecione as configurações de Bluetooth a partir do ecrã de configurações do aplicativo e pressione o botão de pesquisa.
A impressora pode agora ser emparelhada com o aplicativo instax mini Link™.
Um. Para conectar outro smartphone tem que desemparelhar o smartphone conectado atualmente.
A localização tem estar ativada para poder conectar a impressora via Bluetooth.
Caso surjam duas vezes janelas pop-up, selecionea"emparelhar" em ambas.
Pode verificar através de "Verificar Atualizações de Versão para a Impressora" nas configurações do aplicativo, quando a impressora estiver conectada.
- Inicia o aplicativo instax mini Link™ e toca no ícone de configuração no canto superior direito.
- No ecrã do menu de configuração, acede às "Configurações da impressora" e seleciona "Verificar atualizações de firmware".
(Certifica-te de que a tua impressora está conectada ao realizar este passo.) - Caso disponível uma nova atualização de firmwarel, segue as instruções no ecrã para atualizar.
【Extensões suportadas】
Suporta ficheiors de vídeo gravados com dispositivos iOS / Android (não compatível com vídeo Android HDR).
【Tempo de gravação】
Três minutos ou menos
Consulte a tabela abaixo.
| Exibir | Estado da impressora |
|---|---|
| Azul intermitente | A atualizar firmware |
| Magenta a piscar | A reimprimir |
| Amarelo intermitente (apaga após 3 segundos) | Não é possível carregar Bateria baixa |
| Amarelo intermitente | Erro na descarga do filme |
Verifica o nível da bateria pressionando o botão de função ao lado com a energia ligada.
| LED | Nível da bateria |
|---|---|
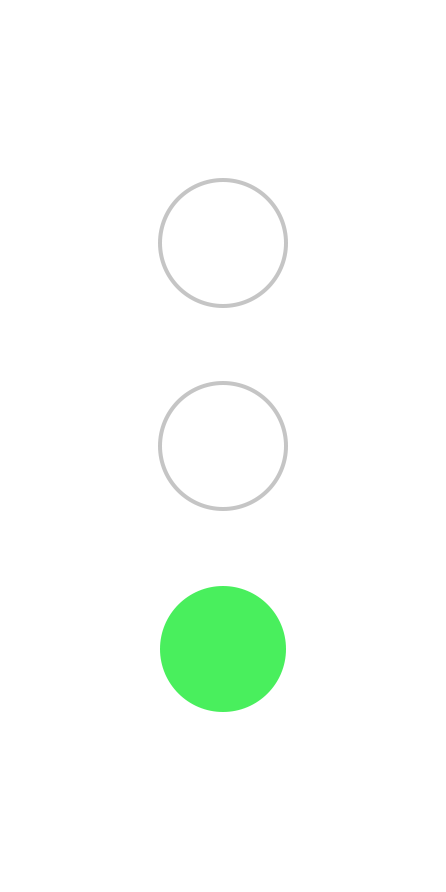 |
Baixo |
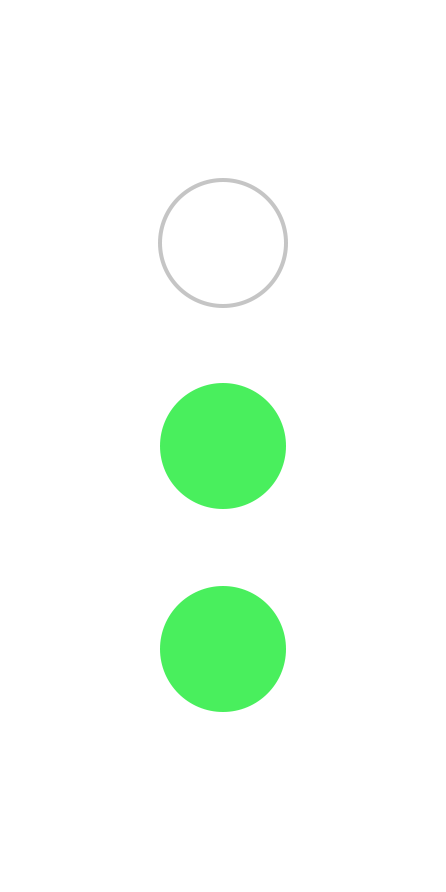 |
Médio |
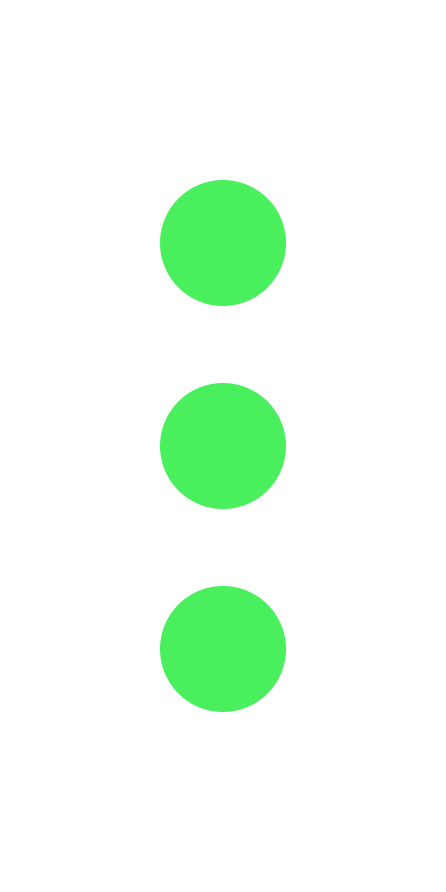 |
Alto |
Com a impressora conectada ao aplicativo instax mini Link™, podes também verificar o nível da bateria a partir do aplicativo.
Existem três funções, nomeadamente.
-
Modo instax AiR Studio™:
Pressiona o botão de energia para disparar.
Pressiona o botão de função com um efeito selecionado para reproduzir um efeito. -
Modo instax™ Camera:
Inclina a impressora na tua direção para aproximar.
IInclina a impressora na direção contrária para afastar.
Pressiona o botão de energia para disparar.
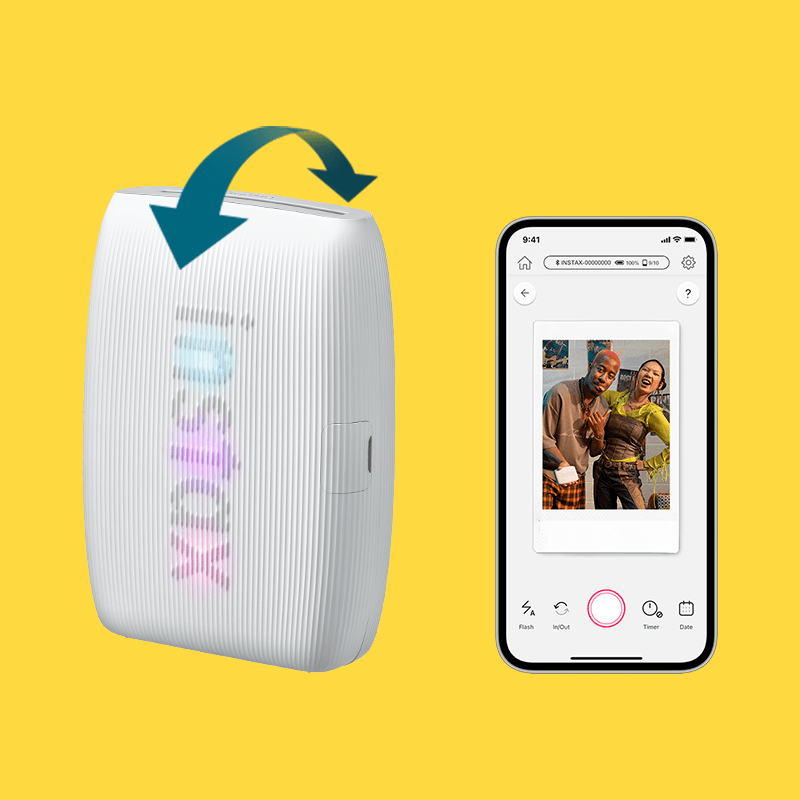
- Reimprimir: Pressiona o botão de energia com o slot de saída da foto voltado para baixo.
Não existem imagens para reimpressão. As imagens para reimpressão são eliminadas quando a energia é desligada.
-
O instax AiR Studio™ não funciona em smartphones Android que não suportem ARCore.
Dispositivos compatíveis com ARCore abaixo.
https://developers.google.com/ar/devices - O aplicativo "instax mini Link™" pode ser instalado a partir do link abaixo, para que possas verificar a compatibilidade do "instax AiR Studio™" com o teu dispositivo antes de efetuares a compra.
- Toca no ícone "?" no ecrã do instax AiR Studio™ para explorares como usar o instax AiR Studio™.
- Para mais informações sobre o instax AiR Studio™ consulta:
https://instax.com/mini_link_3/pt/airstudio/
Verifique abaixo para um funcionamento ideal.
- A câmara está inclinada diagonalmente na direção do chão?
- O chão é fácil de distinguir?
- Tocaste no logotipo instax™ logo que este surgiu (quando o chão é detetado)?
Consulta a seguinte página para mais informações sobre como detectar o chão.
https://instax.com/mini_link_3/pt/airstudio/
- Consulta abaixo para mais informações sobre smartphones compatíveis com o instax AiR Studio™.
https://instax.com/mini_link_3/pt/airstudio/ - O instax AiR Studio™ geralmente recorta apenas pessoas.*
* Poderás conseguir remover em alguns dispositivos temas distintos de pessoas, mas a função poderá não ser exata.
Os efeitos AR não podem ser movidos após colocados. Usa o botão "desfazer" para remover os efeitos AR e coloca-os novamente na posição desejada.
Toca no botão "guardar" para gaurdar efeitos AR. Poderás colocar novamente os efeitos AR da próxima vez que iniciares o instax AiR Studio™.
- As imagens são temporariamente guardadas na galeria do instax AiR Studio™. Poderão ser exibidas aqui até 20 imagens . Ao exceder as 20 imagens, a mais antiga será eliminada.
As imagens são guardadas no teu histórico de impressão quando impressas a partir da galeria. - Segue o procedimento abaixo para bloquear uma imagem e impedir que seja eliminada.
- Toca no botão "bloquear" na galeria.
- Seleciona a imagem a bloquear.
- Toca novamente no botão "bloquear" para desbloquear uma imagem.
Segue o procedimento abaixo.
- Toca no botão "apagar" na galeria.
- Seleciona a imagem a apagar.
- Toca no botão "Apagar as imagens selecionadas" para apagar.
Segue o procedimento abaixo para usar a Visualização Remota:
- Instala o aplicativo instax mini Link™ nos dois smartphones (mencionados abaixo como smartphone A e smartphone B) nos quais deseja usar a Visualização Remota.
- No smartphone A, com o instax AiR Studio™ aberto, toca no botão "Visualização Remota" para exibir o código QR.
- Usa o smartphone B para ler o código QR exibido no smartphone A.
- I Isto inicia o aplicativo instax mini Link™ no smartphone B e inicia a Visualização Remota.
Caraterísticas da Visualização Remota:
- Confere ao vivo o que está a ser fotografado no smartphone A, a partir do smartphone B.
- Toca no botão de libertar no smartphone B para tirar uma foto com o smartphone A.
Acede às "Configurações de impressão" e toca em "Configurações de download de impressão de vídeo" e seleiona "Permitir".
O dados de um código QR criado com instax AiR Studio™ podem ser acedidos por um período de dois anos. Durante esse período, pode também guardar os dados no seu smartphone.
Poderá descarregar duas vezes.
- A utilização do instax AiR Studio™ para colocar uma grande quantidade de efeitos AR ou por largos períodos pode aumentar o uso de memória no teu smartphone, fazendo com que este aqueça ou com que o aplicativo se torne bastante lento. Caso aconteça, encerre o aplicativo instax mini Link™ momentaneamente e volte a iniciá-lo.
- Certifica-te que guardaste os efeitos AR antes de fechares o aplicativo para que possas voltar a usá-los na mesma posição ao reiniciá-lo.
Interrompe pressionando o botão "Parar" após teres tirado pelo menos 2 fotos. Podes criar fotos de colagem dependendo do número de fotos tiradas.
Toca no botão "Guardar para mais tarde". Poderás continuar a fazer mais edições e imprimir a foto guardada da próxima vez que abrires "Click to Collage".
O flash não funciona com câmaras frontais.
Segue o procedimento abaixo.
- No ecrã "Histórico de impressão", toca na foto que tiraste com "Click to Collage".
- Toca no botão "Reproduzir" na moldura.
- Edita o fundo e de seguida guarda a instax Animation™.
Não existe limite, desde que a imagem exista no teu "Histórico de impressão".
- Clica aqui para mais informações sobre a utilização através do aplicativo Camera Remote.
https://app.fujifilm-dsc.com/en/manual/camera_remote/usage/instax_mini/ - Segue o procedimento abaixo ao usar o Xapp.
- Transfere as imagens que desejas imprimir da tua câmara digital e guarda-as no teu smartphone.
- Inicia o aplicativo instax mini Link™ para importar as imagens guardadas e imprimir.
Deve seguir as regulamentações de seu país para descartar a impressora. Em caso de dúvida, consulte o manual online abaixo ou contacte nosso centro de suporte.
Manual
Os aplicativos são apenas compatíveis com os dispositivos específicos.