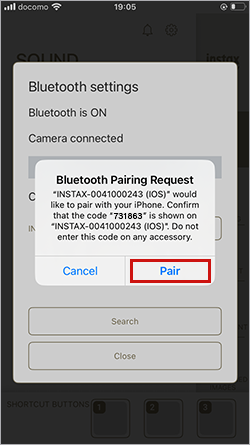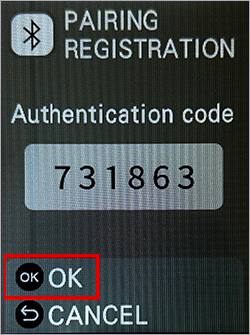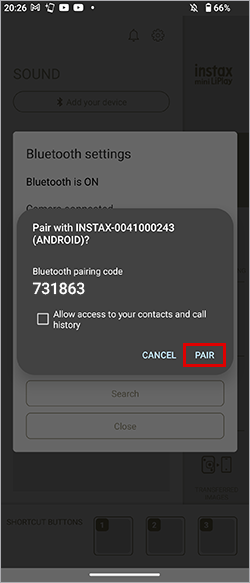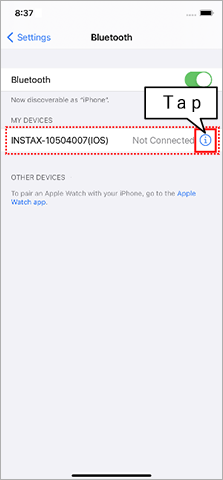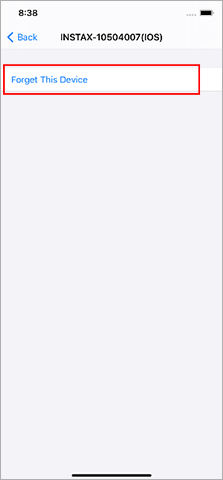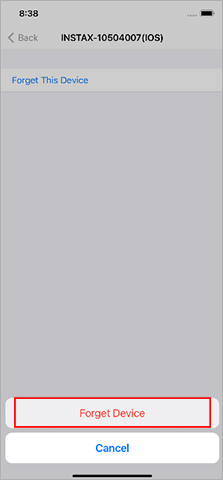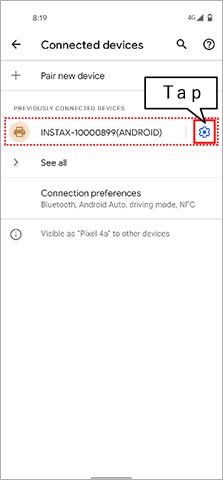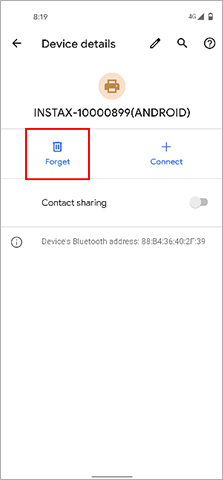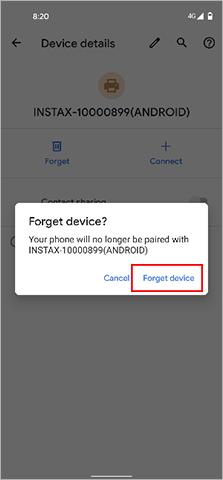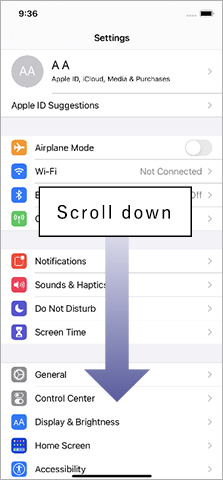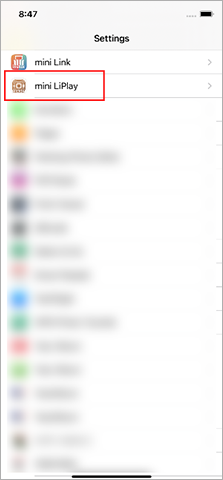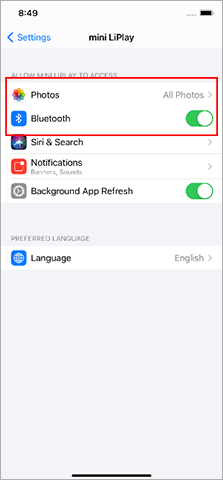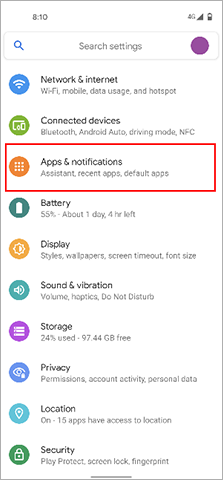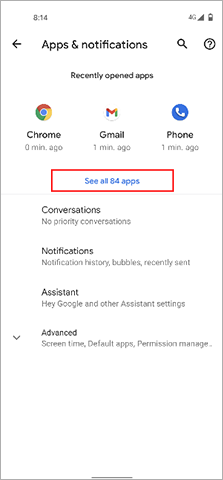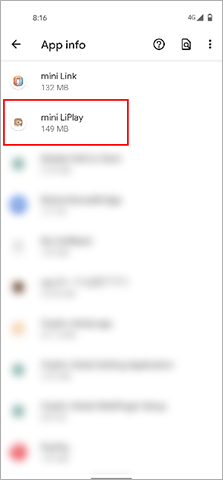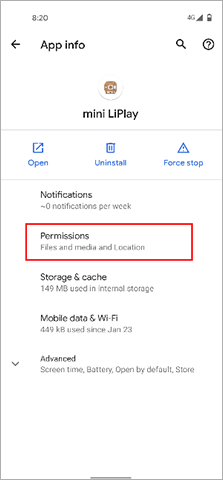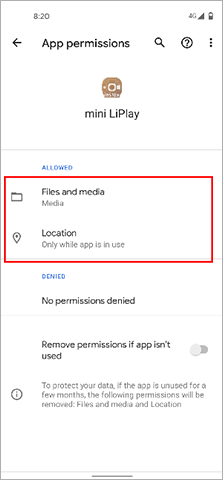FAQ
-
A.
Refer to the procedure below.
For iPhone users:
- Make sure the authentication code matches the one displayed on the screen of the camera, then tap "Pair" on the smartphone app.
- Press the "OK" button on the camera.
For Android users:
- Make sure the authentication code matches the one displayed on the screen of the camera, then tap "Pair" on the smartphone app.
- Press the "OK" button on the camera.
-
A.
Refer to the procedure below.
- Select Bluetooth settings from the Shooting Menu on your LiPlay device. Check if “Unpair” can be selected.
⇒ If “Unpair” can be selected, unpair the device.
⇒ If “Unpair” cannot be selected, no action is required. - Turn off the LiPlay.
- Open the Bluetooth settings screen on your smartphone. Check if any previously-connected LiPlays are displayed. LiPlays are displayed as INSTAX-XXXXXXX. Delete any LiPlays that are displayed.
Example) With iOS14
Example) With Android 11
- Restart the smartphone.
- Turn on Bluetooth through the smartphone’s settings. If Bluetooth is already turned on, turn it off then on again.
- Turn on the LiPlay.
- Select Bluetooth settings from the Shooting Menu on your LiPlay and press Pairing Registration.
- Open the LiPlay app on your smartphone, then press Bluetooth settings on the app’s settings screen.
- When cameras that can be connected are displayed on the app’s Bluetooth settings screen, press the connect button.
The LiPlay can now be paired with the LiPlay app.,
- Select Bluetooth settings from the Shooting Menu on your LiPlay device. Check if “Unpair” can be selected.
-
A.
Check the settings below.
Your smartphone OS will request the following permissions when the instax mini LiPlay™ app is opened for the first time after installing or updating the app. Some or all of the app’s functions may be unavailable if these permissions are not granted. Check which permissions are currently enabled and adjust the settings as required.
Tap the “Settings” button on the home screen.
Scroll down to the “mini LiPlay” icon and tap on the icon.
Check that the “Photos” and “Bluetooth” permissions are set as shown below.iOS14 iOS13 iOS12 or earlier “Photos” permissions Select “All photos” Select “Read and write” Select “Read and write” “Bluetooth” permissions Slide right Slide right - -
-
A.
Check the settings below.
Your smartphone OS will request the following permissions when the instax mini LiPlay™ app is opened for the first time after installing or updating the app. Some or all of the app’s functions may be unavailable if these permissions are not granted. Check which permissions are currently enabled and adjust the settings as required.
Tap the “Settings” button on the home screen.
Tap “Apps & notifications”.
Tap “Display all apps”.
Scroll down to the “mini LiPlay” icon and tap on the icon.
Tap “Permissions”.
Check that the “Files and media/Storage” and “Location” permissions are set as shown below.Android11 Android10 Android9 or earlier “Files and media” permissions Select “Allow media access only” - - “Storage” permissions - Select “Allow” Slide right “Location” permissions Select “Allow only while using the app” Select “Allow only while using the app” Slide right -
-
A.
Follow the instructions below
For iPhone users:
-
Select Bluetooth" in "Settings".
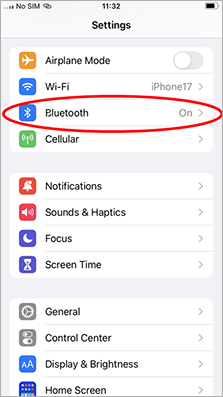
-
If there is a connected device named "INSTAX-XXXXXX (iOS)", tap the (i) icon next to that device.
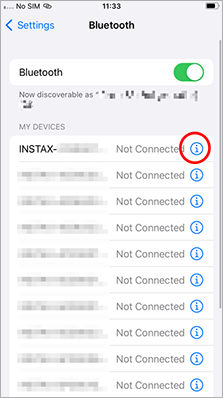
-
Select "Forget This Device".
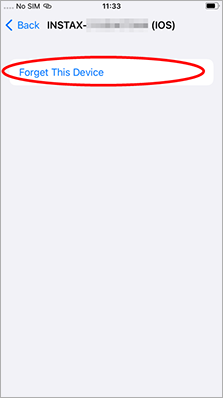
-
Select "Forget Device".
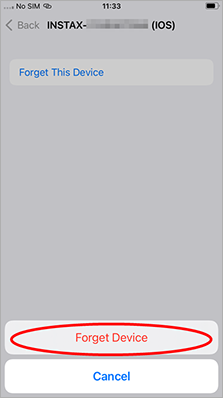
- Start your camera, push the "MENU/OK" button, then select "BLUETOOTH SETTINGS".
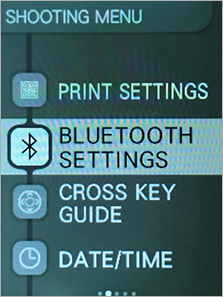
- Select "DELETE PAIRING REG."
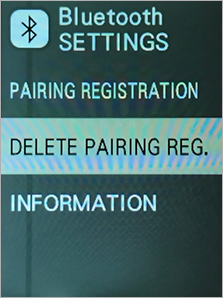
-
Select "DELETE".
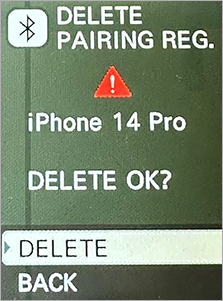
-
Push the "MENU/OK" button.
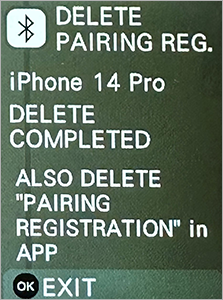
- Select "PAIRING REGISTRATION".
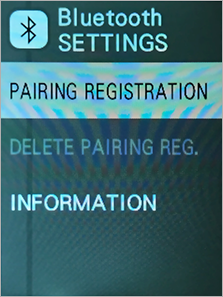
-
Once "SEARCHING" is displayed, continue operations on the smartphone app.
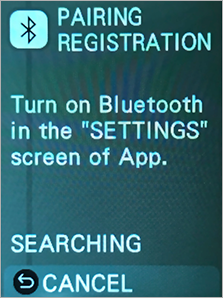
- Launch the instax™ LiPlay app, then tap "SETTINGS".
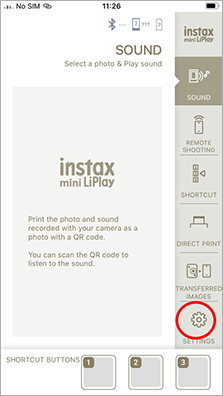
-
Tap "Bluetooth settings".
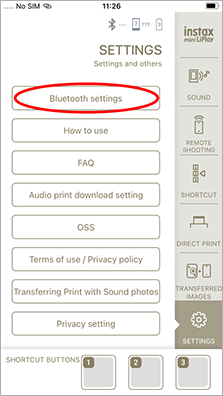
-
'Tap "Connect".
If multiple cameras are displayed, select the one that matches the camera's "OWN NAME" (press the "MENU/OK" button and then select "BLUETOOTH SETTINGS" > "INFORMATION" > "OWN NAME" on the camera).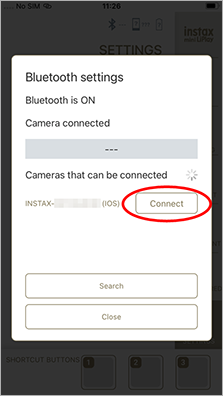
-
Tap "Pair".
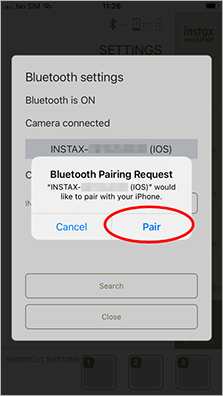
For Android users:
-
Select "Connected devices" in "Settings".
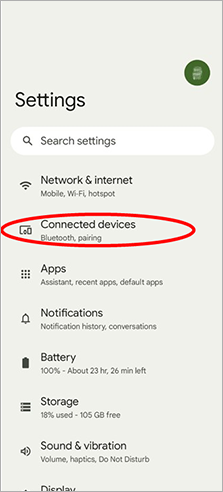
-
If there is a connected device named "INSTAX-XXXXXX (ANDROID)", tap the gear icon next to that device.
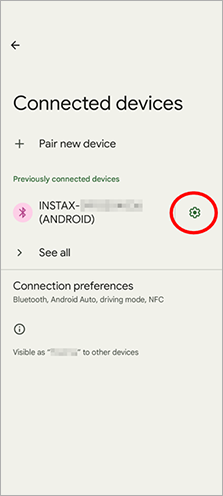
-
Select "Forget".
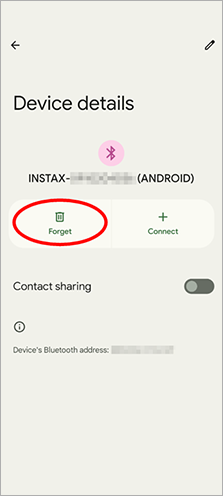
-
Select "Forget device".
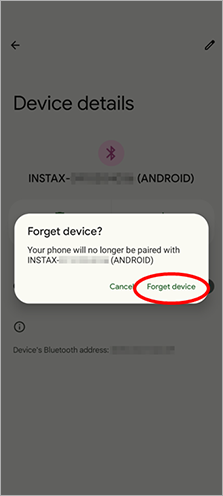
- Start your camera, push the "MENU/OK" button, then select "BLUETOOTH SETTINGS".
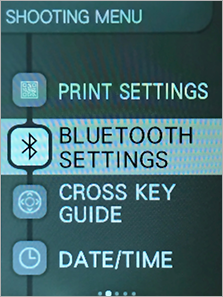
- Select "DELETE PAIRING REG."
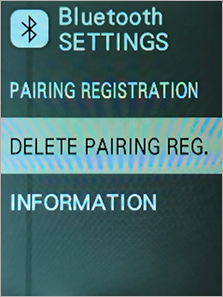
-
Select "DELETE".
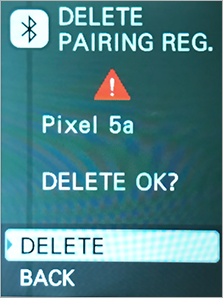
-
Push the "MENU/OK" button.
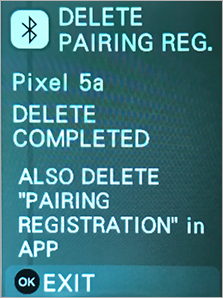
- Select "PAIRING REGISTRATION".
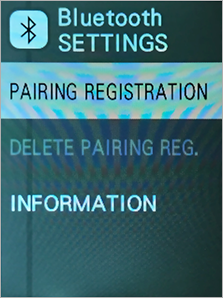
-
Once "SEARCHING" is displayed, continue operations on the smartphone app.
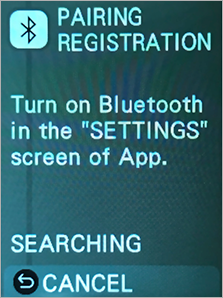
- Launch the instax LiPlay™ app, then tap "SETTINGS".
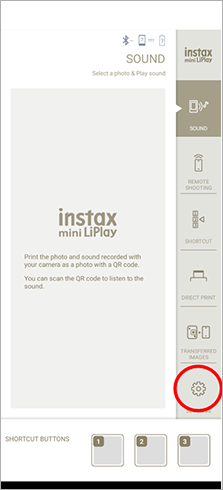
-
Tap "Bluetooth settings".
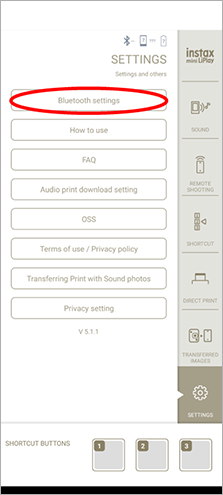
-
'Tap "Connect".
If multiple cameras are displayed, select the one that matches the camera's "OWN NAME" (press the "MENU/OK" button and then select "BLUETOOTH SETTINGS" > "INFORMATION" > "OWN NAME" on the camera).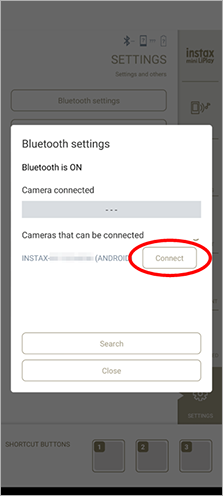
-
Tap the box to add a checkmark next to "Allow access to your contacts and call history", then tap "Pair".",
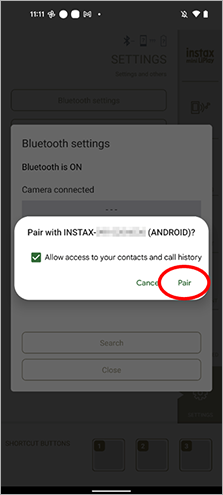
-
Select Bluetooth" in "Settings".
-
A.
Set the “Print with sound download setting” in the LiPlay app settings to “Allow”.,
-
A.
A maximum of twice.,
-
A.
The lamp may not light up immediately if it has not been used for an extended period of time. Wait for it to connect, at which point it will begin charging and can be used normally.,
-
A.
Transfer data to a new smartphone as follows.
-
Press “Data backup” on the app with your old device
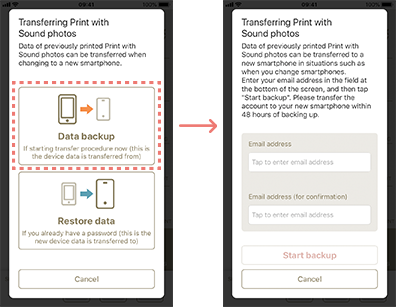
-
When the data backup completes, an email with a password is sent to your email address which is input in the STEP 1.
-
Press “Restore data” on the app with your new device and input the password.
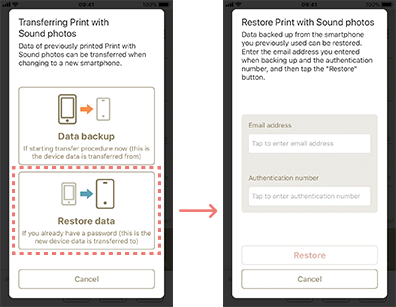
*Please complete the above 3 steps within 48 hours from when you do “step 1”. If 48 hours are past, you need to start from Step 1 again.,
-
Press “Data backup” on the app with your old device
-
A.
-
A.
Use the LiPlay app shortcut to access custom frames.
-
Open the LiPlay app shortcut and tap the +" labeled "Custom Frame".
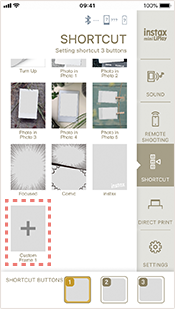
-
Select a JPG or PNG image from your device. You can move, resize and rotate the image after you select it.
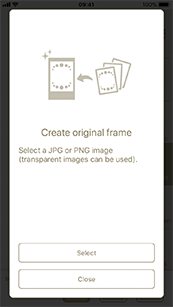
-
Set to a shortcut button to use.",
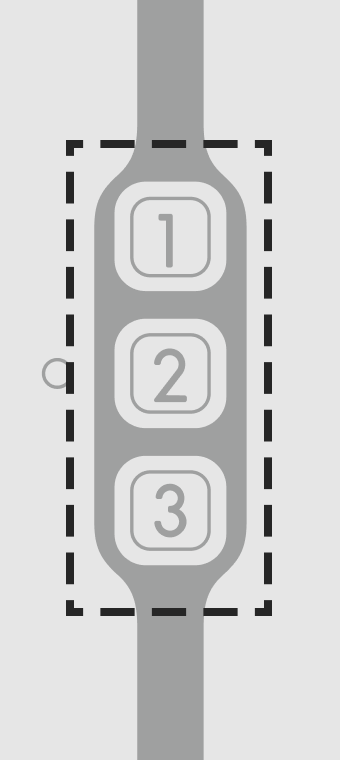
-
Open the LiPlay app shortcut and tap the +" labeled "Custom Frame".
-
A.
Bluetooth connections may not work correctly in the LiPlay app if you connect from the settings screen of your device. Be sure to make Bluetooth connections from the LiPlay app.
Click here if you have made a Bluetooth connection from the settings screen of your device., -
A.
Bluetooth connections may not work correctly in the LiPlay app if you connect from the settings screen of your device. Be sure to make Bluetooth connections from the LiPlay app.,
-
A.
Check the settings below if you are unable to connect the LiPlay to your iPhone.
instax mini LiPlay™ App Permission Settings Some or all functions may not be usable unless the following permissions are allowed for your instax mini LiPlay™ app.
If using iOS 13 or later, Bluetooth access is required for printing.
You will be asked to allow access when using the following functions for the first time.
- “Print”: “Photos”
- All functions require Bluetooth access (*iOS 13 or later)
Enable any disabled permissions from the settings screen., -
A.
Only one smartphone can be connected at a time. To connect another smartphone, unpair the devices first. See here for how to unpair.,
-
A.
Press and hold the record button.,
-
A.
-
A.
They can be used during and after shooting, however, frames cannot be used when printing photos from a smartphone (direct printing).,
-
A.
This is an example of connecting to a different smartphone, (Smartphone B), when LiPlay and Smartphone A are already paired.
- On LiPlay: Press [MENU], and then select [BLUETOOTH SETTINGS] > [DELETE PAIRING REG.].
- On Smartphone A: From the Bluetooth settings of the OS, select to forget the LiPlay device (INSTAX-********).
- On Smartphone A: End the LiPlay app.
- On Smartphone B: Start the LiPlay app.
- On LiPlay: Press [MENU], and then select [BLUETOOTH SETTINGS] > [PAIRING REGISTRATION].
- On Smartphone B: From the Bluetooth settings of the OS, press [Connect] next to the LiPlay device name (INSTAX-********).,
-
A.
This app requires access to location information in order to connect to the LiPlay camera.
Please re-install the app and select Allow access to location information" or select to allow the LiPlay app to access location information in the privacy settings for the app.", -
A.
Please press the reset button on the bottom of the camera.,
-
A.
Turn off the power, open the film door, and wait for 2 seconds or longer before closing.
-
A.
Refer to the procedure below.
- Make sure you have a microSD card ready (sold separately).
- Insert the microSD card into a fully charged camera.
- In the menu, go to [COPY] and select [INTERNAL MEMORY → CARD].
- Download the most recent firmware here, then save the “FPUPDATE.DAT” file for the most recent update onto your micro SD card.
- Insert the microSD card with the downloaded firmware into the camera.
- Select “UPDATE” from the camera’s shooting or playback menu.
- Follow the instructions on the screen.
-
A.
Refer to the procedure below.
- Make sure you have a microSD card ready (sold separately).
- Insert the microSD card into a fully charged camera.
- In the menu, go to [COPY] and select [INTERNAL MEMORY → CARD].
- Insert the microSD card into the camera’s card slot.
- Open the instax mini LiPlay™ smartphone app.
- Select “SETTINGS” on the app.
- Select “CHECK FOR FIRMWARE UPDATES”.
- Follow the instructions on the screen.